Deepin est une distribution Linux conviviale basée sur Debian. Il s'agit d'un système d'exploitation gratuit et open source principalement utilisé au niveau du bureau. Une version récemment stable de Deepin 20.1 a été publiée. Deepin 20.1 est livré avec la version 5.4 du noyau stable et les référentiels de packages Debian 10.6.
Dans cet article, nous couvrirons les étapes d'installation du système d'exploitation Deepin 20.1 avec des captures d'écran. Voici la configuration système minimale requise pour Deepin 20.1
- Plus de 2 Go de RAM (4 Go recommandés)
- Intel Pentium IV 2 GHz (ou supérieur)
- 25 Go d'espace disque libre (ou supérieur)
- Clé USB amorçable
- Connexion Internet stable
Passons aux étapes d'installation
Étape 1) Téléchargez le fichier ISO Deepin 20.1
Téléchargez le fichier ISO Deepin 20.1 sur votre système à partir de leur site Web officiel, utilisez l'URL suivante :
Télécharger Deepin 20.1
Étape 2) Créer une clé USB amorçable pour Deepin 20.1
Une fois le fichier ISO téléchargé sur votre système, gravez-le sur une clé USB et rendez-le amorçable. Sur le système Windows, utilisez l'outil "Rufus" pour créer une clé USB amorçable et sur les systèmes Linux, utilisez l'outil "UNetbootin" ou la commande dd.
Redémarrez le système sur lequel vous souhaitez installer Deepin 20.1 et accédez aux paramètres du bios et modifiez le support de démarrage du disque dur au lecteur USB.
Étape 3) Menu d'installation de Deepin 20.1
Une fois que le système démarre à l'aide de la clé USB amorçable, vous obtiendrez l'écran suivant, choisissez "Installer Deepin 20.1 avec le bureau du noyau 5.4" et appuyez sur Entrée
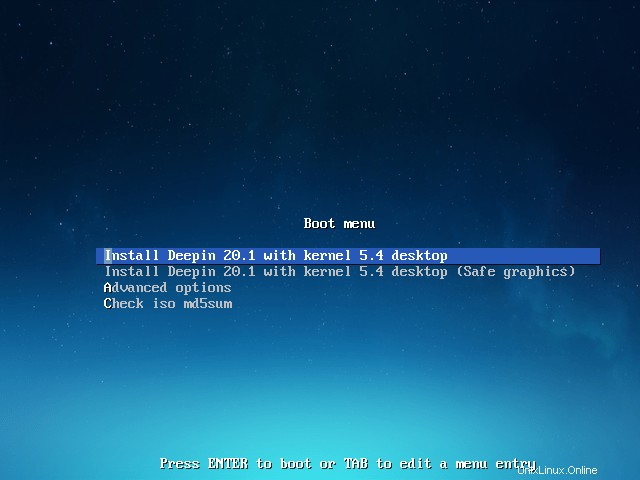
Étape 4) Choisissez votre langue préférée pour l'installation
Sélectionnez la langue qui convient à votre installation et acceptez la licence du programme et le contrat de licence utilisateur final.
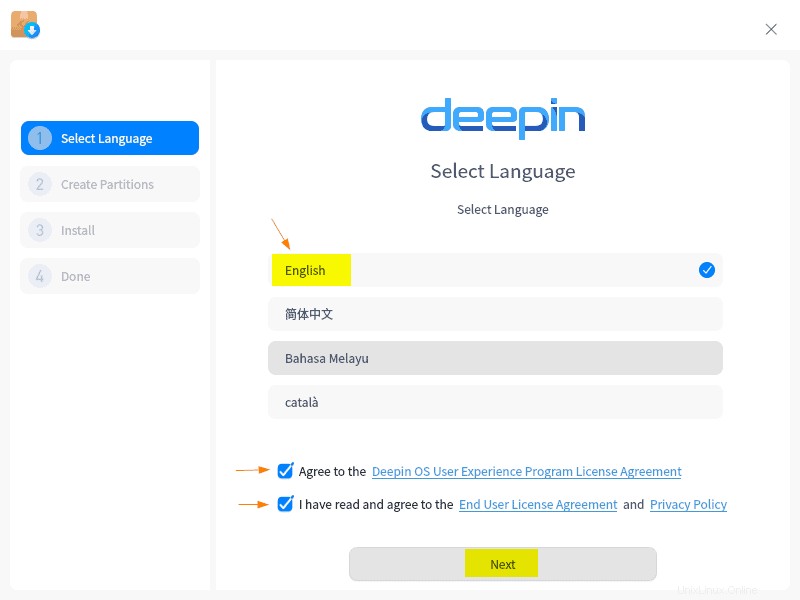
Cliquez sur "Suivant"
Étape 5) Créer des partitions pour Deepin 20.1
Dans la fenêtre suivante, l'écran suivant sera présenté. Ici, nous avons deux options, soit le programme d'installation pour créer automatiquement les partitions requises sur le disque, soit créer la partition manuellement.
Comme nous pouvons le voir, j'ai 64 Go d'espace disque et lorsque je choisis l'option "Disque complet", puis que je clique sur l'icône du disque, il créera automatiquement des partitions et affichera les partitions. Si vous souhaitez également chiffrer le disque, cliquez sur l'option "Crypter ce disque".
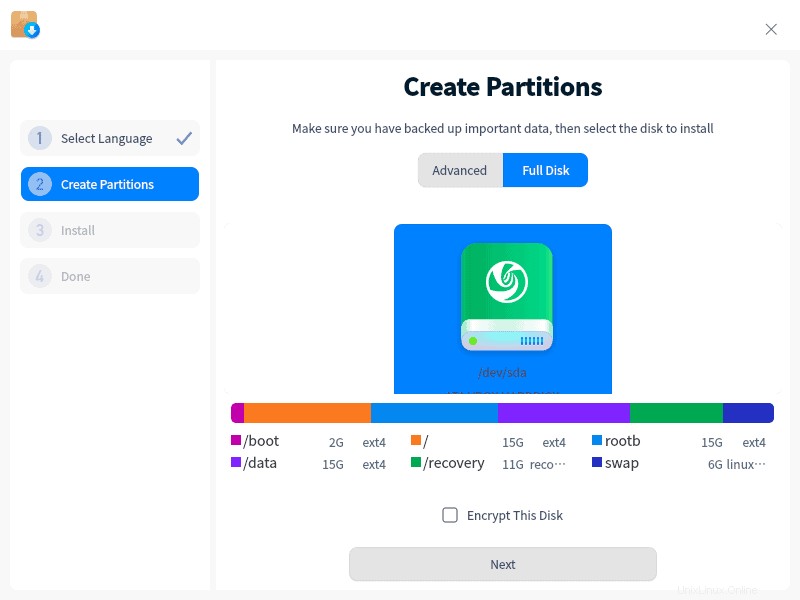
Si vous envisagez de créer votre propre schéma de partitions, choisissez l'option "Avancé" et sélectionnez le disque, puis cliquez sur le signe "+" pour commencer à créer des partitions
Une fois que vous avez terminé avec les partitions, cliquez sur "Suivant" pour continuer.
Remarque :Dans ce guide, nous utilisons un schéma de partition automatique créé par l'installateur.
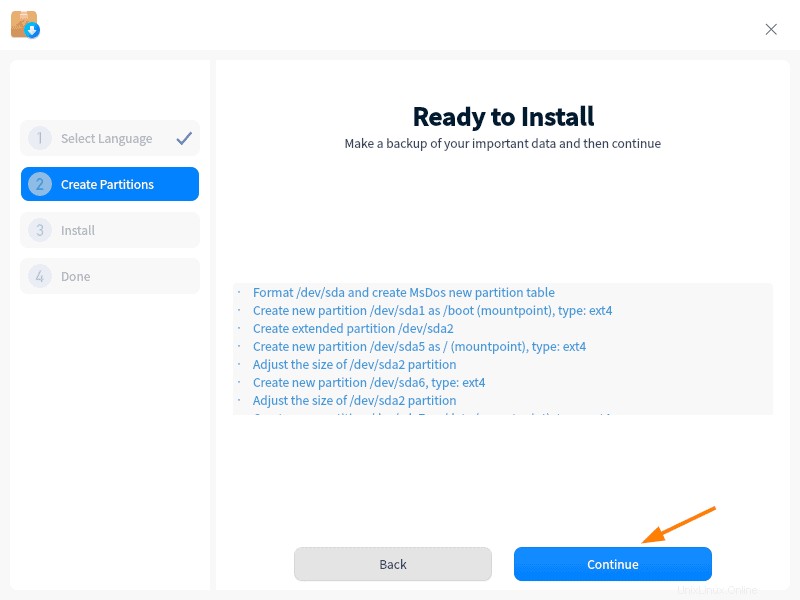
Cliquez sur "Continuer" pour créer et formater des partitions en tant que système de fichiers ext4.
Étape 6) Progression de l'installation de Deepin 20.1
L'écran ci-dessous confirme que l'installation de Deepin 20.1 a été lancée et est en cours.
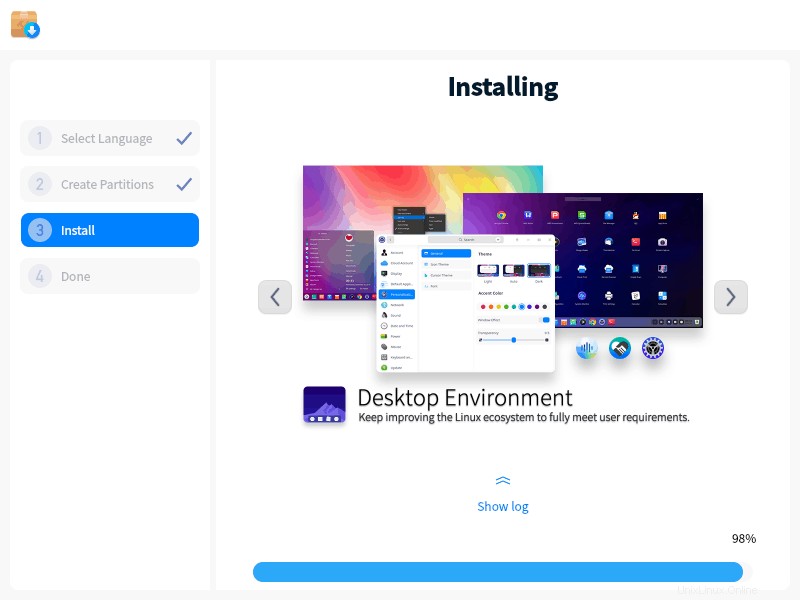
Une fois l'installation terminée, le programme d'installation vous demandera de redémarrer le système.
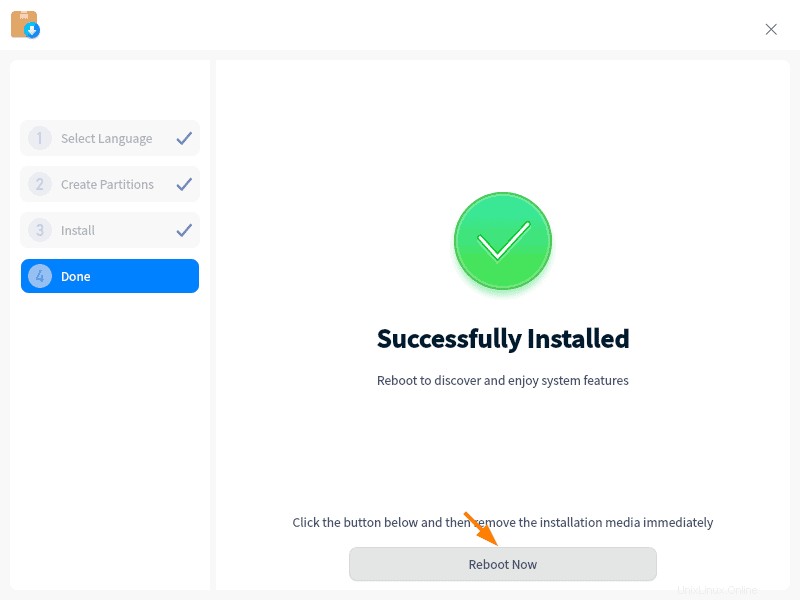
Cliquez sur "Redémarrer maintenant"
Étape 7) Écran de connexion et Deepin Desktop après l'installation
Après le redémarrage, l'écran suivant du chargeur de démarrage grub sera présenté, choisissez la première option "Deepin 20.1 GNU/Linux" et appuyez sur Entrée.
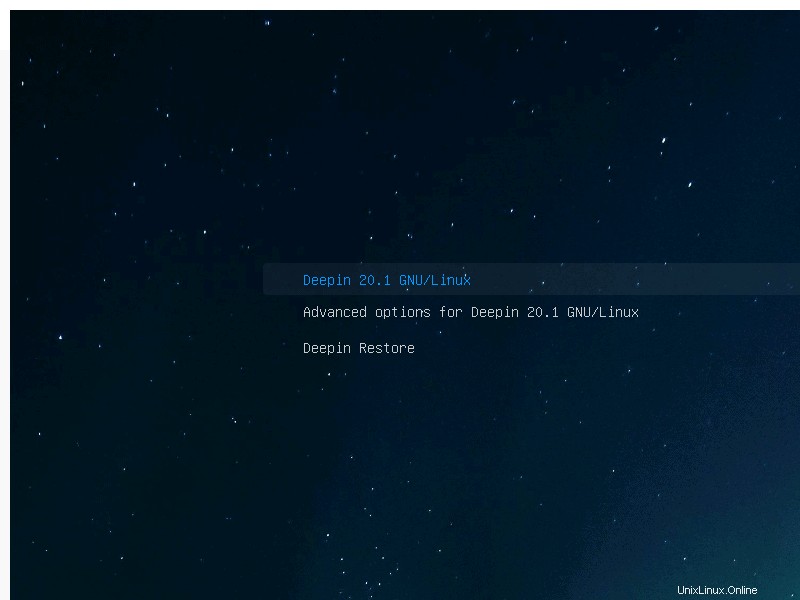
Dans la fenêtre suivante, choisissez la langue du système Deepin et acceptez le contrat de licence.
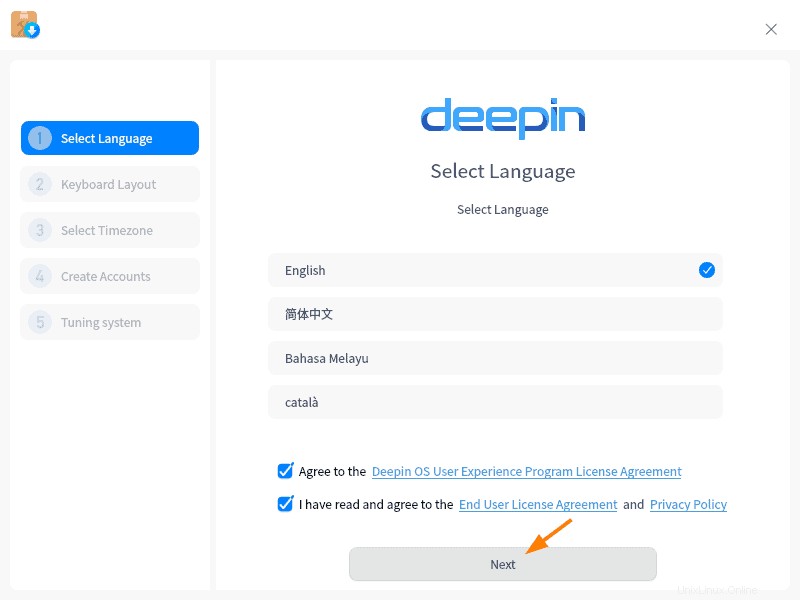
Cliquez sur Suivant et choisissez la disposition de clavier préférée dans la fenêtre suivante,
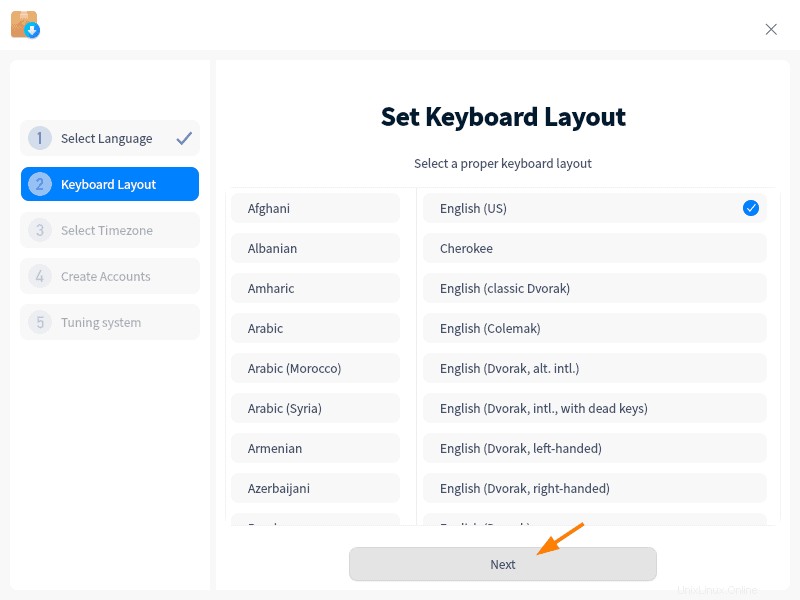
Cliquez sur Suivant et choisissez le fuseau horaire qui convient à votre système.
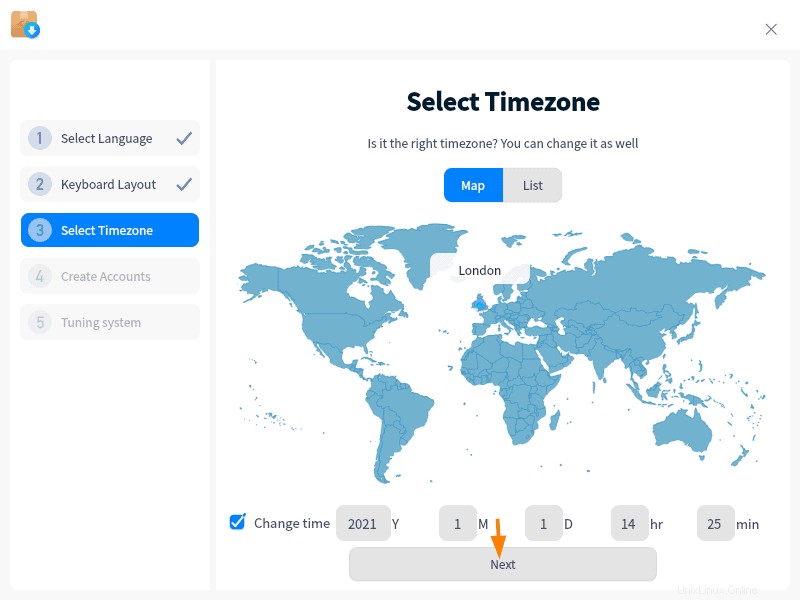
Cliquez sur Suivant
Spécifiez le nom d'utilisateur local, son mot de passe et le nom d'hôte du système, puis cliquez sur Suivant pour continuer.
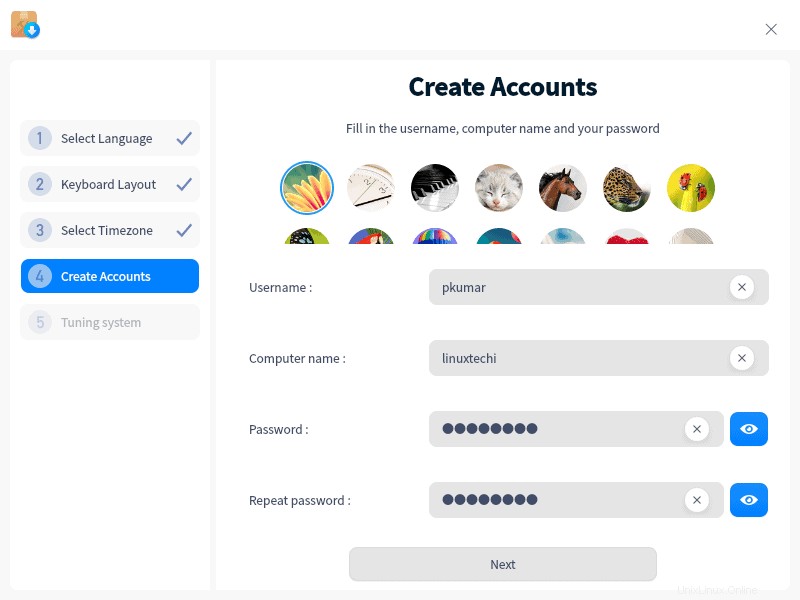
Dans la fenêtre suivante, les modifications ci-dessus seront appliquées,
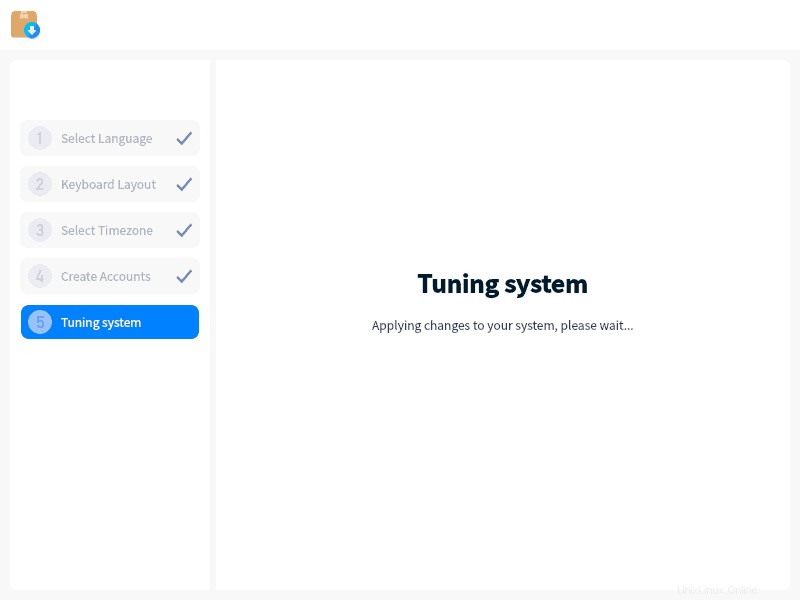
Maintenant, enfin, nous obtiendrons l'écran de connexion suivant, utilisez le même nom d'utilisateur et ses informations d'identification que ceux créés ci-dessus.
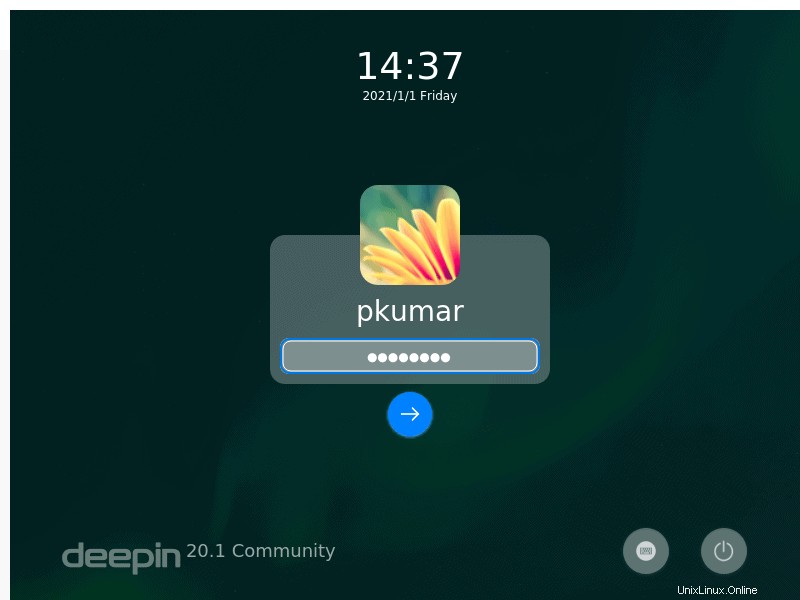
Après avoir entré les informations d'identification, appuyez sur Entrée et l'écran de bureau suivant sera présenté.
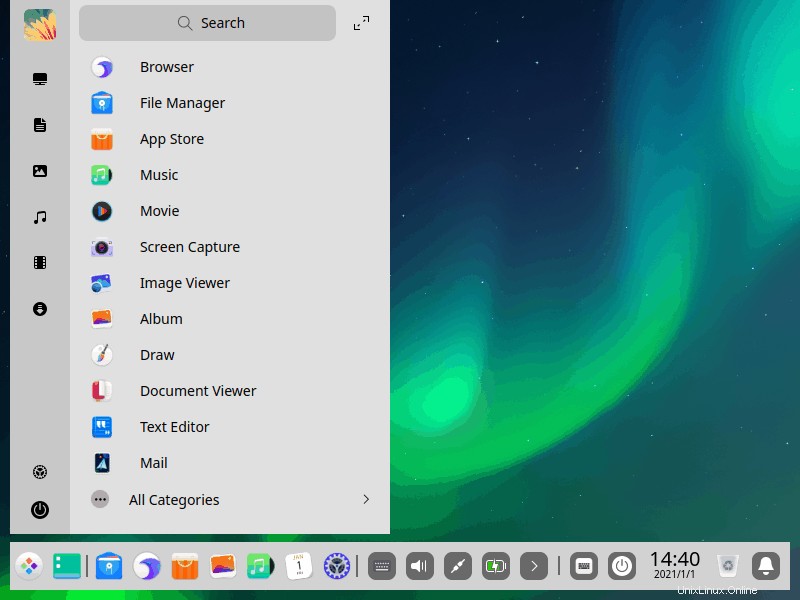
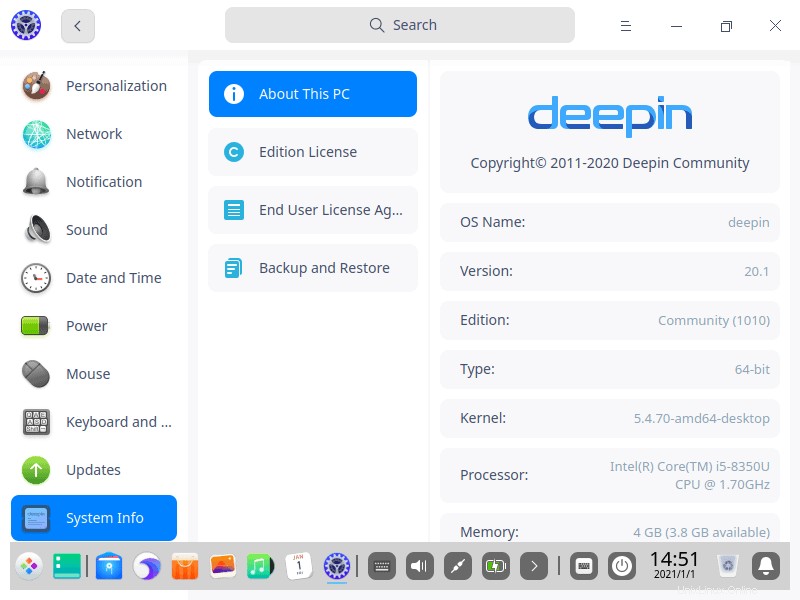
L'écran de bureau ci-dessus confirme que le système d'exploitation Deepin 20.1 a été installé avec succès. Explorez maintenant cette distribution Linux passionnante et amusez-vous ?.
N'hésitez pas à partager vos commentaires et commentaires sur les étapes d'installation du système d'exploitation Deepin 20.1.