Git est un logiciel de contrôle de version distribué qui a été développé en 2005 comme un outil pour simplifier le développement du noyau Linux, en facilitant la coordination entre les programmeurs. Aujourd'hui, Git est devenu l'un des logiciels de contrôle de version les plus populaires au monde.
Git peut être utilisé à partir de l'interface de ligne de commande et permet de suivre les changements dans n'importe quel ensemble de données. Les avantages du logiciel Git sont sa grande vitesse, l'intégrité des données et la prise en charge du flux de travail. Avec Git, chaque dossier de données placé sur n'importe quel appareil est un véritable "dépôt" complet avec historique et possibilité de suivre toutes les modifications.
Ce guide explique comment installer et utiliser Git sur les principales distributions Linux, en se référant principalement à Ubuntu 18.04.
Tout d'abord, connectez-vous à votre serveur via une connexion SSH. Si vous ne l'avez pas encore fait, il est recommandé de suivre notre guide pour vous connecter en toute sécurité avec le protocole SSH. Dans le cas d'un serveur local, passez à l'étape suivante et ouvrez le terminal de votre serveur.
Installer Git
Mettre à jour les dépôts de distribution et commencer l'installation de Git via apt-get :
$ apt-get update && apt-get install gitUne fois la procédure terminée, Git sera installé. Pour vérifier son installation réussie et la version du logiciel, utilisez l'argument "--version":
$ git –versionEnfin, pour commencer à utiliser "Git", configurez les informations utilisateur (nom et adresse e-mail) qui seront associées à chaque package que vous créez :
$ git config --global user.name "Name Surname"$ git config --global user.email "[email protected]"A partir de maintenant, ce guide se concentrera sur l'explication des différentes fonctionnalités du logiciel, en rapportant la syntaxe de chaque commande. Ces différentes fonctionnalités ont été testées sur Ubuntu, bien qu'elles soient valables pour toute autre distribution Linux.
Initialisation de l'espace de travail
L'objectif principal de Git est d'encourager la collaboration entre plusieurs flux de travail sur un projet donné. La première chose à faire est donc d'initialiser un espace de travail, de créer un "dépôt" local vide ou d'en obtenir un à distance.
Dans le premier cas, pour créer ou réinitialiser un nouveau "repository", utilisez la commande "init" :
$ git initCette commande créera un dossier ‘.git’ qui contiendra tous les fichiers nécessaires au ‘repository’. Le dossier contiendra tous les fichiers qui composent le projet à suivre. Tous les nouveaux fichiers seront initialement non suivis, c'est-à-dire qu'ils ne sont pas suivis. Cela signifie qu'ils ne seront pas pris en compte lors du chargement de l'instantané.
Si vous souhaitez commencer à suivre les fichiers, utilisez la commande "add", suivie d'un "commit", ou d'une brève indication de ce que vous incluez :
$ git add <FilePath/FileName>$ git commit -m ‘<Description>’Dans la Fig. 1, un exemple d'initialisation d'un nouveau "référentiel" et d'inclusion du fichier "FileTestA", ainsi que,. la sortie du terminal signalant le succès de l'opération, sont affichés.
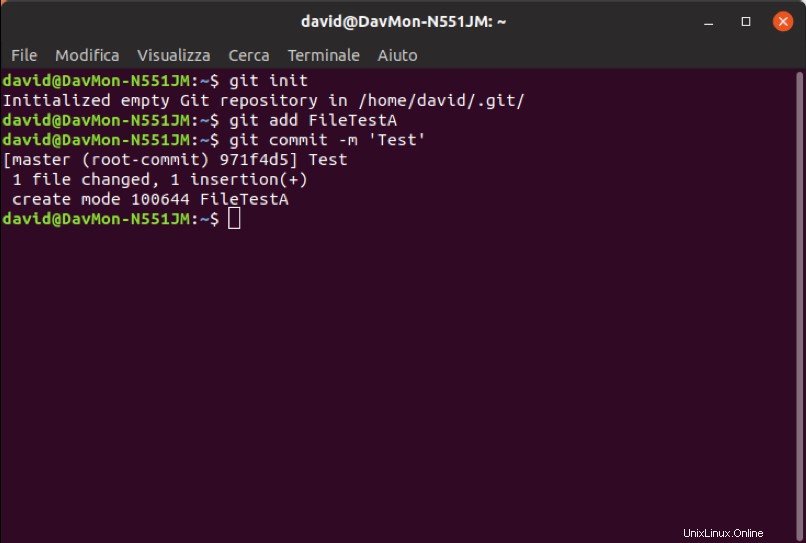
Fig. 1 - Exemple d'initialisation et suivi de Git sur Ubuntu Terminal 18.04
Si, toutefois, vous souhaitez contribuer à un "dépôt" déjà existant, utilisez la commande "clone". Avec cette commande, Git reçoit une copie de toutes les versions de fichier projet présentes sur le serveur indiqué :
$ git clone <URL> <Destination_Folder>Au lieu de
En ce qui concerne l'URL, il existe plusieurs protocoles de transfert qui peuvent être utilisés par Git pour télécharger les "dépôts" :
· Protocole Git (git ://);
Protocole HTTP (http :// ou https ://) ;
Protocole SSH (ssh ://);
Utilisateur et serveur (nom d'utilisateur @ serveur :/path.git).
Enregistrement et mise en scène
Chaque fichier du classeur peut avoir le statut "non suivi", "suivi", "non modifié" et "modifié". Comme indiqué dans le paragraphe précédent, les fichiers avec le statut 'untracked' sont tous les fichiers du répertoire de travail qui ne sont pas présents dans l'instantané (lors de la création d'un nouveau "repository").
Lors du clonage d'un 'repository' existant ', d'autre part, l'état de base de tous les fichiers téléchargés est "suivi". Ces fichiers peuvent donc également être "non modifiés" lorsqu'ils n'ont pas été modifiés après le téléchargement, ou "modifiés" lorsqu'ils ont été modifiés depuis le dernier commit.
Pour vérifier l'état d'un fichier, utilisez la commande "status" :
$ git statusL'image suivante montre une capture d'écran du terminal où un nouveau projet a été initialisé, un fichier a été ajouté et un premier commit a été créé. En utilisant la commande "status", le terminal précise qu'il n'y a pas de fichier modifié à mettre à jour. A partir de la ligne verte, après modification du fichier, la commande ‘status’ est à nouveau exécutée.
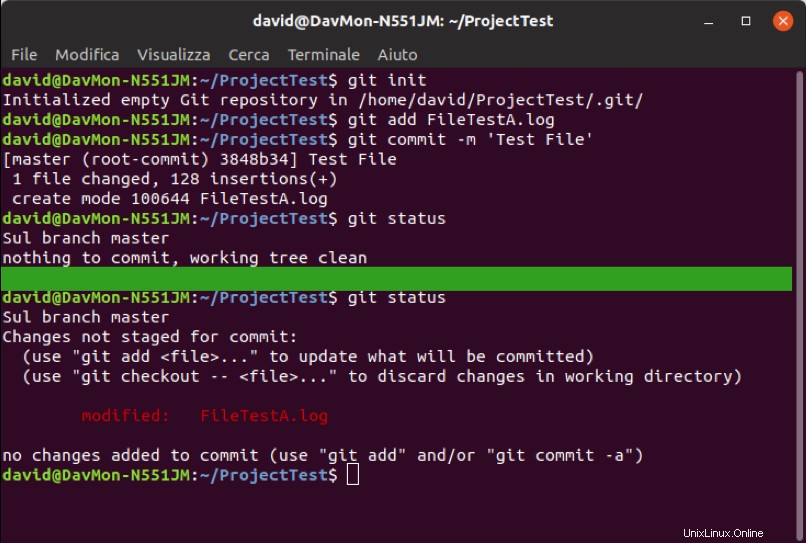
Fig. 2 - Exemple d'initialisation, de suivi et de modification du fichier Git sur Ubuntu Terminal 18.04
Le fichier nouvellement modifié apparaît maintenant sous l'en-tête "Modifications non mises en scène pour la validation", ce qui signifie qu'un fichier suivi a subi une modification dans le classeur mais n'est pas encore mis en scène.
Il sera donc possible de procéder de deux manières différentes :
Mettre à jour le fichier sur la scène (répéter la procédure de suivi, c'est-à-dire à la commande 'git add' sera nécessaire) ;
Ignorer les modifications (en utilisant "git checkout
).
Supposons que nous voulions mettre en scène le fichier que nous venons de modifier en exécutant la commande "git add" et en répétant "git status" pour évaluer son statut.
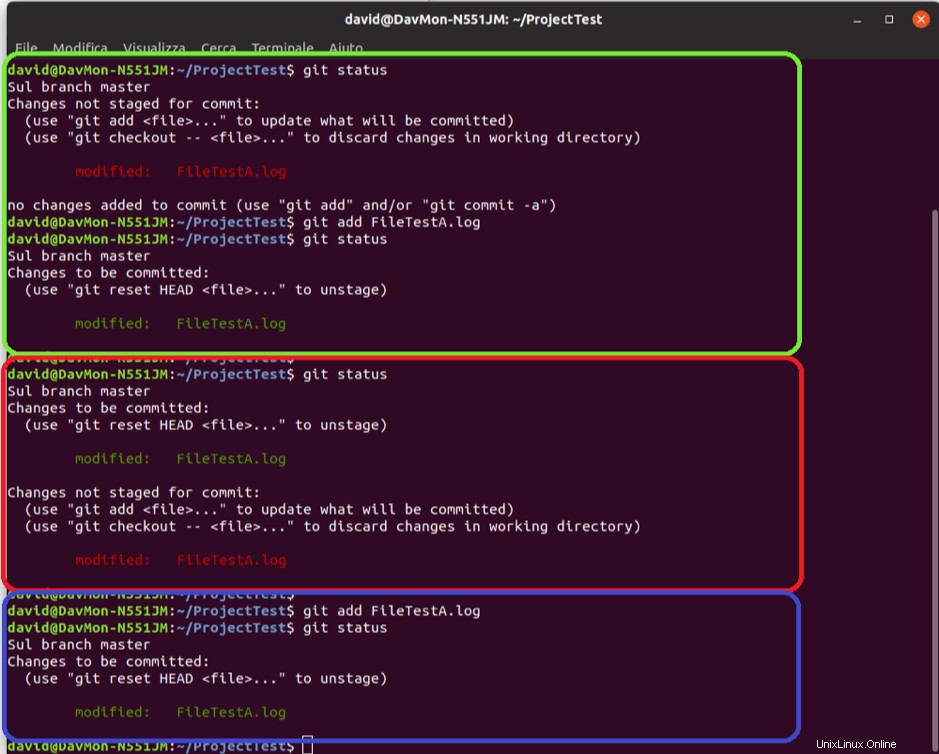
Fig. 3 - Étape des fichiers modifiés sur Ubuntu Terminal 18.04
Le fichier sera alors modifié mais prêt pour le commit (rectangle vert sur la figure 3). Si, avant la validation, une nouvelle modification du fichier est effectuée et que son statut est vérifié, les deux seront indiqués comme un fichier "prêt à valider" et comme un fichier pas encore sur scène (rectangle rouge sur la figure 3).
Cela se produit parce que le fichier sur scène est celui qui n'a subi aucune modification (celui qui sera validé, si la commande "commit" est exécutée maintenant), tandis que le fichier externe est celui qui vient d'être modifié. Pour valider cette nouvelle modification, ajoutez-la à nouveau (rectangle bleu sur la figure 3).
Ignorer les fichiers
Si vous ne souhaitez pas que certains fichiers soient ajoutés automatiquement, par exemple les fichiers 'log', créez un fichier ".gitignore" avec une liste des fichiers que vous souhaitez exclure à l'intérieur.
Pour inclure automatiquement un certain type de modèle, ne pas lister tous les fichiers individuels à ignorer, incluez tous les dossiers et utilisez des caractères spéciaux. Les règles pour les modèles sont :
- Les lignes vides ou les lignes commençant par "#" sont automatiquement ignorées ;
- Les barres obliques "/" peuvent être utilisées pour indiquer un sous-dossier ;
- Utilisez "!" Caractère pour refuser un motif ;
- Les modèles Glob peuvent être utilisés.
Un modèle glob est une syntaxe utilisée pour représenter un ensemble de chaînes. Les plus courantes sont :
- l'astérisque (*) indiquant n'importe quelle chaîne (souvent utilisé pour marquer tous les fichiers d'une certaine extension) ;
- le point d'interrogation (?) qui indique n'importe quel caractère et les crochets ([…]) pour spécifier une série de caractères ou de chiffres.
Modifier le commit
Une fois les fichiers placés sur la scène (via la commande "git add"), validez les modifications. Le commit est utilisé pour enregistrer l'instantané enregistré dans votre espace de scène.
Tout ce qui n'est pas placé sur scène, ne sera pas dans le commit mais restera bien sûr tel que modifié dans le dossier local.
Le moyen le plus simple de valider est d'utiliser la commande suivante :
$ git commitCe faisant, l'éditeur de texte qui affiche la dernière sortie de la commande d'état 'git' avec la première ligne vide, sera ouvert :ici, il est possible d'entrer votre message de validation, afin de indiquez de manière appropriée les modifications que vous apportez.
Vous venez de créer votre premier commit ! Avant de conclure le guide, les procédures pour d'autres suppressions ou modifications des fichiers seront affichées.
Supprimer des fichiers
Pour supprimer un fichier Git, non seulement supprimez-le des fichiers suivis, mais répétez à nouveau la validation pour enregistrer vos modifications. En fait, en supprimant simplement le fichier du dossier, le fichier résultant apparaîtra comme un fichier hors scène .
En utilisant la commande 'git rm' suivie du chemin et du nom du fichier, la suppression du fichier sera échelonnée et disparaîtra complètement après le prochain commit :
$ git rm <File>Si vous avez déjà modifié et ajouté le fichier à l'index, vous pouvez forcer sa suppression en ajoutant l'option "-f" :
$ git rm -f <File>Si toutefois vous souhaitez uniquement supprimer un fichier inséré par erreur sur scène tout en le conservant sur le disque, vous pouvez utiliser l'option "--cached" :
$ git rm --cached <File>Déplacer et renommer des fichiers
Une autre chose que vous voudrez peut-être faire est de déplacer ou de renommer les fichiers. Ce n'est pas une opération automatique, car Git ne garde pas explicitement une trace des mouvements de fichiers, c'est-à-dire qu'aucune métadonnée n'est générée pour garder une trace de l'option "renommer".
Cette opération peut être effectuée avec les commandes connues, en changeant d'abord le nom et en supprimant le fichier "précédent" (git rm) de Git, puis en ajoutant le "nouveau" (git add).
Pour éviter d'exécuter cette série de commandes pour chaque renommage/déplacement, Git a sa propre commande spécifique, "git mv", qui fournit le même résultat que les trois listés ci-dessus à la fois.
La syntaxe complète est présentée ci-dessous :
$ git mv <OldPath/OldName> <NewPath/NewName>Cette commande fournit exactement le même résultat que les trois suivantes :
$ mv <OldPath/OldName> <NewPath/NewName>
$ git rm <OldPath/OldName>
$ git add <NewPath/NewName>Ce faisant, le fichier sera renommé et/ou déplacé et déjà sur scène, prêt à être validé. Pour vérifier le succès de l'opération, exécutez la commande 'git status' qui publiera une section appelée 'renamed' dans la liste des modifications à valider, où tous les fichiers qui ont changé de nom ou de chemin seront listés. Pour chaque fichier, spécifiez à la fois le nom/chemin précédent et actuel.