Red Hat a publié son système d'exploitation le plus attendu RHEL 8 le 7 mai 2019. RHEL 8 est basé sur Fedora 28 distribution et noyau Linux version 4.18 . L'une des fonctionnalités clés importantes de RHEL 8 est qu'il a introduit "Application Streams ” qui permet aux outils, frameworks et langages des développeurs d'être mis à jour fréquemment sans affecter les ressources de base du système d'exploitation de base. En d'autres termes, les flux d'application aideront à séparer les packages d'espace utilisateur de l'espace noyau du système d'exploitation.
En dehors de cela, il existe de nombreuses nouvelles fonctionnalités qui sont remarquées dans RHEL 8 comme :
- Le système de fichiers XFS prend en charge la copie sur écriture des extensions de fichier
- Présentation du système de fichiers Stratis, Buildah, Podman et Skopeo
- L'utilitaire Yum est basé sur DNF
- Chrony remplace NTP.
- Cockpit est l'outil de console Web par défaut pour la gestion du serveur.
- Compatibilité avec OpenSSL 1.1.1 et TLS 1.3
- PHP 7.2
- iptables remplacé par nftables
Configuration minimale requise pour RHEL 8 :
- 4 Go de RAM
- 20 Go d'espace disque non alloué
- Système x86 ou ARM 64 bits
Remarque : RHEL 8 prend en charge les architectures suivantes :
- AMD ou Intel x86 64 bits
- ARM 64 bits
- IBM Power Systems, Little Endian et IBM Z
Dans cet article, nous allons montrer comment installer RHEL 8 étape par étape avec des captures d'écran.
Étapes d'installation de RHEL 8 avec captures d'écran
Étape :1) Téléchargez le fichier ISO RHEL 8.0
Téléchargez le fichier iso RHEL 8 depuis son site Web officiel,
https://access.redhat.com/downloads/
Je suppose que vous avez l'abonnement actif, sinon inscrivez-vous pour l'évaluation, puis téléchargez le fichier ISO
Étape : 2) Créer un support de démarrage d'installation (USB ou DVD)
Une fois que vous avez téléchargé le fichier ISO RHEL 8, rendez-le amorçable en le gravant sur une clé USB ou un DVD. Redémarrez le système cible sur lequel vous souhaitez installer RHEL 8, puis accédez à ses paramètres bios et définissez le support de démarrage sur USB ou DVD,
Étape 3) Choisissez l'option "Installer Red Hat Enterprise Linux 8.0"
Lorsque le système démarre avec le support d'installation (USB ou DVD), nous aurons l'écran suivant, choisissez "Installer Red Hat Enterprise Linux 8.0 ” et appuyez sur Entrée,
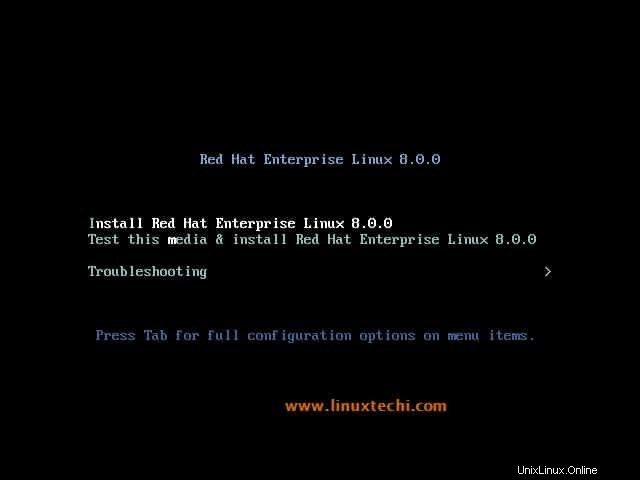
Étape :4) Choisissez votre langue préférée pour l'installation de RHEL 8
Dans cette étape, vous devez choisir une langue que vous souhaitez utiliser pour l'installation de RHEL 8, faites donc une sélection qui convient à votre configuration.
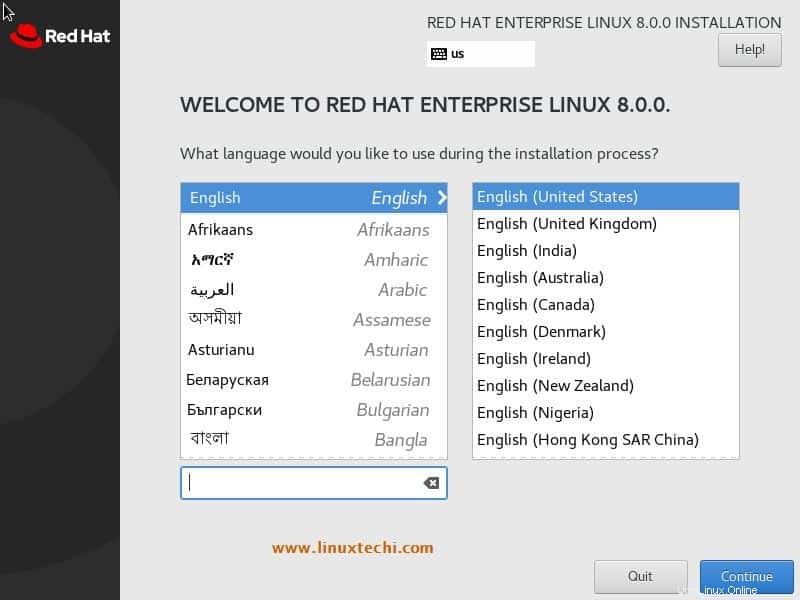
Cliquez sur Continuer
Étape 5) Préparer l'installation de RHEL 8
Dans cette étape, nous déciderons de la destination d'installation de RHEL 8. En dehors de cela, nous pouvons configurer les éléments suivants :
- Fuseau horaire
- Kdump (activé/désactivé)
- Sélection de logiciels (packages)
- Réseau et nom d'hôte
- Règles de sécurité et objectif du système
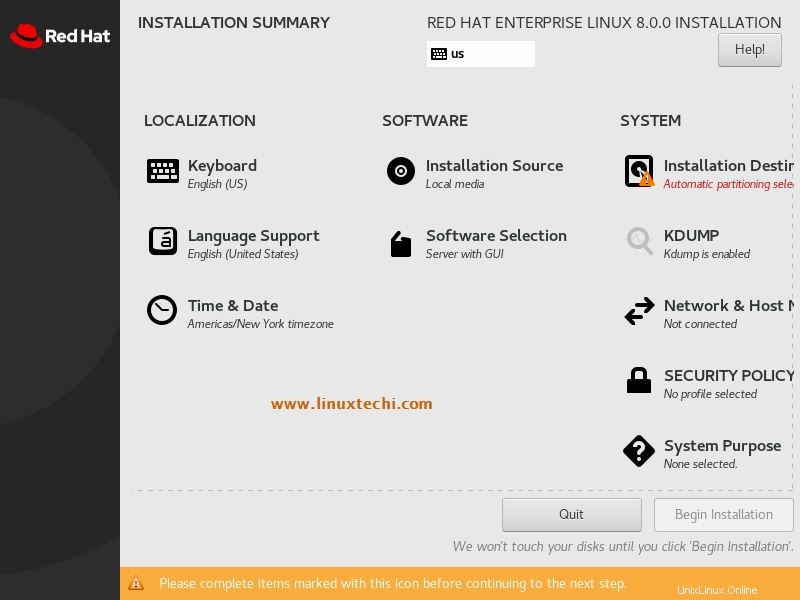
Par défaut, le programme d'installation choisira automatiquement le fuseau horaire et activera le kdump , si vous souhaitez modifier le fuseau horaire, cliquez sur "Heure et date " et définissez votre fuseau horaire préféré, puis cliquez sur Terminé.
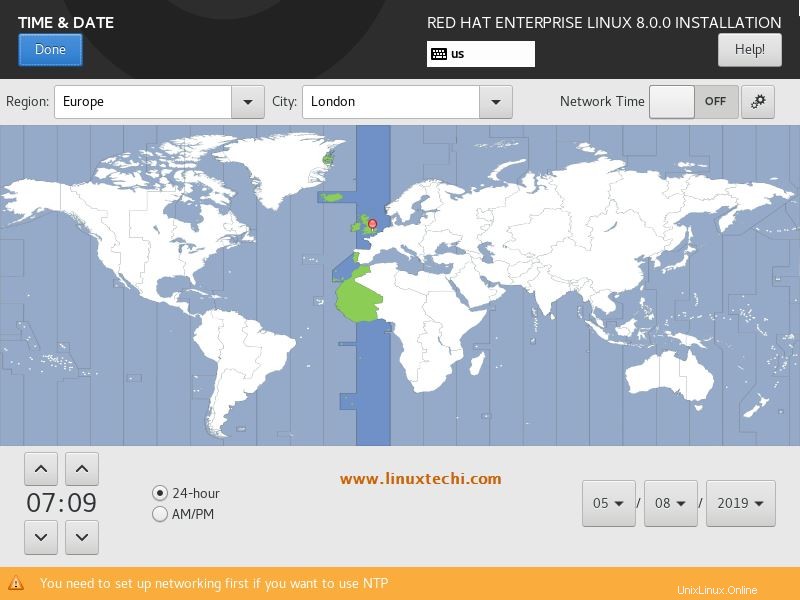
Pour configurer l'adresse IP et le nom d'hôte, cliquez sur "Réseau et nom d'hôte ” option de l'écran de résumé de l'installation,
Si votre système est connecté à un commutateur ou à un modem, il essaiera d'obtenir l'IP du serveur DHCP, sinon nous pourrons configurer l'IP manuellement.
Mentionnez le nom d'hôte que vous souhaitez définir puis cliquez sur "Appliquer" . Une fois que vous avez terminé avec la configuration de l'adresse IP et du nom d'hôte, cliquez sur "Terminé"
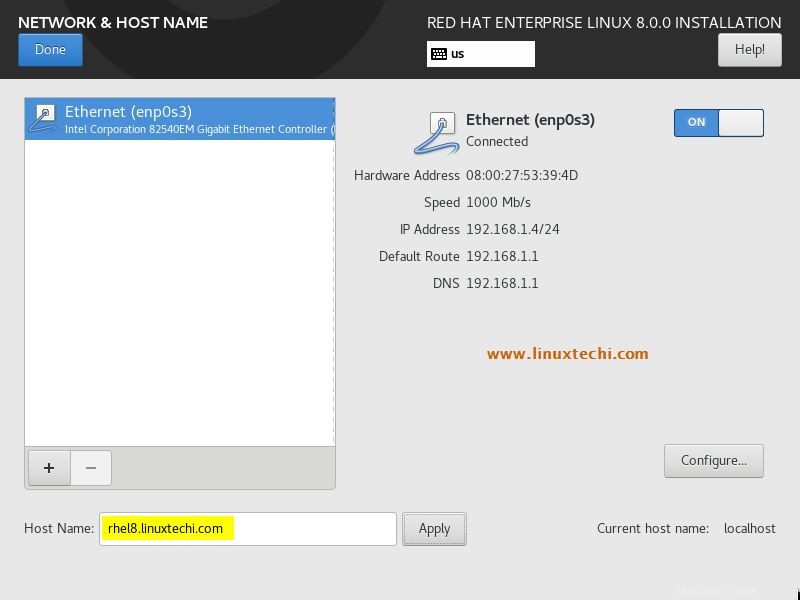
Pour définir le disque d'installation et le schéma de partition pour RHEL 8, cliquez sur "Installation Destination ",
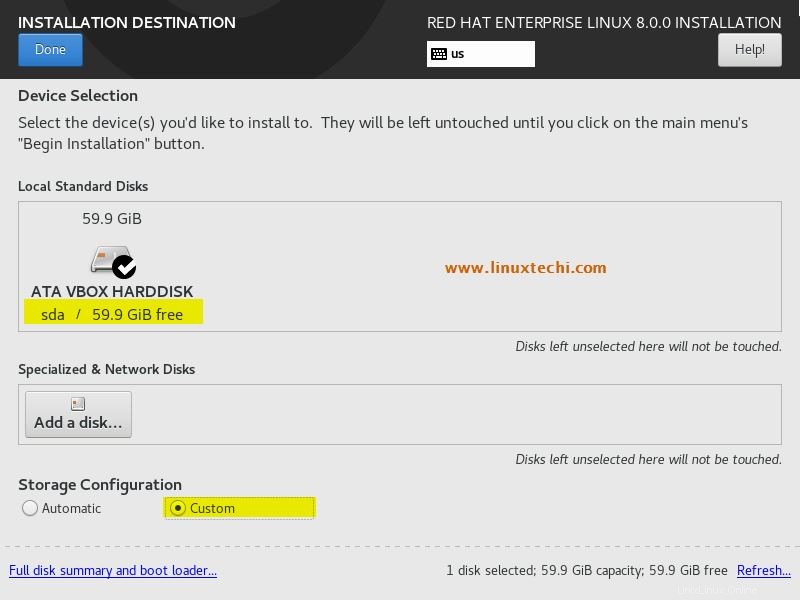
Cliquez sur Terminé
Comme nous pouvons le voir, j'ai environ 60 Go d'espace disque libre sur le lecteur sda, je vais créer les partitions personnalisées suivantes basées sur lvm sur ce disque,
- /boot = 2 Go (système de fichiers xfs)
- / = 20 Go (système de fichiers xfs)
- /var = 10 Go (système de fichiers xfs)
- /home = 15 Go (système de fichiers xfs)
- /tmp = 5 Go (système de fichiers xfs)
- Swap =2 Go (système de fichiers xfs)
Remarque : Si vous ne souhaitez pas créer de partitions manuelles, sélectionnez "Automatique ” dans l'onglet Configuration du stockage
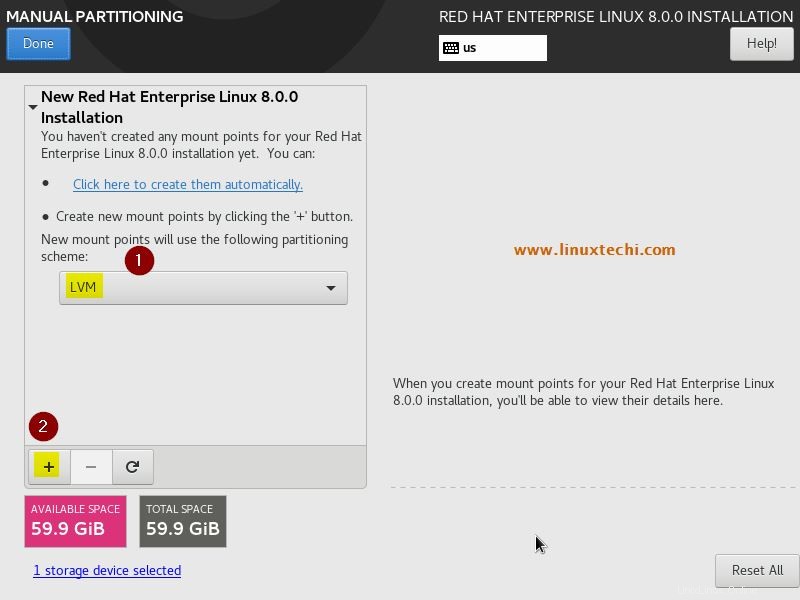
Créons notre première partition en tant que /boot de taille 2 Go, sélectionnez LVM comme schéma de partitionnement du point de montage, puis cliquez sur le symbole + "plus",
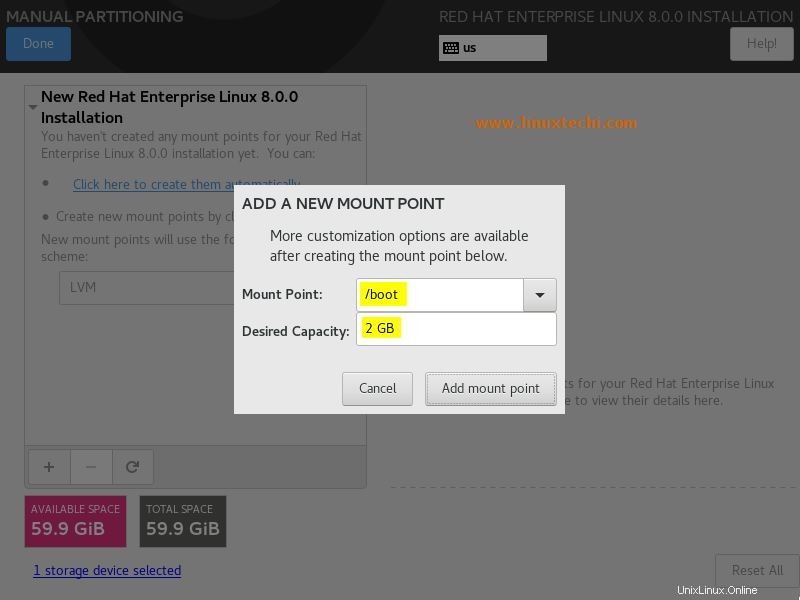
Cliquez sur "Ajouter un point de montage ”
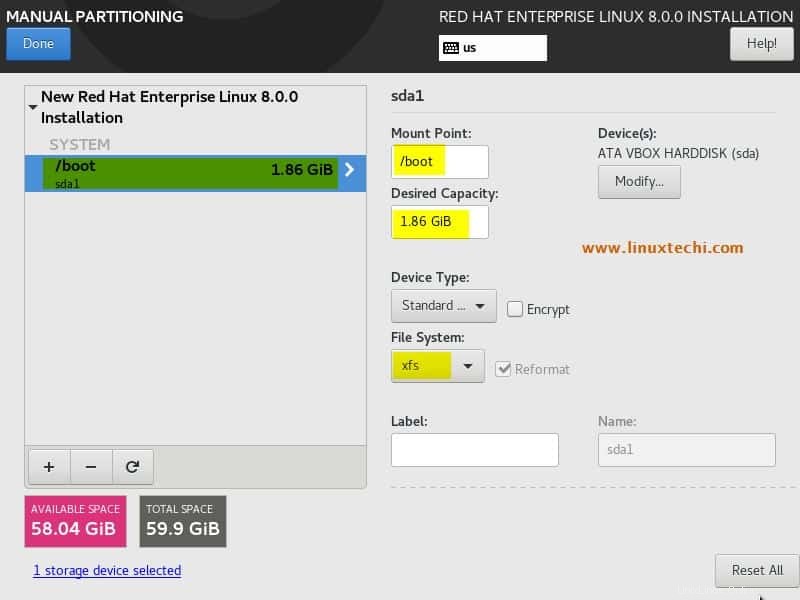
Pour créer la prochaine partition de taille 20 Go, cliquez sur le symbole + et spécifiez les détails comme indiqué ci-dessous,
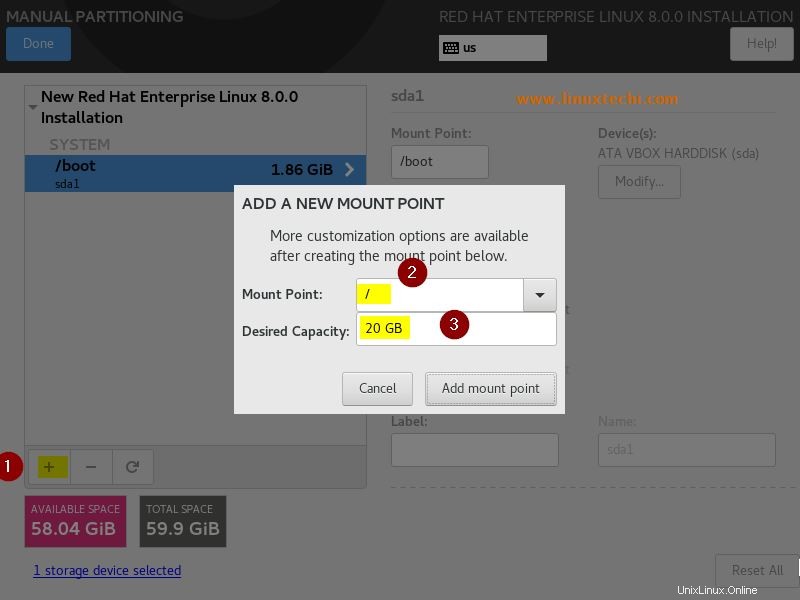
Cliquez sur "Ajouter un point de montage"
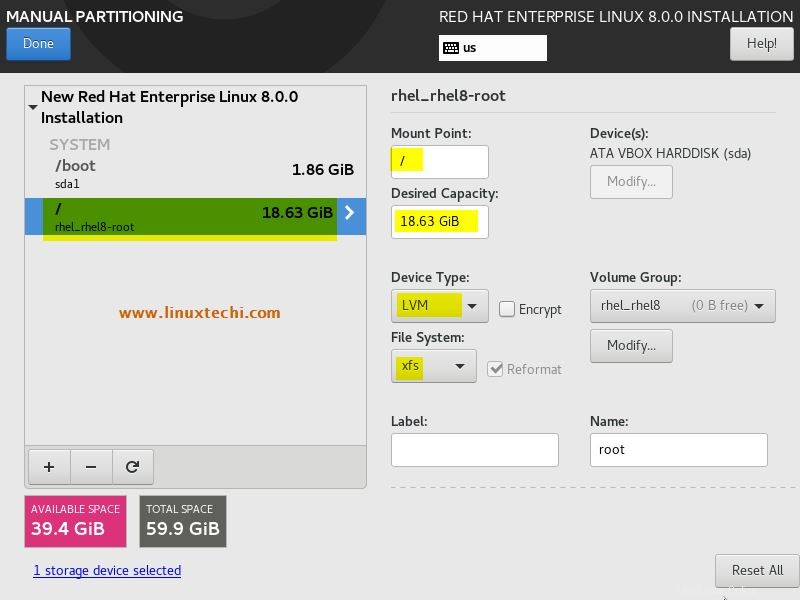
Comme nous pouvons le voir, le programme d'installation a créé le groupe de volumes en tant que "rhel_rhel8 ", si vous souhaitez modifier ce nom, cliquez sur l'option Modifier et spécifiez le nom souhaité, puis cliquez sur Enregistrer
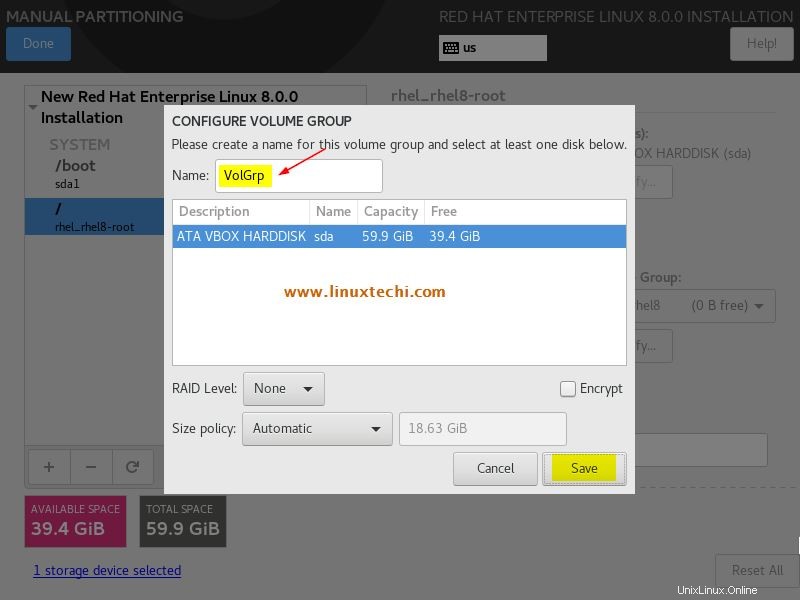
Désormais, toutes les partitions feront partie du groupe de volumes "VolGrp ”
De même, créez les trois partitions suivantes /home , /var et /tmp de taille 15 Go, 10 Go et 5 Go respectivement
/partition d'accueil :
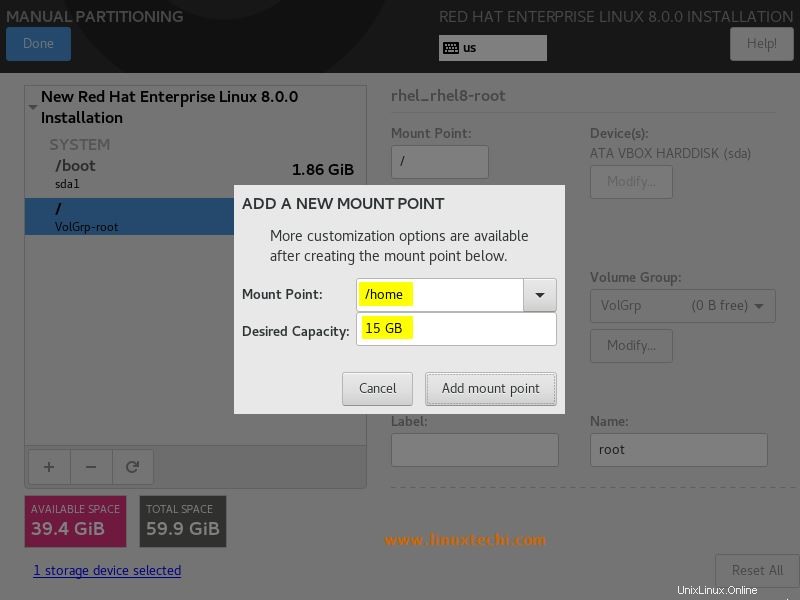
/partition var :
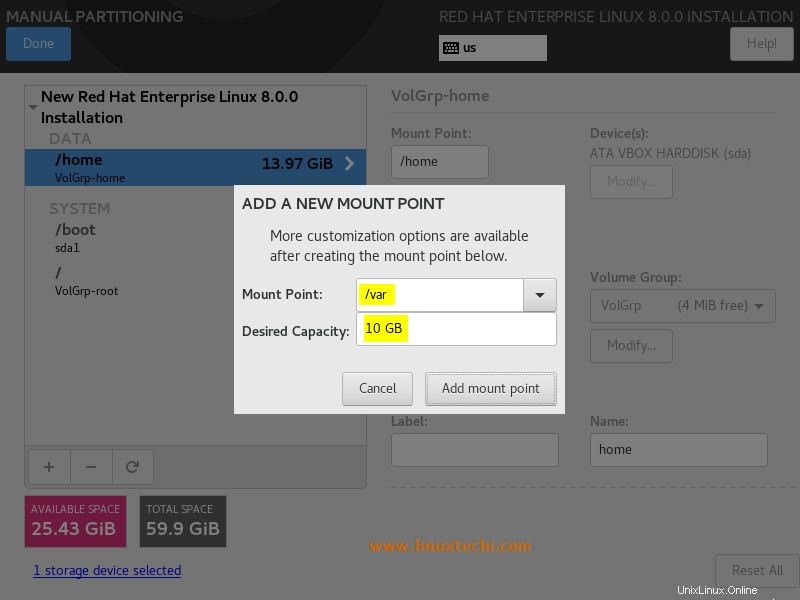
Partition /tmp :
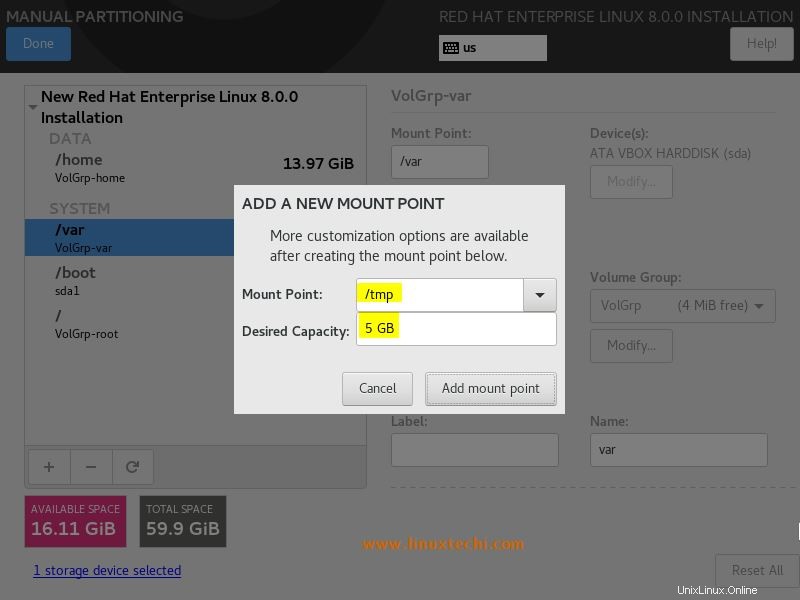
Maintenant, créez enfin la dernière partition en tant que swap d'une taille de 2 Go,
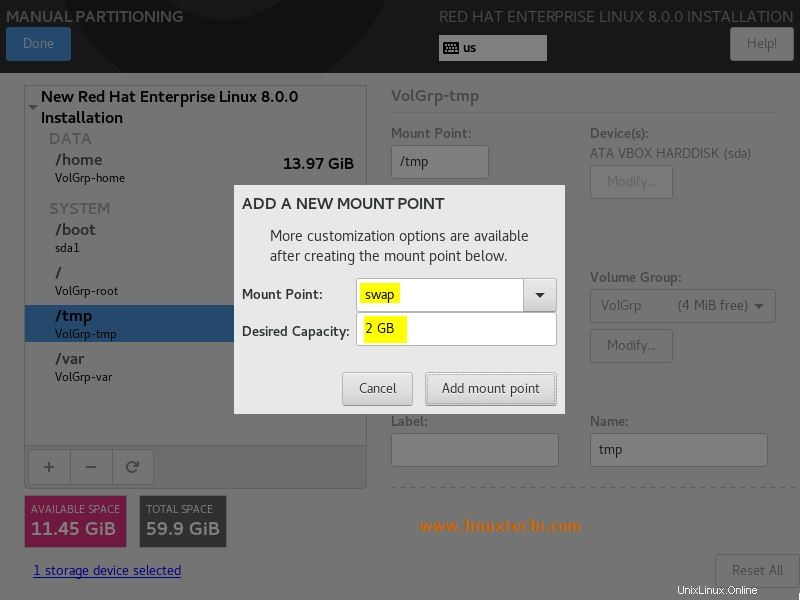
Cliquez sur "Ajouter un point de montage"
Une fois que vous avez terminé avec les créations de partition, cliquez sur Terminé sur l'écran suivant, l'exemple est montré ci-dessous
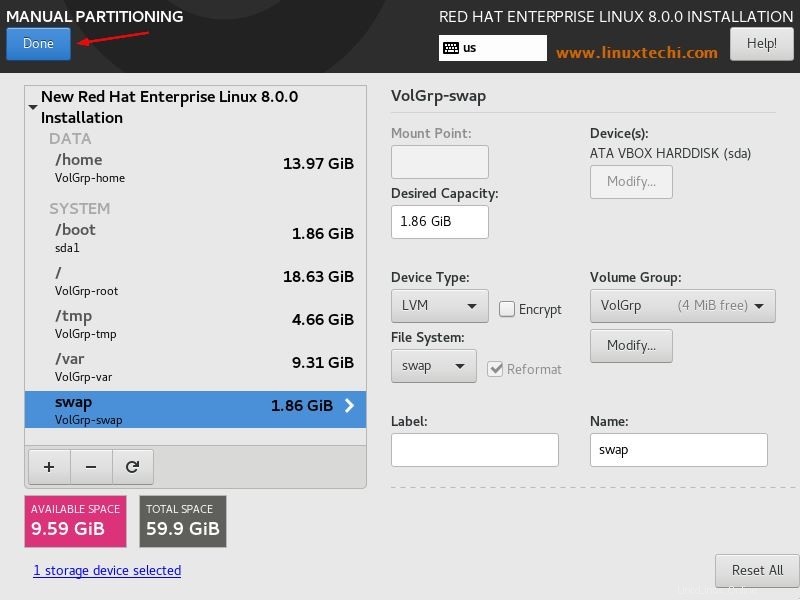
Dans la fenêtre suivante, choisissez "Accepter les modifications ”
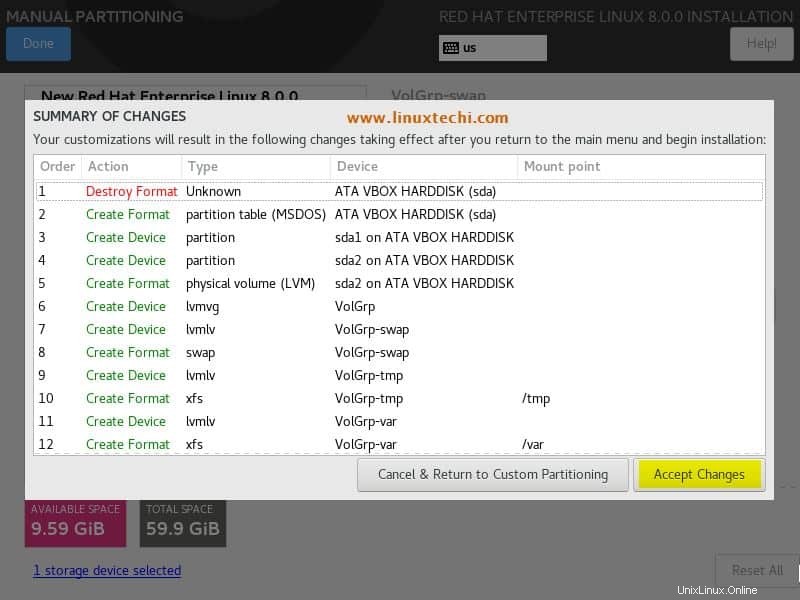
Étape :6) Sélectionnez les packages logiciels et choisissez la stratégie de sécurité et l'objectif du système
Après avoir accepté les modifications à l'étape ci-dessus, nous serons redirigés vers la fenêtre de résumé de l'installation.
Par défaut, le programme d'installation sélectionnera "Serveur avec interface graphique" en tant que packages logiciels et si vous souhaitez le modifier, cliquez sur "Sélection de logiciels " et choisissez votre "environnement de base préféré ”
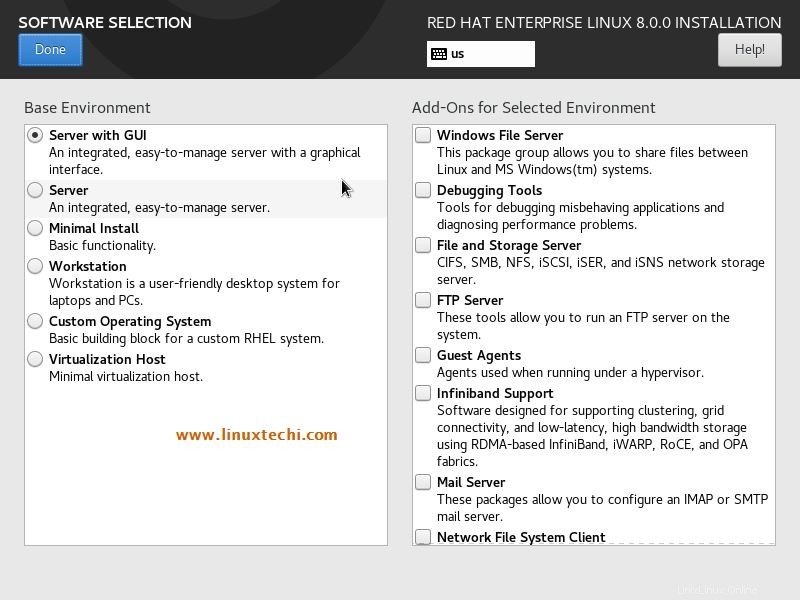
Cliquez sur Terminé
Si vous souhaitez définir les politiques de sécurité lors de l'installation, choisissez le profil requis dans l'option Politiques de sécurité, sinon vous pouvez laisser tel quel.
À partir de "Objectif du système » spécifiez le rôle, le contrat de niveau de service Red Hat et l'utilisation. Bien que vous puissiez laisser cette option telle quelle.
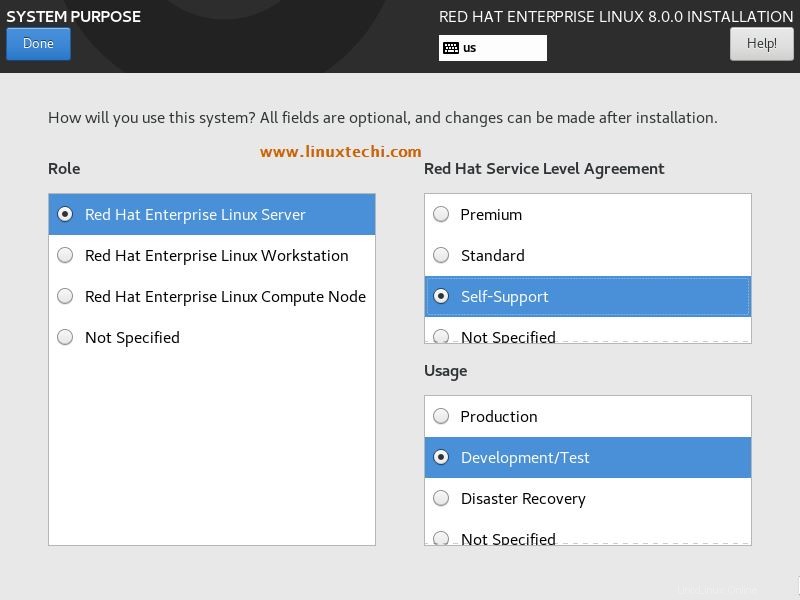
Cliquez sur Terminé pour continuer.
Étape :7) Choisissez l'option "Commencer l'installation" pour démarrer l'installation
Dans la fenêtre de résumé de l'installation, cliquez sur l'option "Commencer l'installation" pour démarrer l'installation,
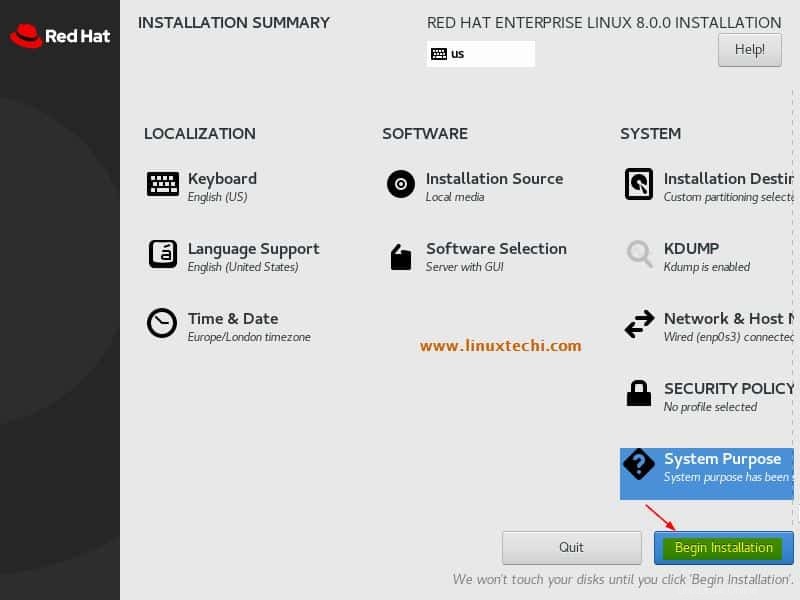
Comme nous pouvons le voir ci-dessous, l'installation de RHEL 8 est lancée et en cours
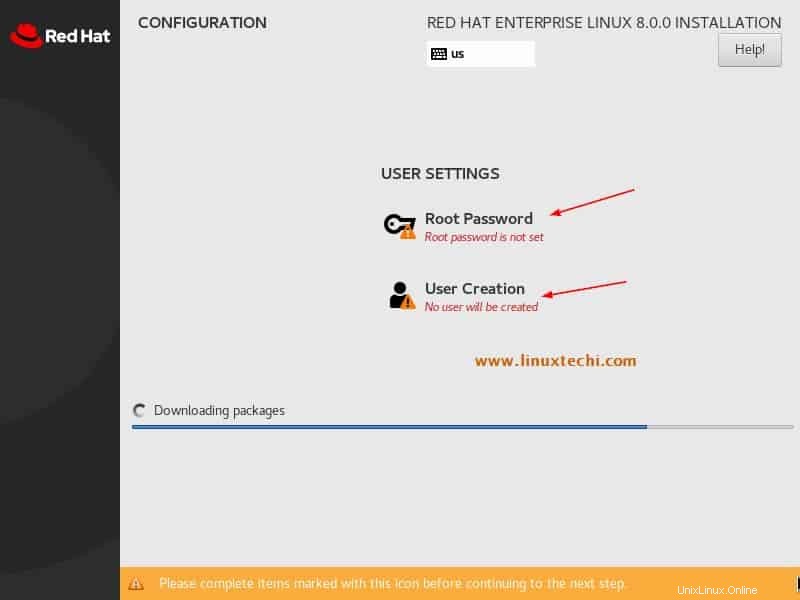
Définissez le mot de passe root,
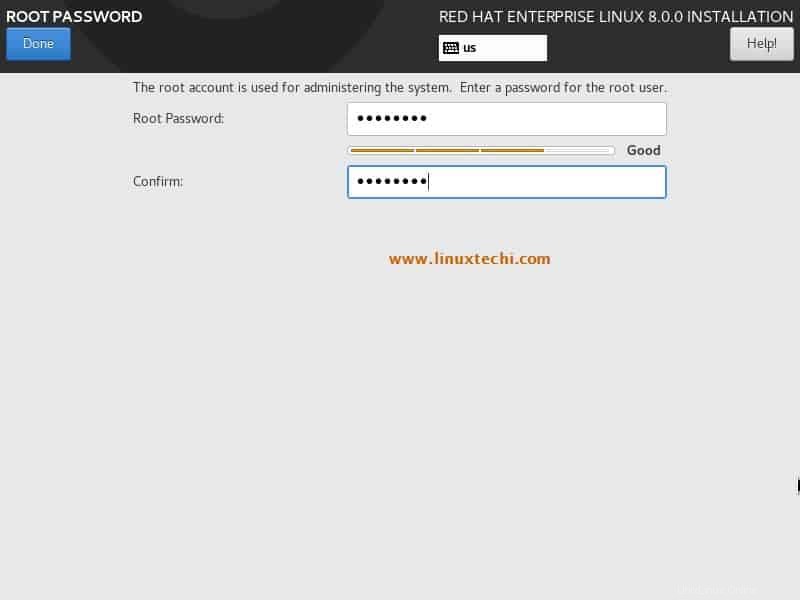
Spécifiez les détails de l'utilisateur local comme son nom complet, son nom d'utilisateur et son mot de passe,
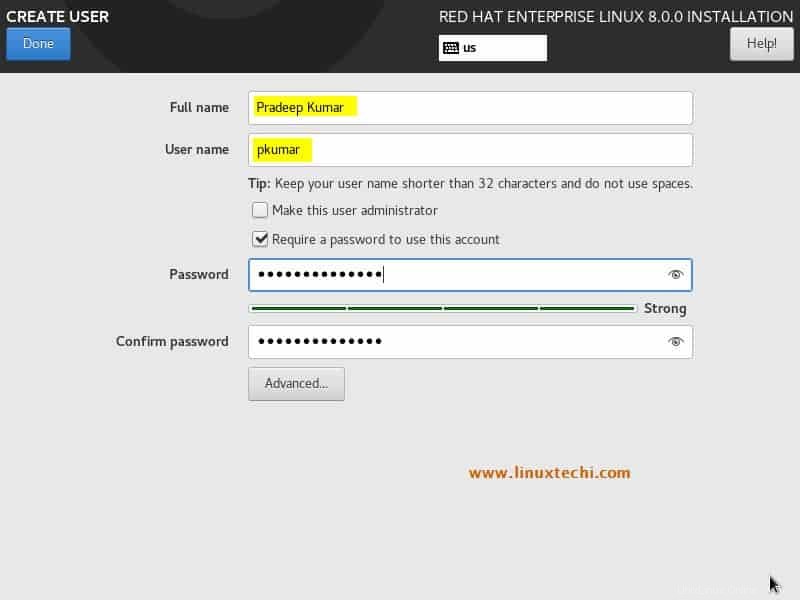
Une fois l'installation terminée, le programme d'installation nous demandera de redémarrer le système,
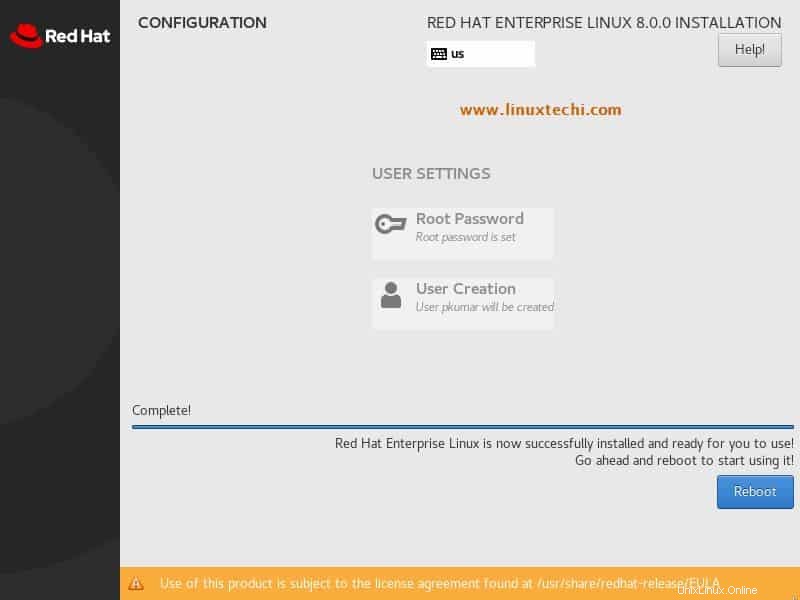
Cliquez sur "Redémarrer" pour redémarrer votre système et n'oubliez pas de changer le support de démarrage à partir des paramètres du bios afin que le système démarre avec le disque dur.
Étape :8) Configuration initiale après l'installation
Lorsque le système est redémarré pour la première fois après l'installation réussie, nous aurons la fenêtre ci-dessous, nous devons accepter la licence (CLUF),
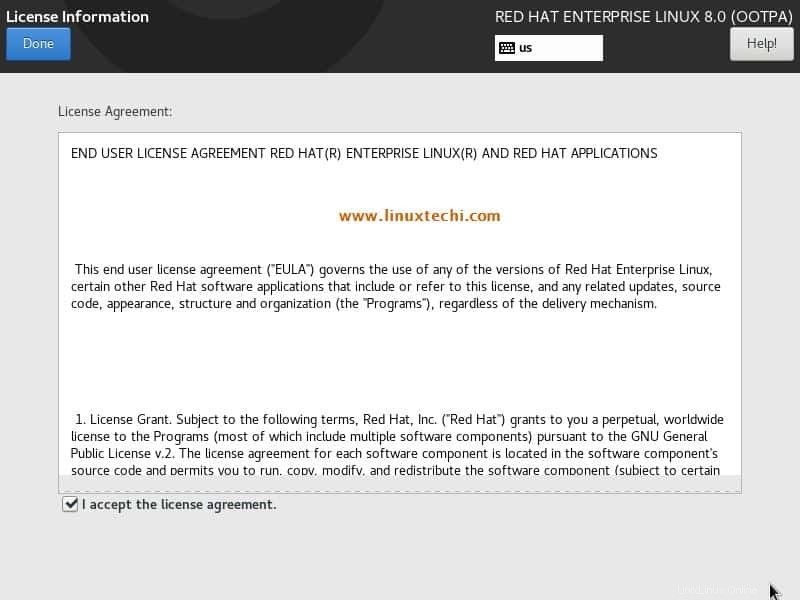
Cliquez sur Terminé,
Dans l'écran suivant, cliquez sur "Terminer la configuration ”
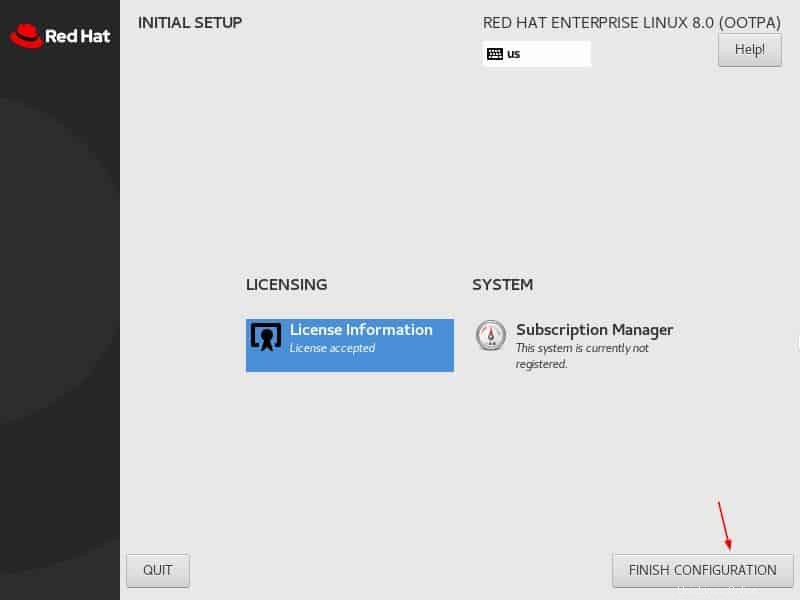
Étape :8) Écran de connexion du serveur RHEL 8 après l'installation
Comme nous avons installé le serveur RHEL 8 avec l'interface graphique, nous obtiendrons l'écran de connexion ci-dessous, utilisez le même nom d'utilisateur et le même mot de passe que nous avons créés lors de l'installation
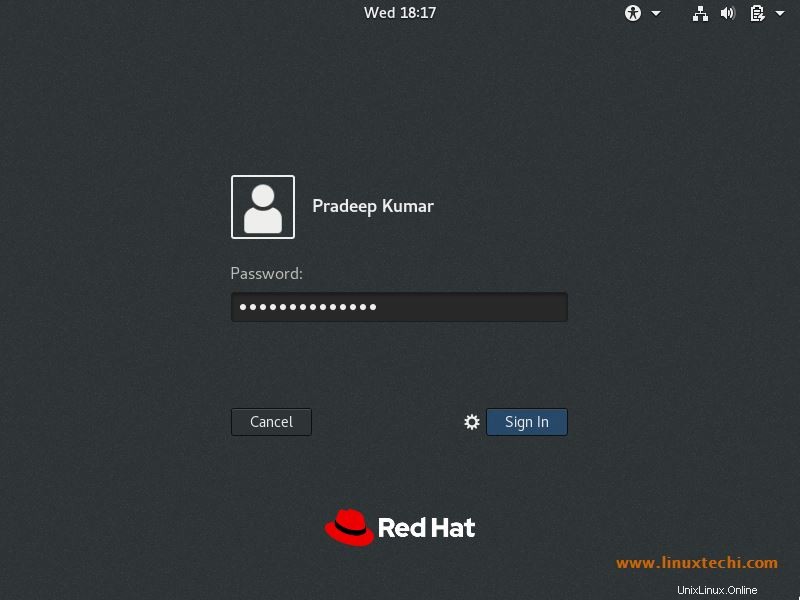
Après la connexion, nous aurons quelques écrans de bienvenue et suivrons les instructions à l'écran, puis enfin nous obtiendrons l'écran suivant,
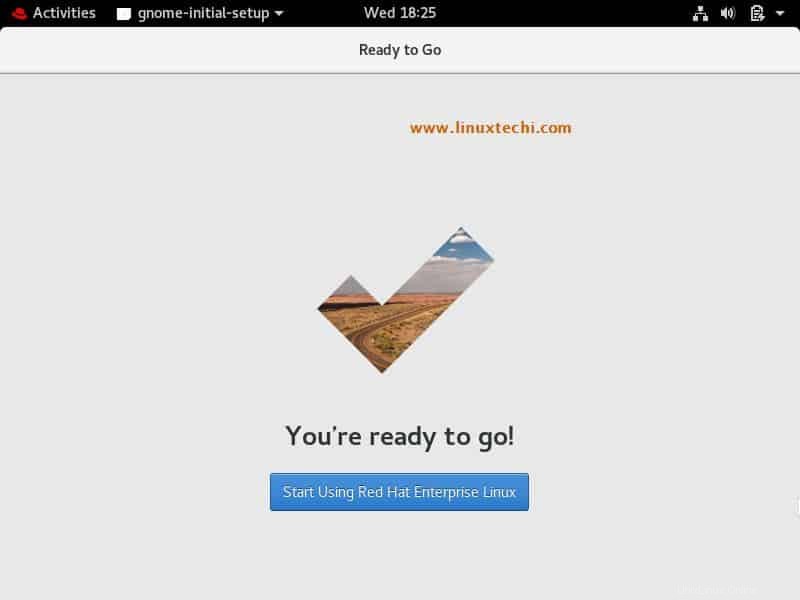
Cliquez sur "Commencer à utiliser Red Hat Enterprise Linux"
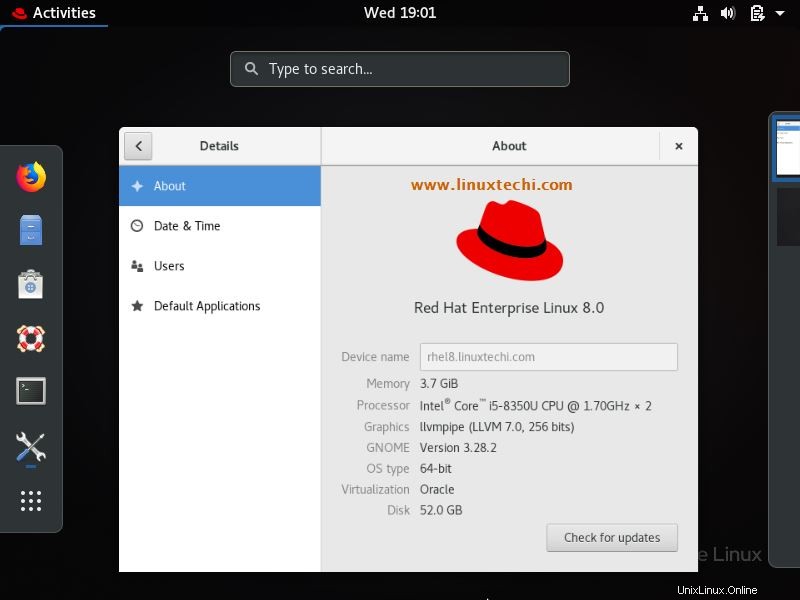
Cela confirme que nous avons installé avec succès RHEL 8, c'est tout de cet article. Nous écrirons des articles sur RHEL 8 dans un futur proche jusque-là, veuillez partager vos commentaires et commentaires sur cet article.
Lire aussi : Comment configurer le référentiel Yum/DNF local sur le serveur RHEL 8 à l'aide d'un DVD ou d'un fichier ISO