Linux Mint a annoncé sa version LTS (Long Term Version) nommée "Ulyana “, Linux Mint 20.0. Selon l'équipe Linux Mint, cette version sera basée sur Ubuntu 20.04 LTS. Comme il s'agit d'une version LTS, nous aurons donc les dernières mises à jour et correctifs pour les 5 prochaines années (jusqu'en 2025). Alors qu'Ubuntu est livré avec une date de sortie fixe à chaque fois, ce n'est pas le cas avec Linux Mint. Dans cet article, nous verrons toutes les nouvelles fonctionnalités de Linux Mint 20 ainsi qu'un guide d'installation étape par étape pour Linux Mint 20.0 (Ulyana). Aux fins de cet article, nous discuterons des nouvelles fonctionnalités et du guide d'installation de la version Linux Mint 20 Cinnamon.
Linux Mint 20 (Ulyana) – Nouvelles fonctionnalités
Linux Mint 20 est livré avec une foule de nouvelles fonctionnalités ainsi que quelques améliorations de ses fonctionnalités existantes :
- Warpinateur :L'une des fonctionnalités les plus intéressantes à introduire est le "Warpinator". Oui, c'est une refonte de l'ancienne application "Giver". Avec Warpinator, le partage de fichiers entre les systèmes au sein du réseau local est rendu assez simple et rapide.
- NVIDIA Optimus :Le support Ulyana offre un support pour la carte NVIDIA Optimus et à partir de la carte applet Prime, vous pouvez voir les options pour passer de la carte graphique Intel à la carte graphique Nvidia.
- Barre d'état système mise à jour :La barre d'état système semble beaucoup plus cohérente et harmonisée qu'auparavant. Depuis la barre d'état système, vous pouvez rapidement transférer des applications depuis GtkStatusIcon.
- Performances améliorées :Un autre point fort d'Ulyana est la mise à niveau des performances de nombreuses applications et utilitaires, y compris le gestionnaire de fichiers Nemo, le taux de rafraîchissement de l'affichage ainsi que l'introduction de la mise à l'échelle fractionnaire. Jusqu'à présent, vous pouviez avoir le même type de mise à l'échelle pour tous les moniteurs, mais avec Cinnamon 4.6, vous pouvez définir différents niveaux de mise à l'échelle.
- Couleurs du bureau :Avec Linux Mint 20, vous avez la possibilité de choisir entre le thème sombre ou clair ainsi que de modifier également les couleurs des icônes de dossier.
Configuration minimale requise pour Linux Mint 20
- 2 Go de RAM
- Processeur double cœur
- 20 Go d'espace disque disponible
- Support de démarrage (USB ou DVD)
- Internet stable (facultatif)
Guide étape par étape pour installer Linux Mint 20 Cinnamon
Étape 1) Téléchargez l'édition Linux Mint 20 Cinnamon
Téléchargez l'édition Linux Mint 20 Cinnamon à partir du lien ici
Étape 2) Créer un disque amorçable de Linux Mint 20
Pour installer Linux Mint 20 "Ulyana" sur votre système facilement et rapidement, vous devez l'installer à l'aide d'un disque USB. Pour ce faire, vous devez d'abord créer un disque USB amorçable à l'aide du fichier ISO téléchargé. Si vous avez téléchargé le fichier ISO sur le système Windows, utilisez l'outil "Rufus" pour créer un disque USB amorçable. Accédez maintenant aux options de démarrage de votre système et modifiez la séquence de démarrage pour démarrer à partir du disque USB. Redémarrez maintenant votre système.
Étape 3) Session en direct
Lorsque votre système redémarre, il démarre automatiquement à l'aide du disque USB que vous avez inséré dans le système.
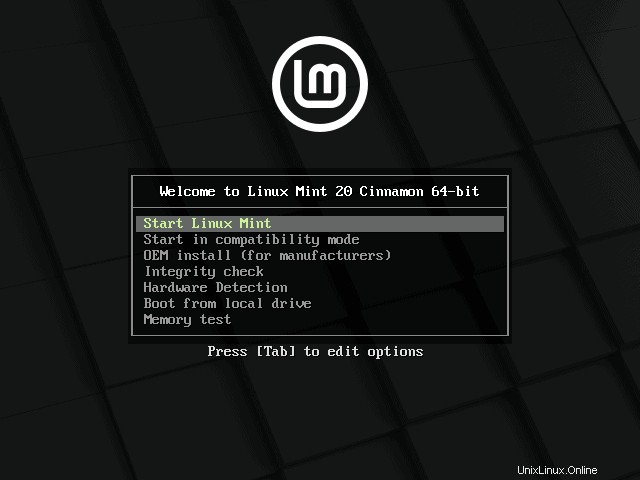
Choisissez la première option "Démarrer Linux Mint"
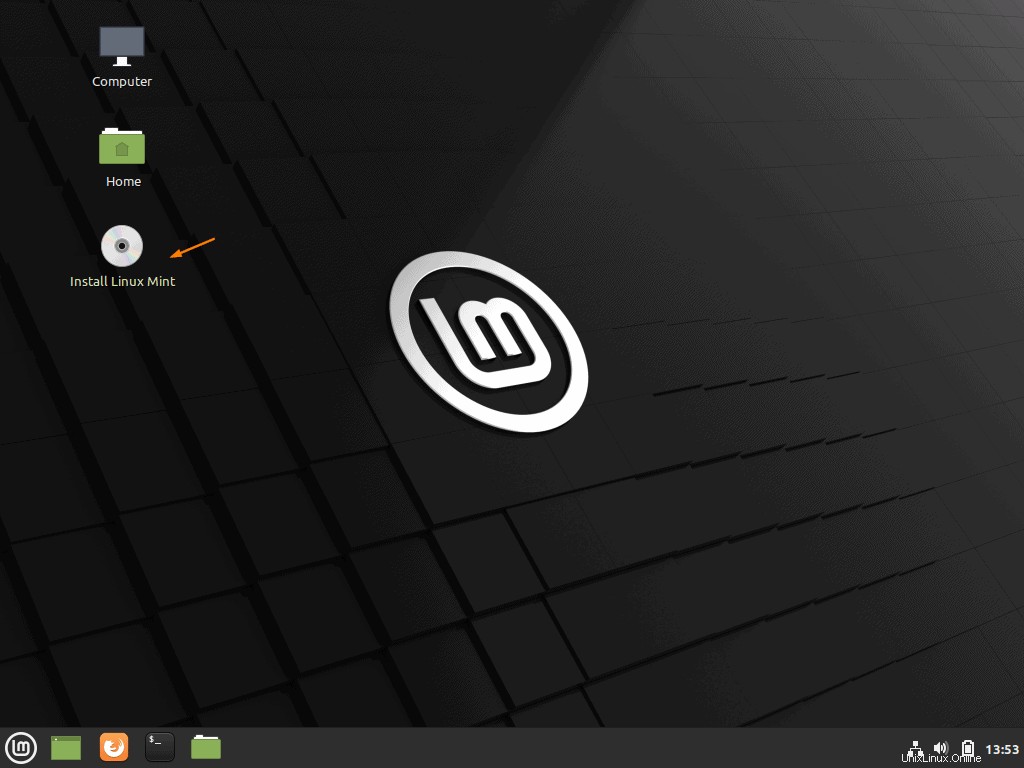
Vous pouvez maintenant voir que le programme d'installation de Linux Mint 20 commence par une session en direct. Vous n'avez pas besoin de vous connecter au système car la session en direct crée elle-même un nouvel utilisateur appelé "mint" et vous laisse entrer dans la session en direct. N'oubliez pas qu'il ne s'agit que d'une session temporaire créée à partir du disque USB. Pour installer une version de façon permanente dans votre système, double-cliquez sur "Installer Linux Mint".
Étape 4) Choisissez la langue pour l'installation de Linux Mint 20
Une fois que vous avez cliqué sur « Installer Linux Mint », un écran vous invite à choisir votre langue préférée. Choisissez-le et cliquez sur "Continuer" pour poursuivre l'installation.
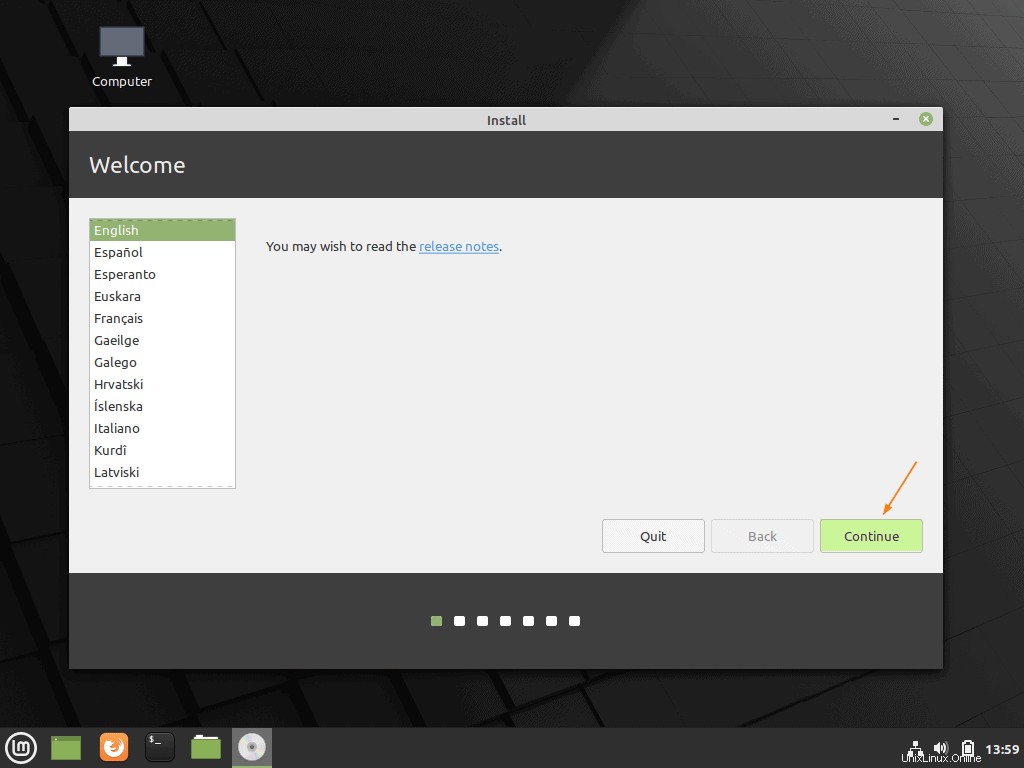
Étape 5) Choisissez la disposition de clavier préférée pour Linux Mint 20
Dans cette étape, choisissez votre disposition de clavier préférée pour Linux Mint 20, puis cliquez sur "Continuer ”
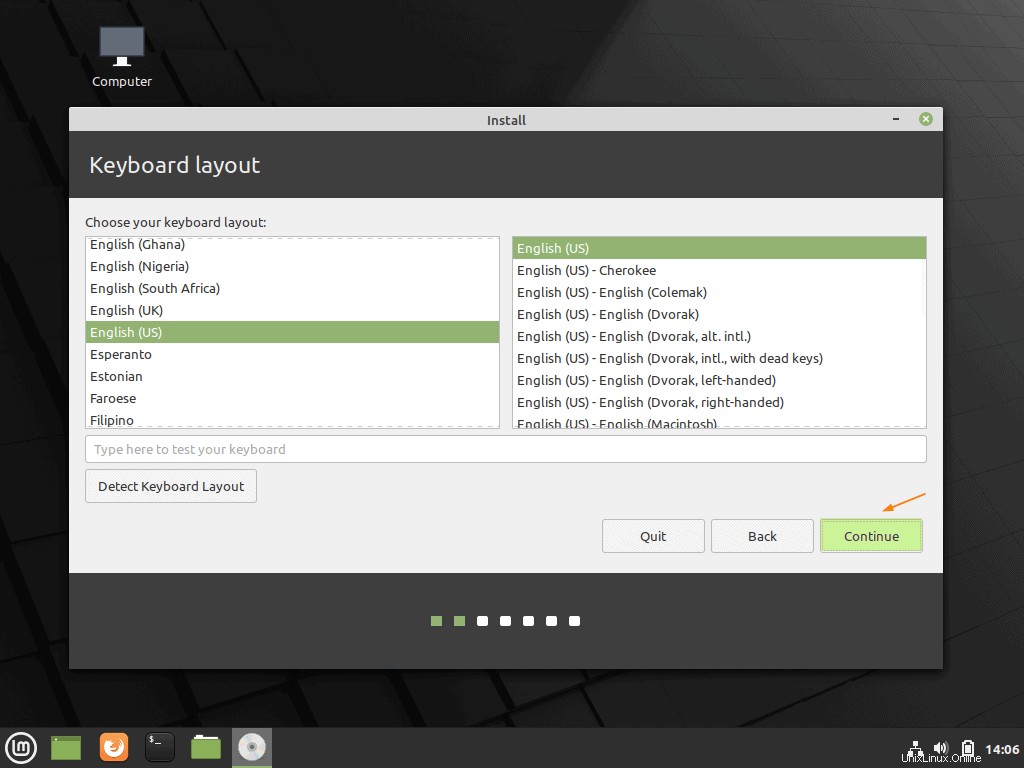
Étape 6) Installer les codecs multimédia
Si votre système est connecté à Internet et souhaite installer des codecs multimédia lors de l'installation, cochez la case, puis cliquez sur "Continuer" pour poursuivre l'installation.
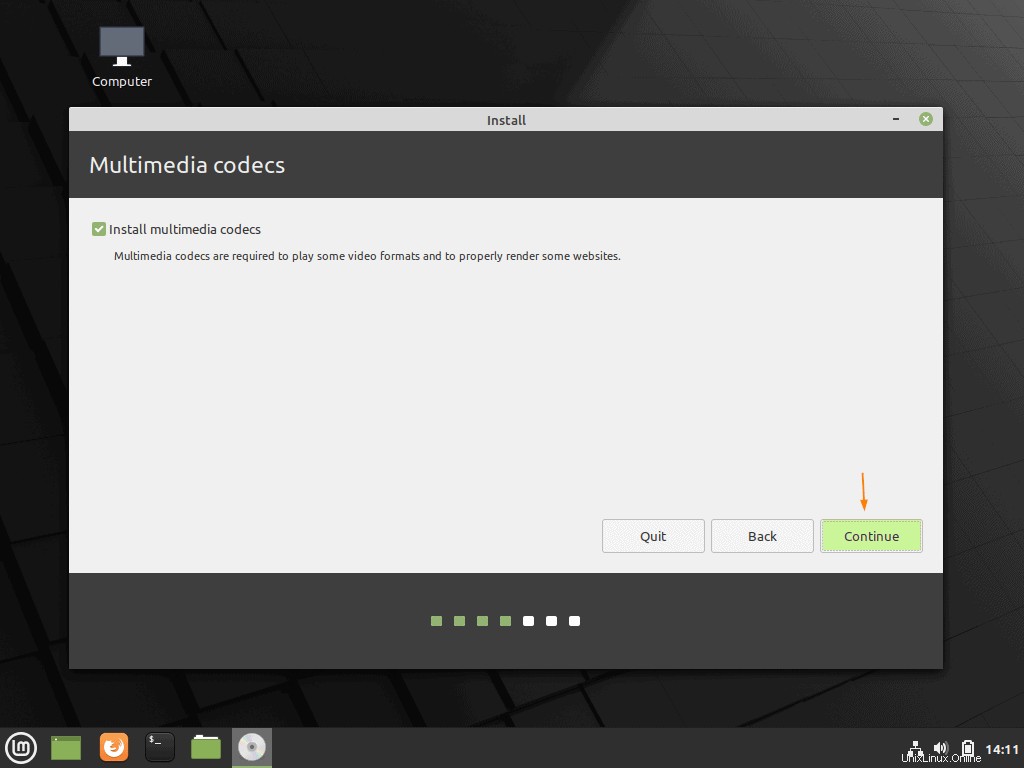
Étape 7) Choisissez le type d'installation et créez une partition
Dans l'écran suivant, il vous sera demandé de choisir le type d'installation requis. Deux options s'afficheront, comme indiqué dans l'écran ci-dessous :
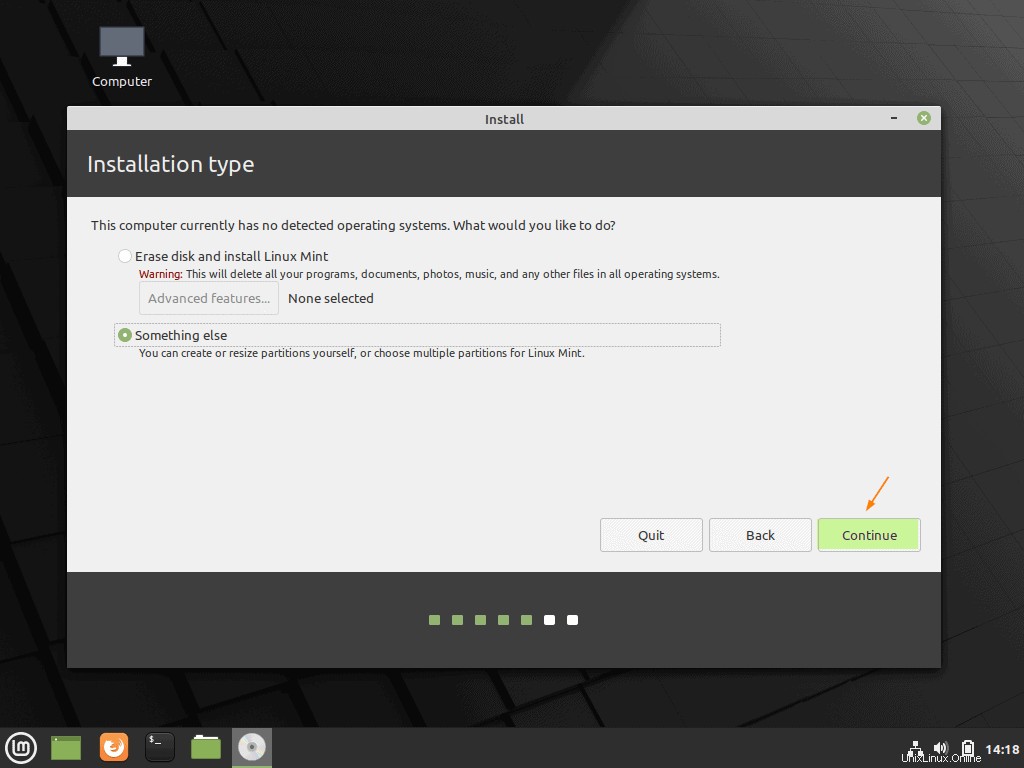
Si vous êtes nouveau sur Linux et que vous souhaitez que le programme d'installation crée automatiquement des partitions pour vous, choisissez la première option "Effacer le disque et installer Linux Mint"
Si vous souhaitez créer vos propres partitions personnalisées, choisissez "Autre chose" et procédez au partitionnement.
Dans ce didacticiel, je vais vous montrer comment créer votre propre table de partition personnalisée en choisissant la deuxième option. Pour l'installation de j'ai environ 40 Go d'espace disque et je créerai les partitions suivantes dessus.
- /boot – 1 Go (système de fichiers ext4)
- / – 10 Go (système de fichiers ext4)
- /home – 27 Go (système de fichiers ext4)
- Échange – 2 Go
Commençons par créer une table de partition vide avant de commencer à créer des partitions. Sélectionnez le disque (/dev/sda) et cliquez sur "Nouvelle table de partition" et cliquez sur Continuer
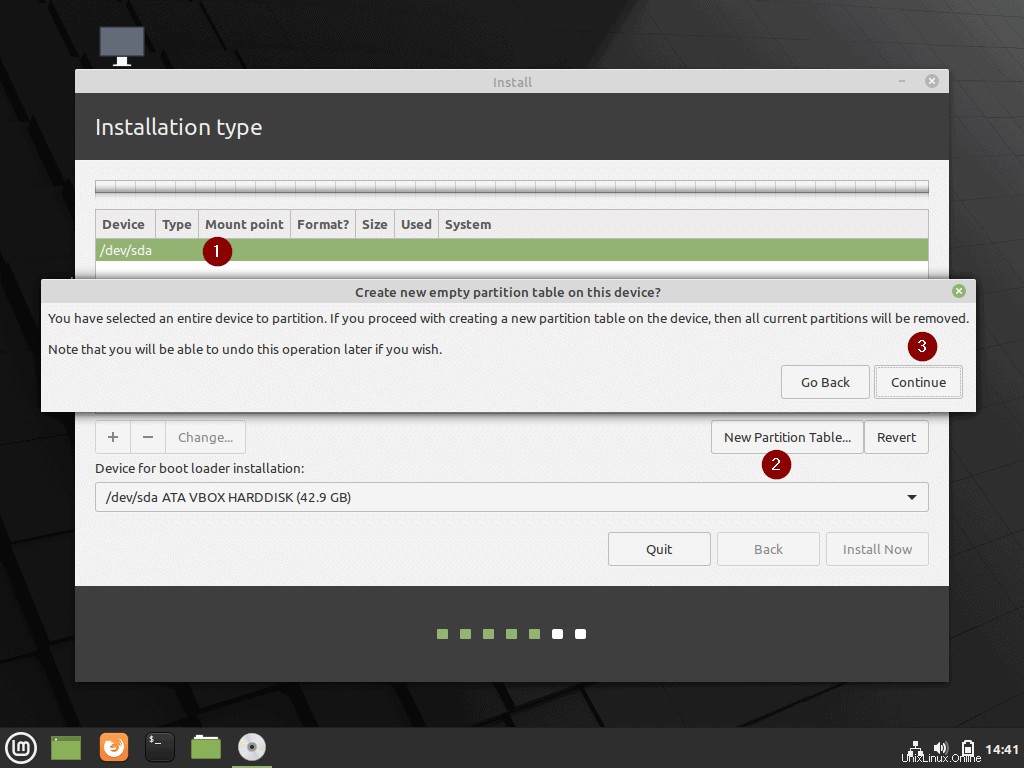
Commencez maintenant à créer notre première partition en tant que /boot. Choisissez l'espace libre puis cliquez sur le signe + et spécifiez la taille comme 1024 Mo, le type de système de fichiers comme "ext4" et le point de montage comme /boot puis cliquez sur "OK"
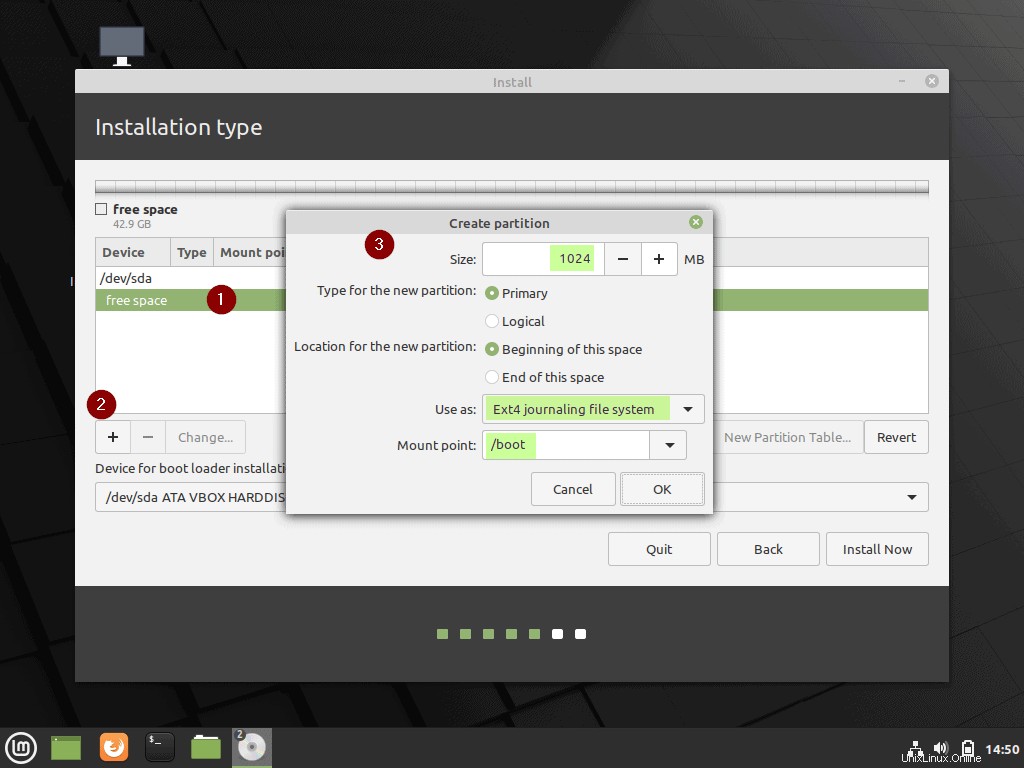
De même, créez les deux partitions suivantes en tant que / et /home de taille 10 Go et 27 Go respectivement.
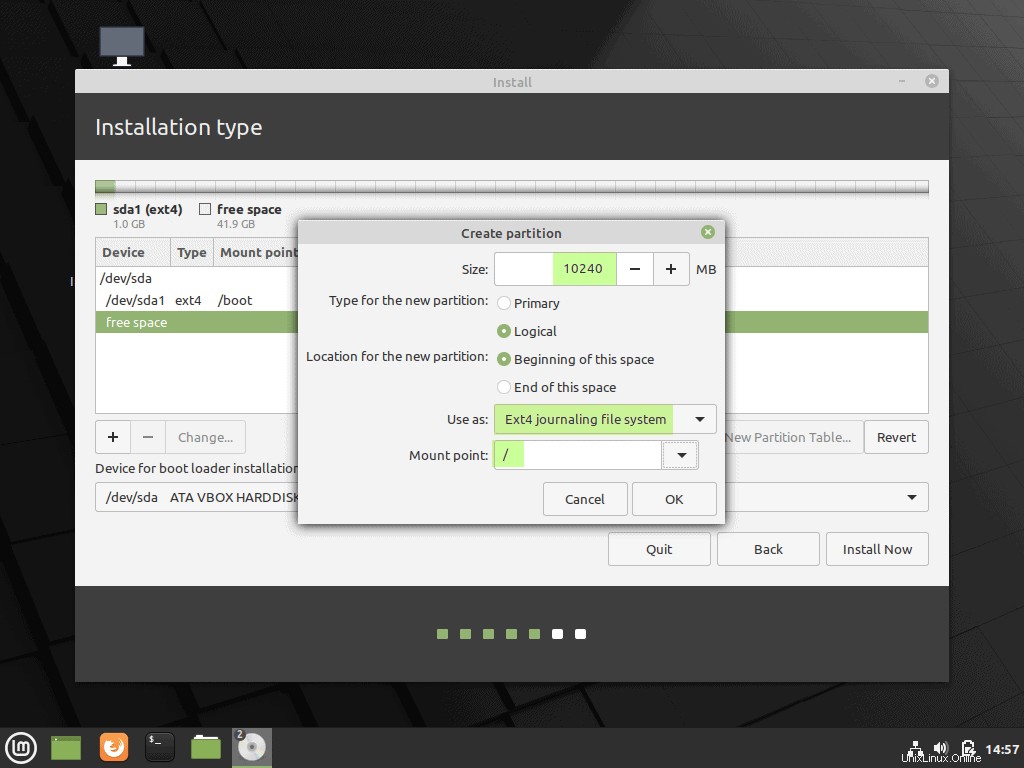
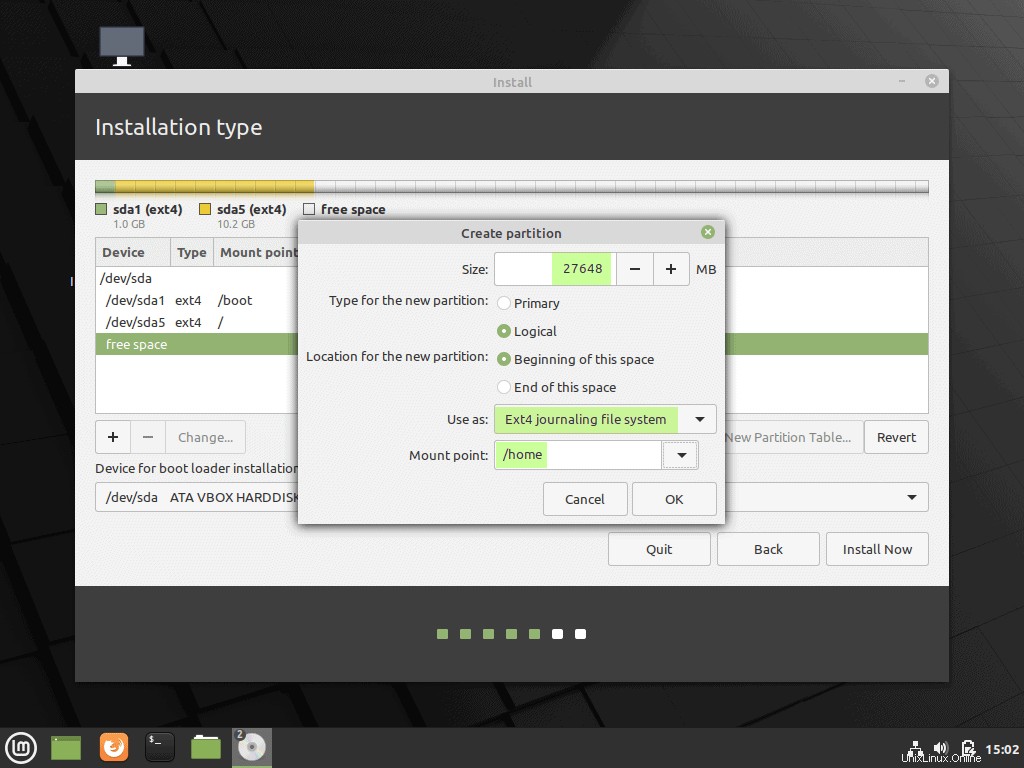
Créez maintenant notre dernière partition en tant que swap. Cela peut empêcher les problèmes résultant de problèmes de mémoire insuffisante.
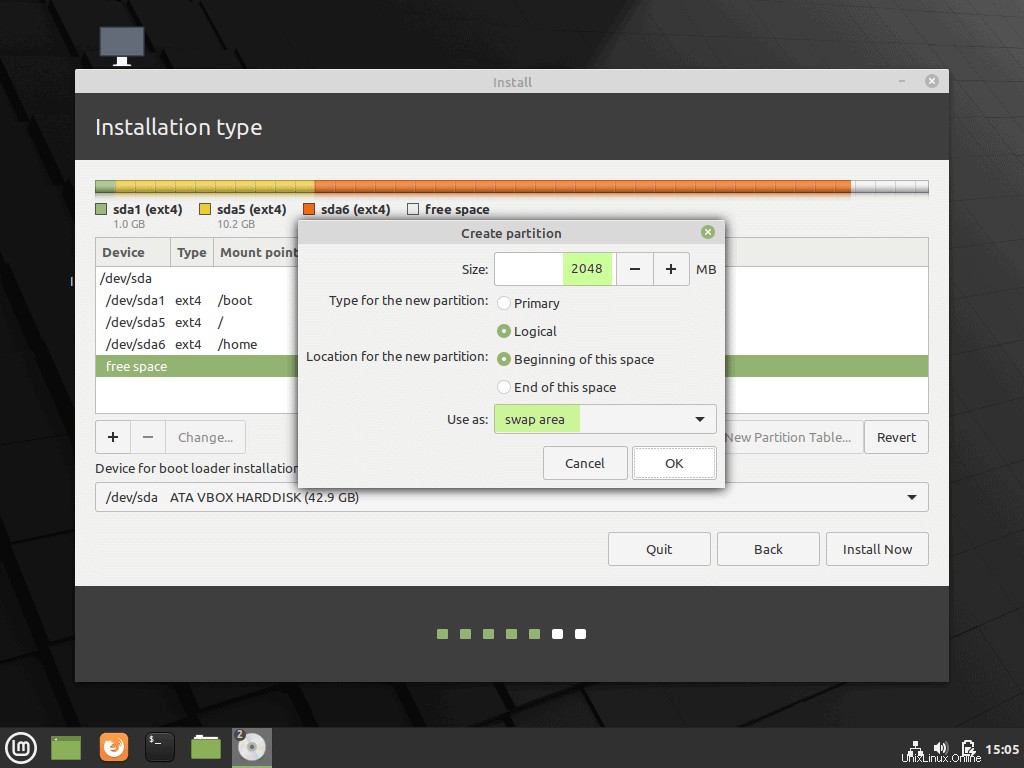
Cliquez sur OK puis cliquez sur l'option "Installer maintenant". Vous obtiendrez l'écran suivant, choisissez "Continuer" pour écrire les modifications sur le disque et procéder à l'installation.
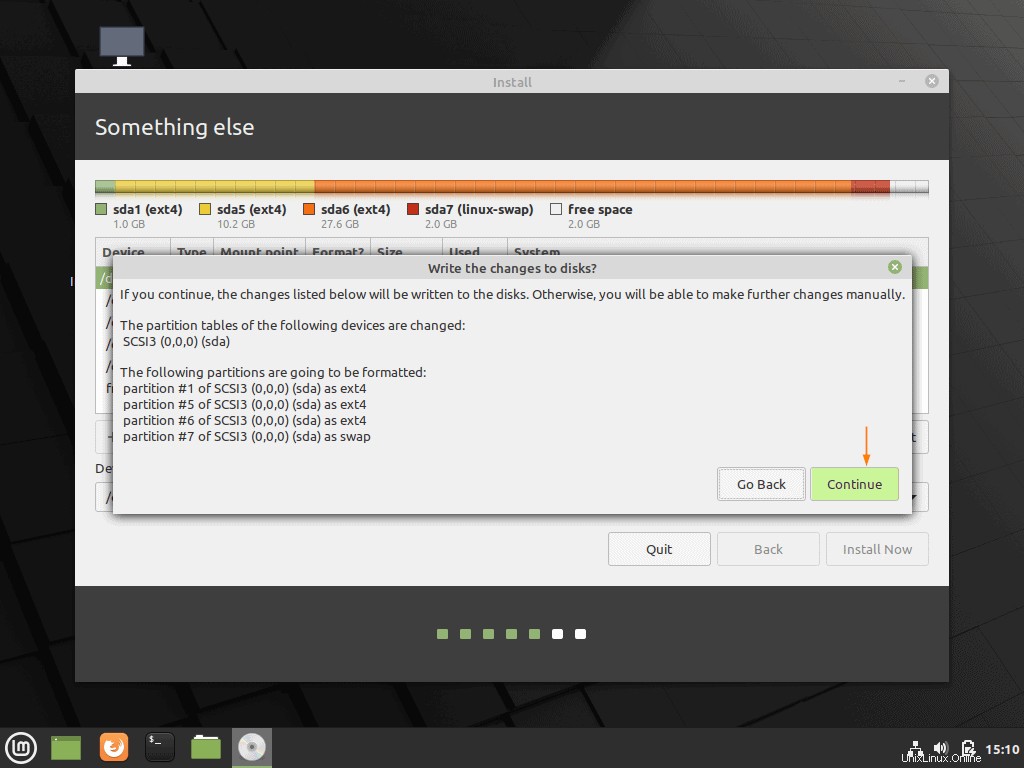
Étape 8) Choisissez votre fuseau horaire
Dans l'écran suivant, il vous sera demandé de sélectionner votre fuseau horaire. Choisissez le vôtre et cliquez sur "Continuer" pour continuer
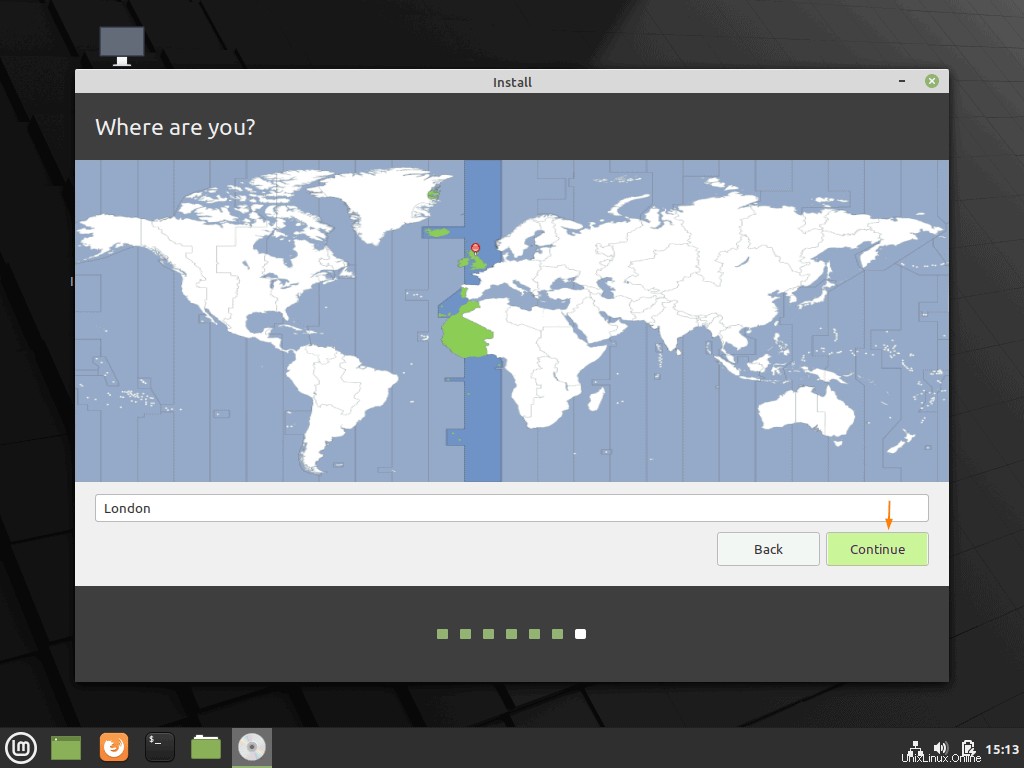
Étape 9) Nom d'hôte et informations utilisateur
Avant le début de l'installation, il vous sera demandé de fournir vos identifiants d'utilisateur et le nom d'hôte de votre système. Veuillez fournir les informations requises comme indiqué dans l'écran ci-dessous et cliquez sur "continuer" pour démarrer l'installation de l'édition Linux Mint 20 Cinnamon.
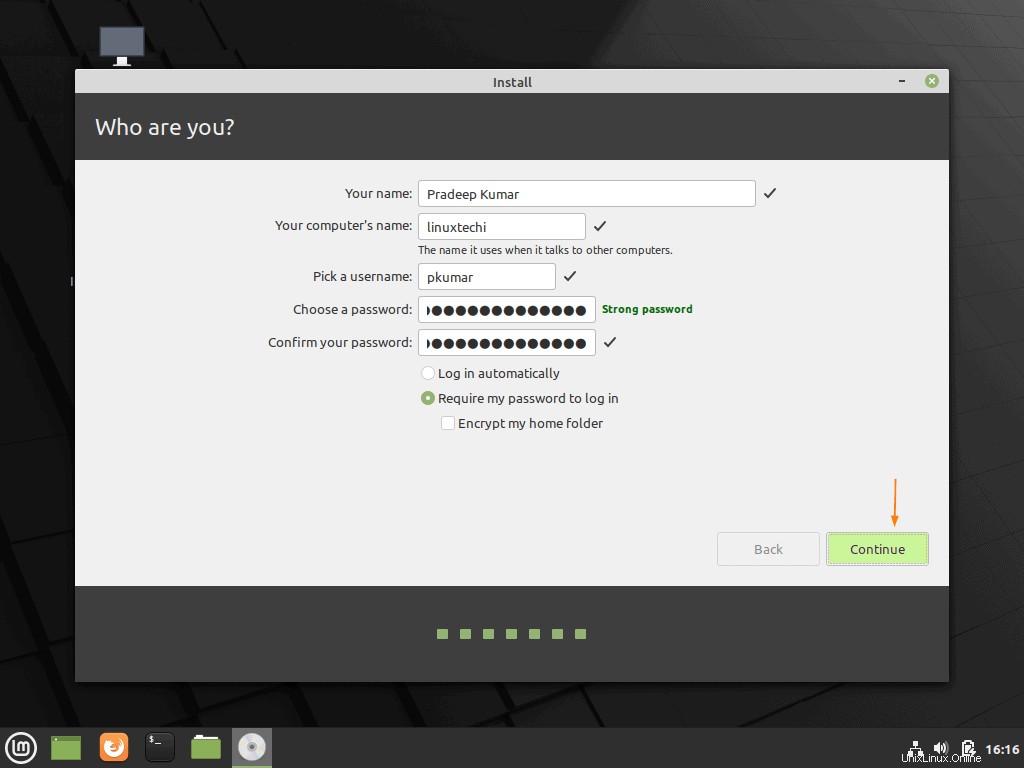
Étape 10) L'installation commence
Enfin, l'installation commence et il faudra quelques minutes pour terminer l'installation. Mais pendant le processus d'installation, vous pouvez voir des détails sur toutes les nouvelles fonctionnalités ajoutées dans l'édition Ulyana de Linux Mint sous la forme d'un diaporama.
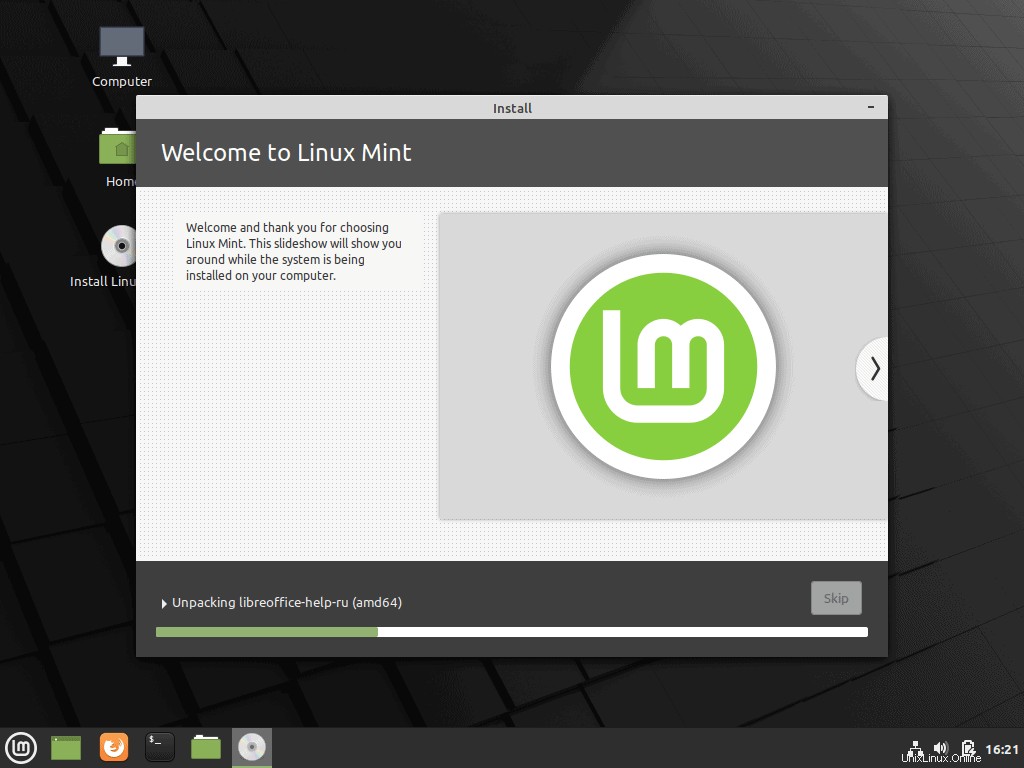
Une fois l'installation terminée, le programme d'installation vous demandera de redémarrer le système.
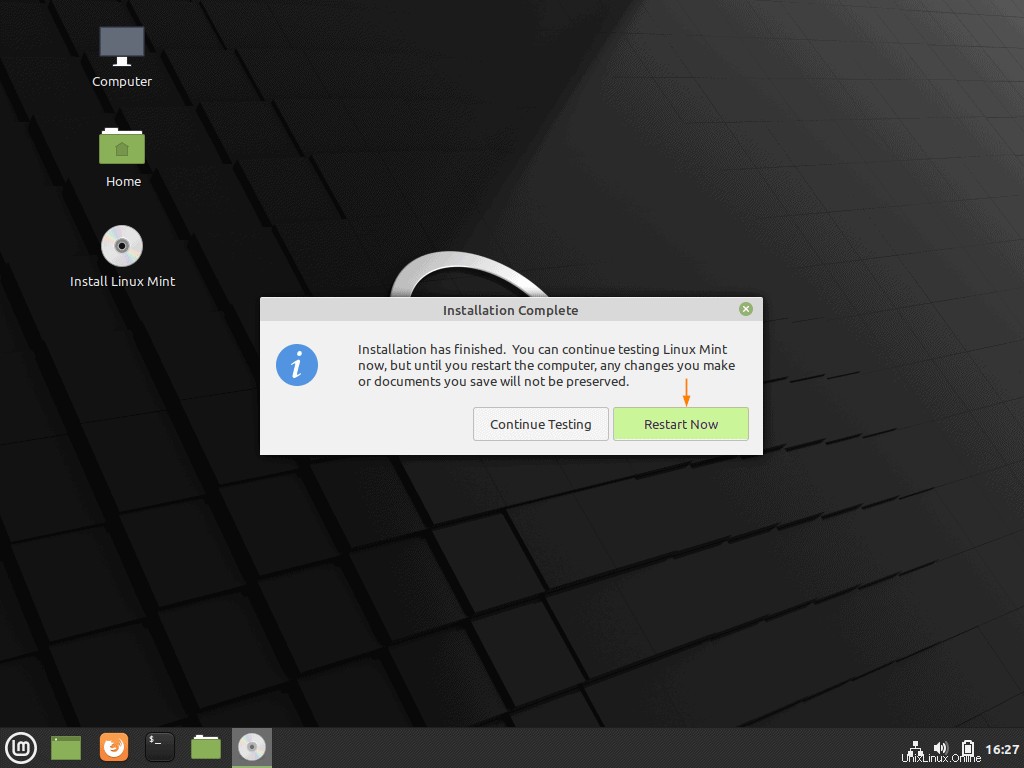
Cliquez sur "Redémarrer maintenant" pour redémarrer le système. N'oubliez pas non plus de changer le support de démarrage de l'USB au disque à partir des paramètres du bios.
Étape 11) Écran de bienvenue de Linux Mint 20
Une fois que le système est disponible après le redémarrage, nous aurons l'écran de connexion suivant. Utilisez le même nom d'utilisateur et ses identifiants que nous avons créés lors de l'installation.
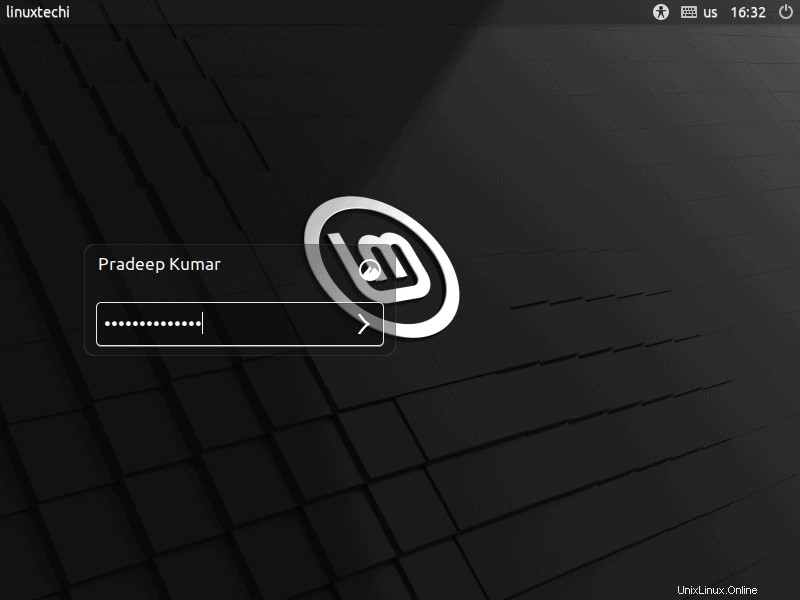
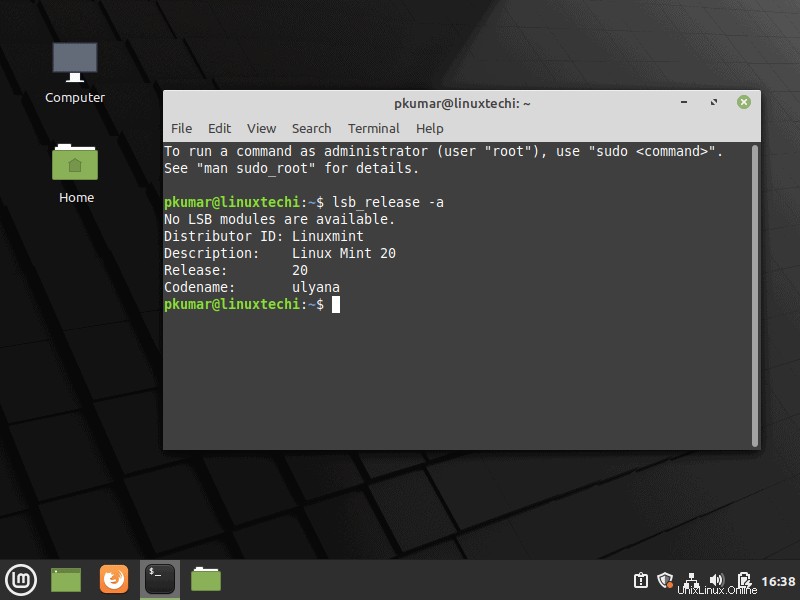
Ça y est, vous avez terminé avec succès l'installation de Linux Mint 20 Cinnamon sur votre système. Découvrez toutes les nouvelles fonctionnalités de Linux Mint 20.0 "Ulyana".
Si vous avez encore des questions ou des doutes ou si vous rencontrez des problèmes lors du processus d'installation, veuillez poster vos questions dans la section commentaires ci-dessous. Nous essaierons de répondre à toutes vos questions dans les plus brefs délais.
Lire aussi :Comment mettre à niveau vers Linux Mint 20 (Ulyana)