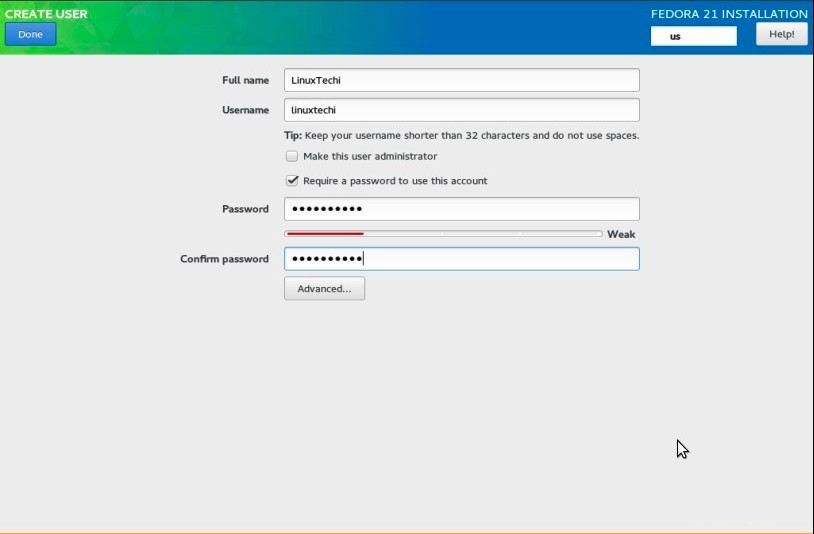Fedora est un Linux open source système d'exploitation basé. Comme Fedora est gratuit, les utilisateurs finaux peuvent l'utiliser, le modifier selon leurs besoins et le distribuer. Le système d'exploitation Fedora est disponible pour les ordinateurs de bureau , Serveurs et cloud . Le projet Fedora est soutenu par RedHat . La plupart des nouveaux logiciels et technologies sont développés et testés par Redhat dans Fedora, puis plus tard, ces logiciels sont utilisés dans les versions stables de Redhat.
Dans cet article, nous discuterons des étapes d'installation de Fedora 21 Desktop ou station de travail (64 bits) avec des captures d'écran. Vous trouverez ci-dessous la configuration minimale requise pour installer Fedora 21.
- Processeur 1 GHz ou plus rapide
- 1 Go de RAM
- 10 Go d'espace disque non alloué
Étape 1 Téléchargez le support d'installation
Nous pouvons télécharger Fedora 21 à partir de son site Web officiel. Utilisez cette URL pour Télécharger Fedora 21 Workstation
Une fois que vous avez téléchargé le fichier ISO, gravez-le sur un DVD ou un périphérique USB et démarrez votre système avec un DVD ou un périphérique USB.
Étape : 2 Sélectionnez la première option "Démarrer Fedora Live" et appuyez sur Entrée.
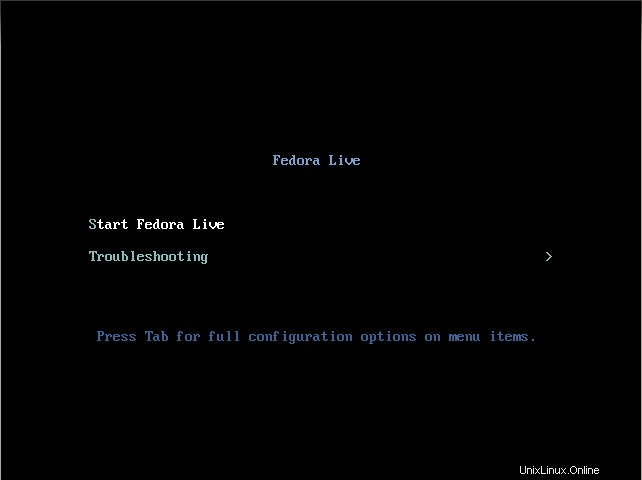
Étape : 3 Choisissez l'option "Installer sur le disque dur"
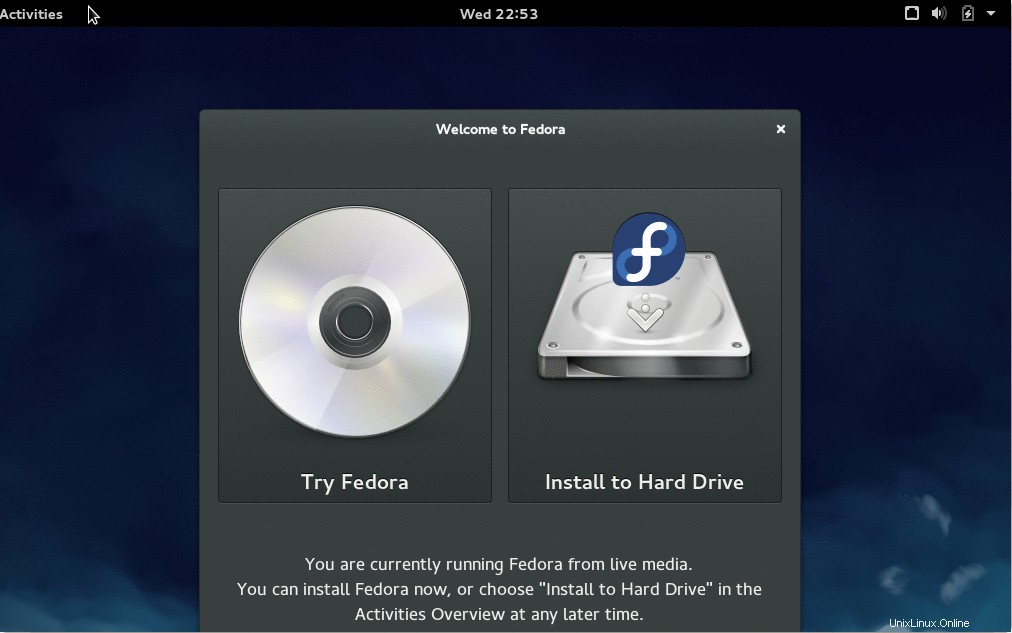
Étape :4 Sélectionnez la langue à utiliser lors de l'installation.
Dans mon cas, j'ai sélectionné l'anglais américain
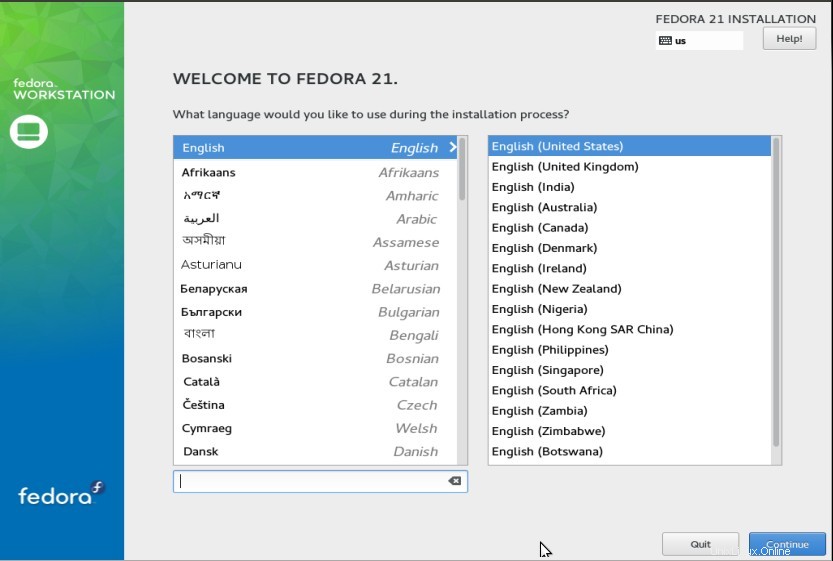
Cliquez sur Continuer….
Étape : 5 Choisissez votre destination d'installation.
Sélectionnez l'option Destination d'installation, spécifiez le disque dur sur lequel vous souhaitez installer Fedora OS. Nous pouvons également spécifier notre table de partition personnalisée. Dans mon cas, j'ai 21 Go d'espace disque avec le schéma de partition automatique.
Dans cette étape, nous pouvons également spécifier le nom d'hôte et les paramètres réseau ainsi que la date et l'heure.
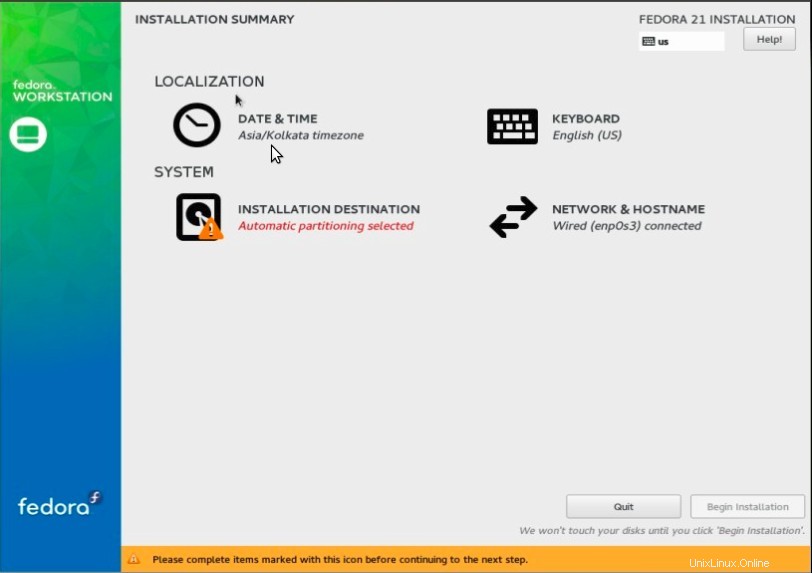
Une fois que vous avez terminé avec la sélection du disque dur et le schéma de partition, cliquez sur Terminé comme indiqué ci-dessous :
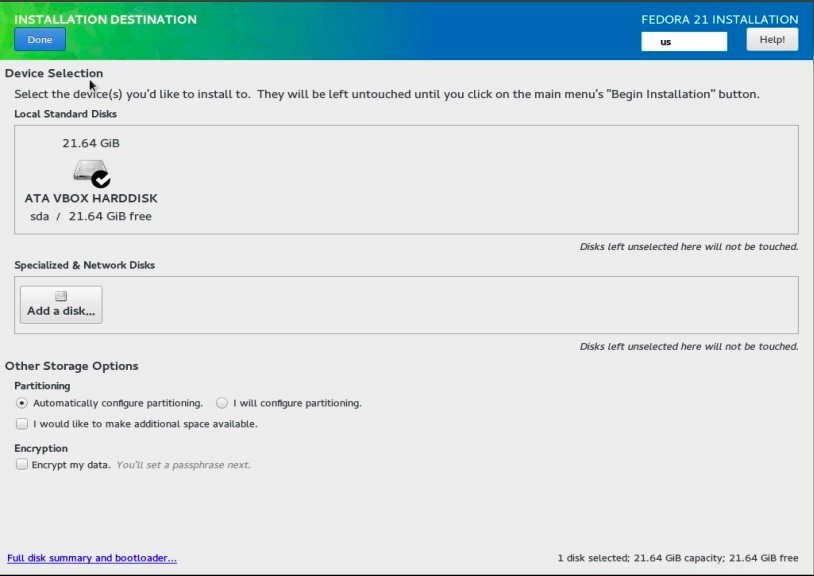
Cliquez sur "Commencer l'installation “
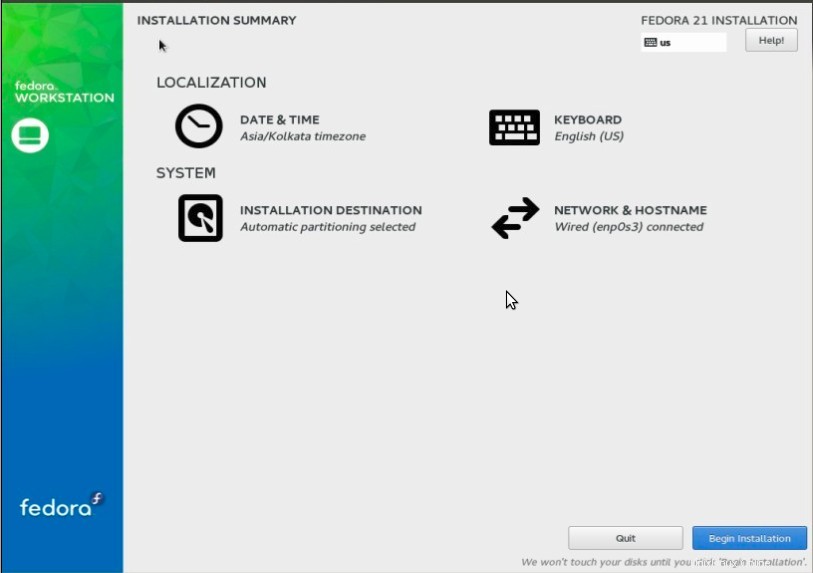
Étape :6 Terminez les éléments de marque comme le mot de passe racine et la création de l'utilisateur
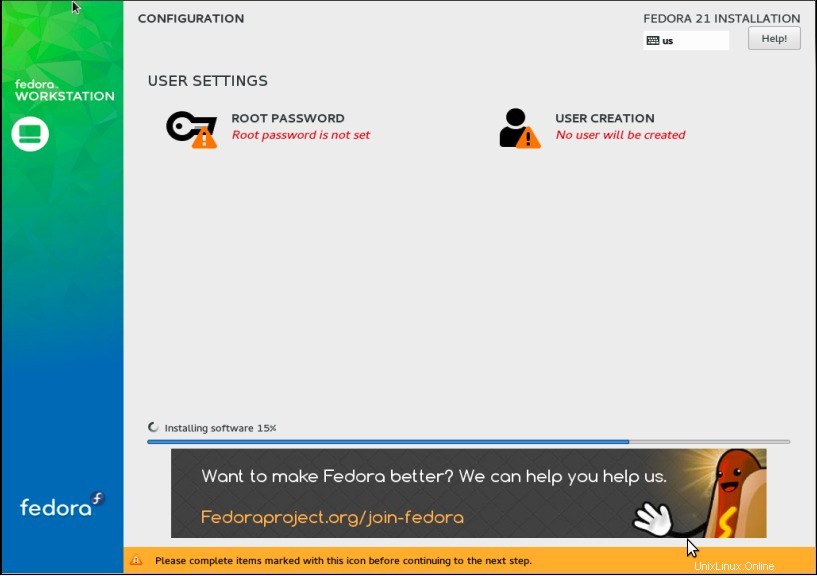
Définissez le mot de passe root en cliquant sur "Root Password “
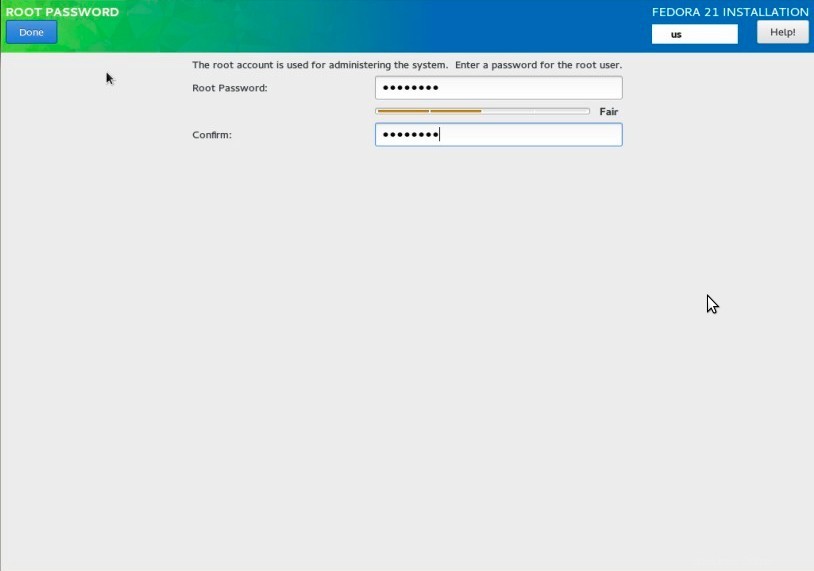
Cliquez sur Terminé…
Spécifiez les nouvelles informations d'identification de l'utilisateur, puis cliquez sur Terminé….
Étape : 7 L'installation est en cours, comme indiqué ci-dessous
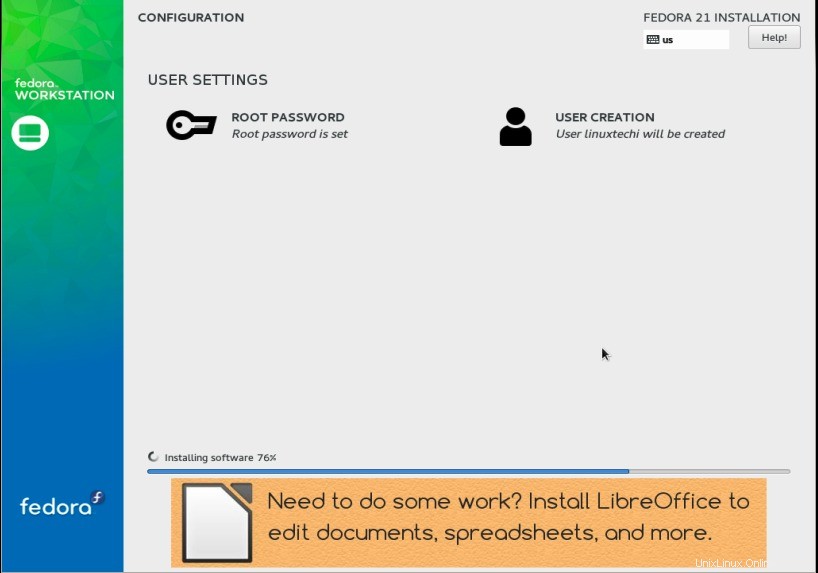
Étape : 8 Une fois l'installation terminée, cliquez sur Quitter.
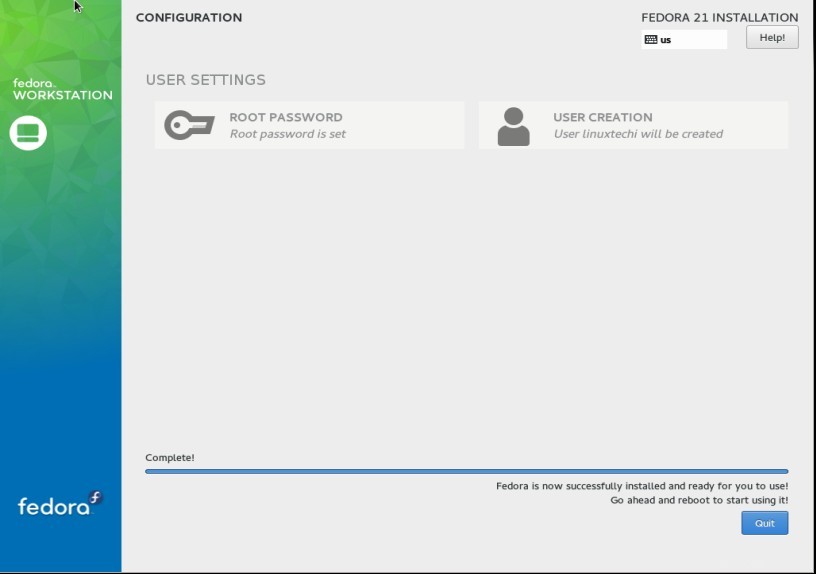
Étape :9 Écran de connexion de Fedora 21 une fois l'installation terminée
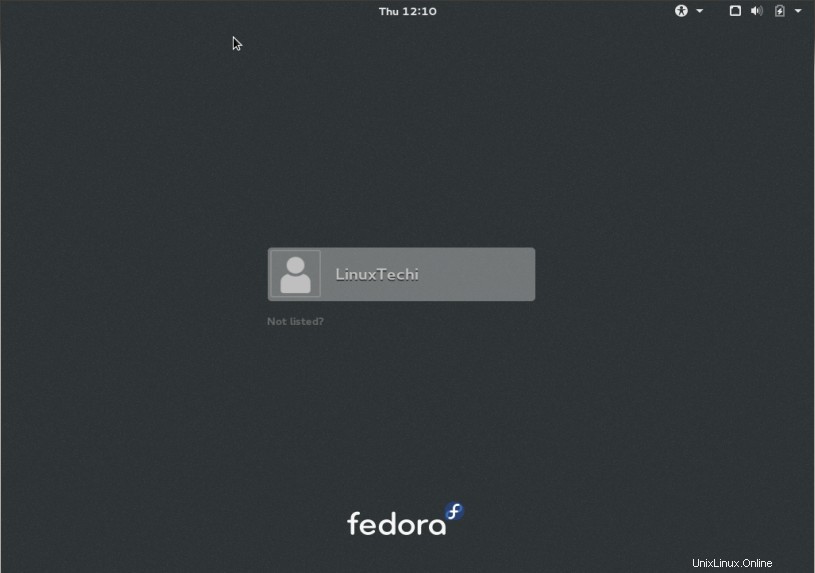
Entrez les informations d'identification de l'utilisateur que nous avons créé lors de l'installation. L'écran ci-dessous viendra après avoir saisi les informations d'identification.
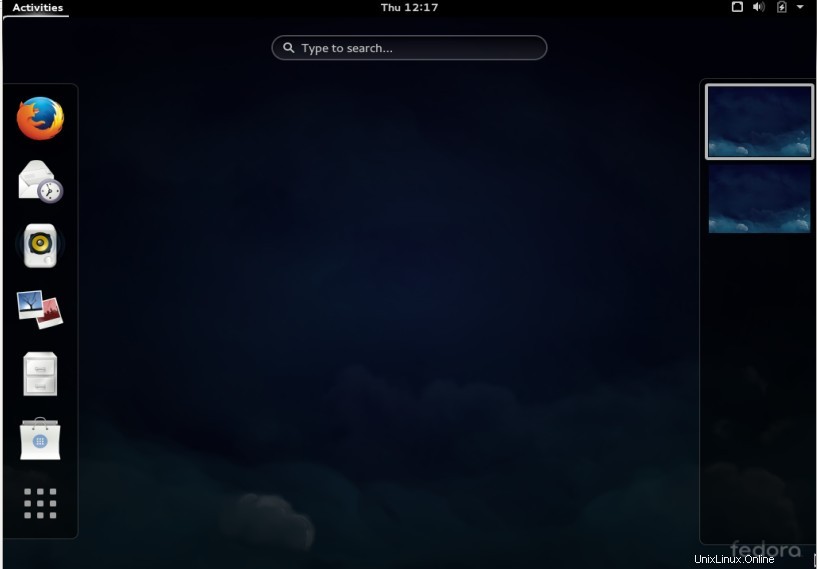
L'installation de Fedora 21 Workstation est maintenant terminée, profitez de Fedora et amusez-vous 🙂