Linux Mint 20, également appelé Ulyana, est sorti en juin 2020 et contient un panier de nouvelles fonctionnalités et améliorations pour améliorer votre expérience utilisateur globale. Si vous avez déjà Windows 10 sur votre PC et que vous souhaitez profiter pleinement de la dernière version de Mint, vous pouvez l'installer avec Windows 10.
Au démarrage, vous aurez la possibilité de démarrer sous Linux Mint 20 ou Windows 10. Dans ce guide, nous vous montrons comment effectuer un double démarrage de Windows 10 et Linux Mint 20.
Prérequis
Avant de vous lancer dans la configuration de la configuration à double amorçage, assurez-vous que les conditions suivantes sont remplies :
- Un support d'installation amorçable de Linux Mint 20 (USB ou DVD)
- Une connexion Internet rapide et stable
Remarque : Dans Windows 10, nous pouvons créer une clé USB amorçable à partir d'un fichier ISO à l'aide du logiciel Rufus. Utilisez l'URL suivante pour télécharger Linux Mint 20 :
- Télécharger Linux Mint 20
Étape 1) Créer une partition libre sur Windows pour l'installation de Linux
Pour commencer, nous devons partitionner le disque dur et créer une partition séparée pour l'installation de Linux Mint. Alors, lancez l'utilitaire de gestion de disque en appuyant sur 'touche Windows + R ' pour ouvrir la boîte de dialogue d'exécution. Tapez ensuite diskmgmt.msc et appuyez sur 'ENTER '.
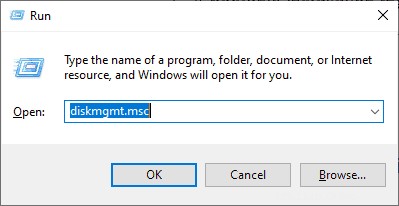
L'utilitaire de gestion des disques répertorie tous les disques durs connectés au PC et leurs partitions. Dans notre exemple, nous n'avons qu'un seul disque dur avec une partition. Nous allons réduire cette partition et créer une partition libre pour notre installation Linux Mint 20. Faites un clic droit sur la partition et sélectionnez "Réduire option '
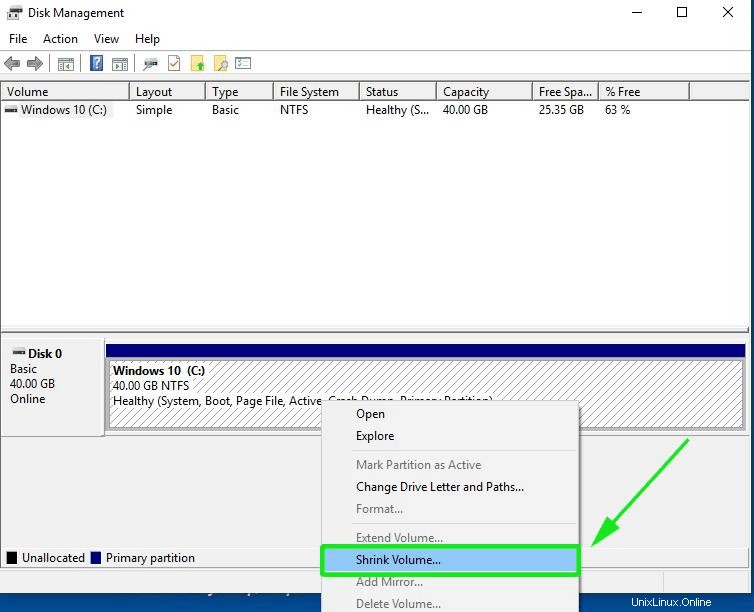
Dans la fenêtre contextuelle qui apparaît, spécifiez la quantité d'espace à laquelle vous souhaitez réduire la partition. Dans ce cas, nous avons alloué 15593 Mo à la partition sur laquelle nous allons installer Linux Mint. Une fois cela fait, cliquez sur le bouton "Réduire ' pour réduire le volume et créer la partition libre.
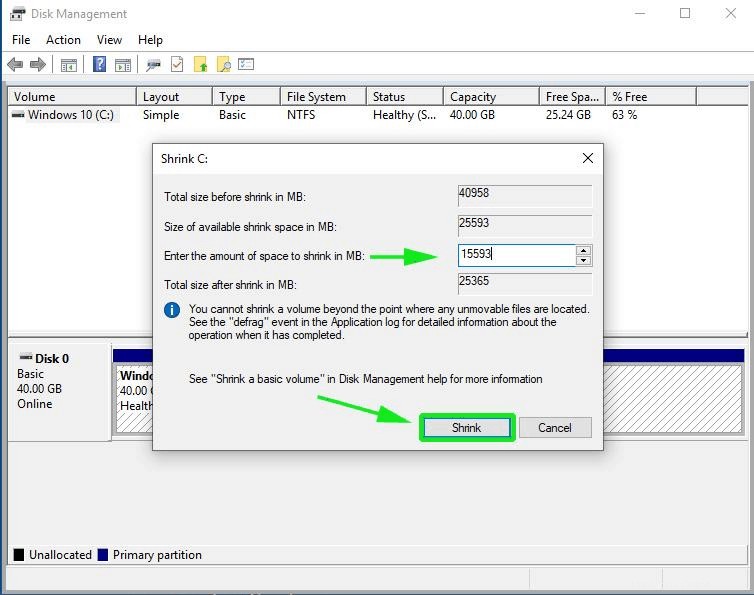
L'espace non alloué est maintenant prêt à être utilisé pour l'installation de Linux Mint.
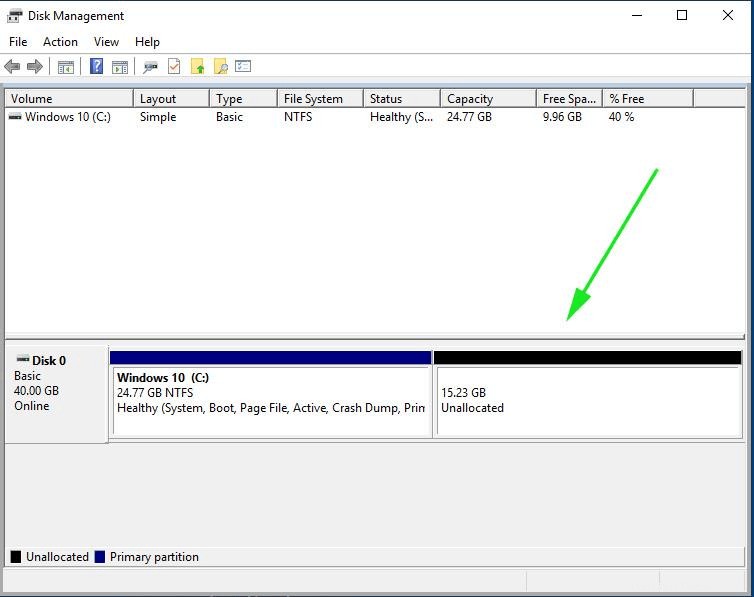
Tout ce que vous avez à faire maintenant est de brancher votre clé USB amorçable et de redémarrer votre PC. Assurez-vous de modifier les paramètres du BIOS et d'attribuer à votre support USB/DVD la priorité de démarrage la plus élevée. Ensuite, enregistrez les modifications et encore une fois, redémarrez votre système.
Étape 2) Commencer l'installation de Linux Mint 20
Au redémarrage, un menu grub s'affichera avec une liste d'options affichées. Sélectionnez la première option pour commencer l'installation.
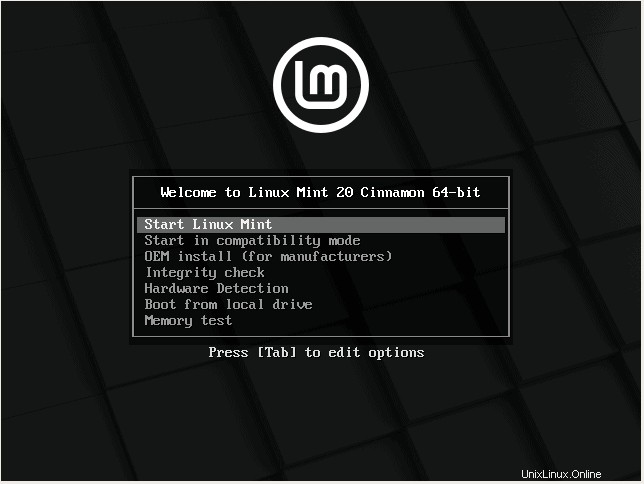
Cela vous amène au bureau Linux Mint 20. Mint vous donne la possibilité d'essayer Mint sans nécessairement l'installer. Vous pouvez explorer le nouveau look et diverses fonctionnalités. Mais puisque nous sommes intéressés par l'installation de Mint, cliquez simplement sur "Installer Linux Mint ' comme indiqué.
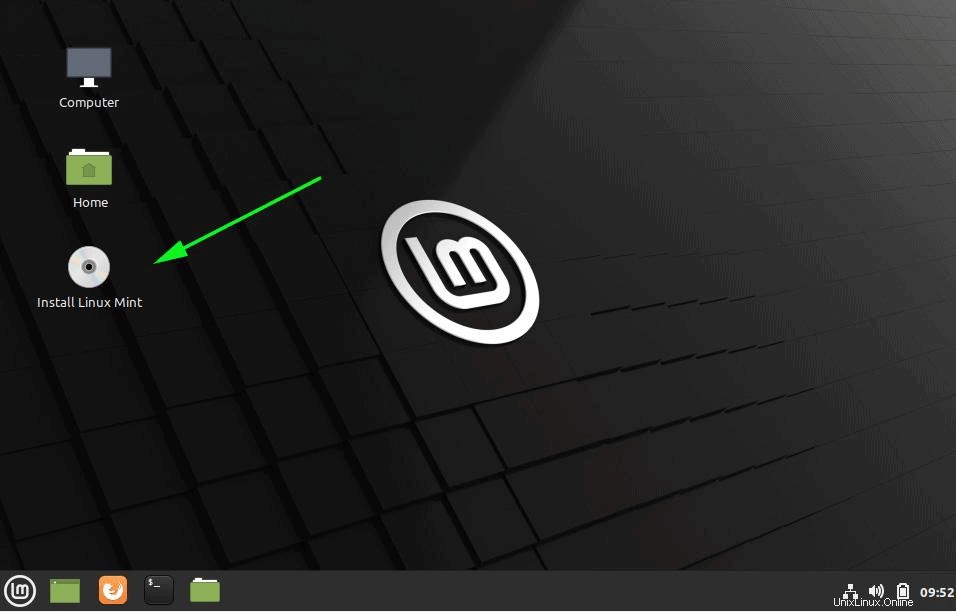
Étape 3) Choisissez la langue et la disposition du clavier
Sur la page d'accueil, sélectionnez votre langue d'installation préférée et cliquez sur "Continuer '.
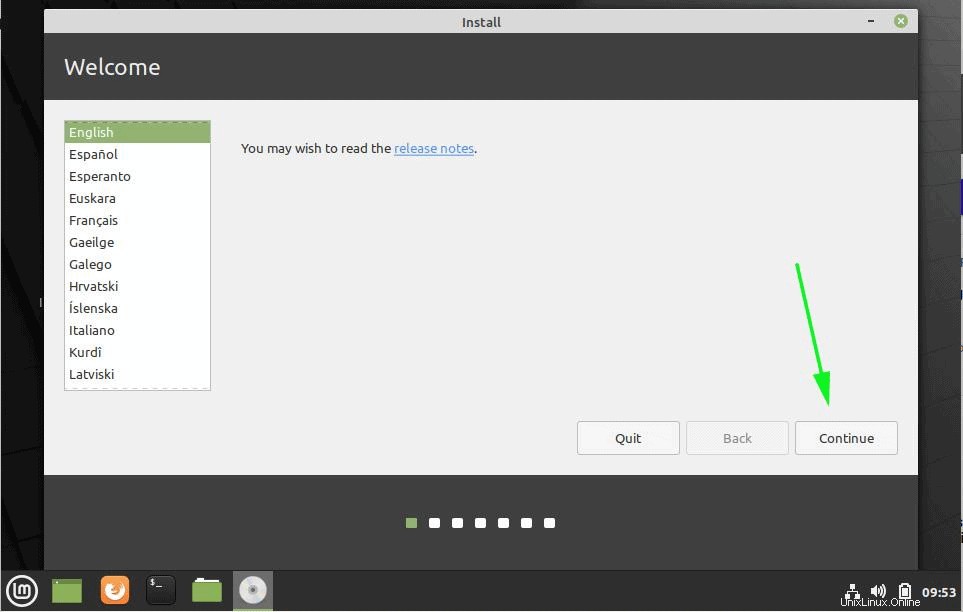
Ensuite, sélectionnez la disposition de votre clavier comme indiqué et cliquez sur "Continuer".
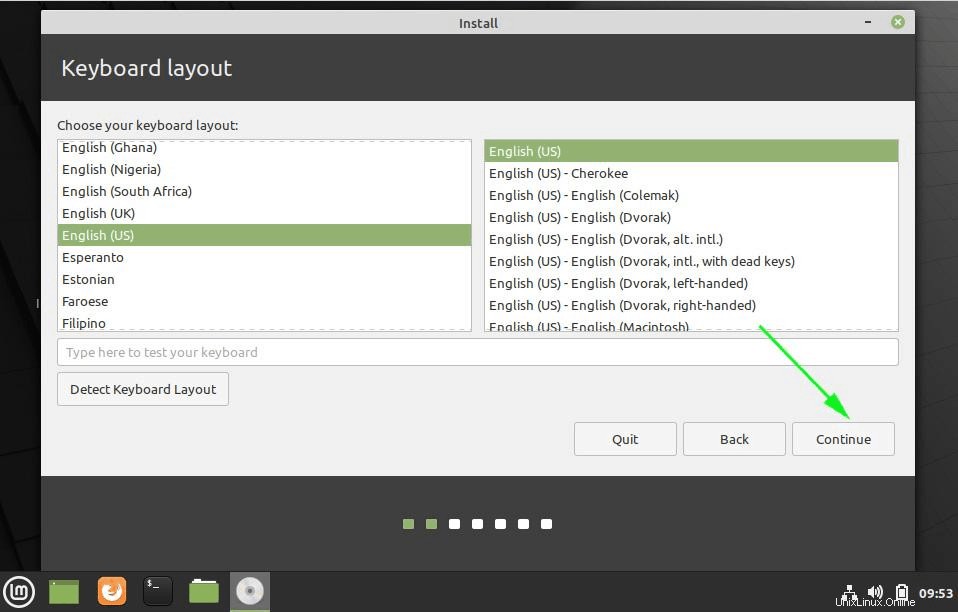
Étape 4) Choisissez "Installer les codecs multimédias" lors de l'installation
Dans cette étape, cochez la case "Installer les codecs multimédias" pour installer les derniers codecs multimédias afin de vous permettre de lire des formats vidéo spécifiques tels que MPEG-4, AVI et WMA.
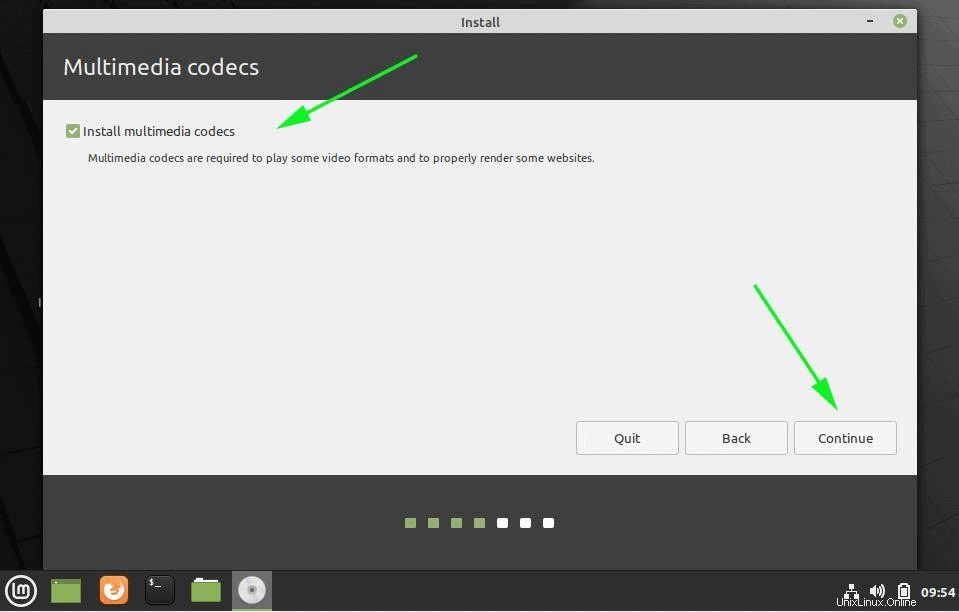
Étape 5) Choisissez le type d'installation
Cette étape vous donne 3 options d'installation de Linux Mint.
La première option vous permet d'installer Linux Mint aux côtés de Windows 10. Le programme d'installation partitionnera intelligemment le disque dur pour accueillir toutes les partitions Linux et réservera les partitions NTFS utilisées par Windows 10. Sélectionnez cette option si vous n'êtes pas familier avec le partitionnement manuel.
La deuxième option - 'Effacer le disque et installer Linux Mint ' - efface entièrement le disque dur et vous permet d'installer Linux Mint. Mais ce n'est pas ce que nous voulons. Nous voulons avoir une configuration à double démarrage où nous aurons la possibilité de démarrer sous Windows ou Linux Mint lors du redémarrage. Évitez donc cette option.
La dernière option "Autre chose ’ , vous permet de partitionner manuellement le disque dur. Il vous donne la possibilité de déterminer les partitions à créer pour votre installation Mint et l'espace disque pour attribuer ces partitions. Cette option est recommandée pour les utilisateurs expérimentés de Linux qui sont familiarisés avec le partitionnement manuel.
Pour ce guide, nous opterons pour cette option car la première option est assez simple. Alors cliquez sur "Autre chose ' et cliquez sur 'Continuer '.
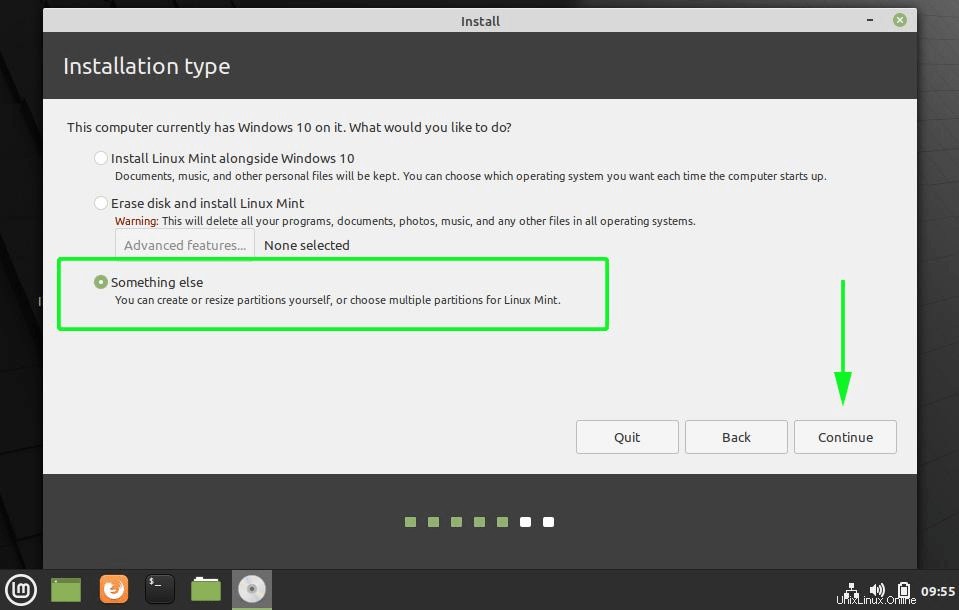
La fenêtre suivante listera toutes les partitions de votre disque dur. Comme vous le remarquerez, vous disposez déjà de la partition Windows 10 NTFS et de l'espace libre que nous avons créé précédemment en réduisant le disque dur.
Nous utiliserons l'espace libre pour créer des partitions pour Linux Mint 20. Par conséquent, sélectionnez l'entrée d'espace libre et cliquez sur le bouton signe plus [ + ].
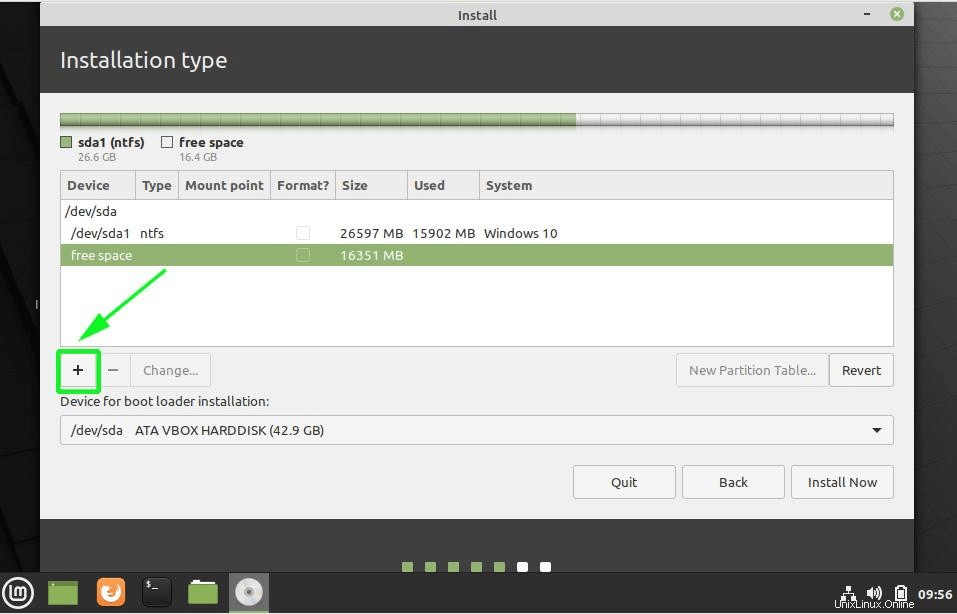
Nous allons créer les points de montage suivants (Partitions)
- Partition racine – / – 10 340 Mo
- Partition de démarrage – /boot – 2 000 Mo
- Système de fichiers d'échange – 4 000 Mo
Sur le 'créer une partition ', spécifiez la taille de la partition racine, le système de fichiers à utiliser et le point de montage ( / ). Cliquez ensuite sur 'OK '
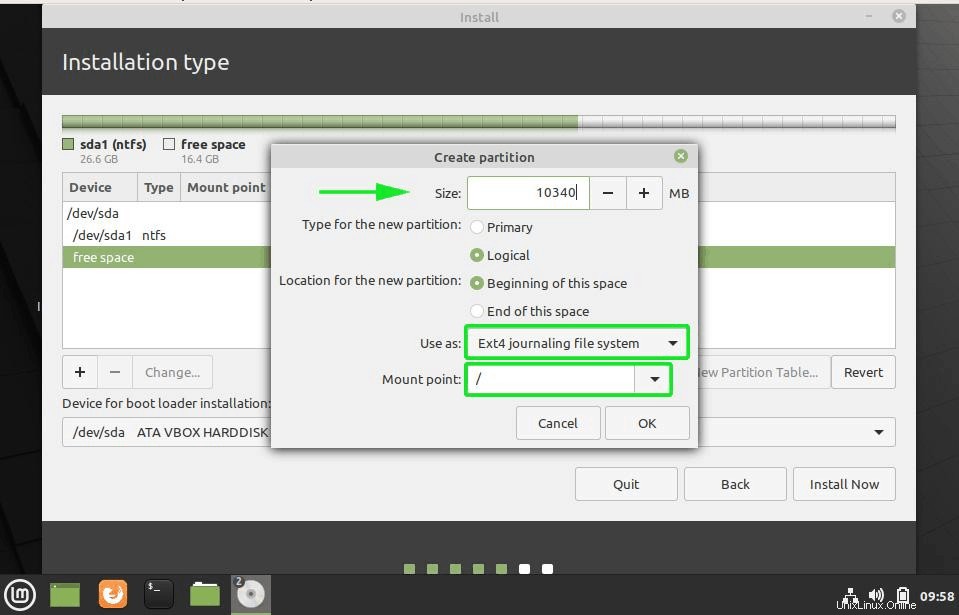
Si vous regardez attentivement, la partition racine, étiquetée /dev/sda5 a été créée.
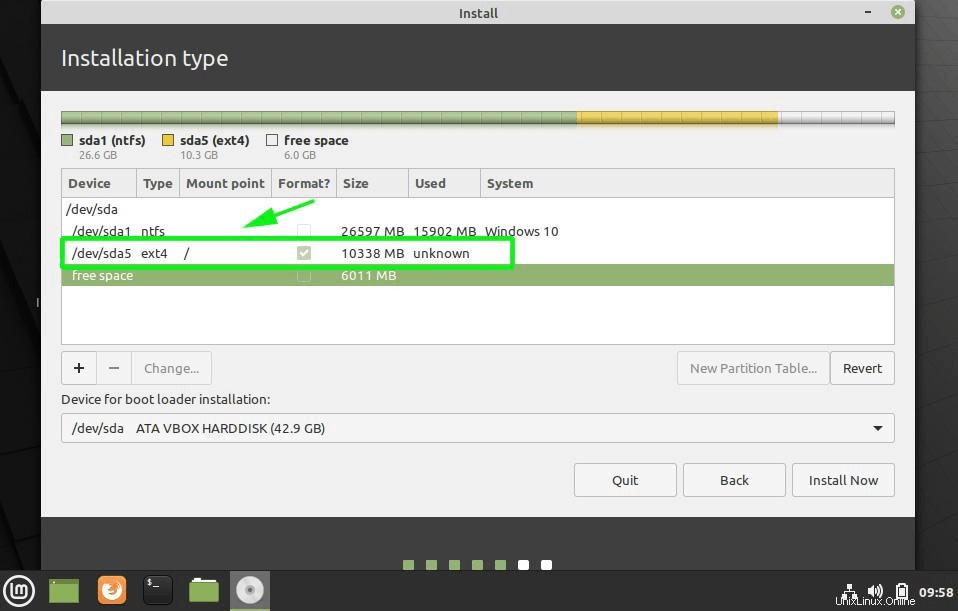
Pour créer la partition de démarrage, répétez la même procédure en cliquant sur le signe plus [ + ] et en spécifiant à nouveau la taille de la partition, le système de fichiers et en choisissant le type de partition comme /boot comme indiqué.
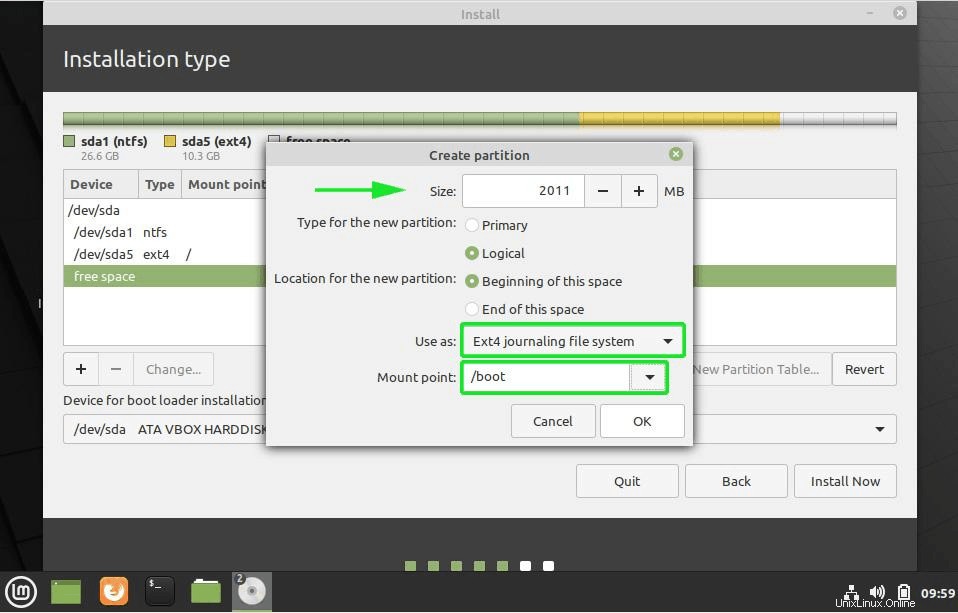
La partition de démarrage sera créée sous la forme /dev/sda6.
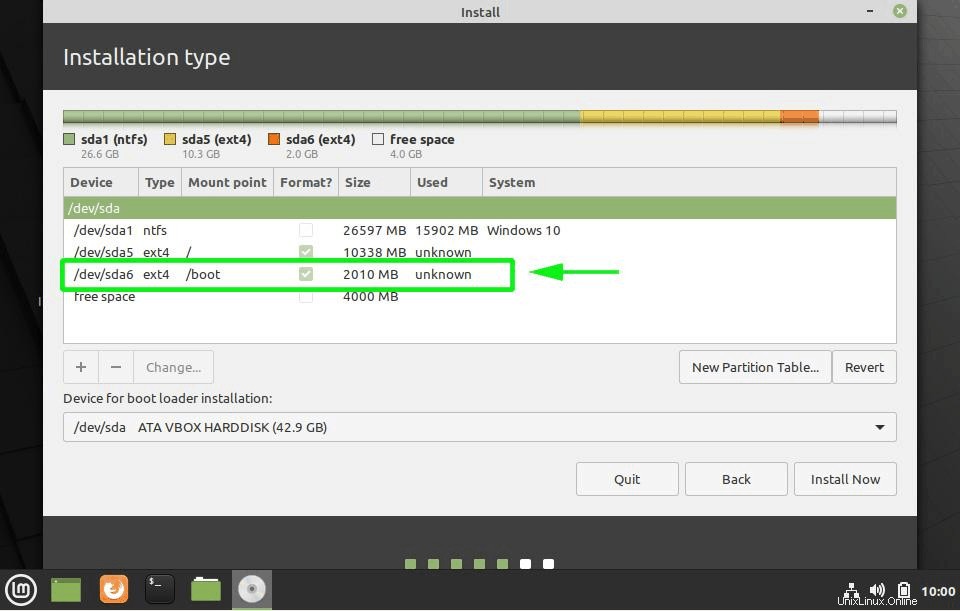
Enfin, créez le système de fichiers d'échange. Swap est un espace virtuel créé sur le disque dur et utile lorsque la RAM est presque épuisée. Il complète la RAM et évite que des instances de processus ne soient tuées lorsque la RAM est débordée.
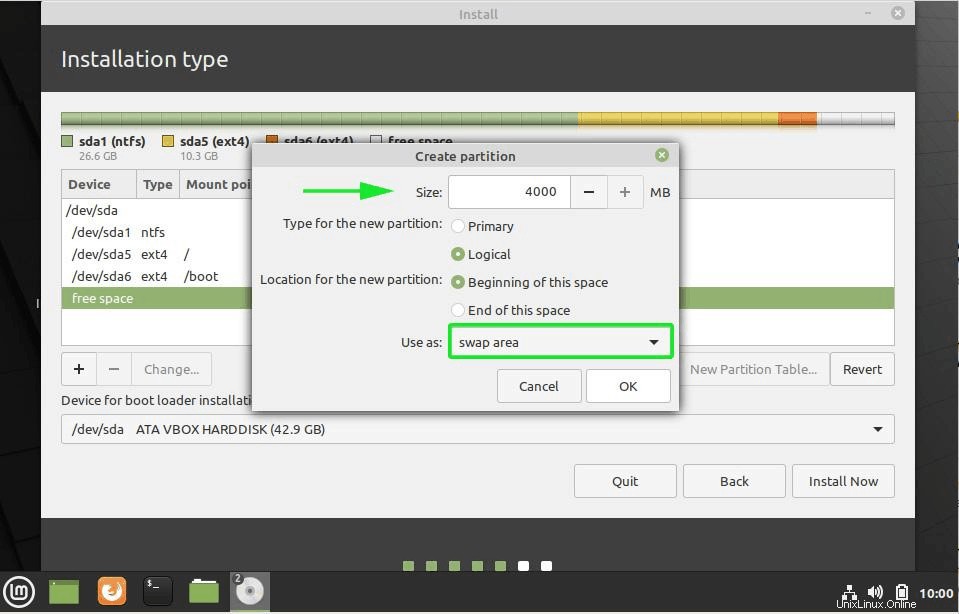
La table de partition complète devrait ressembler à ce que nous avons ci-dessous avec les partitions Windows et Linux. Pour poursuivre l'installation, cliquez sur le bouton "Installer maintenant".
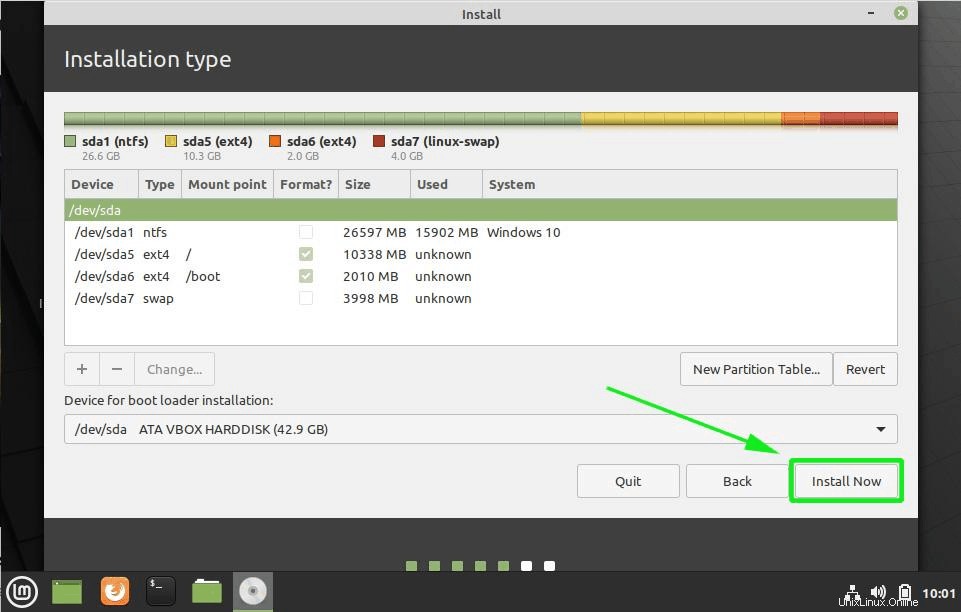
Ensuite, vous serez invité à écrire les modifications sur le disque. Cliquez sur "Continuer ' pour enregistrer les partitions sur votre disque dur.
Étape 6) Choisissez votre langue préférée et vos informations d'identification utilisateur
Dans cette étape, vous devrez sélectionner votre emplacement sur la carte du monde. Si vous êtes connecté à Internet pendant le processus d'installation, votre position sera automatiquement détectée. Sinon, cliquez simplement sur la carte du monde fournie pour sélectionner votre emplacement et cliquez sur "Continuer '.
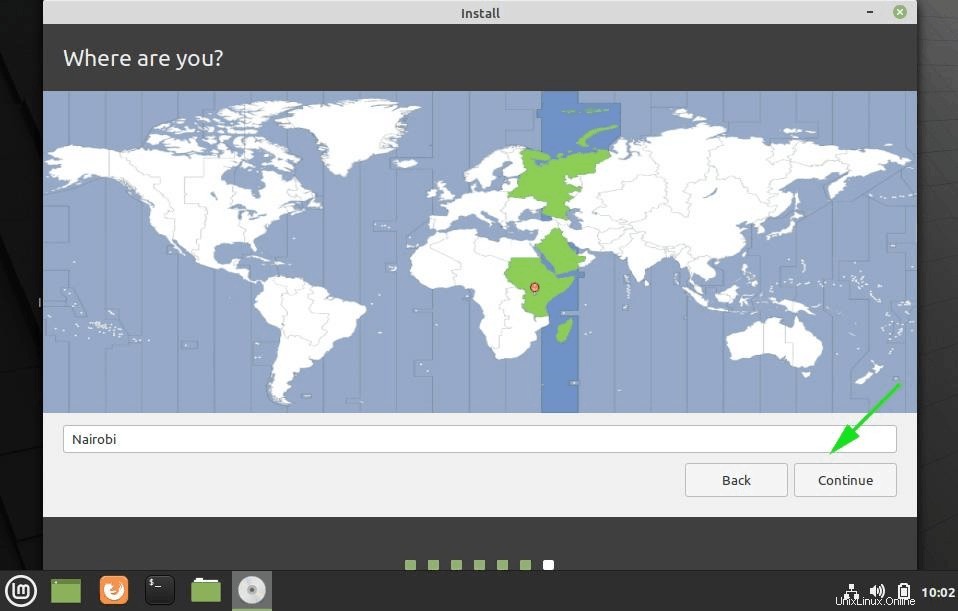
Ensuite, créez un compte utilisateur par défaut en fournissant votre nom d'utilisateur, le nom de votre PC et votre mot de passe préféré. Cliquez ensuite sur 'Continuer '.
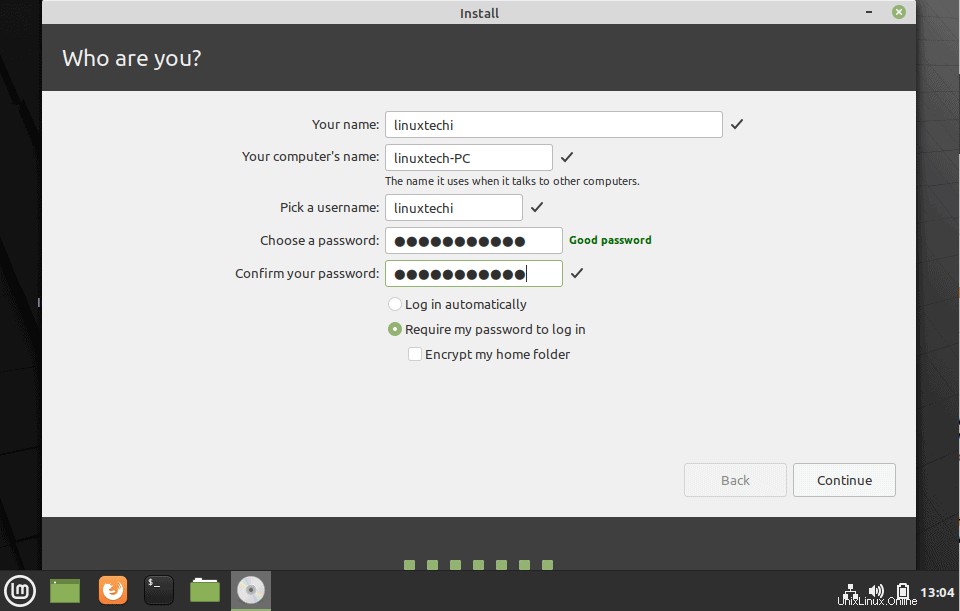
Étape 7) Début de l'installation de Linux Mint 20
Le programme d'installation commencera à télécharger, copier et installer les progiciels sur votre système. Cela prendra un certain temps, et ce serait un moment formidable pour faire une pause et prendre une tasse de thé.
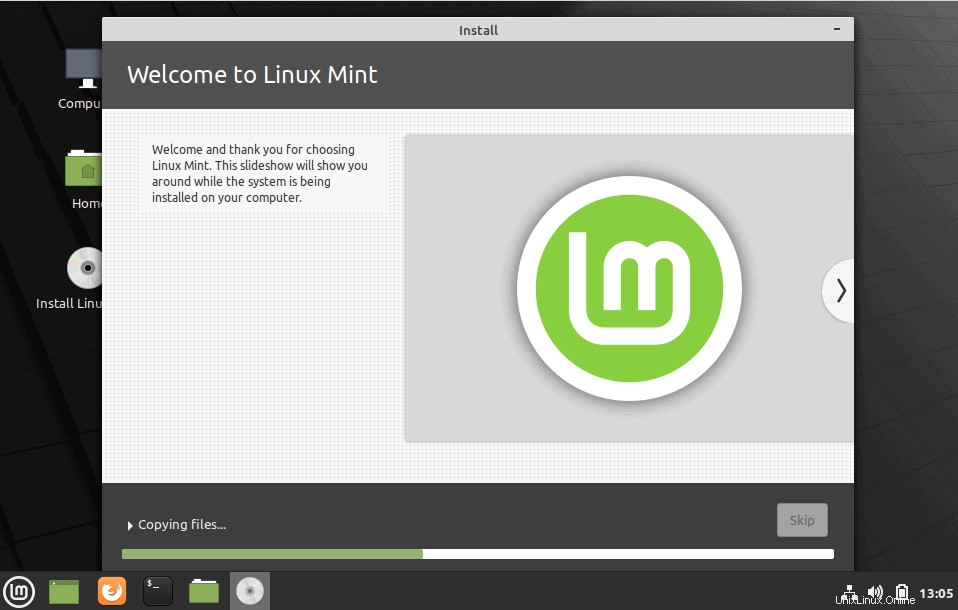
Une fois l'installation terminée, cliquez sur "Redémarrer maintenant ’ pour redémarrer le système.
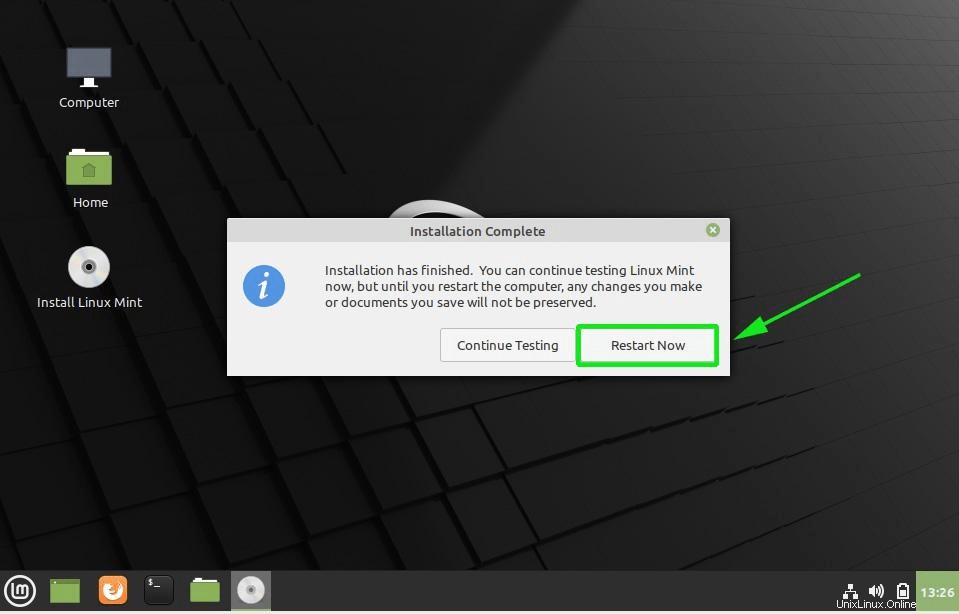
Étape 8) Choisissez le système d'exploitation à démarrer (Windows ou Linux Mint 20)
Lors du redémarrage, notez que vous avez maintenant 2 systèmes d'exploitation sur lesquels vous pouvez choisir de démarrer :Linux Mint 20 et Windows 10. N'hésitez pas à faire défiler vers le haut et vers le bas à l'aide des touches fléchées haut/bas pour sélectionner le système d'exploitation sur lequel vous souhaitez démarrer.
Pour démarrer sous Linux, appuyez simplement sur 'ENTER '
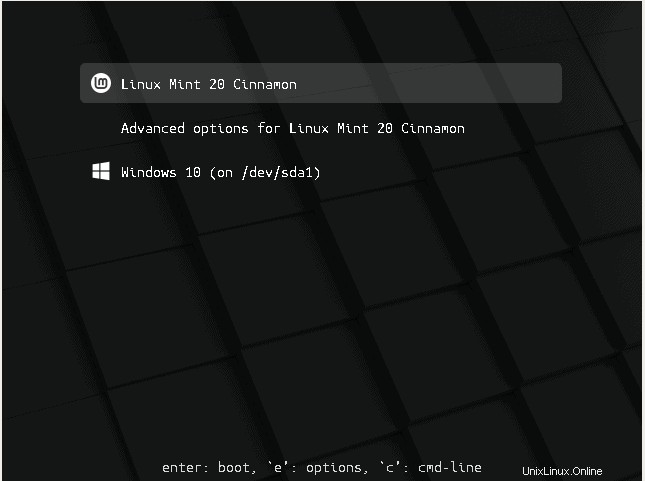
Fournissez votre mot de passe et appuyez sur "ENTRER" pour vous connecter au système.
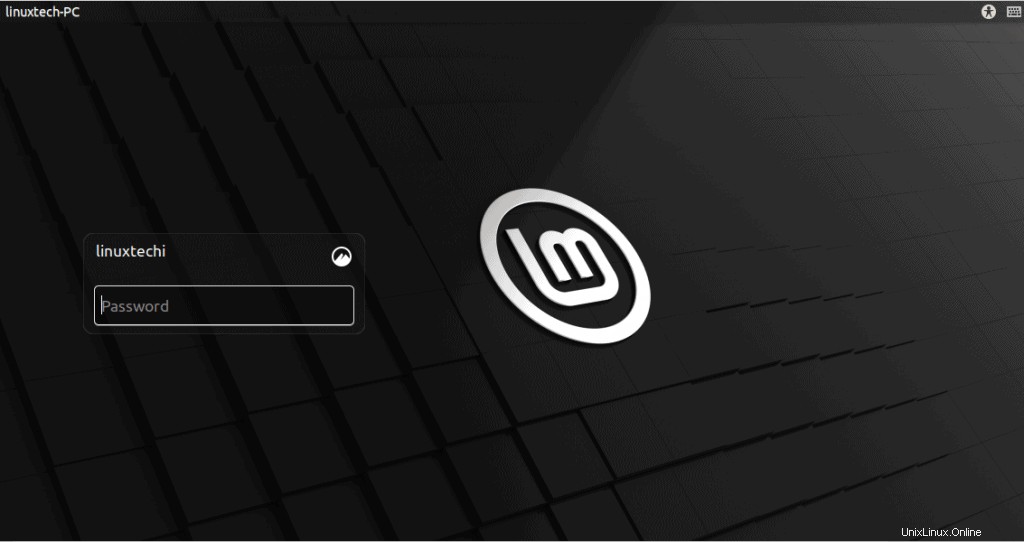
Et ceci conclut ce guide sur la façon de double démarrer Windows 10 et Linux Mint 20. Nous espérons que vous pourrez désormais configurer confortablement un système de double démarrage sur votre PC. Vos commentaires sont très appréciés.