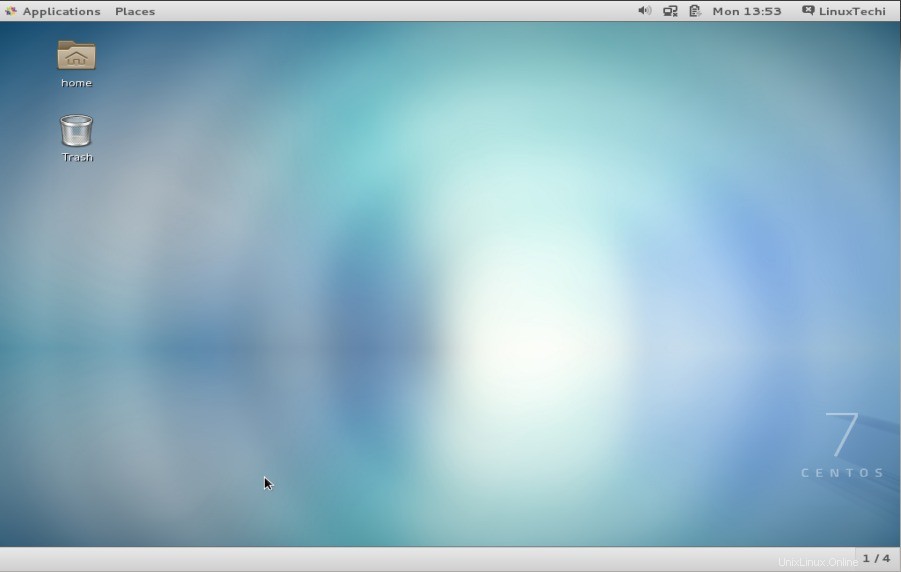Après la sortie de Red Hat Enterprise Linux 7 (RHEL 7), la communauté CentOS a publié son dernier système d'exploitation nommé CentOS 7.
Certaines des nouvelles fonctionnalités dans CentOS 7 par rapport à CentOS 6.X sont répertoriés ci-dessous :
CentOS 7 utilise XFS comme système de fichiers par défaut.
OpenJDK-7 est le JDK par défaut.
initd a été remplacé par systemd .
Nouveau noyau Linux 3.10.0 , prise en charge des conteneurs Linux , et l'inclusion d'Open VMware Tools et de pilotes graphiques 3D prêts à l'emploi.
Modification du schéma de numérotation, la version officielle est Centos 7.0-1406 , où 7 vient de RHEL 7 et 1406 indique la date de sortie (juin 2014).
Dans cet article, nous allons parcourir les étapes d'installation de CentOS 7 avec des captures d'écran.
Étape 1 Téléchargez d'abord le .iso fichier du site Web CentOS , gravez-le sur le disque. Démarrez votre PC à partir du DVD.
Utilisez ce lien pour Télécharger CentOS 7 ( 64 bits)
Étape 2 Choisissez 'Installer CentOS 7 ' et appuyez sur Entrée
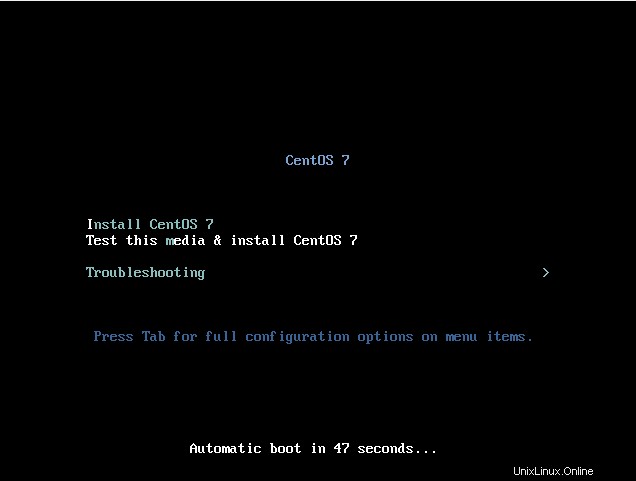
Étape 3 Choisissez votre langue respective et cliquez sur Continuer , dans mon cas, j'ai choisi l'anglais, comme indiqué ci-dessous
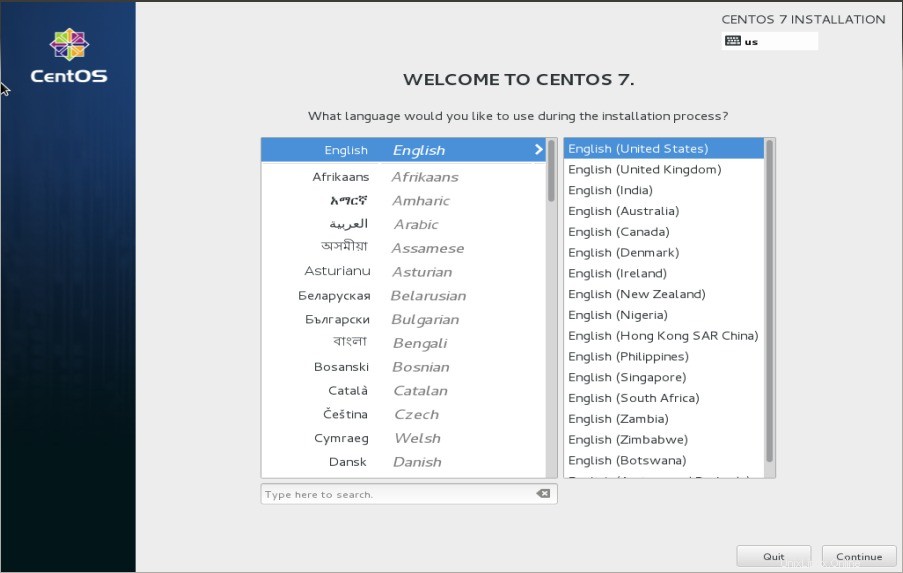
Étape : 4 Modifier la destination d'installation , le programme d'installation par défaut procédera au partitionnement automatique de votre disque dur. Pour créer votre propre table de partition personnalisée, cliquez sur 'Destination d'installation ‘.
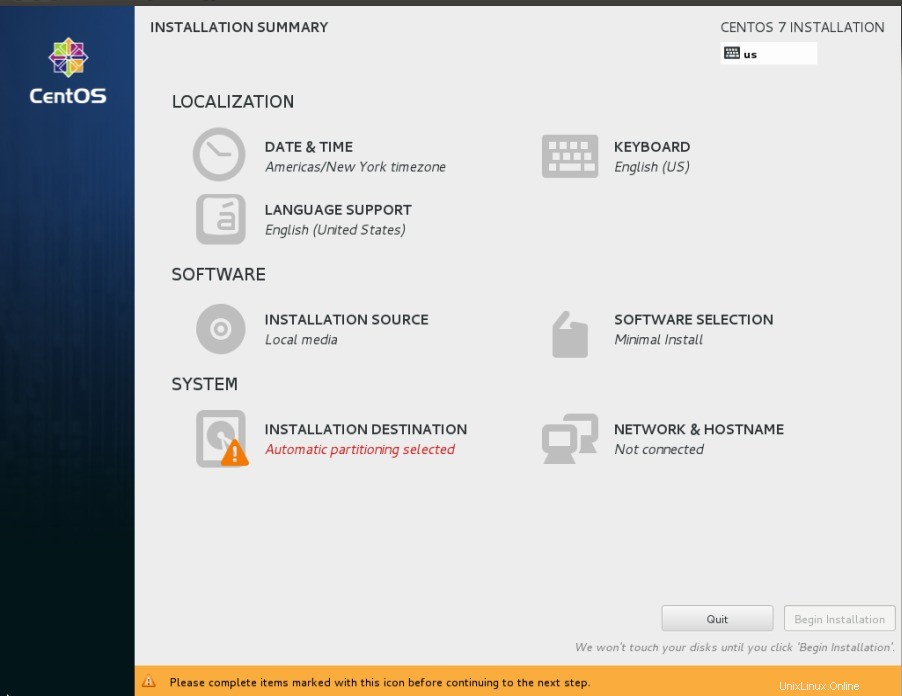
Comme vous pouvez le voir ci-dessous, j'ai environ 30 Go de disque dur pour l'installation du système d'exploitation. choisissez 'Je vais configurer le partitionnement ‘ puis cliquez sur Terminé
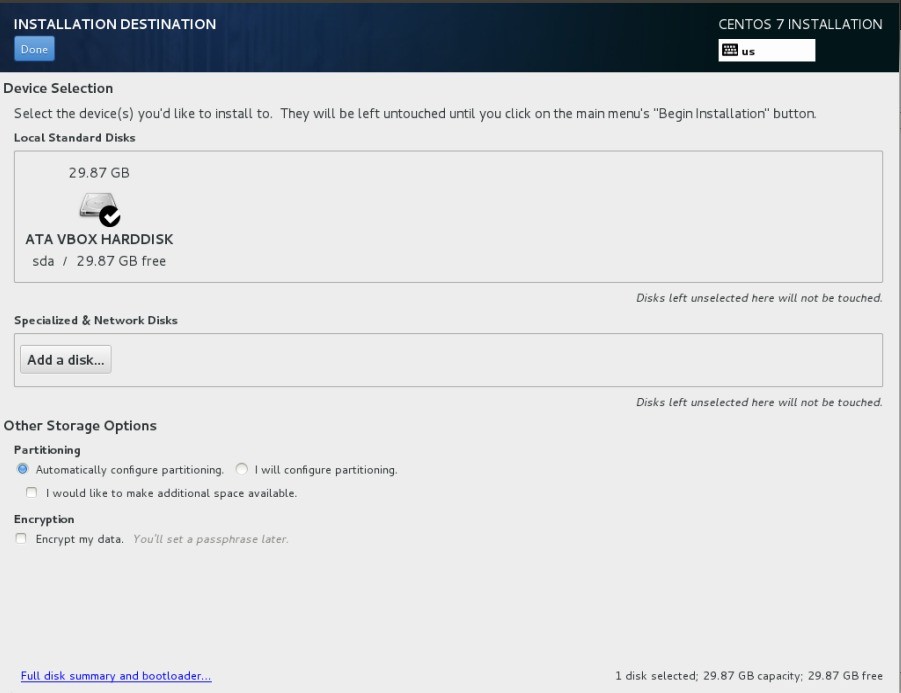
Étape : 5 Créez la table de partition , Dans mon cas, je mets tout sous LVM et créé /boot , / et échanger partition comme indiqué ci-dessous :
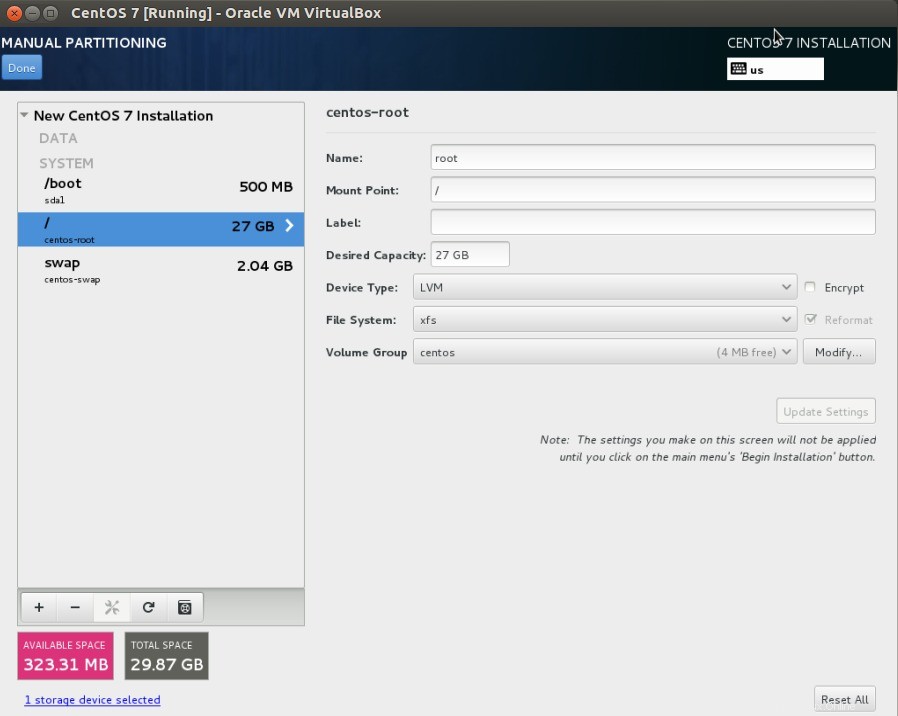
Cliquez sur Terminé
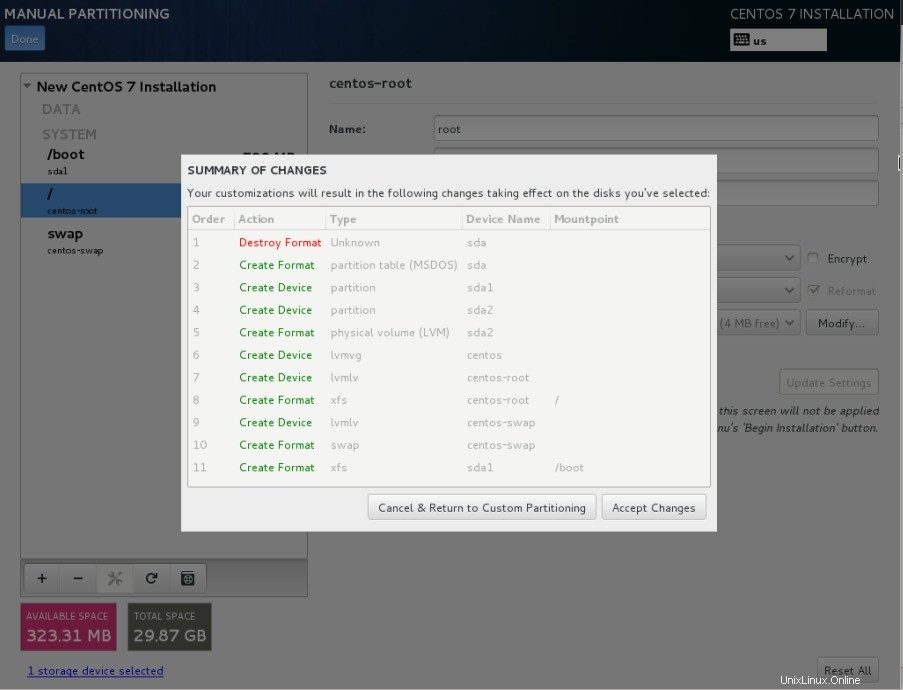
Cliquez sur Accepter les modifications
Étape 6 Réglez la date et l'heure avec votre zone respective
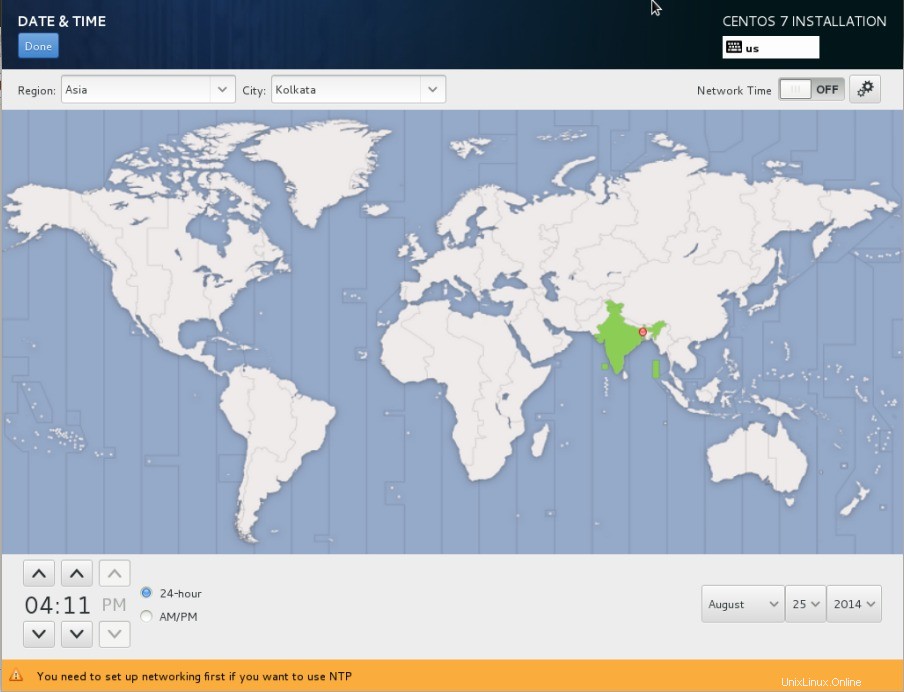
Étape :7 Configurez la mise en réseau et définissez le nom d'hôte .
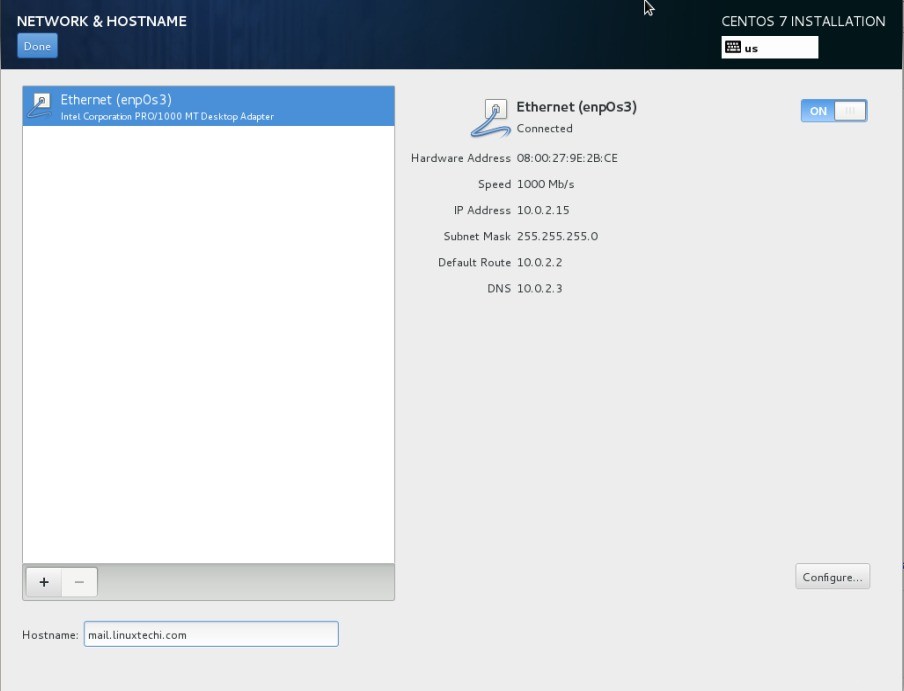
Étape : 8 Sélectionnez le logiciel que vous souhaitez installer. Cliquez sur "Sélection du logiciel ".
Dans mon cas, je sélectionne Gnome Desktop comme indiqué ci-dessous :
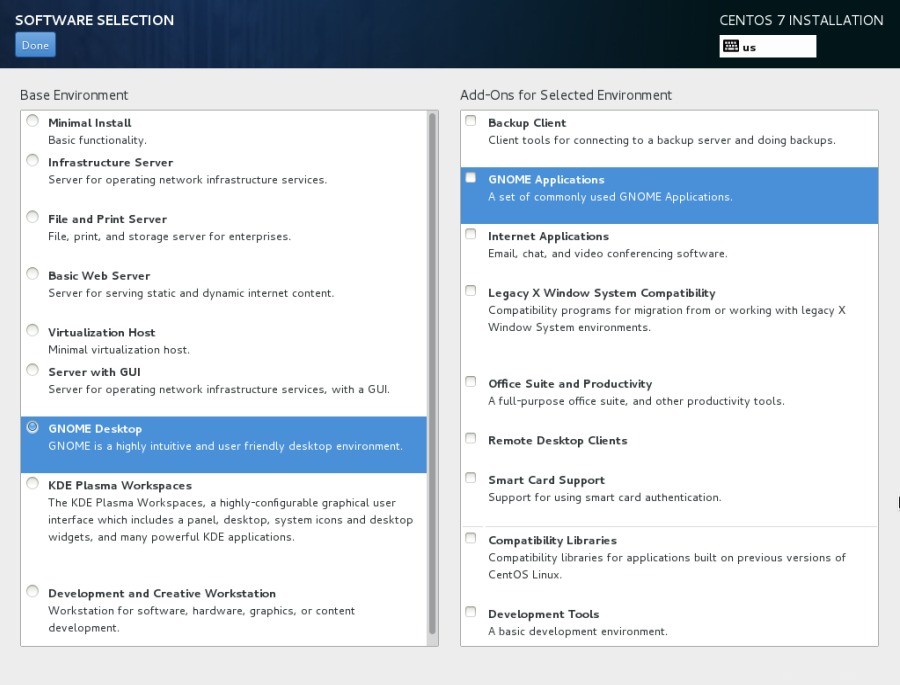
Étape :9 Cliquez maintenant sur Commencer l'installation .
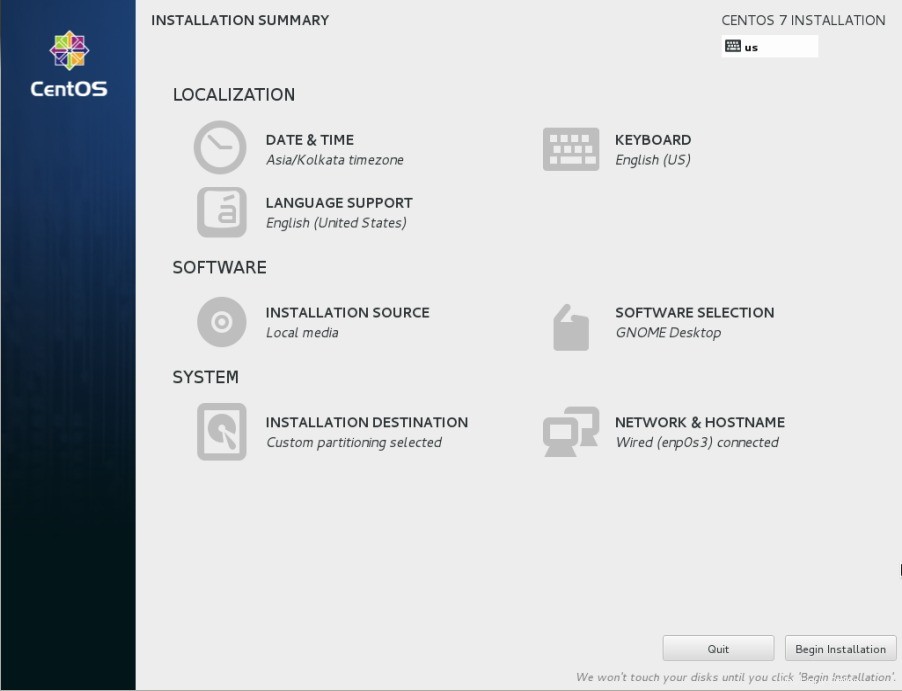
Étape 10 Définir le mot de passe root
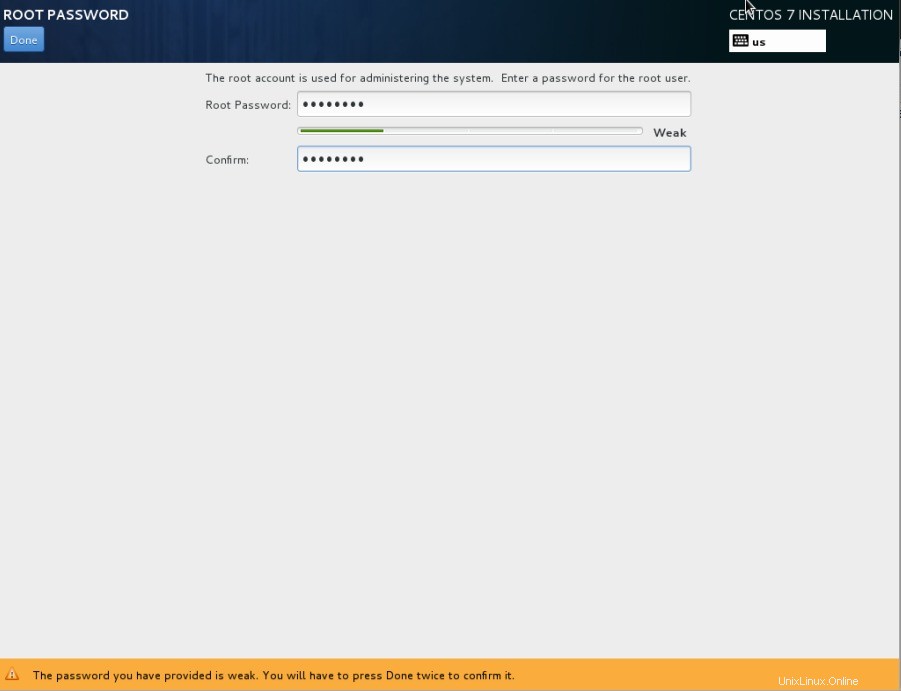
Étape 11 Créer un utilisateur
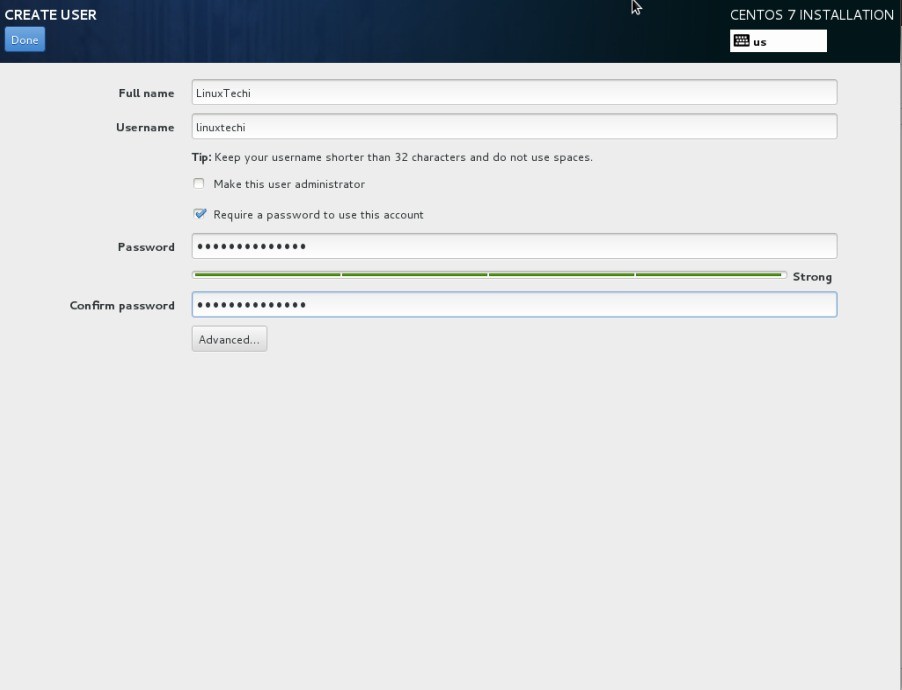
Étape 12 L'installation est en cours comme indiqué ci-dessous
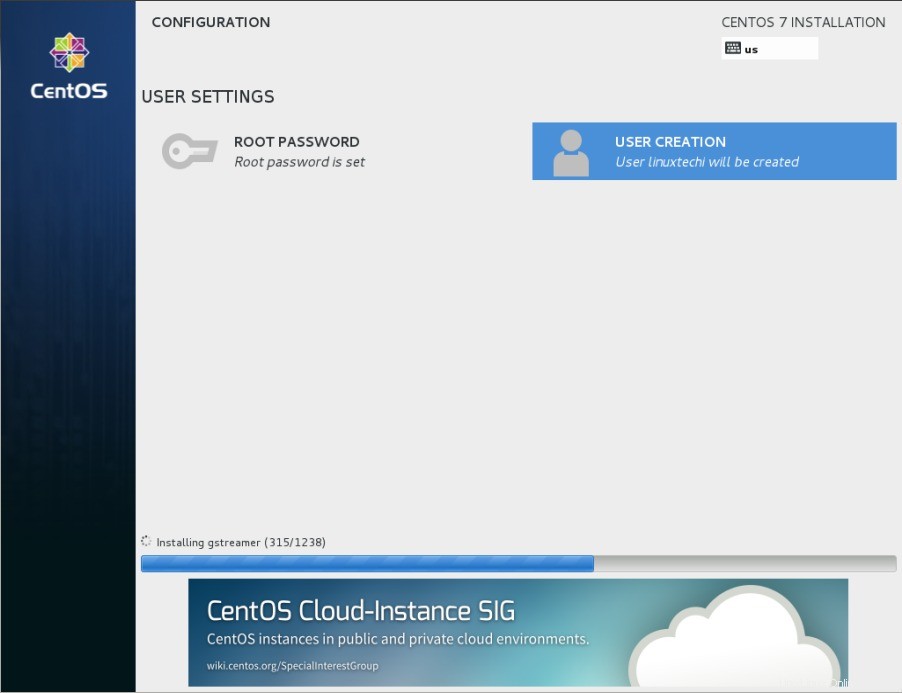
Une fois l'installation terminée, vous devrez redémarrer la machine comme indiqué ci-dessous :
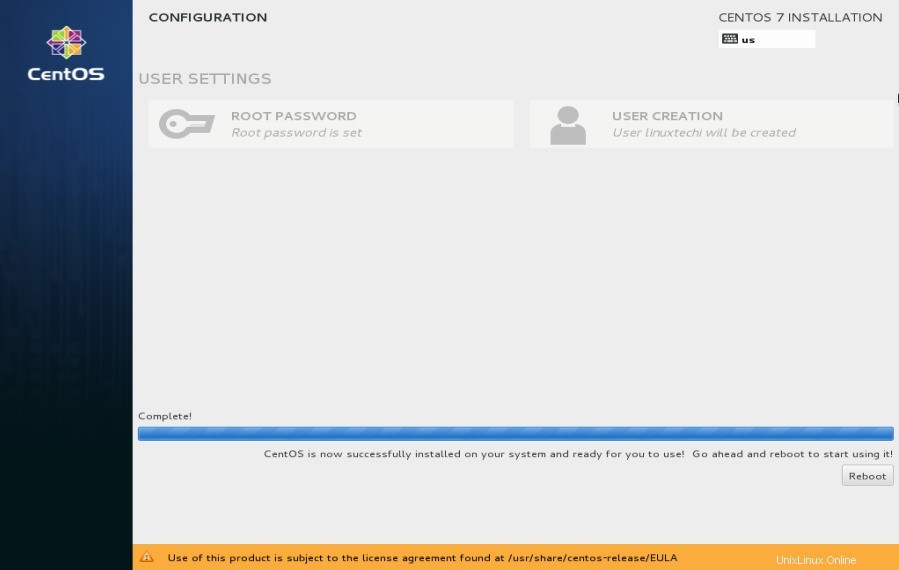
Étape 13 Lorsque nous nous connectons pour la première fois à CentOS, Acceptez l'accord CLUF
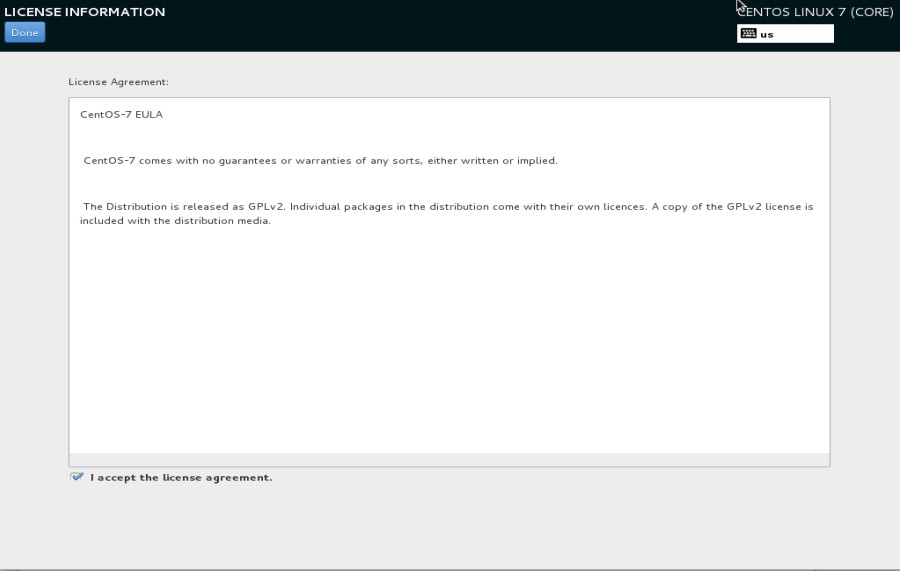
L'écran ci-dessous apparaîtra après la connexion.