Dans le cadre de la série d'articles VMware en cours, nous avons précédemment discuté des principes fondamentaux de la virtualisation VMware et de l'installation de VMware Server 2.
Dans cet article, discutons de l'installation de VMware ESXi.
VMware ESXi est gratuit. Cependant, le logiciel est livré avec un mode d'évaluation de 60 jours. Vous devez vous inscrire sur le site Web de VMware pour obtenir votre clé de licence gratuite afin de sortir du mode d'évaluation. Une fois ESXi installé, vous pouvez soit utiliser vSphere Client sur l'interface utilisateur de la console directe pour administrer l'hôte.
VMware ESXi est basé sur une architecture d'hyperviseur qui s'exécute directement sur un matériel, comme illustré ci-dessous.
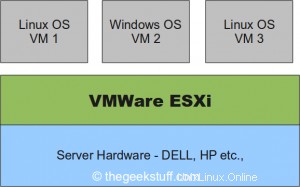
1. Télécharger le serveur ESXi
Obtenez le logiciel à partir de la page de téléchargement de VMware ESXi.
Voici les différentes options de téléchargement disponibles. Sélectionnez "ESXi 4.0 Update 1 Installable (CD ISO) Binary (.iso)" et gravez un CD.
- ESXi 4.0 Update 1 installable (CD ISO)
- Package de mise à niveau d'ESXi Server 3.5 vers ESXi Server 4.0 Update 1
- Package de mise à niveau d'ESXi Server 4.0 vers ESXi Server 4.0 Update 1
- VMware vSphere Client et utilitaire de mise à jour de l'hôte
2. Menu de démarrage de VMware VMvisor
Une fois que vous avez inséré le CD ESXi et redémarré le serveur, il affichera un menu de démarrage avec une option pour lancer "ESXi Installer" comme indiqué ci-dessous.
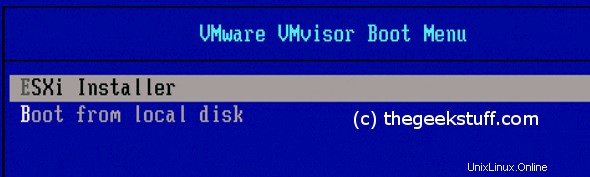
3. Chargement du programme d'installation de VMware ESXi
Pendant que le programme d'installation charge tous les modules nécessaires, il affichera les informations de configuration du serveur en haut, comme indiqué ci-dessous. Dans cet exemple, j'installais VMware ESXi 4.0 sur un serveur Dell PowerEdge 2950.
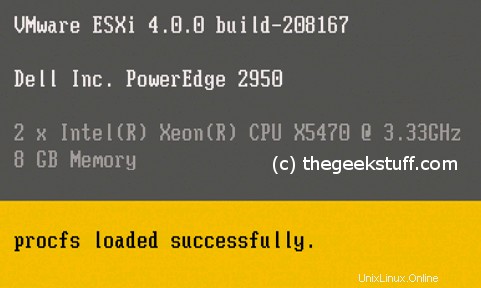
4. Nouvelle installation d'ESXi
Puisqu'il s'agit d'une nouvelle installation d'ESXi, sélectionnez "Installer" dans l'écran suivant.
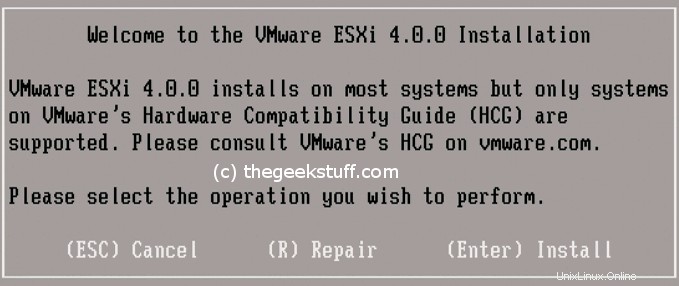
5. Accepter le CLUF VMware
Lisez et acceptez le CLUF en appuyant sur F11.
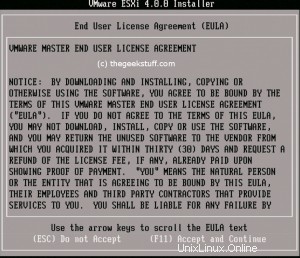
6. Sélectionnez un disque pour installer VMware ESXi
Le programme d'installation de VMware ESXi 4.0.0 affichera tous les groupes de disques disponibles. Choisissez le disque sur lequel vous souhaitez installer ESXi. Il est recommandé de choisir le Disk0.
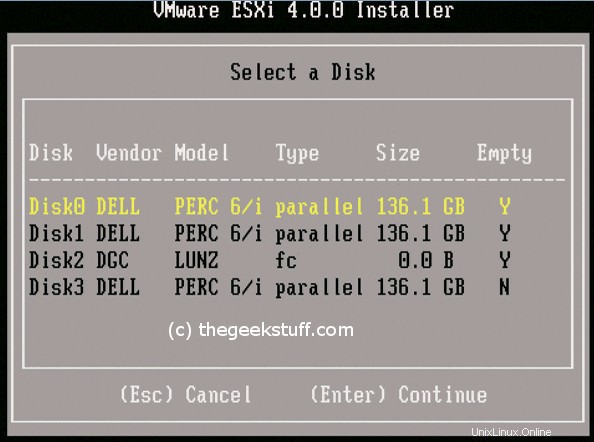
7. Confirmer l'installation d'ESXi
Confirmez que vous êtes prêt à démarrer le processus d'installation.
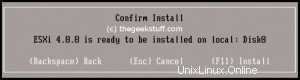
8. Installation en cours
Le processus d'installation prend quelques minutes. Pendant l'installation d'ESXi, il affichera une barre de progression comme indiqué ci-dessous.

9. Installation d'ESXi terminée
Vous obtiendrez le message de fin d'installation suivant qui vous invitera à redémarrer le serveur.
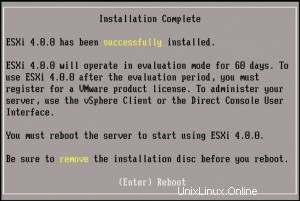
10. Écran initial d'ESXi
Une fois ESXi installé, vous obtiendrez l'écran suivant dans lequel vous pourrez configurer le système en appuyant sur F2.
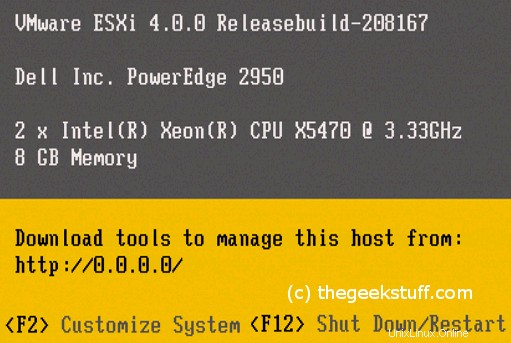
Dans le prochain article, voyons comment effectuer la configuration initiale d'ESXi.