Bonjour Geeks, la toute nouvelle distribution Linux basée sur Arch Manjaro 21 a récemment été publiée, son nom de code est «Ornara». Il est livré avec de nombreuses améliorations et fonctionnalités spécialement Linux Kernel 5.10 LTS. Manjaro 21 prend en charge trois environnements de bureau différents comme XFCE, KDE et GNOME. Dans cet article, nous couvrirons les étapes d'installation de Manjaro 21 (KDE Edition) avec des captures d'écran.
Configuration requise pour Manajro 21
- Au moins 1 Go de RAM ou plus
- Processeur 1 GHz ou supérieur
- Disque dur libre d'au moins 30 Go
- Connexion Internet stable
- Support de démarrage (USB/DVD)
Plongeons-nous dans les étapes d'installation de Manjaro 21
Étape 1) Téléchargez le fichier ISO Manjaro 21 KDE Edition
Téléchargez le fichier ISO Manjaro 21 KDE Edition depuis son portail officiel. Une fois le fichier téléchargé, gravez-le sur USB (clé USB) ou DVD et rendez l'appareil amorçable. Dans le cas où, si vous avez téléchargé le fichier ISO sur le système Windows, vous pouvez utiliser le logiciel "Rufus" pour créer une clé USB amorçable.
Sous Linux, reportez-vous ci-dessous pour créer une clé USB amorçable,
- Comment créer une clé USB amorçable sur Ubuntu/Linux Mint
Étape 2) Démarrez le système avec un lecteur amorçable
Une fois que vous avez créé un lecteur de démarrage pour Manjaro 21, redémarrez votre système cible, accédez à ses paramètres BIOS et modifiez le support de démarrage du disque dur au lecteur USB.
Une fois que le système démarre avec un lecteur amorçable, nous aurons l'écran suivant,
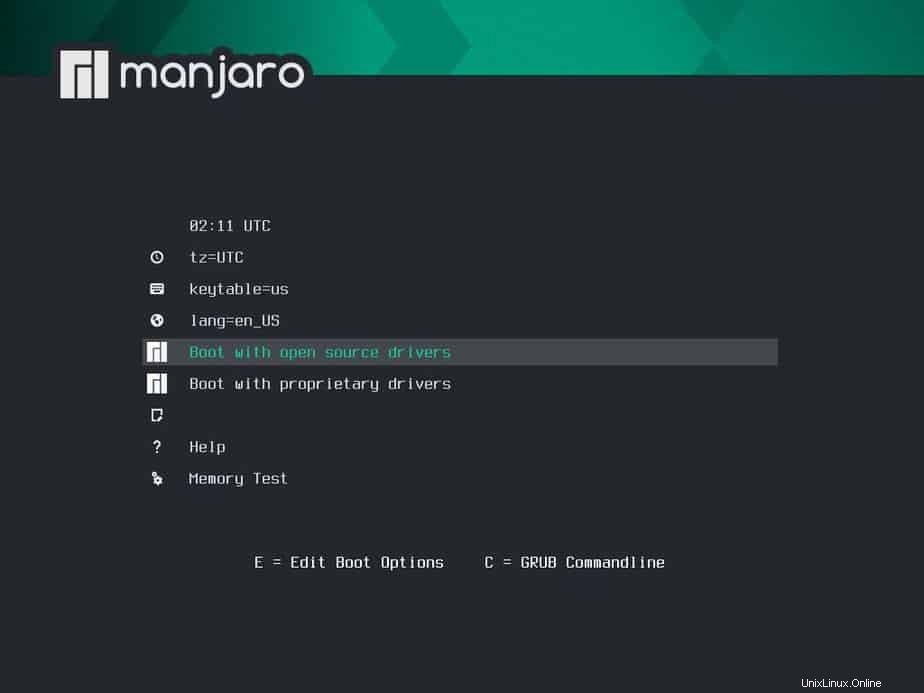
Choisissez l'option "Démarrer avec des pilotes open source" et appuyez sur Entrée.
Étape 3) Sélectionnez "Lancer le programme d'installation"
Choisissez "Lancer le programme d'installation" pour démarrer le processus d'installation de Manjaro 21.
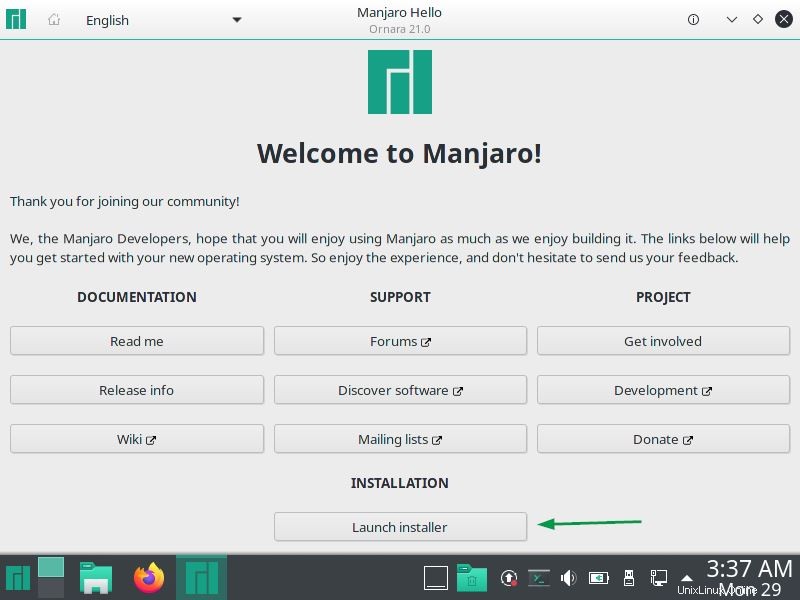
Dans l'écran suivant, vous serez invité à choisir la langue souhaitée, faites donc la sélection qui convient à votre installation.
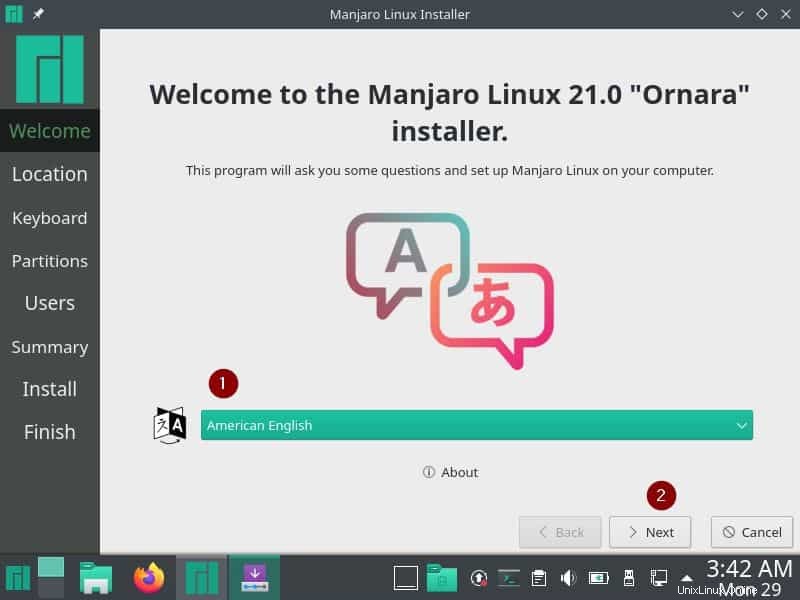
Cliquez sur Suivant.
Étape 4) Choisissez l'emplacement souhaité
Dans cette étape, il vous sera demandé de choisir votre emplacement et une fois terminé, cliquez sur Suivant
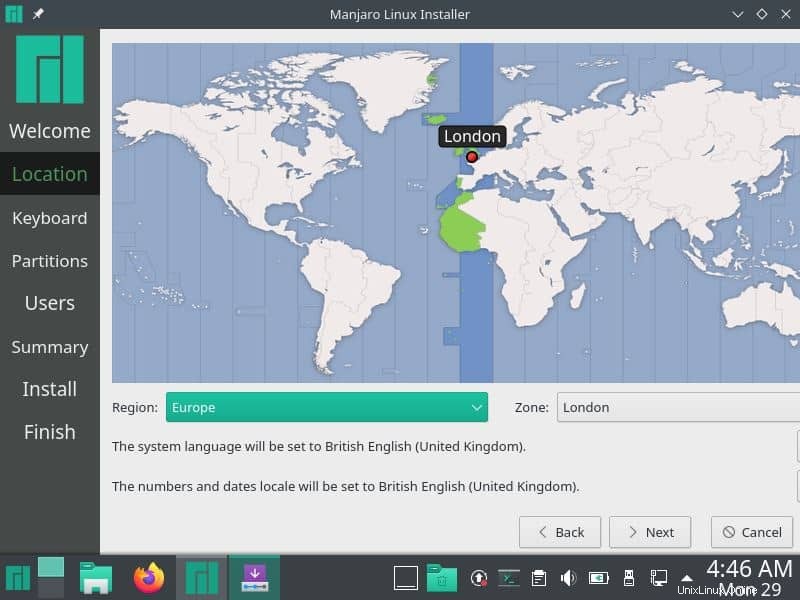
Étape 5) Choisissez la disposition du clavier
Choisissez votre disposition de clavier préférée, puis cliquez sur Suivant
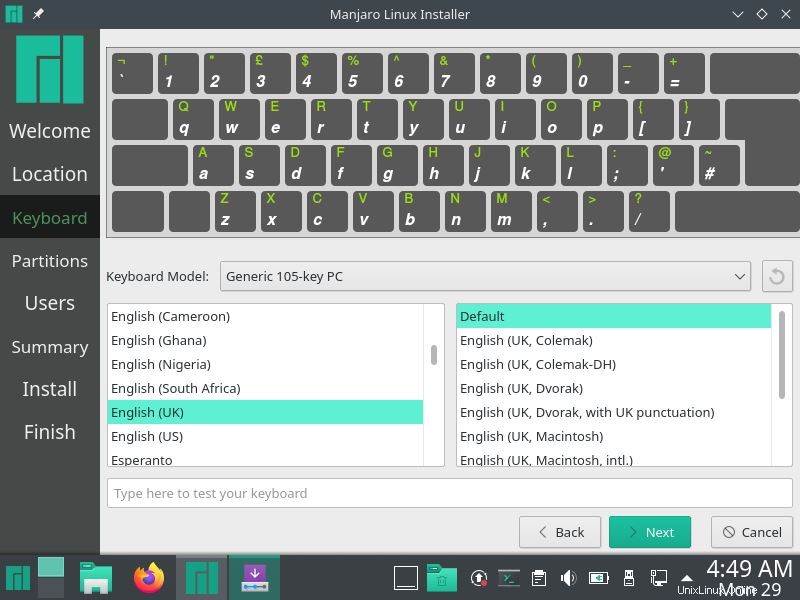
Étape 6) Choisissez le schéma de partitions
Dans cette étape, nous déciderons comment nous voulons configurer le schéma de partition. Comme indiqué ci-dessous, il existe deux options, choisissez "Effacer le disque" ou "Partitionnement manuel".
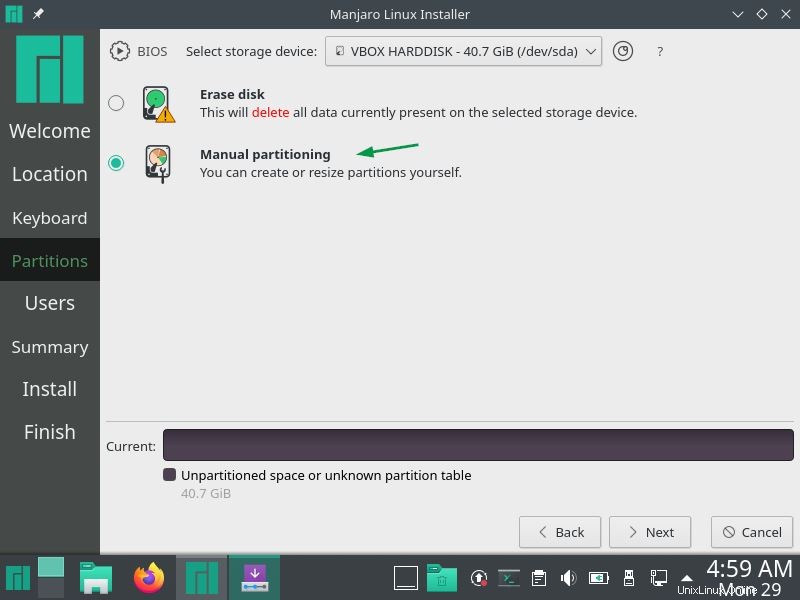
Si vous êtes nouveau sur Manjaro Linux, il est recommandé de choisir la première option "Effacer le disque". Dans cette option, le programme d'installation créera automatiquement les partitions requises.
Si vous souhaitez créer votre propre schéma de partition personnalisé, choisissez l'option "Partitionnement manuel", puis cliquez sur Suivant. Dans ce didacticiel, nous utiliserons la deuxième option et créerons manuellement les partitions suivantes sur un disque dur de 40 Go.
- /boot :2 Go (système de fichiers ext4)
- /home – 24 Go (système de fichiers ext4)
- / – 12 Go (système de fichiers ext4)
- Swap – 2 Go
Lorsque nous choisissons la deuxième option et cliquons sur Suivant, nous obtiendrons l'écran suivant. Créez d'abord une nouvelle table de partition, les étapes sont indiquées dans l'image de capture d'écran.
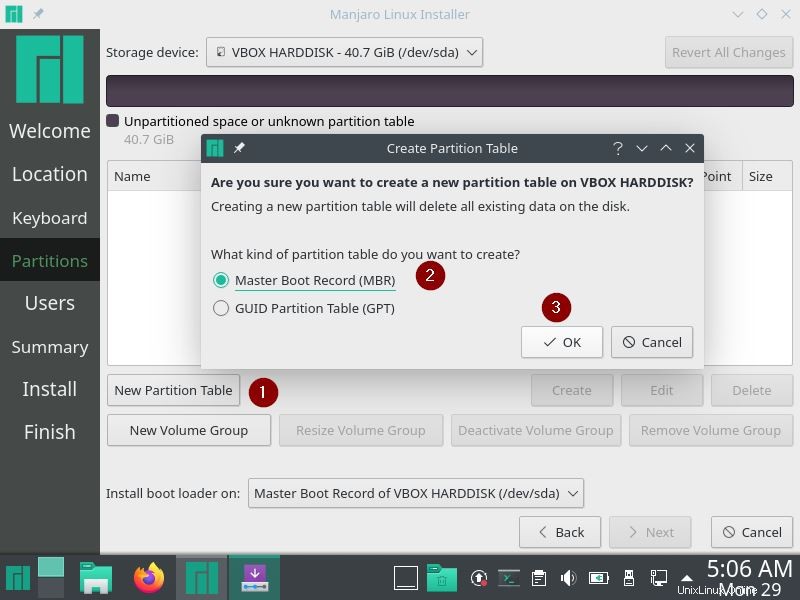
Cliquez sur OK et commencez à créer des partitions.
Pour créer notre première partition au démarrage, choisissez d'abord l'espace libre, puis cliquez sur créer. Spécifiez la taille de la partition sur 2 Go (ou 2 048 Mio), le système de fichiers sur ext4 et le point de montage sur /boot.
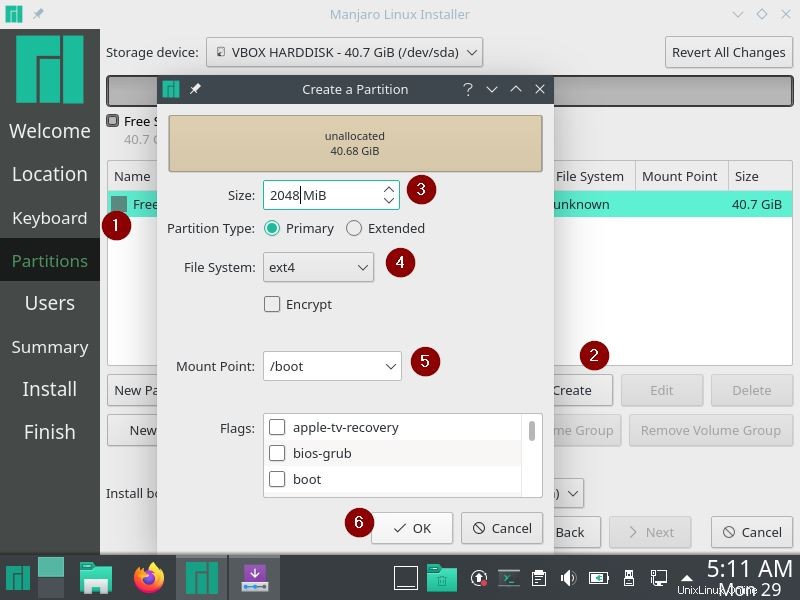
Cliquez sur OK
Créez une partition /home d'une taille de 24 Go et formatez-la en tant que système de fichiers ext4. Choisissez Espace libre -> Cliquez sur "Créer" et spécifiez les détails comme indiqué ci-dessous,
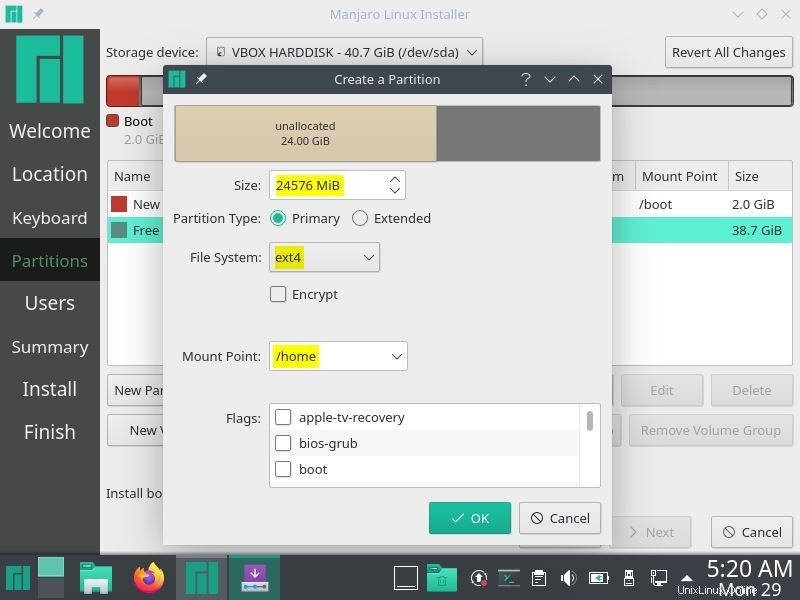
Cliquez sur OK.
De même, créez / et échangez des partitions.
Partition Slash (/) de taille 12 Go
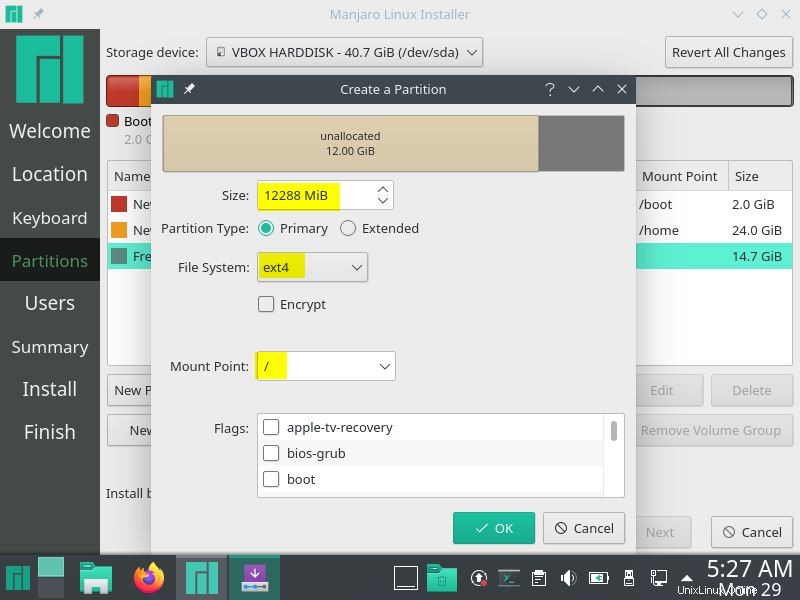
Échanger une partition de taille 2 Go
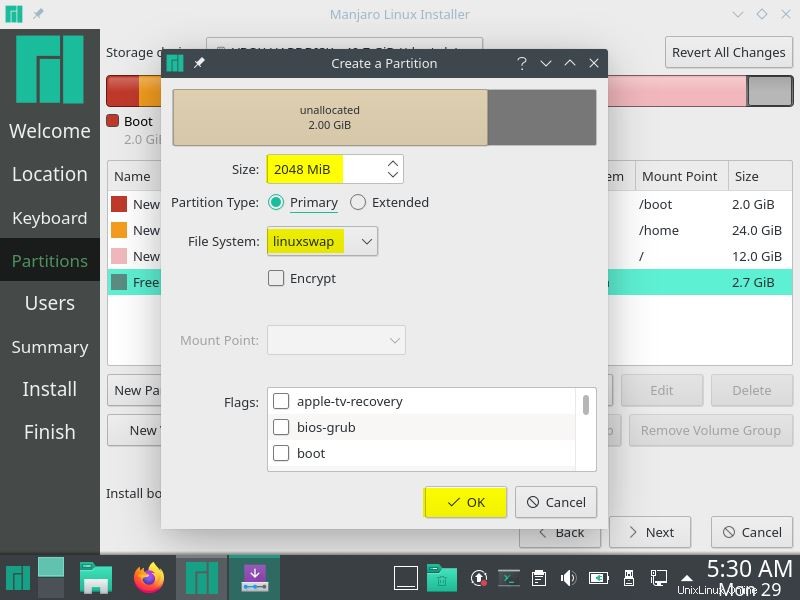
Une fois que vous avez terminé avec le schéma de partition, cliquez sur Suivant comme indiqué ci-dessous
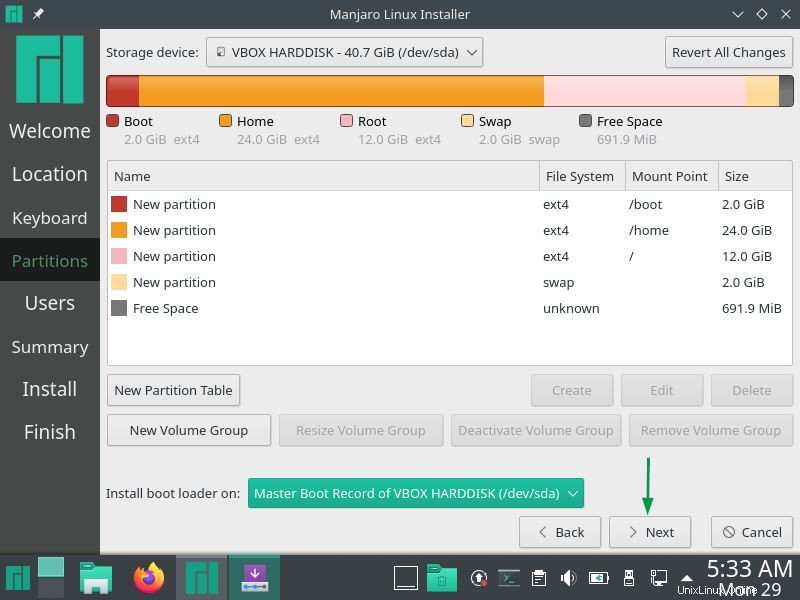
Étape 7) Fournissez les informations sur le nom d'utilisateur et le nom d'hôte
Dans cette étape, spécifiez le nom d'utilisateur, son mot de passe et son nom d'hôte.
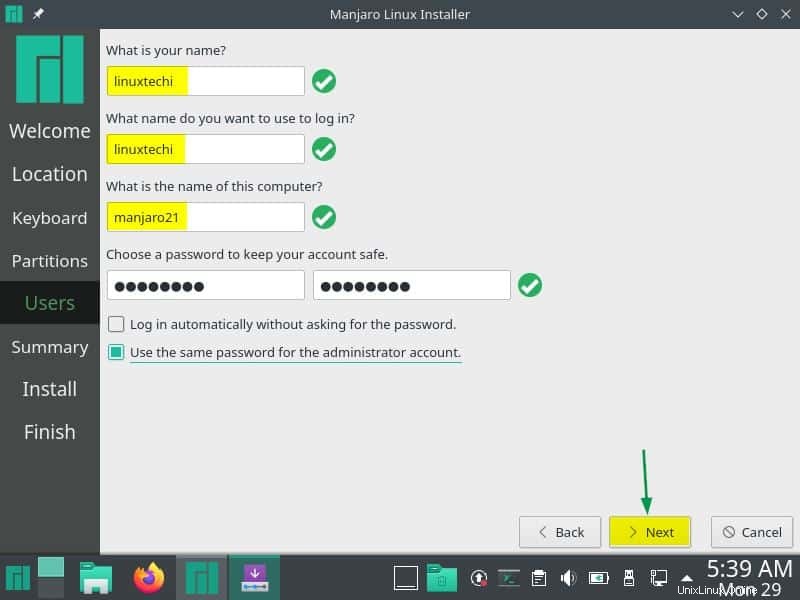
Cliquez sur Suivant pour continuer.
Étape 8) Résumé de l'installation
Dans cette étape, le résumé complet de l'installation sera affiché, il montrera exactement ce qui arrivera au système une fois l'installation lancée.
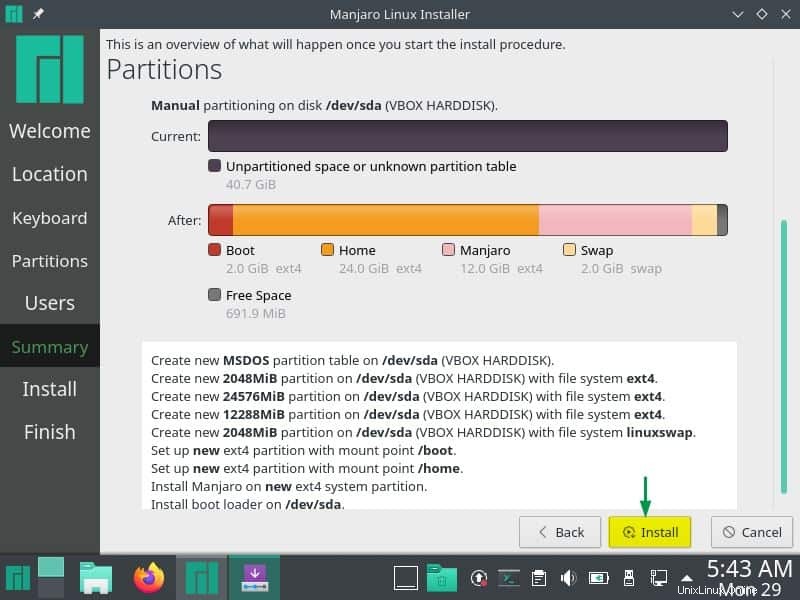
cliquez sur "Installer" pour procéder à l'installation.
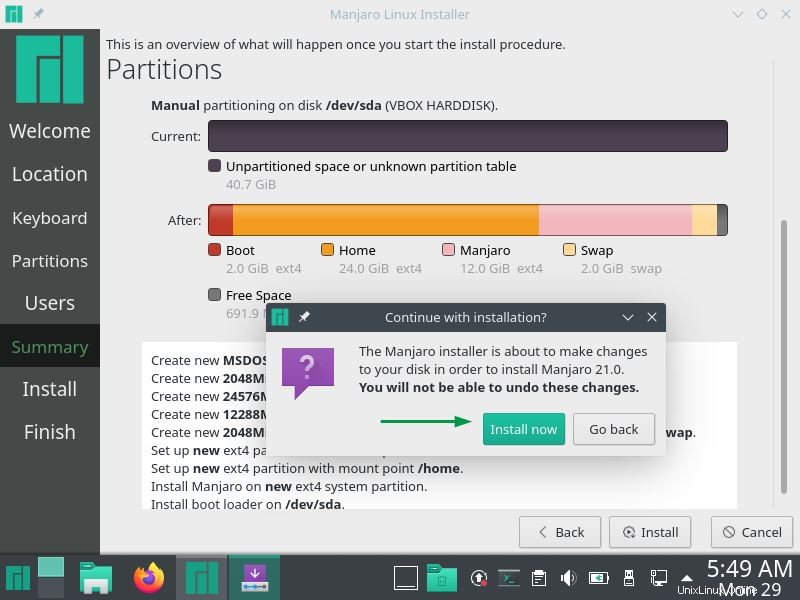
Cliquez sur "Installer maintenant" pour commencer l'installation proprement dite
Étape 9) L'installation de Manjaro 21 a commencé et est en cours
Comme nous pouvons le voir, l'installation a été lancée et est en cours. Une fois l'installation terminée, le programme d'installation vous demandera de redémarrer le système.
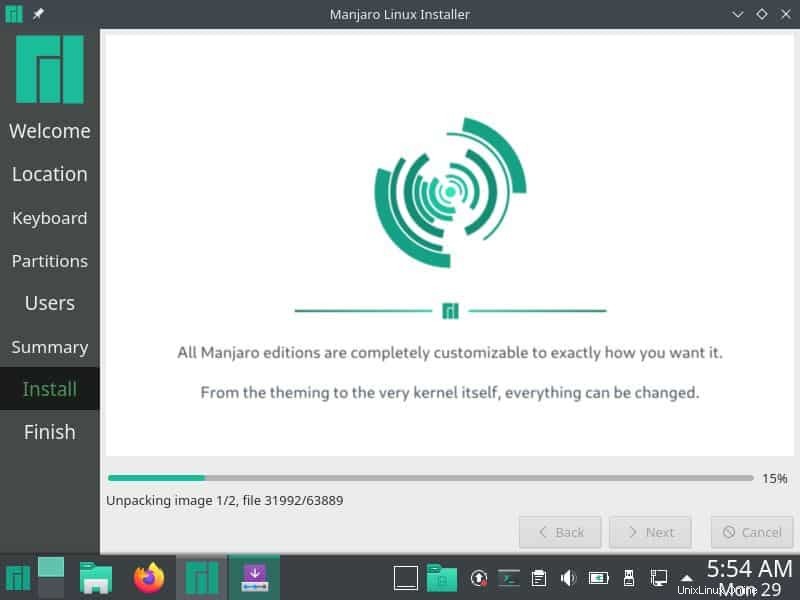
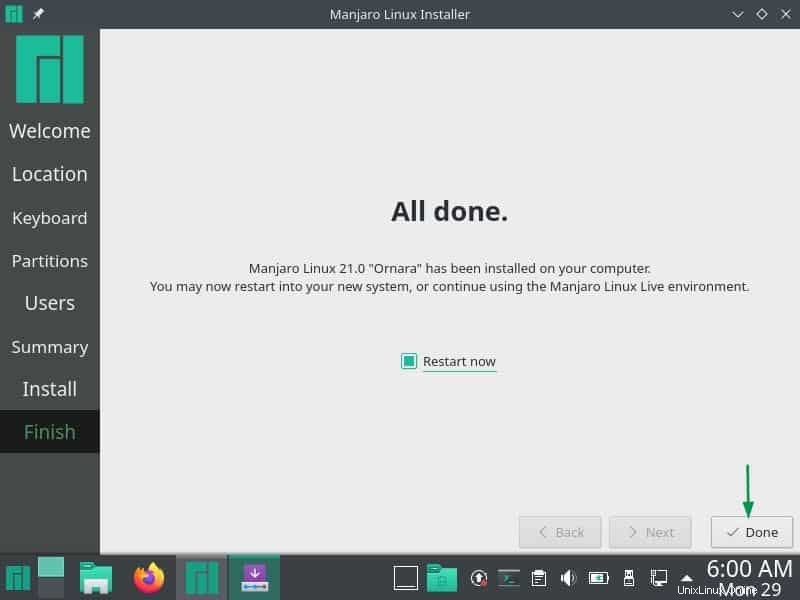
Choisissez "Redémarrer maintenant", puis cliquez sur "Terminé" pour redémarrer le système.
Remarque : N'oubliez pas de changer le support de démarrage de l'USB au disque dur à partir des paramètres du Bios après l'installation.
Étape 10) Écran de connexion après l'installation de Manjaro 21
Après le redémarrage, nous aurons l'écran de connexion suivant
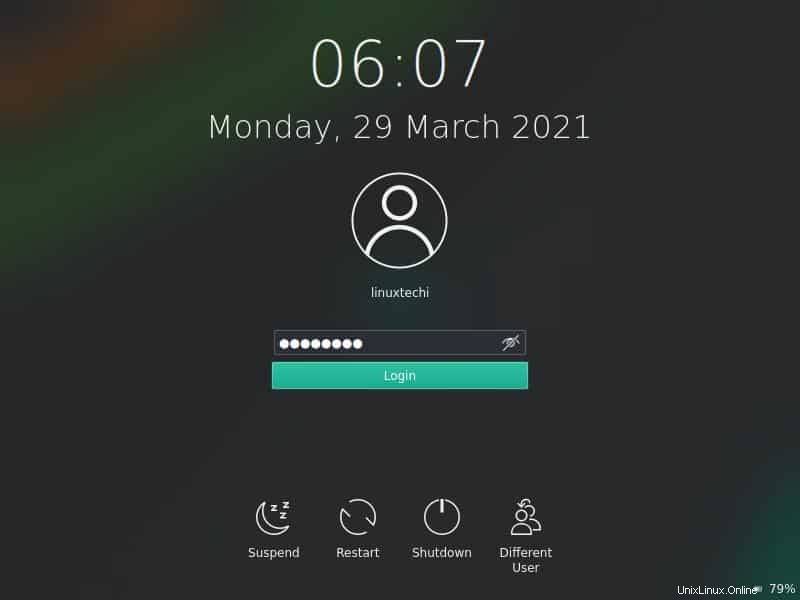
Utilisez le même nom d'utilisateur et mot de passe que nous avons créés lors de l'installation.
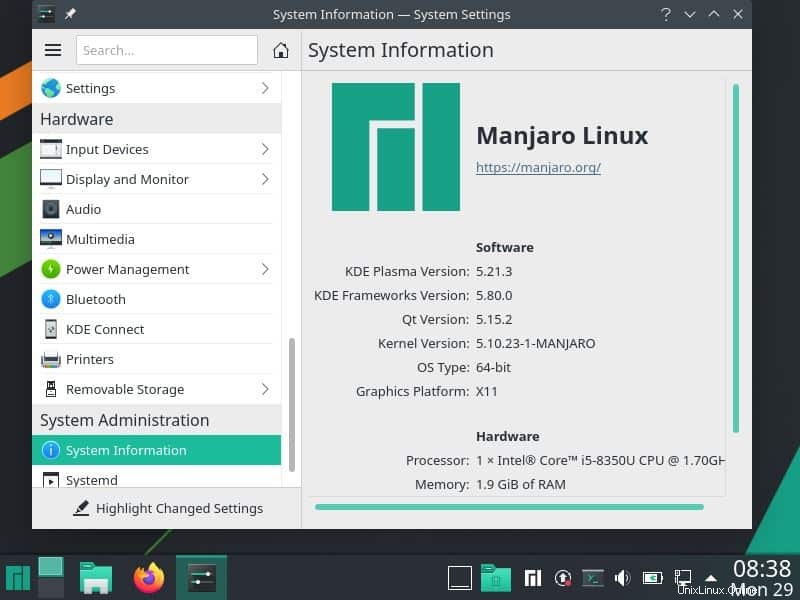
Ci-dessus montre que nous nous sommes connectés avec succès à notre bureau Manjaro 21 KDE. Cela confirme que l'installation s'est terminée avec succès.
C'est tout de ce guide, j'espère que ces étapes vous aideront à installer Manjaro 21 en douceur. S'il vous plaît partagez vos commentaires et commentaires.