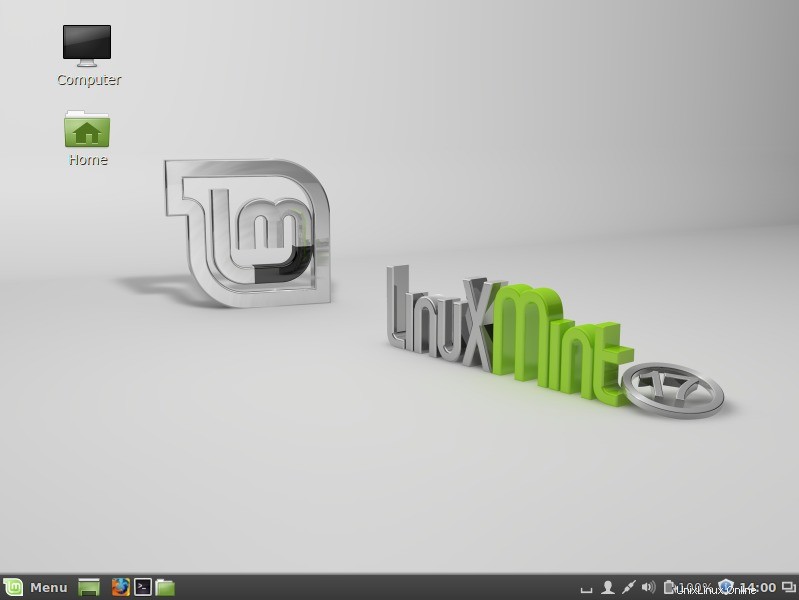Aperçu :
Linux Mint est un système d'exploitation basé sur Linux pour les utilisateurs à domicile et les entreprises peuvent l'utiliser sans frais et qui est aussi efficace, facile à utiliser et élégant que possible. Linux mint est conçu pour la plupart des systèmes modernes, y compris les PC x86 et x64.
L'objectif principal de Linux Mint est de rendre le bureau plus utilisable et plus efficace pour les tâches quotidiennes des utilisateurs. Ce système d'exploitation est dépendant des projets Ubuntu &debian car il utilise leur système comme base.
Dans cet article, nous passerons en revue les étapes d'installation de 'Linux Mint 17 Cinnamon ‘
Étape 1 Téléchargez le fichier ISO de Linux Mint
Pour télécharger le fichier iso, visitez l'url :http://www.linuxmint.com/download.php et choisissez l'édition selon les besoins.
Gravez le fichier ISO sur un DVD ou n'importe quel lecteur USB amorçable et démarrez votre système avec un DVD amorçable ou un lecteur USB amorçable.
Étape 2 L'écran d'installation ci-dessous viendra après le démarrage du système à partir d'un DVD / USB amorçable.
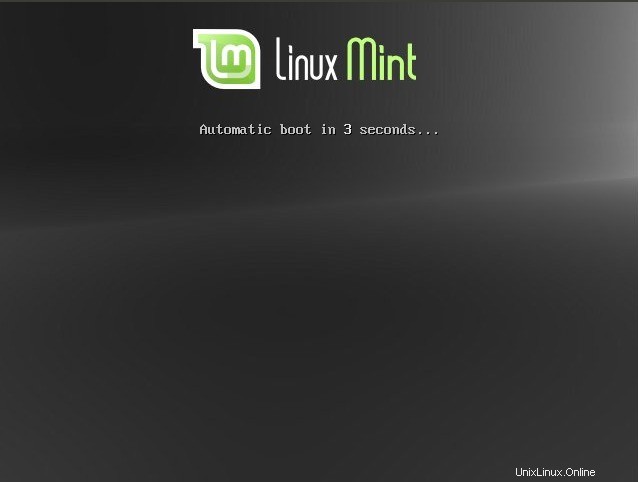
Écran suivant :cliquez sur "Installer Linux Mint" et appuyez sur Entrée
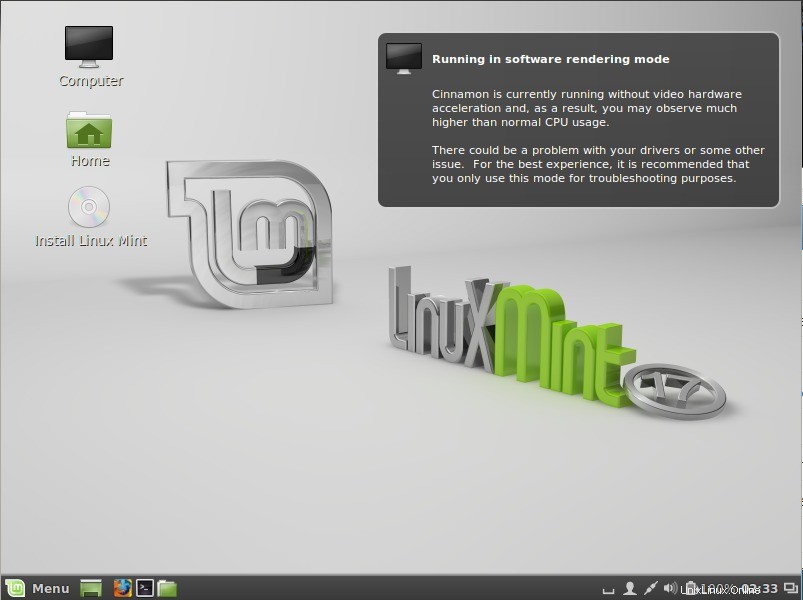
Étape 3 Sélectionnez votre langue respective et cliquez sur "Continuer"
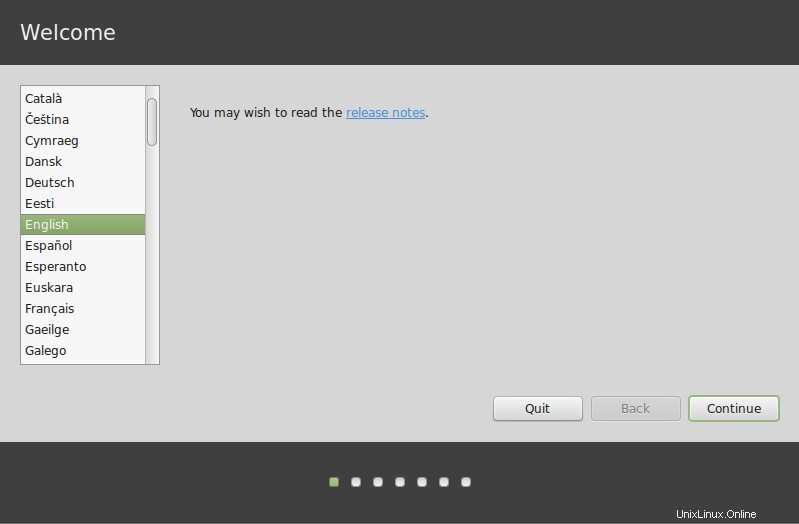
Dans l'écran suivant, assurez-vous simplement que votre système dispose de suffisamment d'espace disque et qu'il est connecté à la source d'alimentation et à Internet.
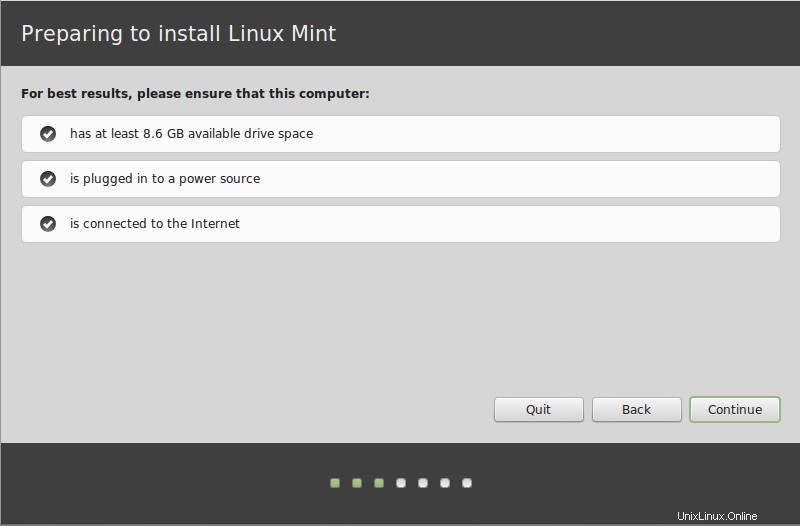
Cliquez sur Continuer.
Étape 4 Sélectionnez le type d'installation.
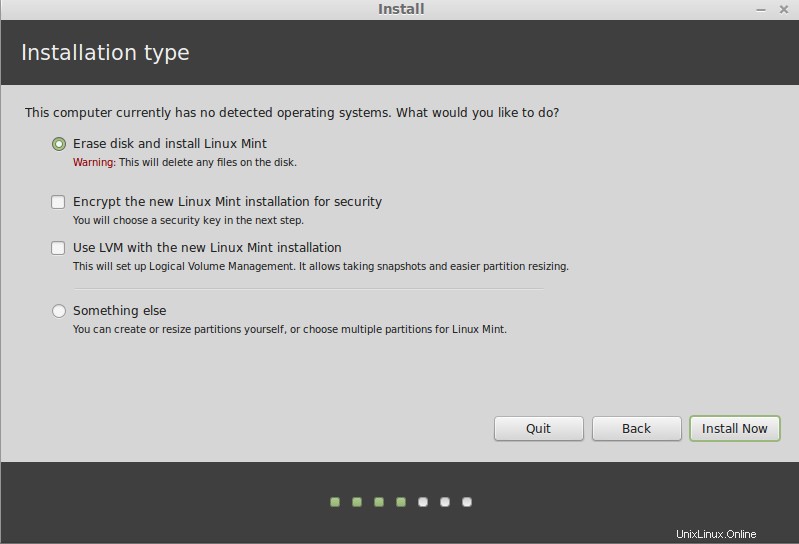
- Si vous choisissez d'utiliser l'intégralité du disque, son contenu sera effacé et Linux Mint sera installé comme seul système d'exploitation sur votre ordinateur.
- Si vous choisissez de l'installer avec d'autres systèmes d'exploitation, le programme d'installation utilisera l'espace libre disponible sur d'autres partitions pour en créer une nouvelle pour Linux Mint. Il vous sera demandé combien d'espace vous souhaitez lui allouer. Le programme d'installation réduira alors une partition et s'occupera de tout pour vous. Après l'installation, votre ordinateur aura un écran de démarrage à partir duquel vous pourrez démarrer tous vos systèmes d'exploitation.
- Si vous choisissez de spécifier les partitions manuellement, un éditeur de partition apparaîtra, vous donnant un contrôle total sur le partitionnement de votre disque dur. Ceci est recommandé uniquement aux utilisateurs avancés qui comprennent le fonctionnement du partitionnement sous Linux. Notez que Linux Mint nécessite une partition d'au moins 6 Go et que la taille recommandée pour une partition de swap est de 1,5 fois la quantité de RAM disponible sur l'ordinateur
Un exemple de schéma de partition personnalisé est donné ci-dessous :
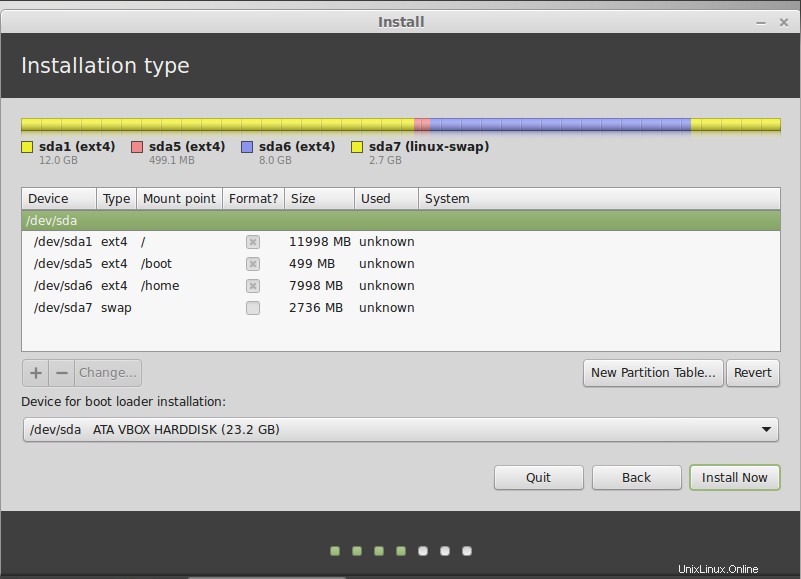
Étape :5 Choisissez votre Région respective en cliquant sur la ville la plus proche de vous. Le but de cette étape est d'identifier votre fuseau horaire.
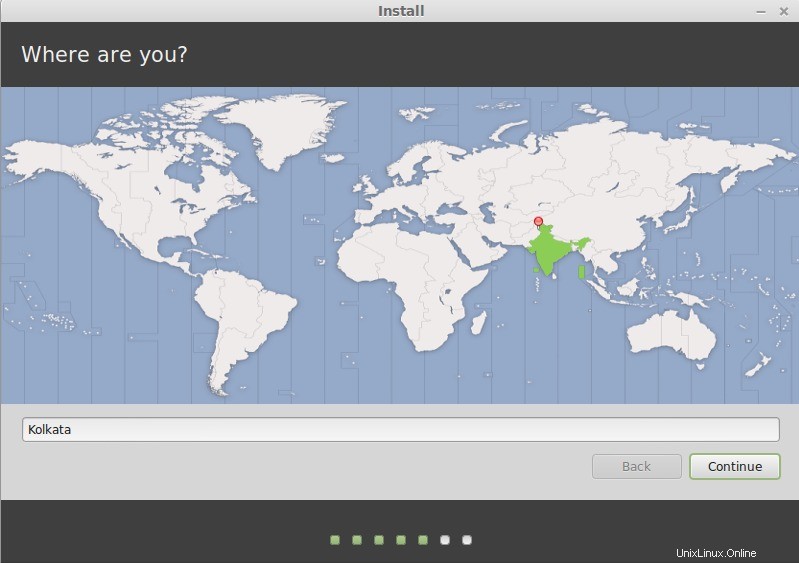
Cliquez sur Continuer….
Étape : 6 Sélectionnez votre disposition de clavier.
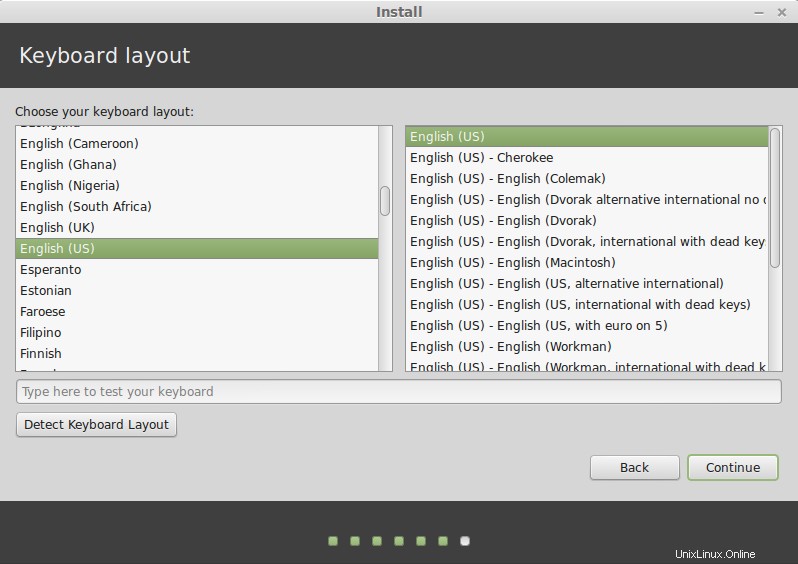
Cliquez sur Continuer….
Étape :7 Entrez votre vrai nom ainsi qu'un nom d'utilisateur et un mot de passe. Chaque fois que vous utiliserez Linux Mint, vous utiliserez votre compte avec ce nom d'utilisateur et ce mot de passe.
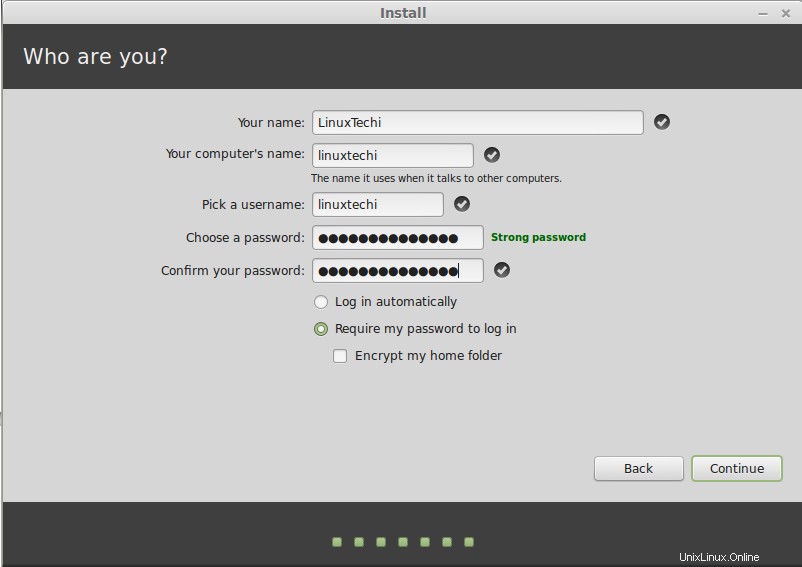
Une fois que nous avons cliqué sur Continuer.. , l'installation commencera comme indiqué ci-dessous :
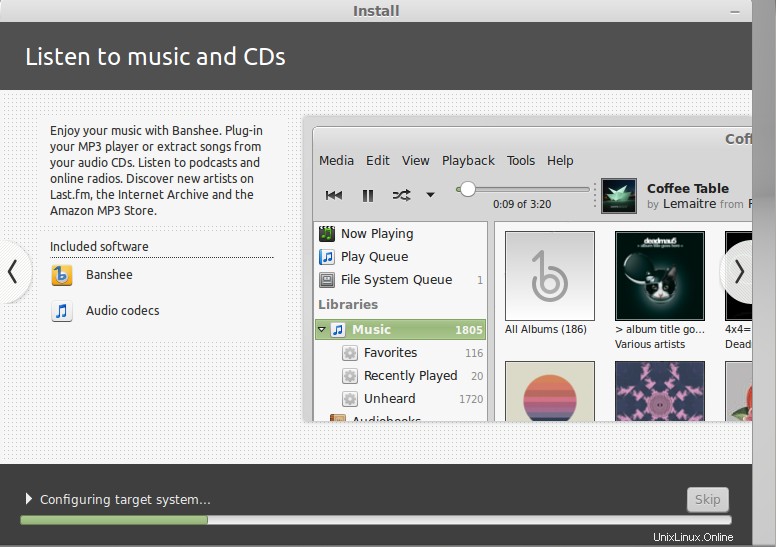
Étape : 8 Une fois l'installation terminée, il demandera le redémarrage (cliquez sur Redémarrer maintenant)
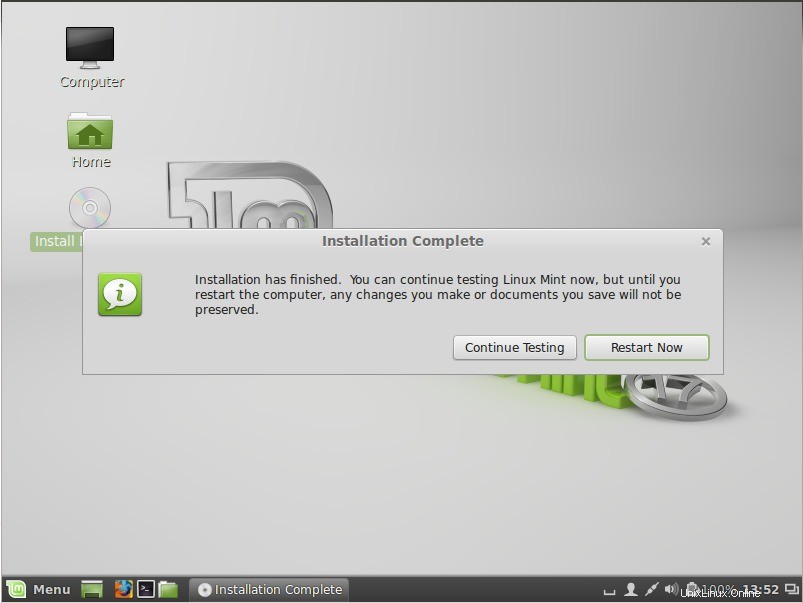
Lorsque vous y êtes invité, retirez le DVD du lecteur ou retirez la clé USB et appuyez sur Entrée. Votre système est maintenant prêt à démarrer Linux Mint à partir du disque dur.
Étape :9 Écran de connexion de Linux Mint.
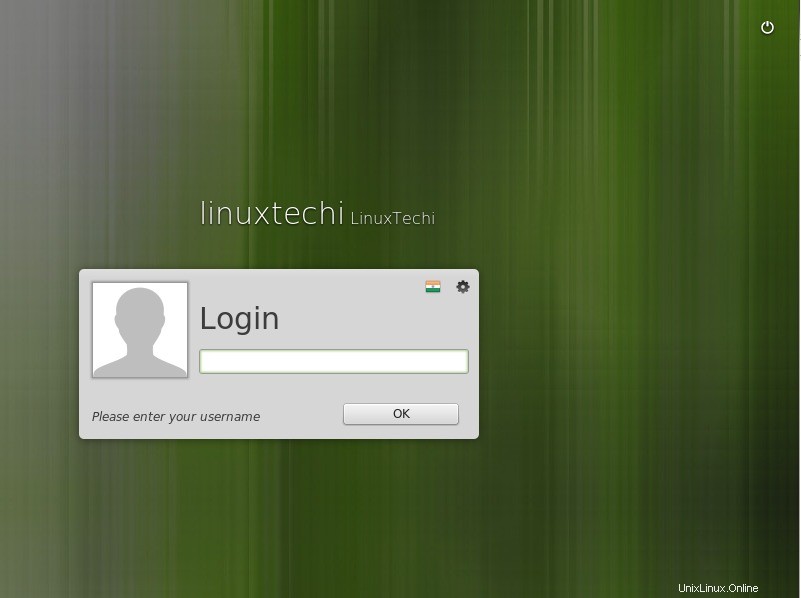
Entrez le nom d'utilisateur et le mot de passe que vous avez créés lors de l'installation, puis sous l'écran du bureau apparaîtra.