Bonne nouvelle pour tous les utilisateurs de Zorin ! Zorin a lancé sa dernière version (Zorin OS 15) de sa distribution Linux basée sur Ubuntu. Cette version est basée sur Ubuntu 18.04.2, depuis son lancement en juillet 2009, on estime que cette distribution populaire a atteint plus de 17 millions de téléchargements. Zorin est réputé pour avoir créé une distribution pour les utilisateurs de niveau débutant et le tout nouveau Zorin OS 15 est livré avec de nombreux avantages qui feront sûrement le bonheur des amateurs de Zorin OS. Voyons quelques-unes des principales améliorations apportées à la dernière version.
Nouvelles fonctionnalités de Zorin OS 15
Zorin OS a toujours étonné les utilisateurs avec différents ensembles de fonctionnalités lors de la sortie de chaque version. Zorin OS 15 ne fait pas exception car il est livré avec de nombreuses nouvelles fonctionnalités, comme indiqué ci-dessous :
Expérience utilisateur améliorée
Au moment où vous regardez le Zorin OS 15, vous vous demanderez s'il s'agit d'une distribution Linux car il ressemble plus à un système d'exploitation Windows. Selon Zorin, il souhaitait que les utilisateurs de Windows soient portés sur Linux de manière plus conviviale. Et il comporte un menu Démarrer de type Windows, des lanceurs d'applications rapides, une section de barre des tâches traditionnelle, une barre d'état système, etc.
Zorin Connect
Un autre point fort de Zorin OS 15 est la possibilité d'intégrer vos smartphones Android de manière transparente à votre bureau à l'aide de l'application Zorin Connect. Lorsque votre téléphone est connecté, vous pouvez partager de la musique, des vidéos et d'autres fichiers entre votre téléphone et votre ordinateur. Vous pouvez même utiliser votre téléphone comme souris pour contrôler le bureau. Vous pouvez également contrôler facilement la lecture multimédia sur votre bureau à partir de votre téléphone lui-même. Répondez rapidement à tous vos messages et notifications envoyés sur votre téléphone depuis votre bureau.
Nouveau thème GTK
Zorin OS 15 est livré avec un tout nouveau thème GTK qui a été exclusivement conçu pour cette distribution et le thème est disponible en 6 couleurs différentes avec le thème sombre extrêmement populaire. Un autre point fort est que le système d'exploitation détecte automatiquement l'heure de la journée et modifie le thème du bureau en conséquence. Supposons, par exemple, qu'au coucher du soleil, il passe à un thème sombre alors que le matin, il passe automatiquement à un thème clair.
Autres nouvelles fonctionnalités :
Zorin OS 15 est livré avec de nombreuses nouvelles fonctionnalités, notamment :
- Compatible avec les appareils Thunderbolt 3.0
- Prend en charge les emojis de couleur
- Livré avec un noyau Linux 4.18 mis à jour
- Paramètres personnalisés disponibles pour le menu de l'application et la barre des tâches
- Police système remplacée par Inter
- Prend en charge le renommage des fichiers groupés
Configuration minimale requise pour Zorin OS 15 (Core) :
- Double cœur 64 bits (1 GHZ)
- 2 Go de RAM
- 10 Go d'espace disque disponible
- Connexion Internet facultative
- Affichage (800 × 600)
Guide étape par étape pour installer Zorin OS 15 (Core)
Avant de commencer à installer Zorin OS 15, assurez-vous d'avoir une copie de Zorin OS 15 téléchargée sur votre système. Si ce n'est pas le cas, consultez le site officiel de Zorin OS 15. N'oubliez pas que cette distribution Linux est disponible en 4 versions, notamment :
- Ultime (version payante)
- Core (version gratuite)
- Lite (version gratuite)
- Éducation (version gratuite)
Remarque :dans cet article, je vais vous montrer les étapes d'installation de Zorin OS 15 Core
Étape 1) Créer un disque USB amorçable Zorin OS 15
Une fois que vous avez téléchargé Zorin OS 15, copiez l'ISO sur un disque USB et créez un disque amorçable. Modifiez nos paramètres système pour démarrer à l'aide d'un disque USB et redémarrez votre système. Une fois que vous redémarrez votre système, vous verrez l'écran comme indiqué ci-dessous. Cliquez sur "Installer ou essayer Zorin OS ”
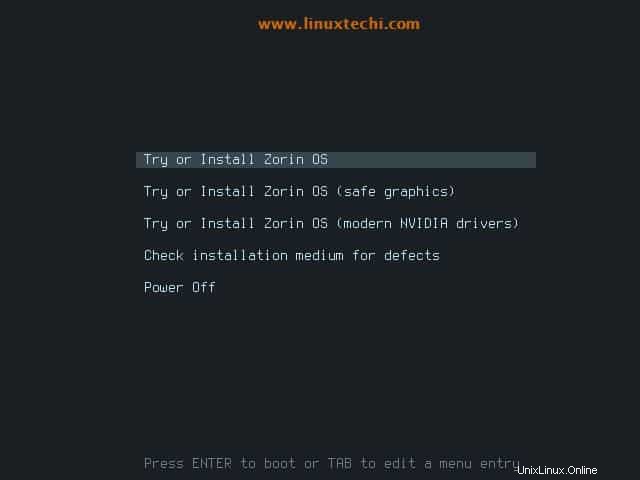
Étape 2) Choisissez Installer Zorin OS
Dans l'écran suivant, vous verrez l'option d'installer Zorin OS 15 ou d'essayer Zorin OS. Cliquez sur "Installer Zorin OS ” pour continuer le processus d'installation.
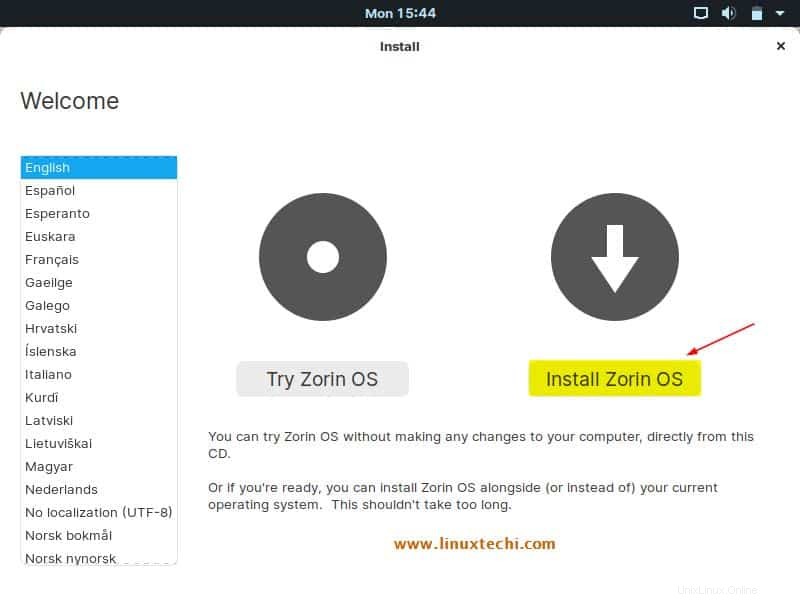
Étape 3) Choisissez la disposition du clavier
La prochaine étape consiste à choisir la disposition de votre clavier. Par défaut, l'anglais (États-Unis) est sélectionné et si vous souhaitez choisir une autre langue, choisissez-la et cliquez sur "Continuer ”
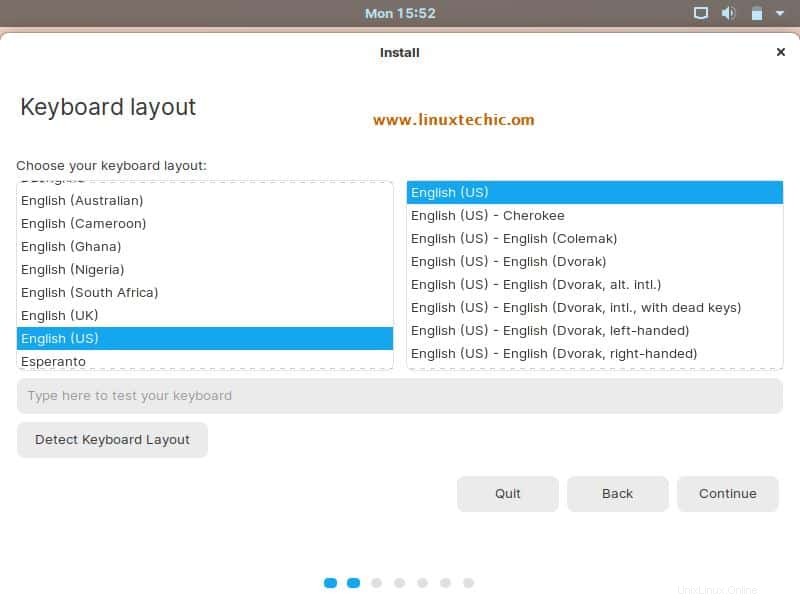
Étape 4) Télécharger les mises à jour et autres logiciels
Dans l'écran suivant, il vous sera demandé si vous devez télécharger des mises à jour pendant que vous installez Zorin OS et installez d'autres applications tierces. Si votre système est connecté à Internet, vous pouvez sélectionner ces deux options, mais ce faisant, votre temps d'installation augmente considérablement, ou si vous ne souhaitez pas installer les mises à jour et les logiciels tiers pendant l'installation, décochez ces deux options et cliquez sur "Continuer"
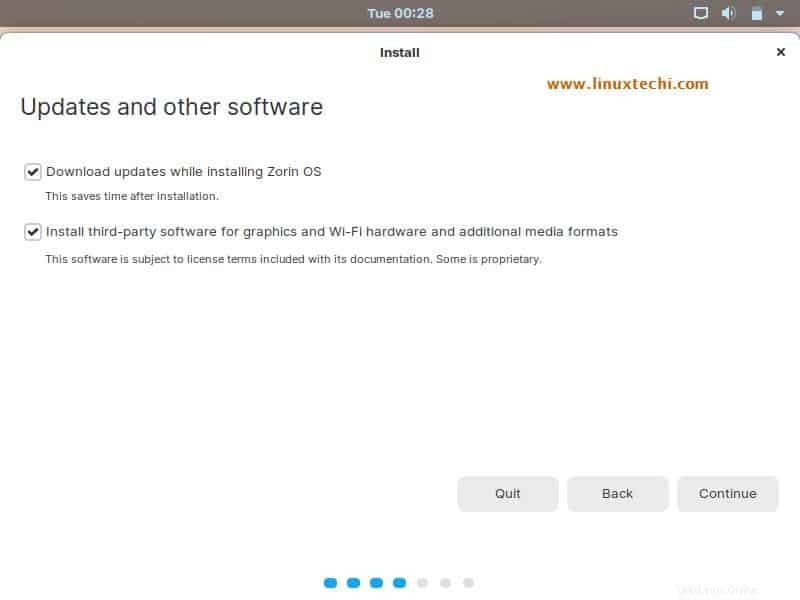
Étape 5) Choisissez la méthode d'installation de Zorin OS 15
Si vous êtes nouveau sur Linux et que vous souhaitez une nouvelle installation et que vous ne souhaitez pas personnaliser les partitions, il vaut mieux choisir l'option "Effacer le disque et installer Zorin OS ”
Si vous souhaitez créer des partitions personnalisées pour Zorin OS, choisissez "Quelque chose d'autre ", Dans ce tutoriel, je vais montrer comment créer un schéma de partition personnalisé pour l'installation de Zorin OS 15,
Alors, choisissez "Autre chose ” puis cliquez sur Continuer
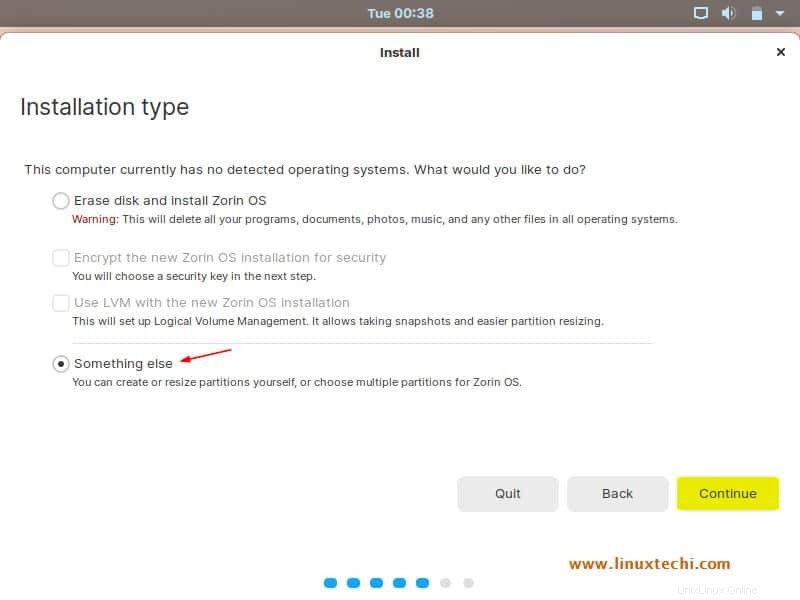
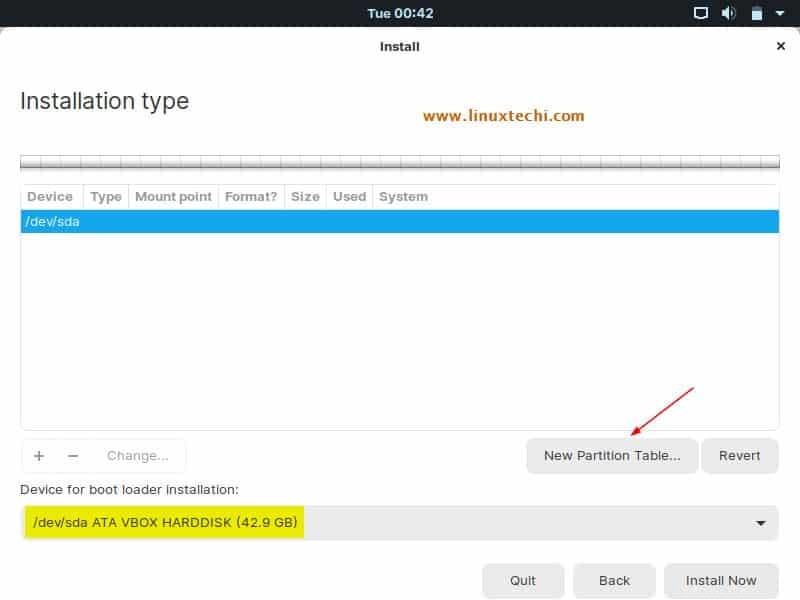
Comme nous pouvons le voir, nous avons environ 42 Go de disque disponible pour Zorin OS, nous allons créer les partitions suivantes,
- /boot =2 Go (système de fichiers ext4)
- /home =20 Go (système de fichiers ext4)
- / =10 Go (système de fichiers ext4)
- /var =7 Go (système de fichiers ext4)
- Échange =2 Go (système de fichiers ext4)
Pour commencer à créer des partitions, cliquez d'abord sur "Nouvelle table de partition " et il montrera qu'il va créer une table de partition vide, cliquez sur continuer
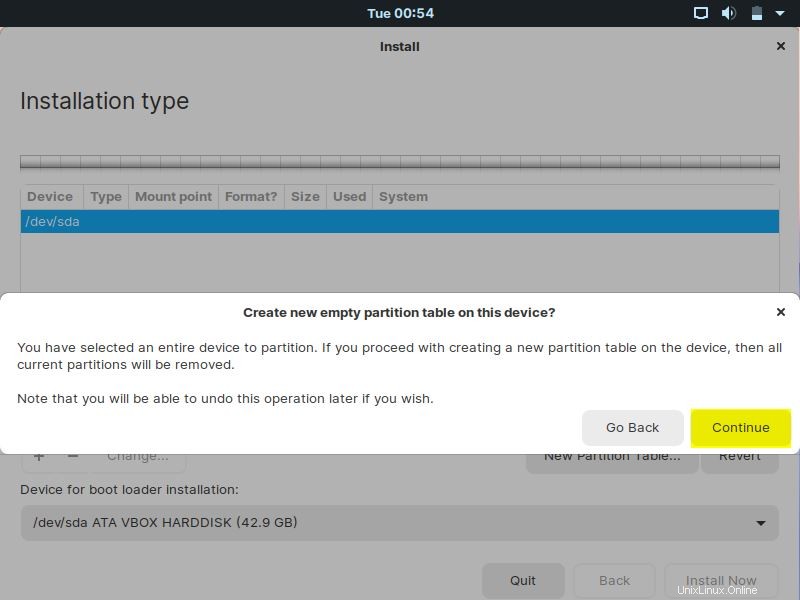
Dans l'écran suivant, nous verrons que nous avons maintenant 42 Go d'espace libre sur le disque (/dev/sda), alors créons notre première partition en tant que /boot,
Sélectionnez l'espace libre, puis cliquez sur le symbole +, puis spécifiez la taille de la partition comme 2048 Mo, le type de système de fichiers comme ext4 et le point de montage comme /boot,
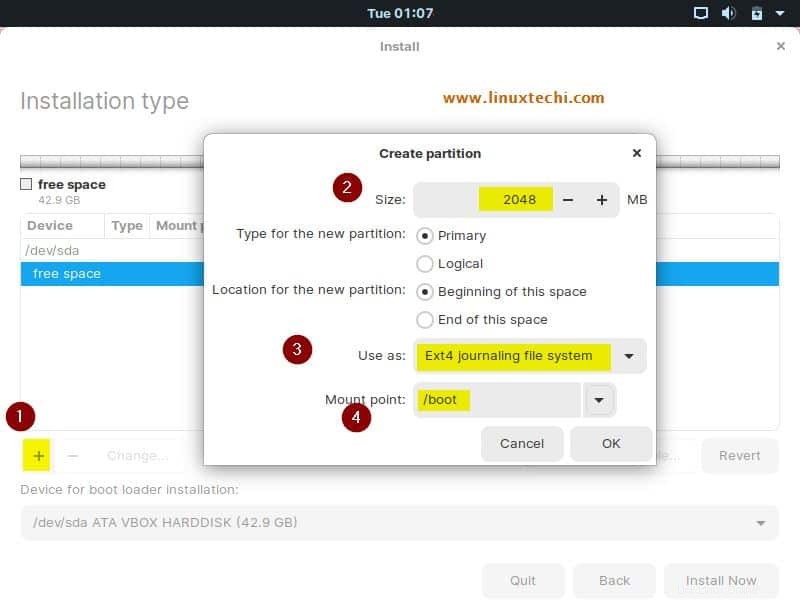
Cliquez sur OK
Créez maintenant notre prochaine partition /home de taille 20 Go (20480 Mo),
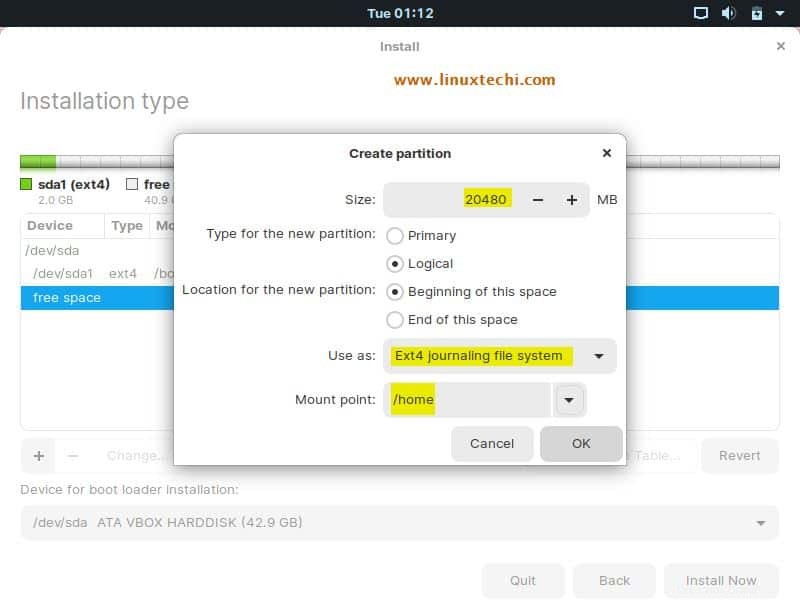
De même, créez nos deux prochaines partitions / et /var de taille 10 et 7 Go respectivement,
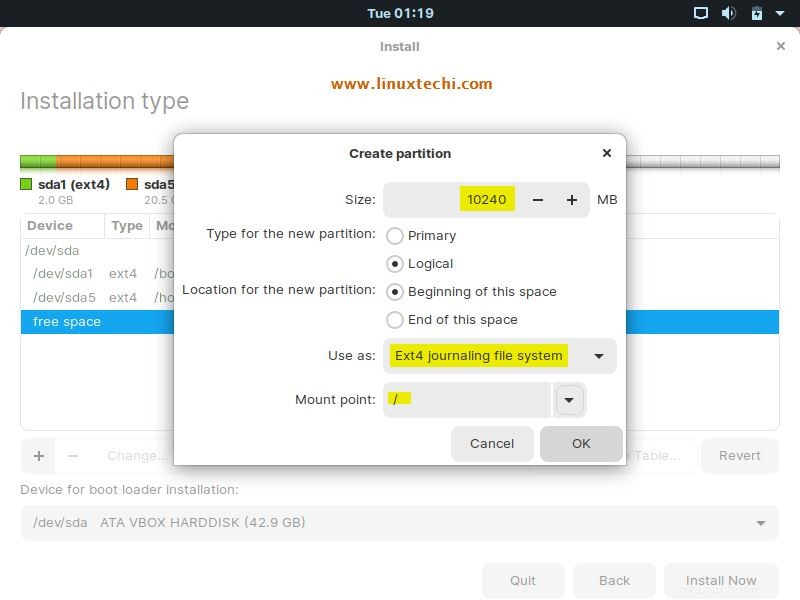
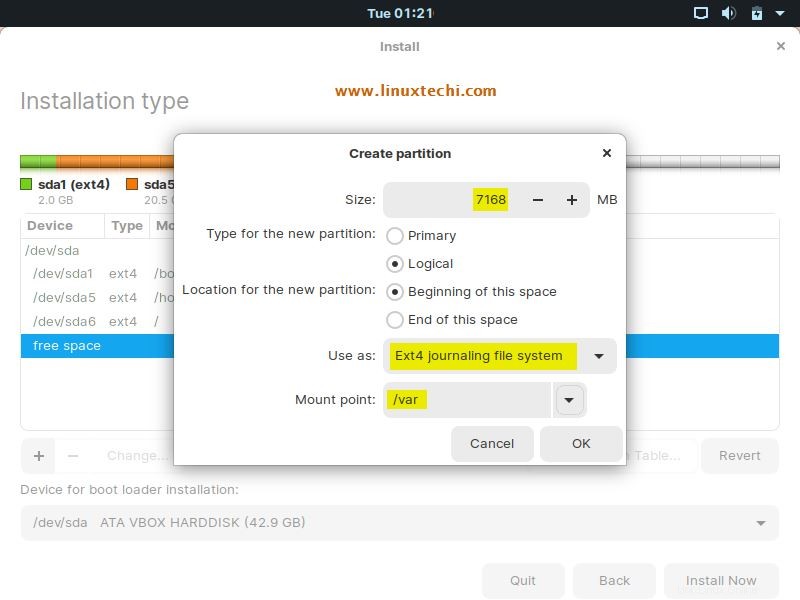
Créons notre dernière partition comme swap de taille 2 Go
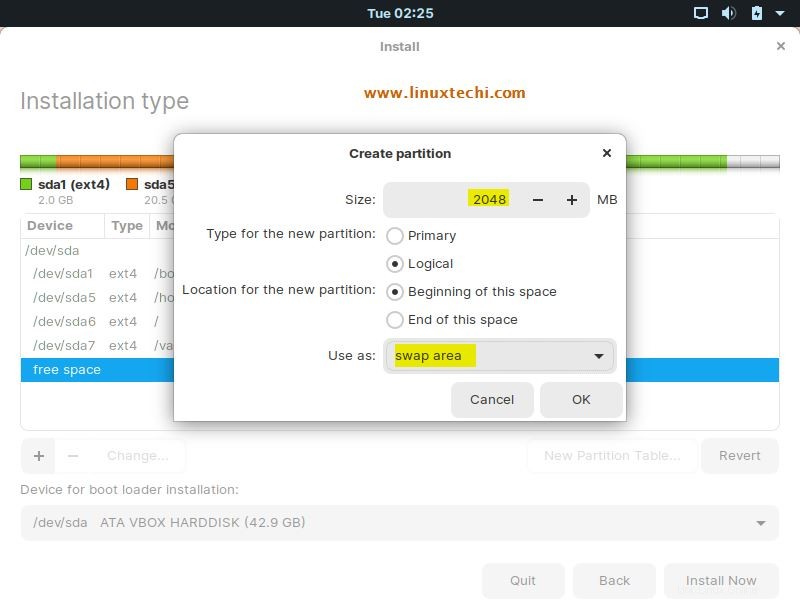
Cliquez sur OK
Choisissez "Installer maintenant ” option dans la fenêtre suivante,
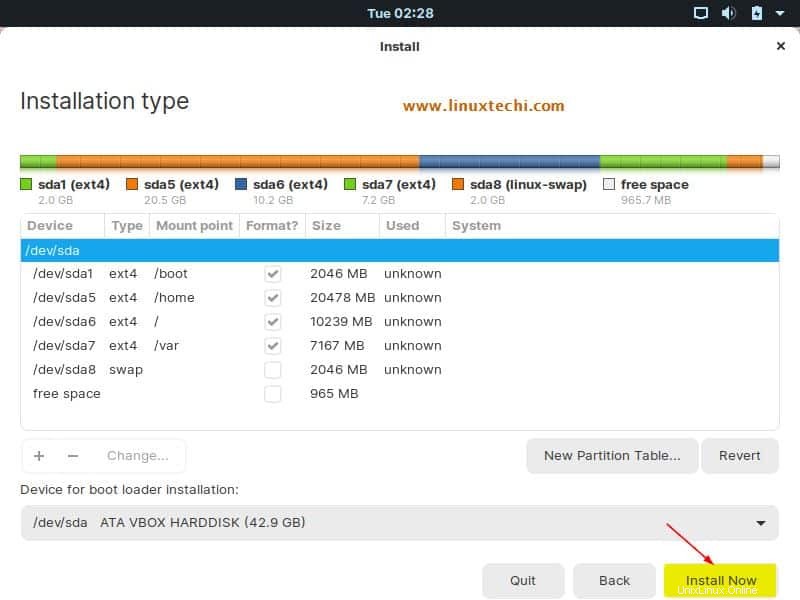
Dans la fenêtre suivante, choisissez "Continuer" pour écrire les modifications sur le disque et procéder à l'installation
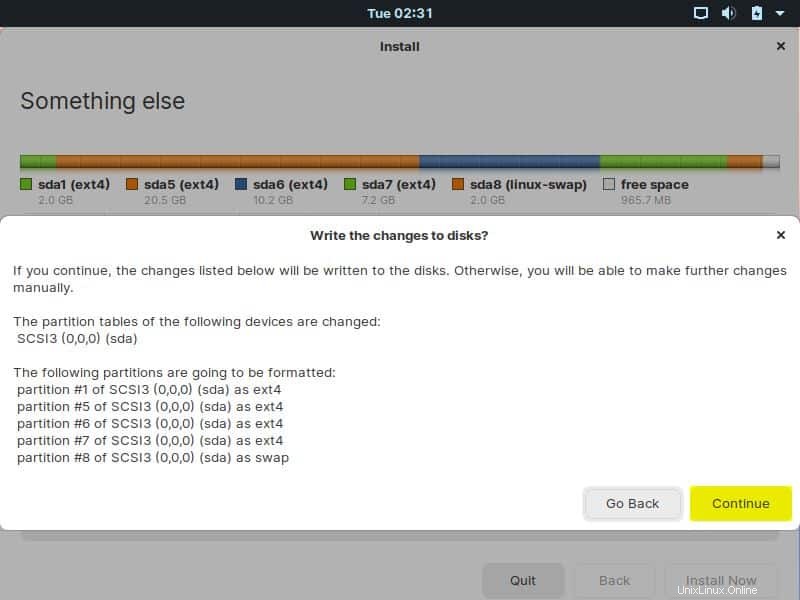
Étape 6) Choisissez votre emplacement préféré
Dans l'écran suivant, il vous sera demandé de choisir votre emplacement et de cliquer sur "Continuer"
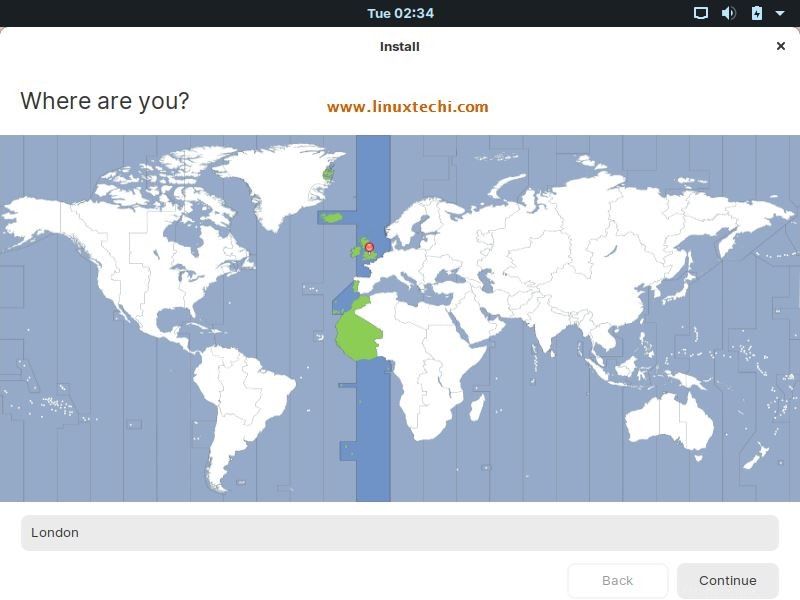
Étape 7) Fournissez les informations d'identification de l'utilisateur
Dans l'écran suivant, il vous sera demandé d'entrer les informations d'identification de l'utilisateur, y compris votre nom, le nom de l'ordinateur,
Nom d'utilisateur et mot de passe. Une fois que vous avez terminé, cliquez sur "Continuer" pour poursuivre le processus d'installation.
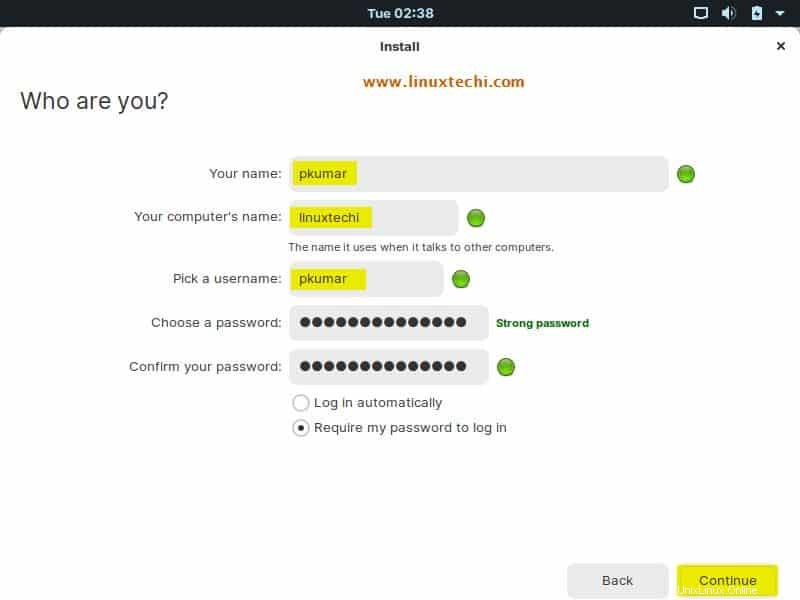
Étape 8) Installation de Zorin OS 15
Une fois que vous avez cliqué sur Continuer, vous pouvez voir que Zorin OS 15 commence à s'installer et que le processus d'installation peut prendre un certain temps.
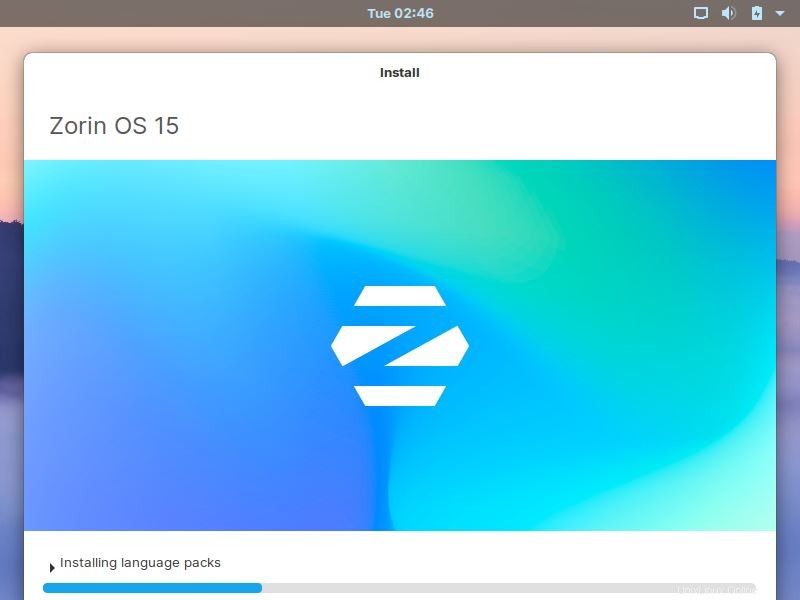
Étape 9) Redémarrez votre système après une installation réussie
Une fois le processus d'installation terminé, il vous demandera de redémarrer votre ordinateur. Cliquez sur "Redémarrer maintenant ”
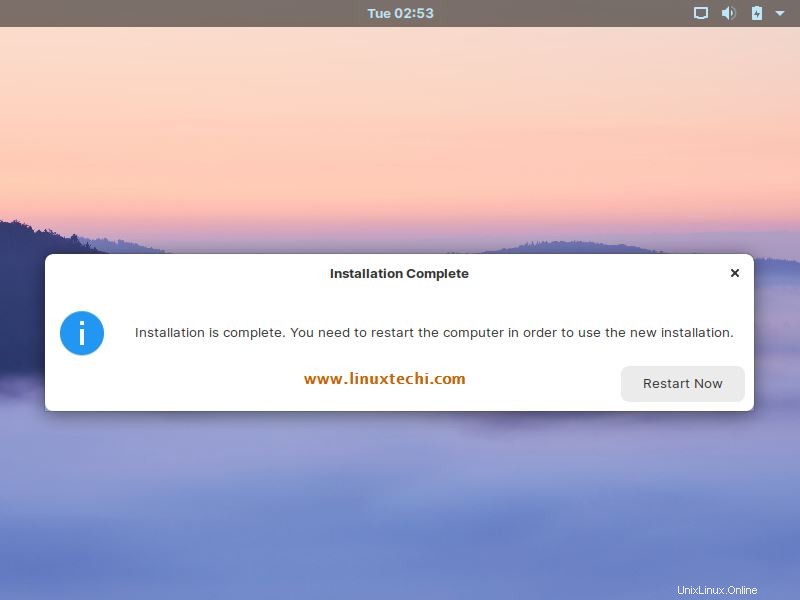
Étape 10) Connectez-vous à Zorin OS 15
Une fois le système redémarré, il vous sera demandé de vous connecter au système à l'aide des identifiants de connexion fournis précédemment.
Remarque :n'oubliez pas de changer le support de démarrage du bios pour que le système démarre avec le disque.
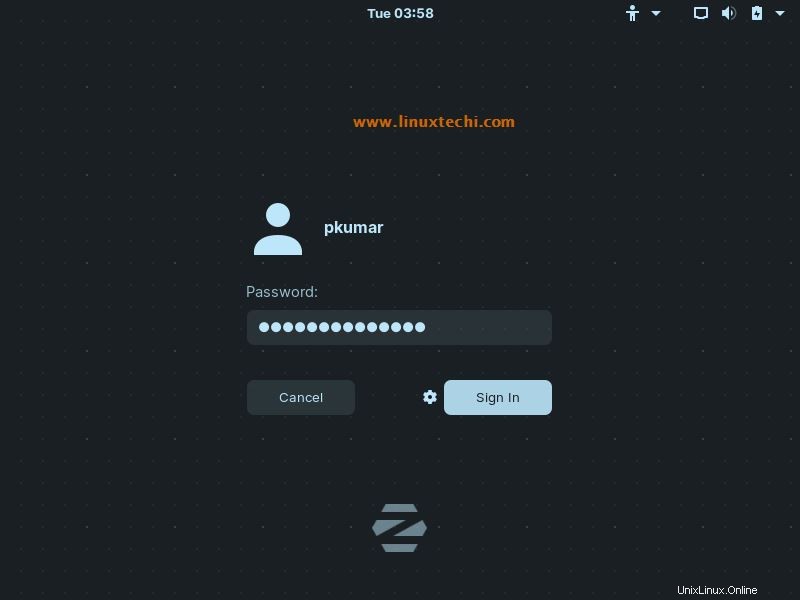
Étape 11) Écran de bienvenue de Zorin OS 15
Une fois votre connexion réussie, vous pouvez voir l'écran de bienvenue de Zorin OS 15. Vous pouvez maintenant commencer à explorer toutes les fonctionnalités incroyables de Zorin OS 15.
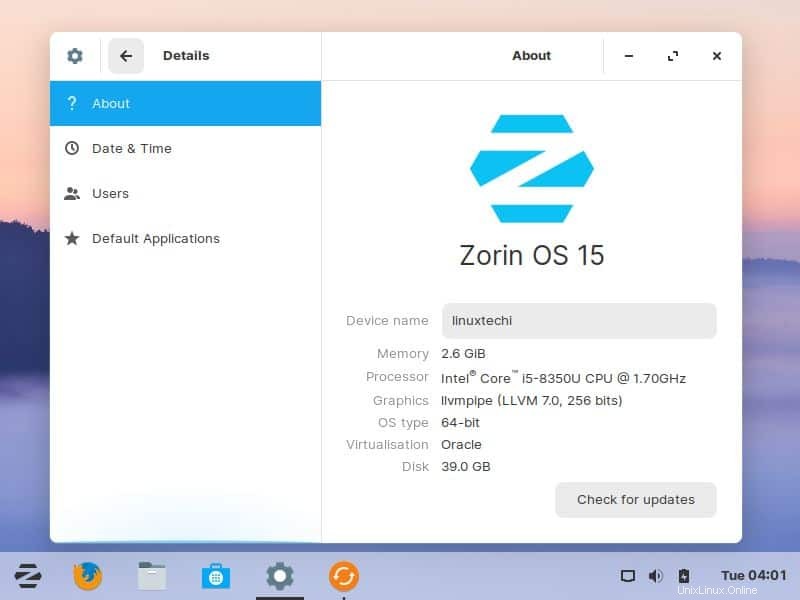
C'est tout de ce tutoriel, s'il vous plaît partagez vos commentaires et commentaires.