Bonne nouvelle pour les amateurs d'Ubuntu Linux que la dernière version d'Ubuntu 15.04 porte le nom de code "Vivid Vervet ” est sorti le 23 avril 2015.
Dans cet article, nous expliquerons comment installer Ubuntu 15.04 sur un ordinateur portable et un ordinateur de bureau avec des captures d'écran. Certains des changements remarqués dans cette version sont listés ci-dessous :
- Nouveau noyau Linux version 3.19
- Upstart a été remplacé par systemd en tant que gestionnaire de démarrage et de service standard
- Bugs de Unity 7.3 (bureau Ubuntu) corrigés
- Firefox mis à jour vers la version 36 et Chrome mis à jour vers la version 41
- Beaucoup d'améliorations dans LibreOffice 4.4
- Gestionnaire des derniers conteneurs (LXC)
- Docker 1.5.0 a été introduit.
Suivez les étapes ci-dessous pour installer Ubuntu 15.04
Étape : 1 Téléchargez le fichier ISO en utilisant les liens suivants
Télécharger Ubuntu 15.04 (64 bits)
Télécharger Ubuntu 15.04 (32 bits)
Une fois le fichier iso téléchargé, gravez-le sur un DVD ou une clé USB et rendez-le amorçable.
Étape : 2 Démarrez votre système avec un DVD/lecteur USB amorçable.
Pour démarrer l'installation, cliquez sur "Installer Ubuntu"
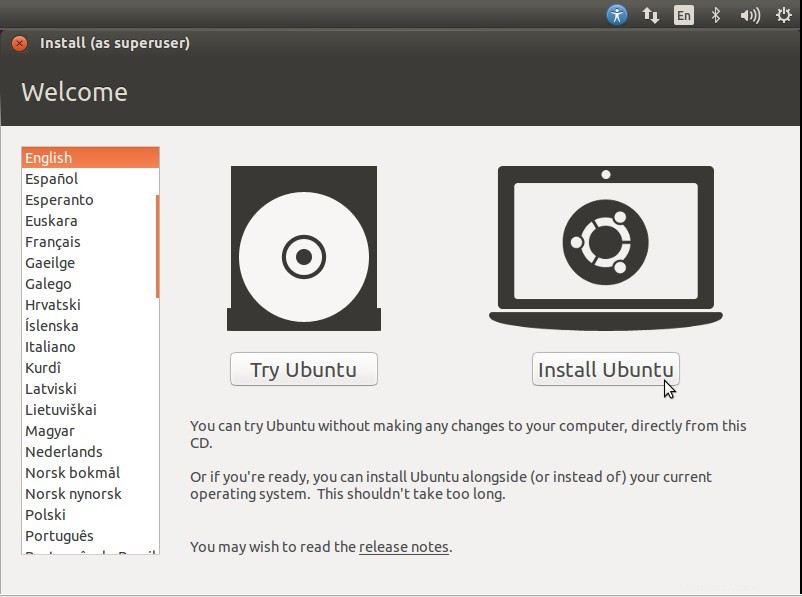
Étape : 3 Vérifiez les conditions préalables à l'installation
Assurez-vous d'avoir au moins 6,6 Go d'espace disque libre et si vous souhaitez télécharger des mises à jour et des outils tiers lors de l'installation, cochez les deux cases et assurez-vous que le système est connecté à Internet
- Télécharger les mises à jour lors de l'installation
- Installez ce logiciel tiers
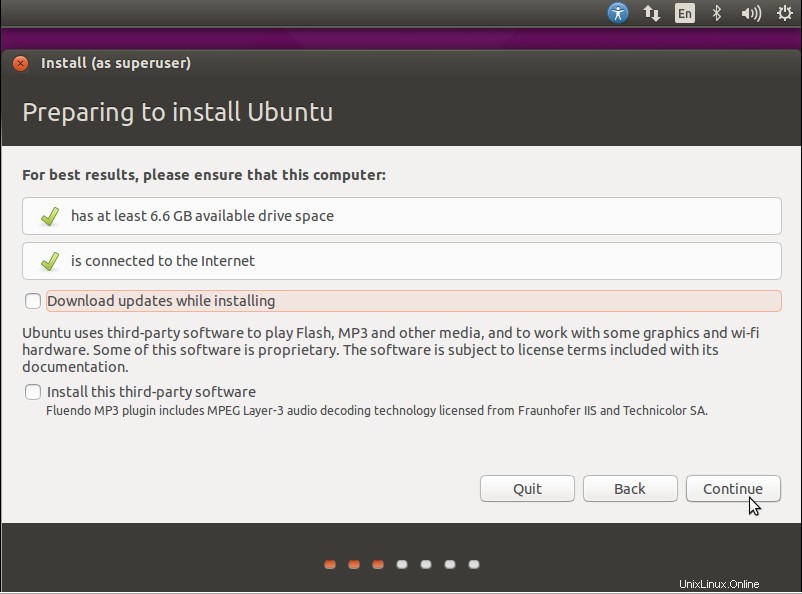
cliquez sur Continuer….
Étape 4 Sélectionnez le type d'installation
Si votre système a un nouveau disque dur et si rien n'est installé dessus, vous pouvez choisir la première option "Effacer le disque et installer Ubuntu".
Si vous voulez un système de fichiers basé sur LVM, utilisez la troisième option "Utiliser LVM avec la nouvelle installation d'Ubuntu"
Si vous souhaitez créer une table de partition personnalisée, utilisez la dernière option "Some else"
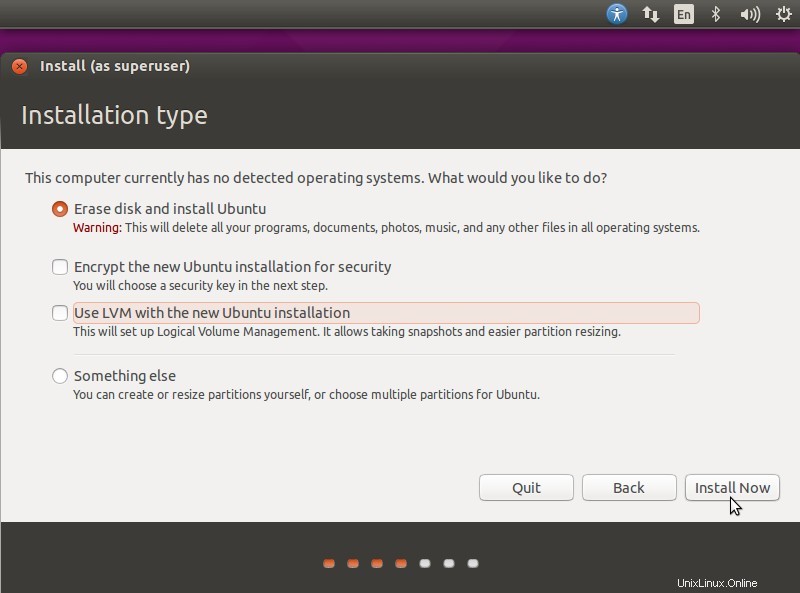
Cliquez sur Installer maintenant….
Confirmer pour écrire les modifications sur le disque
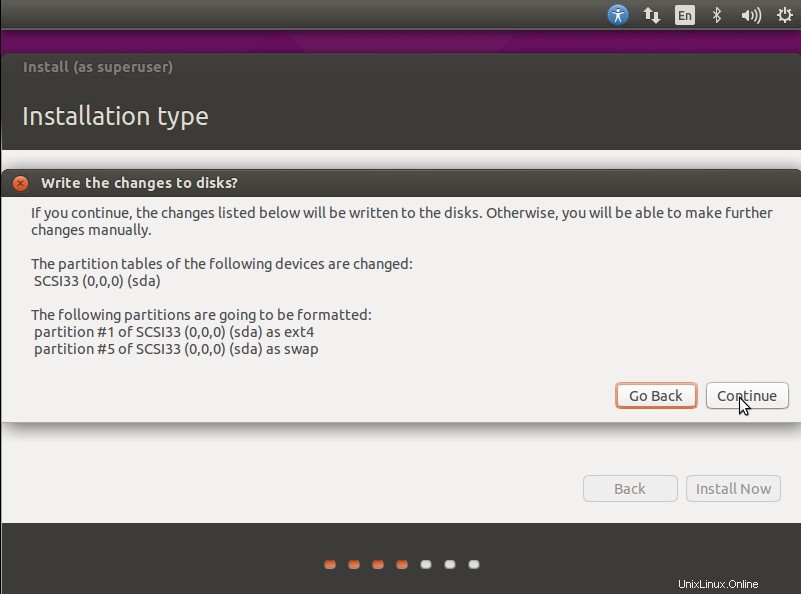
cliquez sur Continuer….
Étape : 5 Sélectionnez votre fuseau horaire respectif
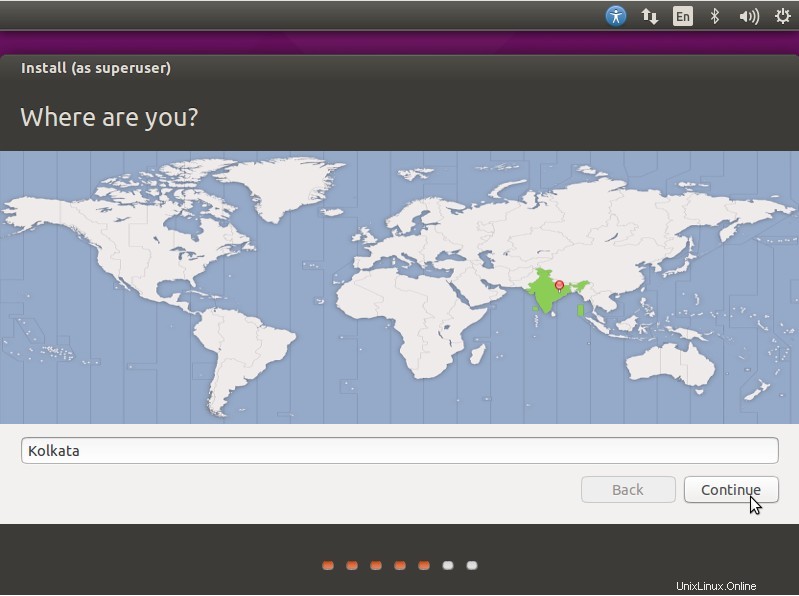
Étape 6 Sélectionnez votre disposition de clavier respective
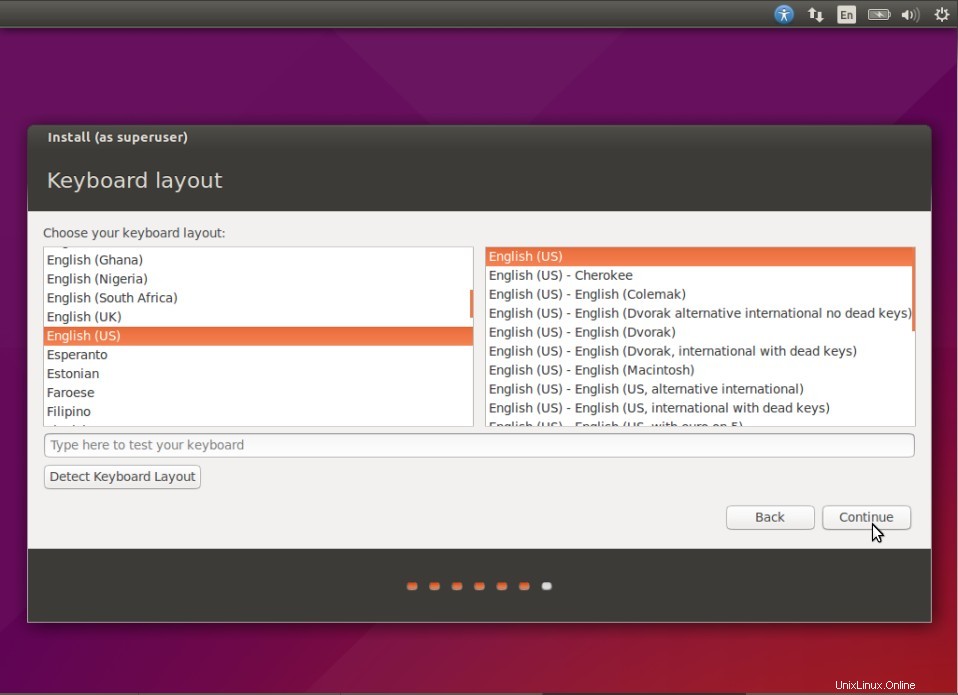
Cliquez sur Continuer…
Étape :7 Définissez le nom d'hôte de votre système et les informations d'identification de l'utilisateur qui seront utilisées après l'installation.
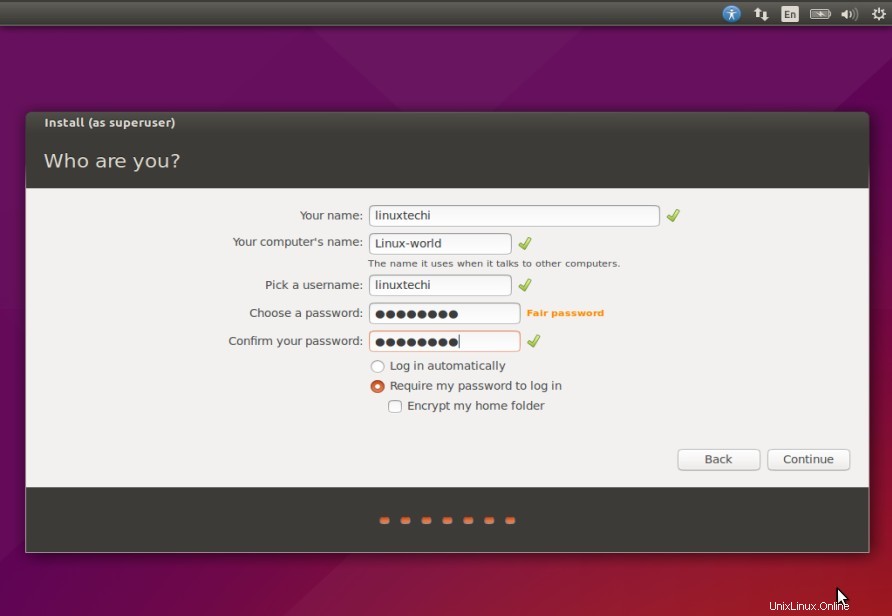
Cliquez sur Continuer….
Étape 7 :Comme indiqué ci-dessous, l'installation a commencé.
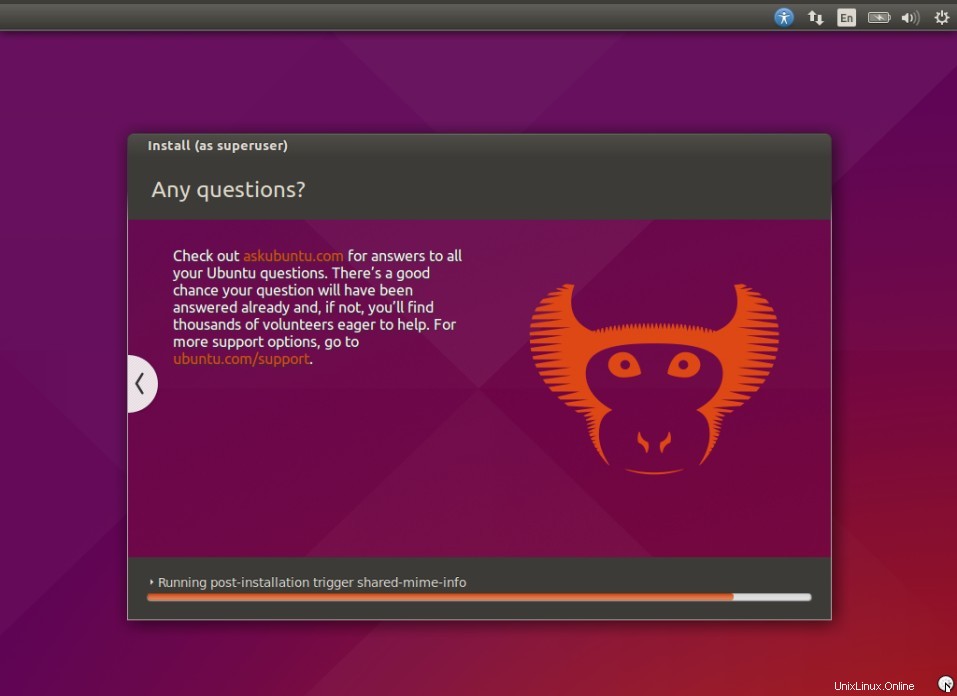
Une fois l'installation terminée, il vous sera demandé de redémarrer la Machine.
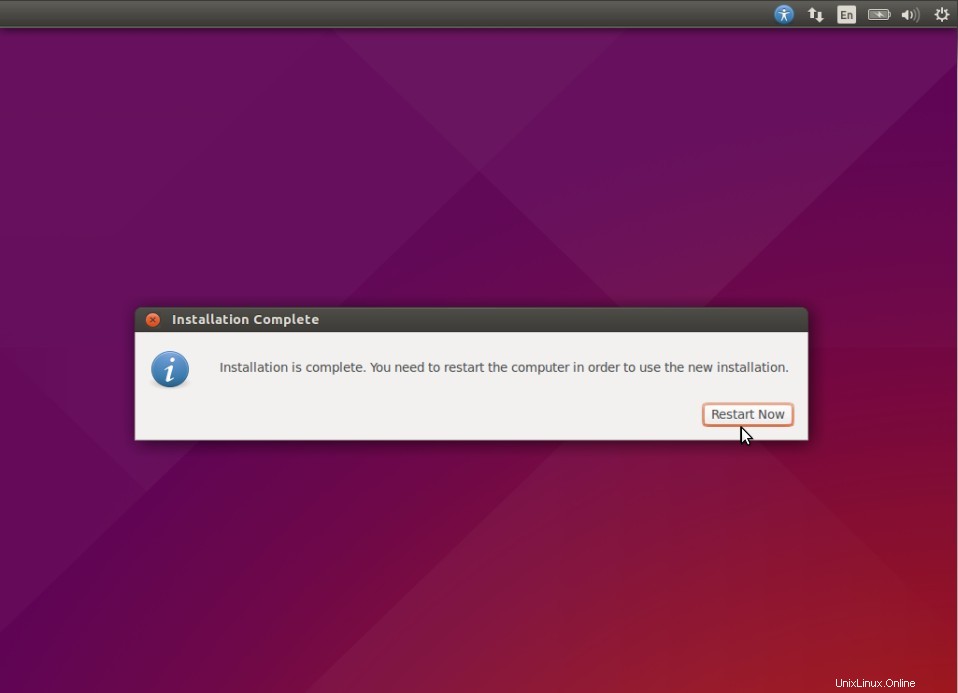
Cliquez sur "Redémarrer maintenant ”
Étape :8 Écran de connexion après le redémarrage.
Utilisez le même utilisateur et ses identifiants que nous avons définis lors de l'installation.
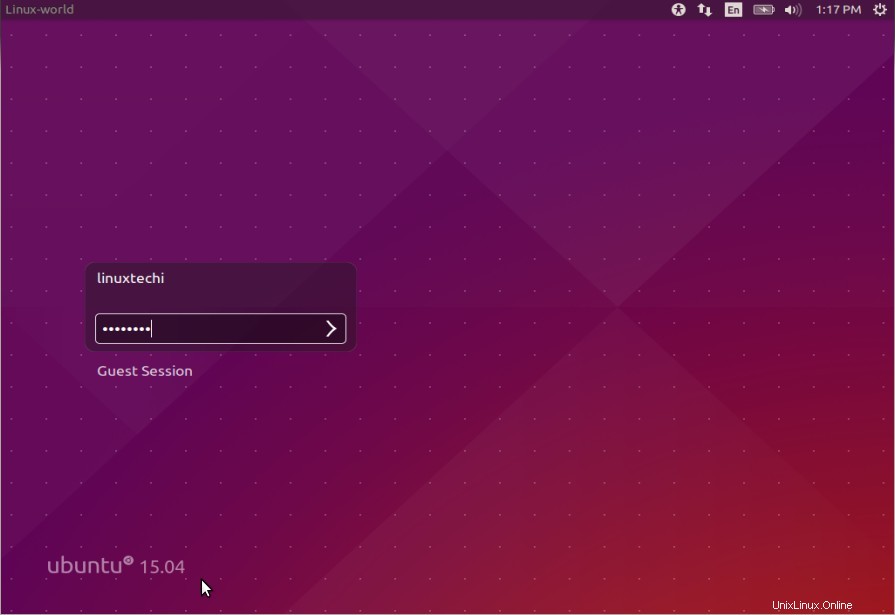
Nous obtiendrons l'écran ci-dessous après avoir entré les informations d'identification.
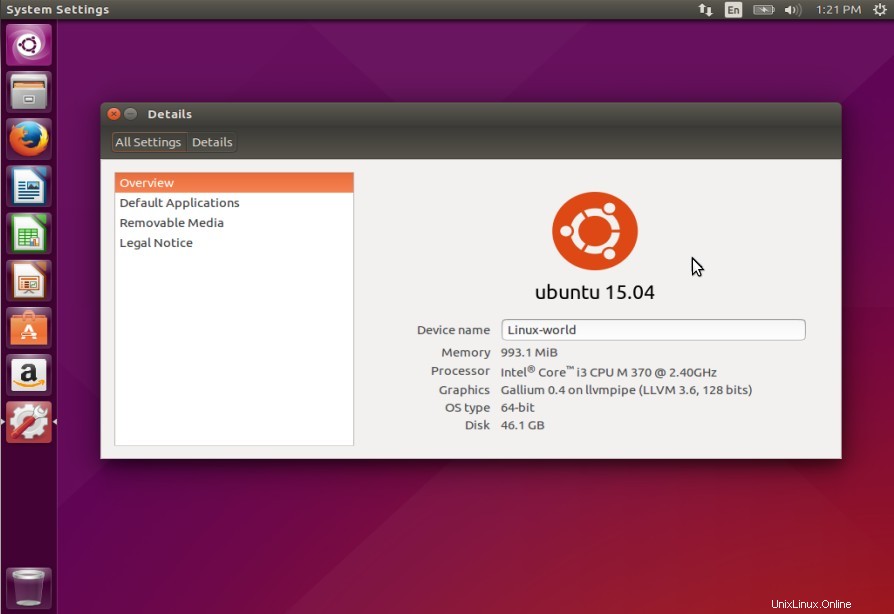
L'installation d'Ubuntu 15.04 est maintenant terminée. Profitez et amusez-vous avec la dernière version d'Ubuntu Linux 🙂