Moins d'un an après le lancement de Linux Lite 4.0 (nom de code Diamond), l'équipe Linux Lite a publié sa dernière version nommée Emerald . Il est reconnu comme l'une des meilleures distributions Linux et distributions légères jamais publiées. La dernière version Emerald est équipée de nombreuses nouvelles fonctionnalités. Dans cet article, nous examinerons les nouvelles fonctionnalités d'Emerald ainsi qu'un guide détaillé étape par étape pour installer Linux Lite 5.0 avec des captures d'écran.
Nouvelles fonctionnalités de Linux Lite 5.0
Regardons les nouvelles fonctionnalités publiées avec la version émeraude :
- Prise en charge UEFI
- Ajout d'un économiseur d'écran XFCE
- Intégrité ajoutée lors du démarrage en direct
- FireWallD remplace GUFW
- Fonctionnalité de notification de mises à jour améliorée
- Menu Whisker amélioré ajouté
- Paramètres HiDPI
- Leafpad remplacé par Mousepad
- Chrome supprimé et Chrome ajouté
- Modification de la conception de l'écran de déconnexion
- Manuel d'aide amélioré
- Modifications de l'écran de bienvenue
Guide d'installation étape par étape de Linux Lite 5.0
Pour installer Linux Lite 5, veuillez suivre les étapes ci-dessous. Mais avant de commencer le processus d'installation proprement dit, vous devez vérifier si vous disposez de la configuration système minimale requise pour installer Linux Lite 5.0 sur votre système.
Étape 1) Vérifiez les exigences minimales
Pour installer Linux Lite 5.0 sur votre système, vous devez avoir au moins :
- Processeur 1 GHz
- 1 024 Mo de RAM
- Disque dur/SD de 10 Go
- Support de démarrage (clé USB)
- Connexion Internet stable (facultatif)
Étape 2) Téléchargez l'ISO Linux Lite 5.0
Pour démarrer la procédure d'installation, vous devez télécharger une copie de Linux Lite 5.0 ISO sur votre système. Vous pouvez télécharger la dernière copie du ici .
Étape 3) Créer un disque de démarrage USB
Une fois le téléchargement terminé, gravez l'image ISO sur un disque USB/DVD pour créer un disque amorçable. Une fois que vous avez créé avec succès le disque de démarrage, redémarrez votre système et n'oubliez pas de modifier les paramètres de démarrage du bios afin que votre système démarre à partir du disque USB.
Étape 4) Démarrer Linux Lite
Une fois que votre système a redémarré et démarré à partir du disque USB, vous pouvez voir l'écran de bienvenue de Linux Lite 5.0. Dans l'écran d'accueil, vous pouvez voir cinq options différentes, notamment :
- Démarrer Linux Lite
- Démarrer le mode sans échec Linux Lite
- Installez Linux Lite maintenant
- OEM installe Linux Lite pour les fabricants
- Exécutez le test de mémoire
- Redémarrer
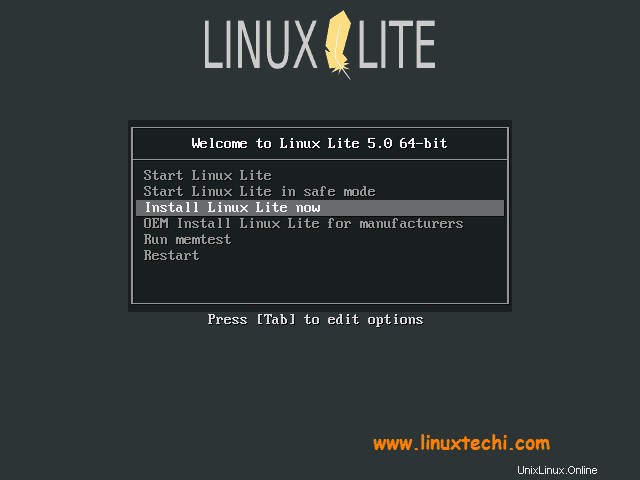
Si vous souhaitez commencer directement l'installation, vous pouvez cliquer sur "Installer Linux Lite maintenant". Si vous rencontrez des problèmes lors du démarrage, vous pouvez choisir l'option "Démarrer le mode sans échec de Linux Lite" ou bien si vous souhaitez vérifier si vous avez pris en charge le matériel pour installer Linux Lite 5.0, puis cliquez sur "Démarrer Linux Lite" qui exécutera un vérifiez le matériel et poursuivez le processus d'installation. Pour ce guide d'installation, survolez l'option "Installer Linux Lite maintenant" et appuyez sur la touche Entrée.
Étape 5) Installer Linux Lite
Ensuite, le programme d'installation de Linux Lite démarrera et il vous sera demandé de sélectionner la langue de votre choix. Choisissez votre langue préférée et cliquez sur "Continuer ”
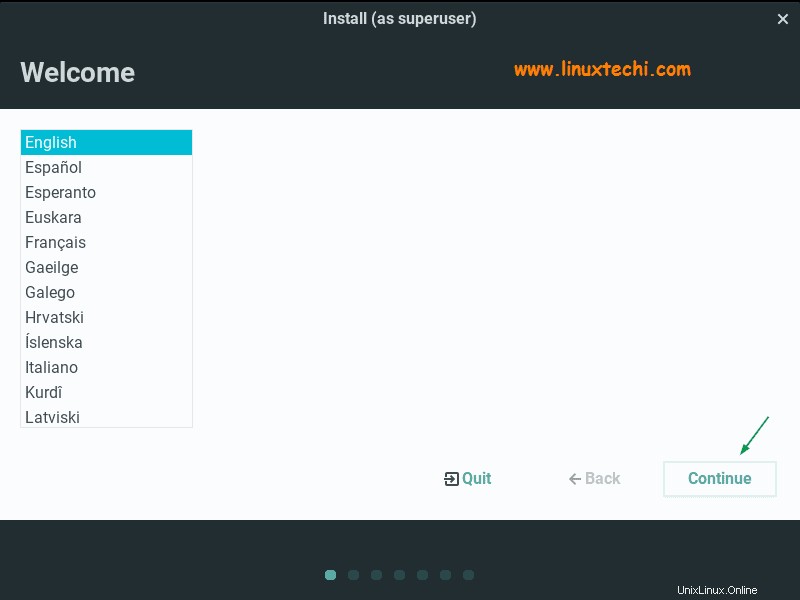
Étape 6) Choisissez la disposition du clavier
Dans l'écran suivant, sélectionnez votre disposition de clavier préférée et cliquez sur "Continuer" pour poursuivre l'installation.
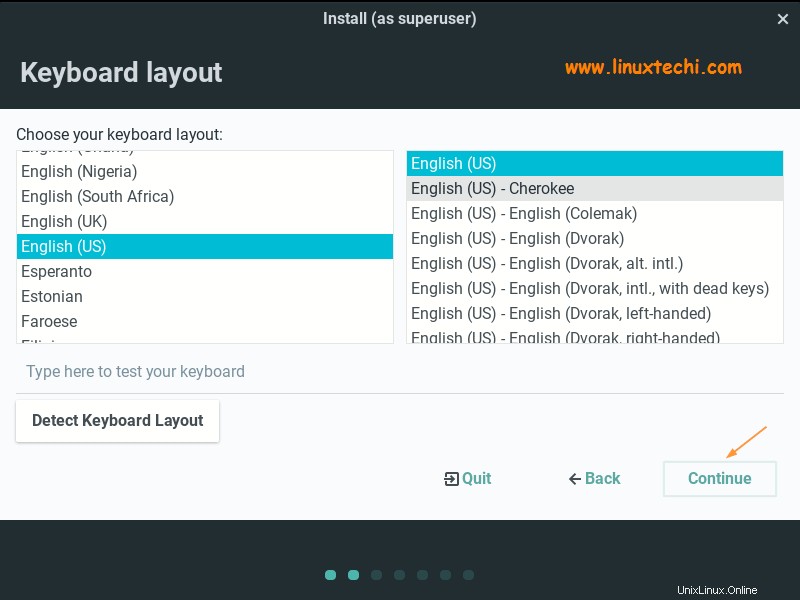
Étape 7) Mises à jour et autres logiciels
Dans l'écran suivant, il vous sera demandé si vous devez télécharger les mises à jour pendant le processus d'installation et installer un logiciel tiers. Il est préférable de ne pas les sélectionner, car cela pourrait ralentir considérablement le processus d'installation, mais vous pouvez toujours installer n'importe quel logiciel tiers après l'installation.
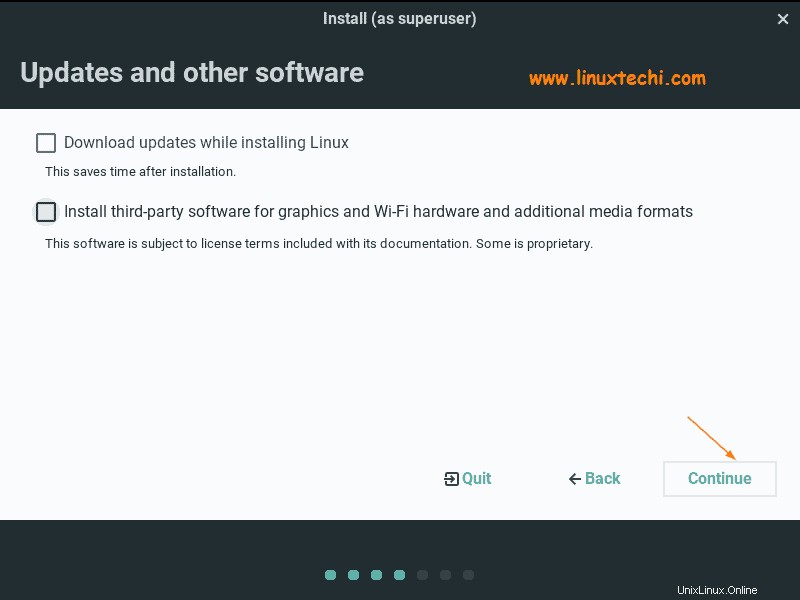
Étape 8) Choisissez le type d'installation
L'écran suivant vous demande de sélectionner un type d'installation et 3 options différentes vous seront présentées. Si vous souhaitez tout supprimer et effectuer une nouvelle installation de Linux Lite 5.0, vous pouvez sélectionner "Effacer le disque et installer Linux “. Si vous souhaitez l'installer avec Linux ou Windows, vous pouvez choisir "Install Linux Lite 5.0 avec Linux ou Windows “. Si vous souhaitez créer une partition personnalisée, choisissez "Quelque chose d'autre ” et vous pouvez créer votre propre partition. Dans le cadre de ce guide d'installation, supposons que nous voulions créer notre schéma de partition personnalisé sur un disque dur de 40 Go, sélectionnez donc « Autre chose » et poursuivez l'installation.
- /boot – 2 Go (système de fichiers ext4)
- / – 10 Go (système de fichiers ext4)
- /home – 25 Go (système de fichiers ext4)
- Échange :2 Go (système de fichiers ext4)
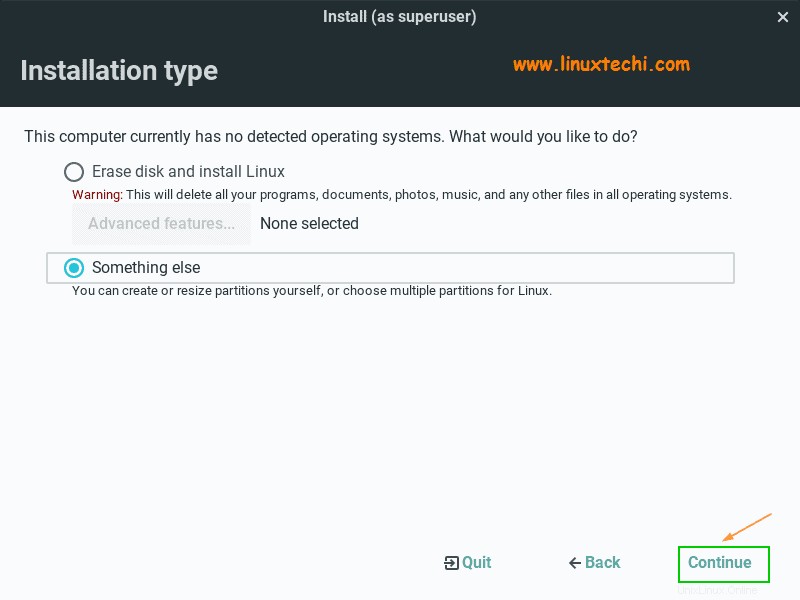
Dans l'écran suivant, créez d'abord une nouvelle table de partition vide, les étapes sont répertoriées ci-dessous :
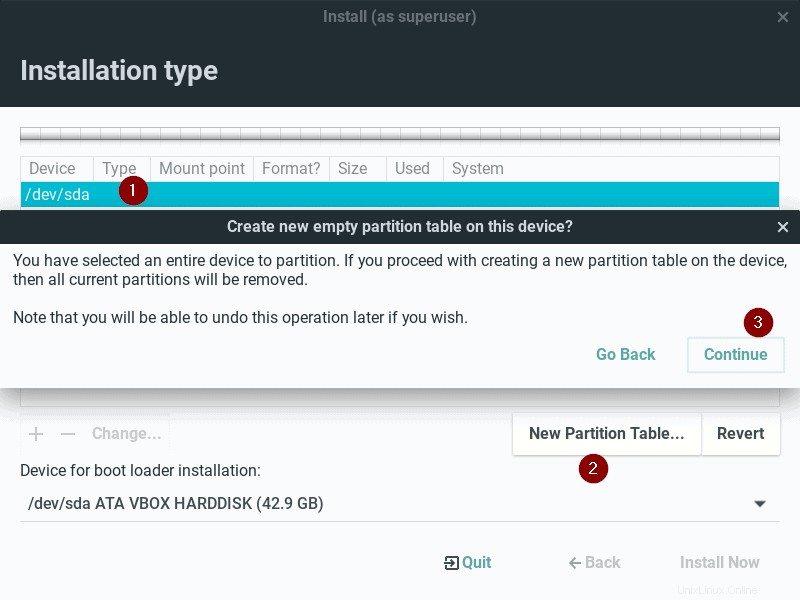
Cliquez sur Continuer pour continuer,
Dans la fenêtre suivante, commencez à créer votre première partition en tant que /
Choisissez l'espace libre sur le disque -> Cliquez sur + (icône plus) -> Spécifiez la taille, le type et le point de montage de la partition.
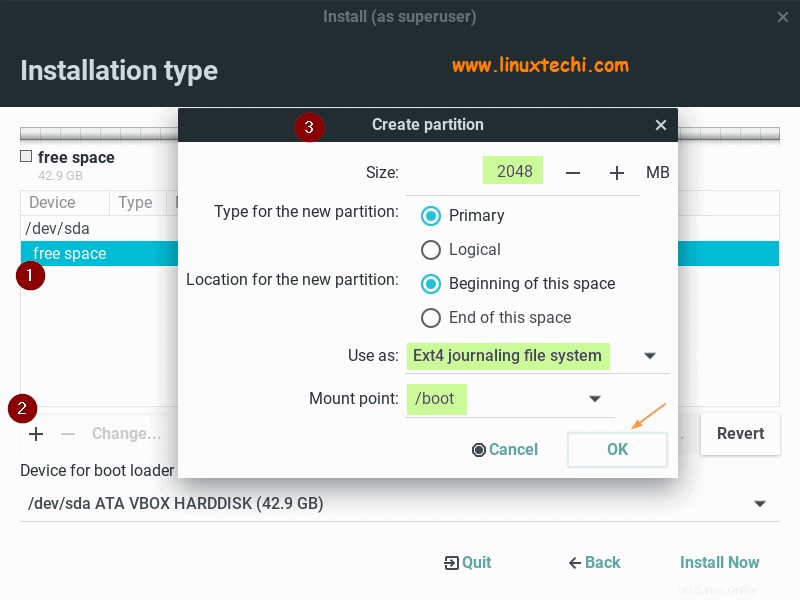
De même, créez les deux partitions suivantes en tant que / et /home de taille 10 Go et 25 Go respectivement.
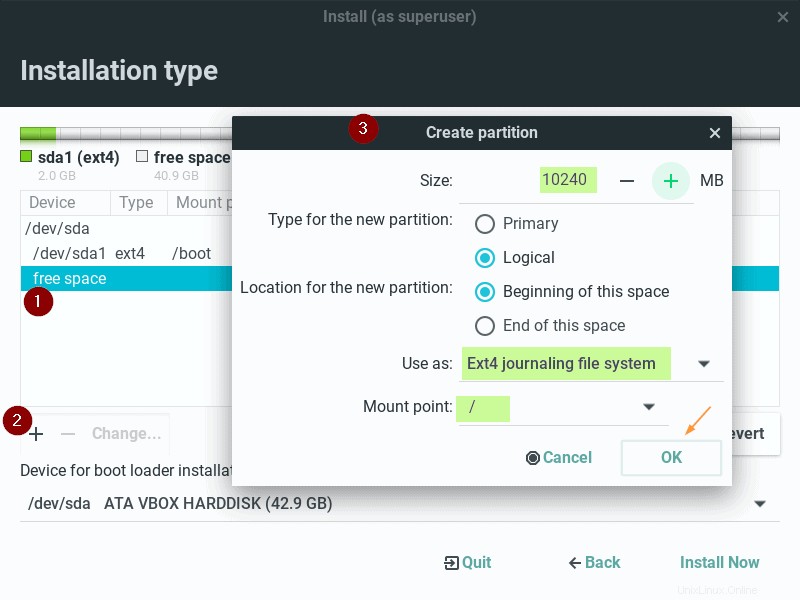
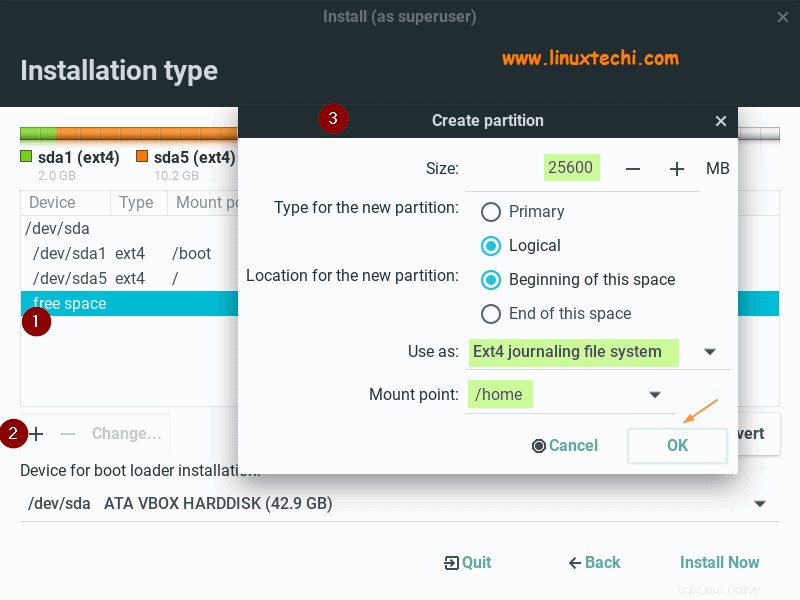
Créez maintenant notre dernière partition en tant que swap de taille 2 Go,
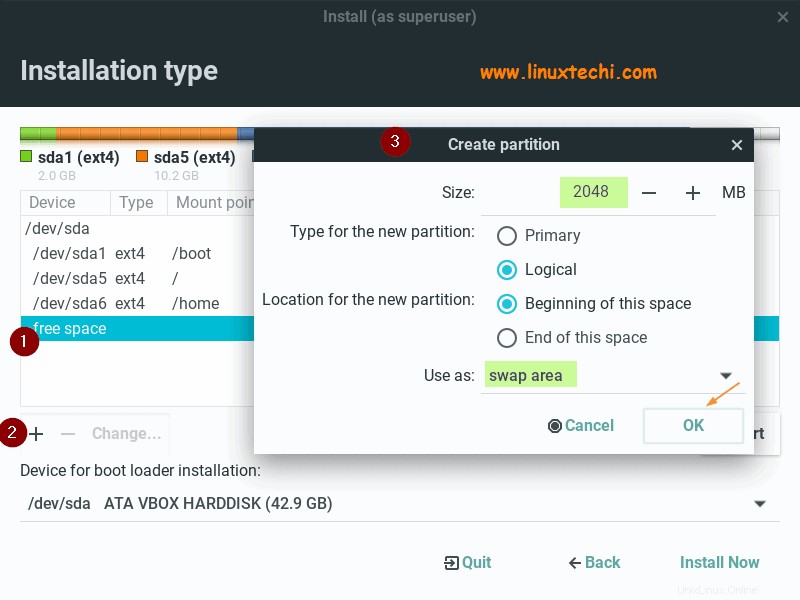
Cliquez sur OK puis cliquez sur "Installer maintenant"
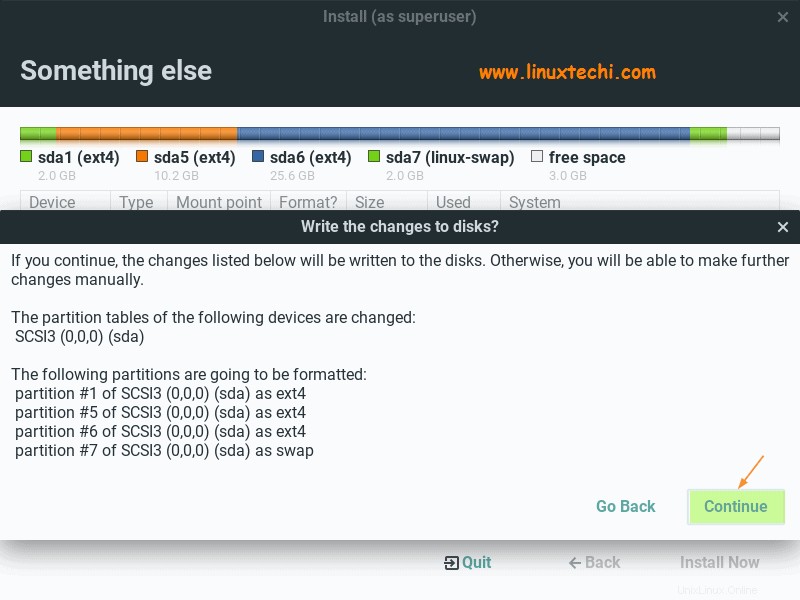
Cliquez sur Continuer pour écrire les modifications sur le disque et poursuivre l'installation.
Étape 9) Choisissez votre emplacement
Dans l'écran suivant, il vous sera demandé de sélectionner votre emplacement. Choisissez en conséquence et cliquez sur Continuer pour continuer.
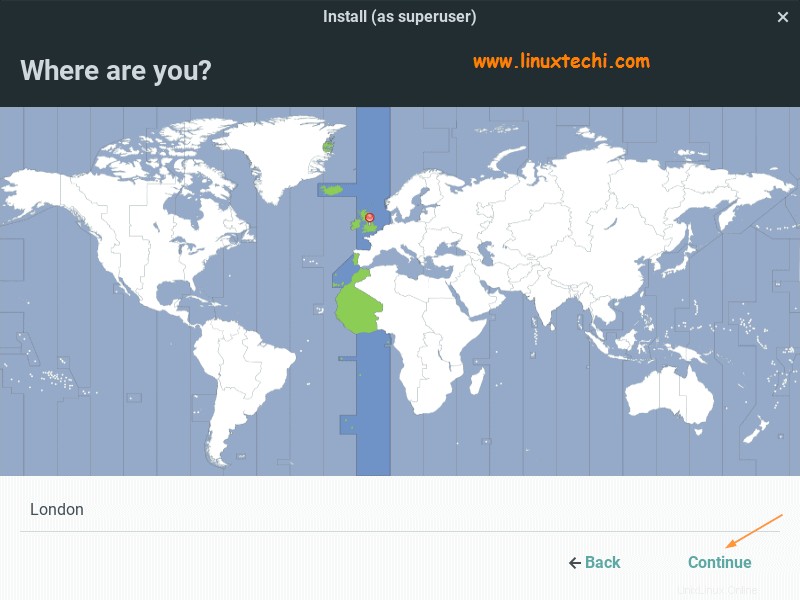
Étape 10) Détails de l'utilisateur et nom d'hôte de votre système
Dans l'écran suivant, vous devez fournir vos informations, notamment :
- Votre nom
- Nom de l'ordinateur
- Nom d'utilisateur
- Mot de passe
- Confirmer le mot de passe
Cliquez sur "Continuer" pour poursuivre l'installation après avoir fourni toutes les informations.
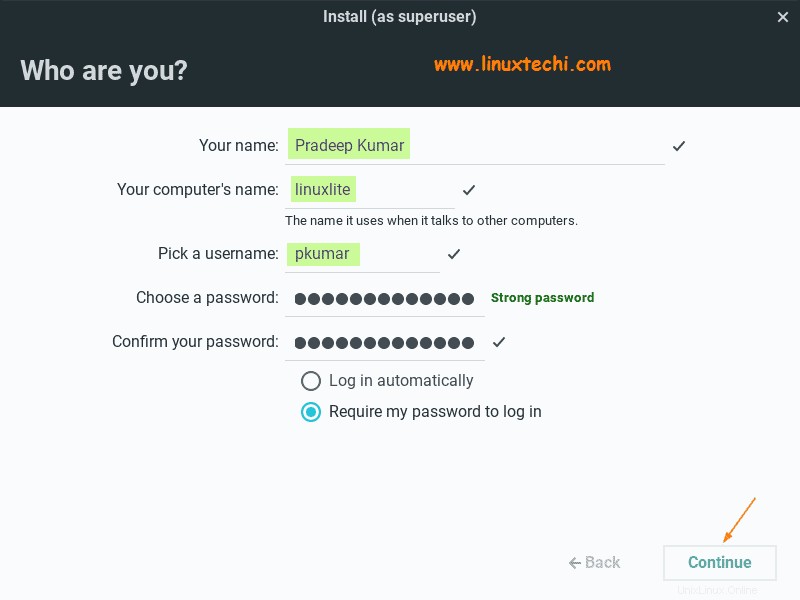
Étape 11) Installation de Linux Lite 5 démarrée
Dans cette étape, nous verrons que l'installation proprement dite commence et l'installation peut prendre entre 5 et 10 minutes pour se terminer.
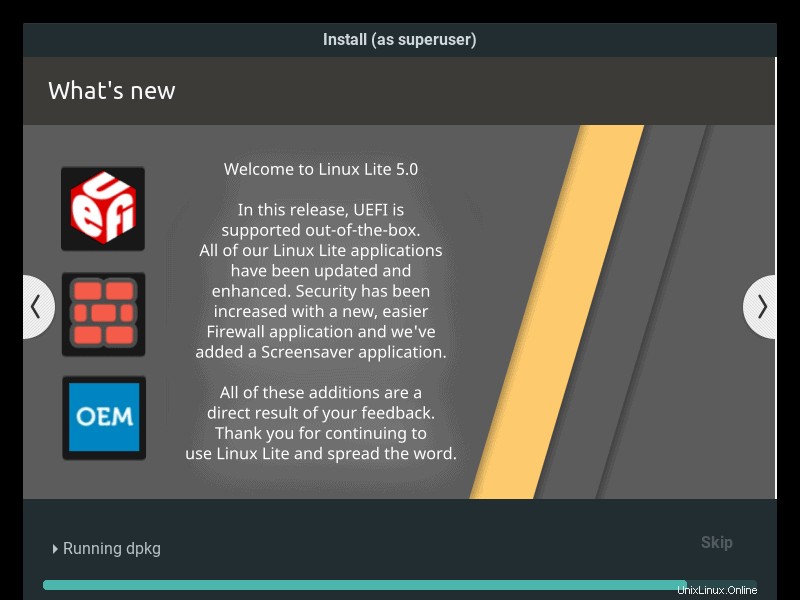
Une fois l'installation terminée avec succès, le programme d'installation nous demandera de redémarrer le système
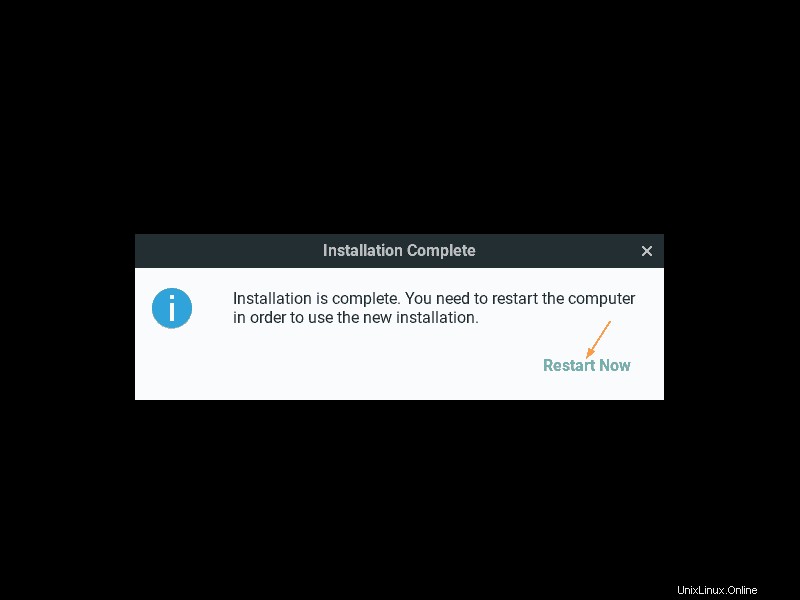
Cliquez sur l'option "Redémarrer maintenant" pour redémarrer le système.
Étape 12) Écran de connexion Linux Lite 5 après l'installation
Une fois le système disponible après le redémarrage, nous obtiendrons l'écran de connexion suivant, utilisez les mêmes informations d'identification que nous avons créées lors de l'installation.
Connectez-vous maintenant à votre distribution Linux Lite 5.0 Emerald et explorez toutes les nouvelles fonctionnalités.
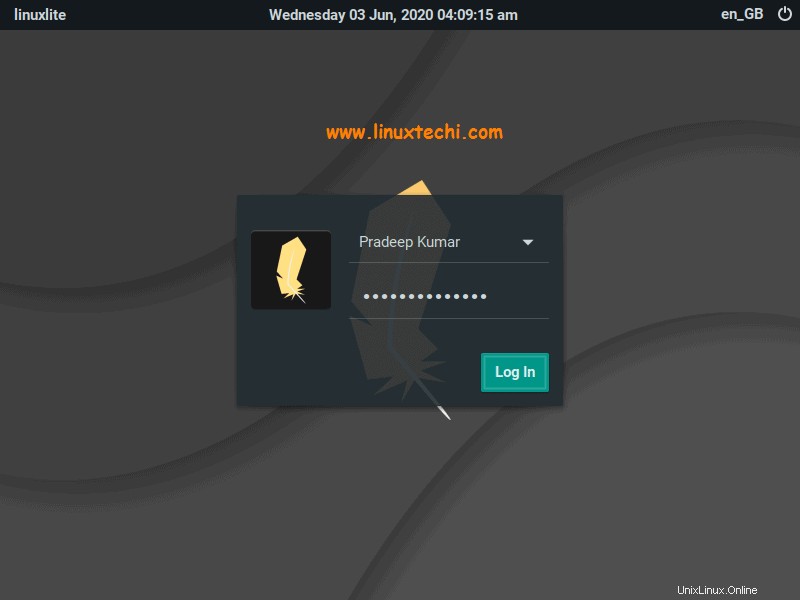
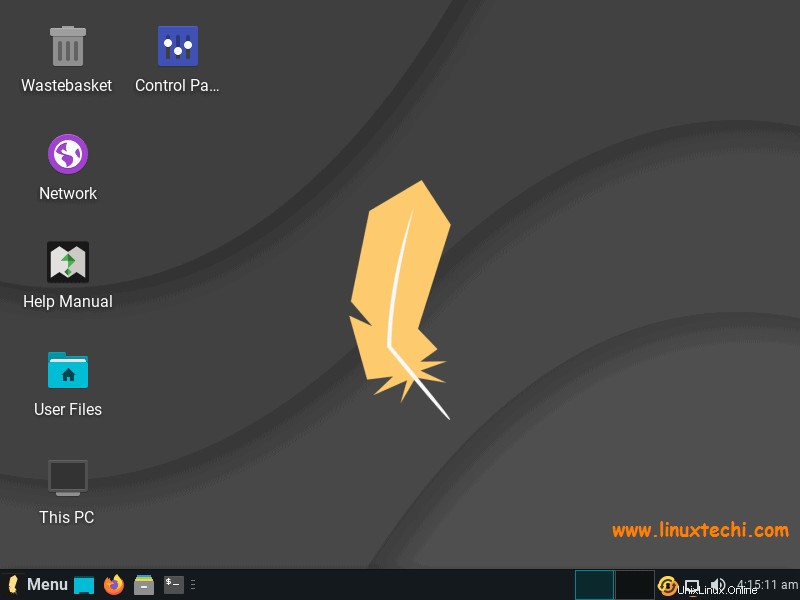
C'est ça! Vous avez installé avec succès Linux Lite 5.0 (Emerald) sur votre système. Veuillez publier vos commentaires et suggestions dans la section des commentaires ci-dessous.