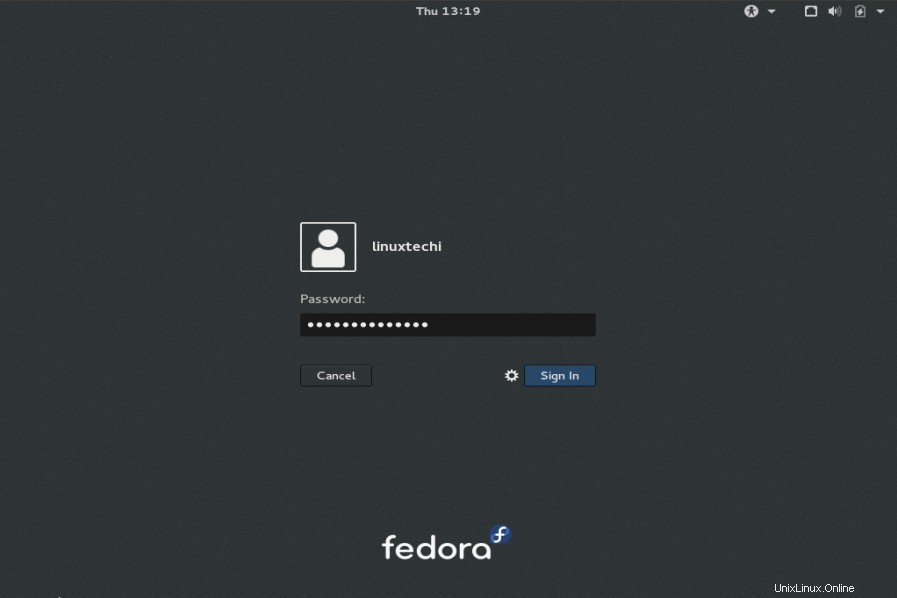Bonne nouvelle pour les utilisateurs de Fedora que "Fedora 23" a été publié récemment. Fedora 23 est sorti en trois éditions différentes :
- Station de travail Fedora :utilisée au niveau du bureau
- Fedora Server :utilisé pour l'installation et la gestion du serveur
- Fedora Cloud – Les images Fedora Cloud peuvent être utilisées dans OpenStack et EC2 et peuvent être lancées directement.
Dans cet article, nous discuterons des étapes d'installation de Fedora 23 Workstation avec des captures d'écran. Vous trouverez ci-dessous quelques nouvelles fonctionnalités introduites dans cette version.
- Nouveau noyau 4.2
- Gnome 3.18
- Wayland amélioré - Il s'agit d'un serveur GUI qui remplacera X org dans Fedora 24.
- Nouvelle application Agenda et tâches
- LibreOffice 5
- Mises à jour du micrologiciel - Le service de mise à jour du micrologiciel est inclus dans l'application logicielle, qui nous avertira lorsqu'une nouvelle mise à jour du micrologiciel est disponible pour votre matériel.
Étape : 1 Téléchargez le fichier ISO de la station de travail Fedora 23.
Téléchargez le fichier ISO selon l'architecture de votre système (32 bits et 64 bits) à partir du site officiel de Fedora "https://getfedora.org/en/workstation/download/"
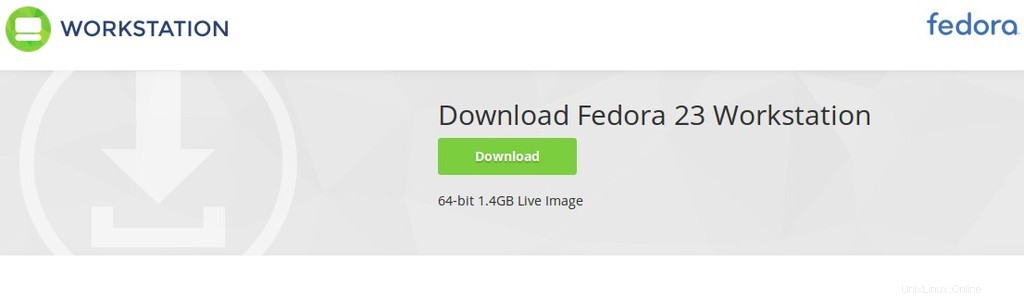
Gravez le fichier ISO téléchargé sur un DVD ou une clé USB et démarrez votre système avec un DVD ou une clé USB amorçable.
Étape 2 Écran d'installation de Fedora 23.
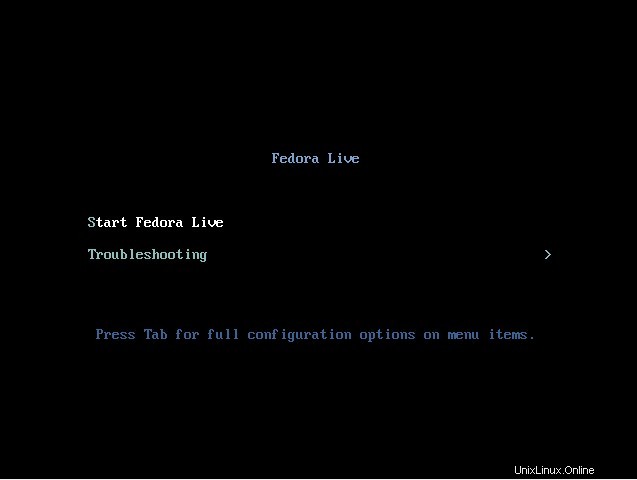
Sélectionnez « Démarrer Fedora Live ” et appuyez sur Entrée.
Étape : 3 Sélectionnez l'option "Installer sur le disque dur"
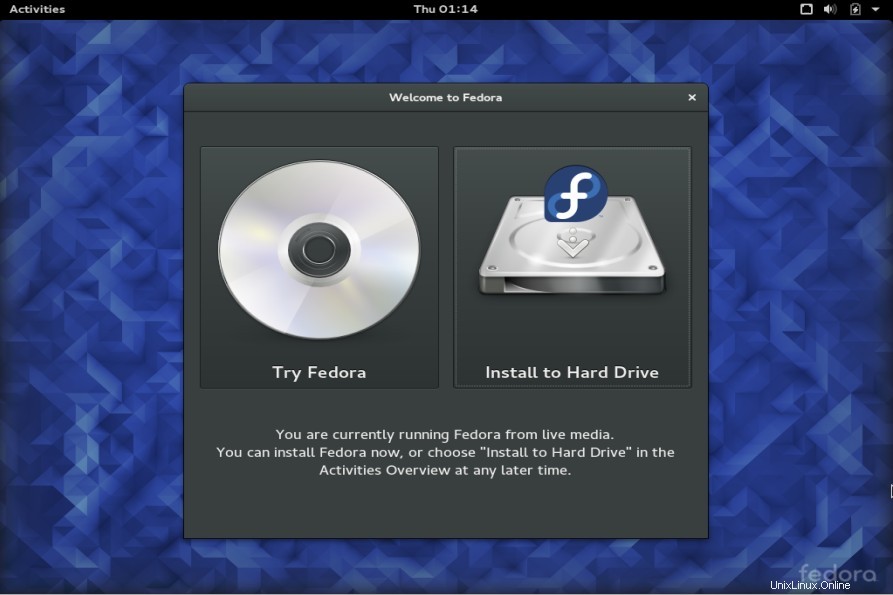
Étape : 4 Sélectionnez la langue qui sera utilisée lors de l'installation
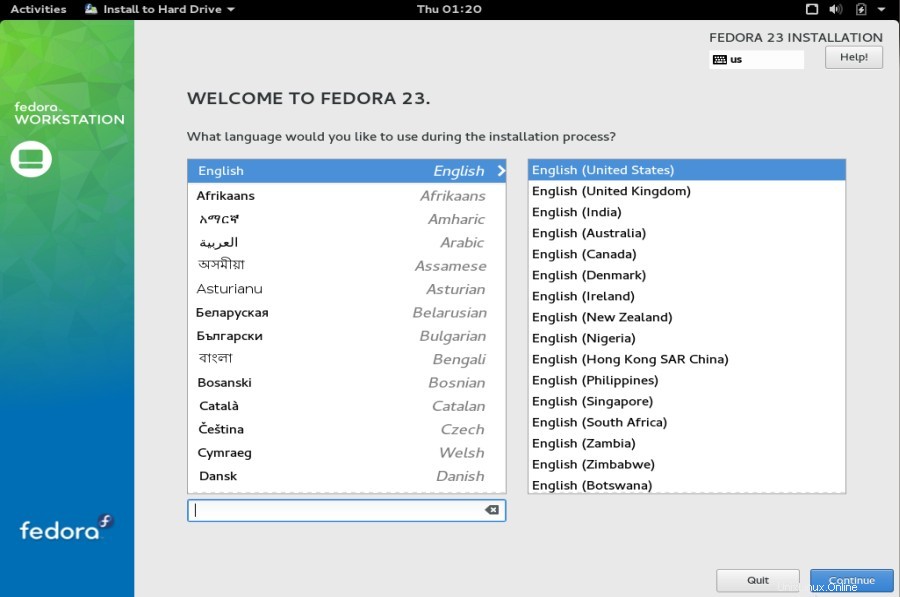
Cliquez sur Continuer…
Étape :5 Lorsque nous cliquons sur Continuer, l'écran suivant apparaît.
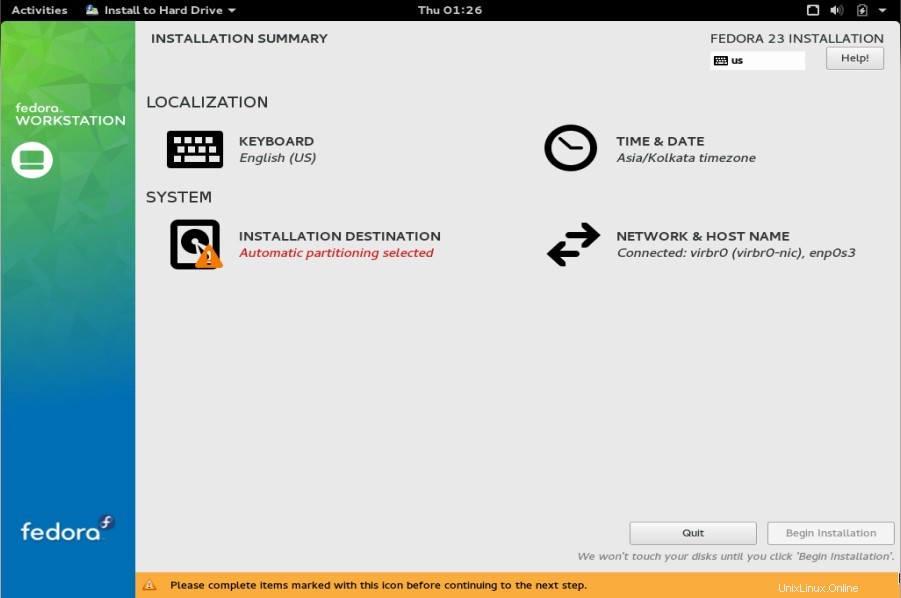
Définissez la disposition du clavier, la date et le fuseau horaire, le réseau et le nom d'hôte et le schéma de partition en sélectionnant les options respectives. Dans mon cas, j'utiliserai un schéma de partition personnalisé.
Comme j'ai environ 40 Go de disque dur et que je vais créer les partitions suivantes dessus.
- /boot - 500 Mo (système de fichiers ext4)
- /var – 12 Go (système de fichiers ext4)
- /home – 15 Go (système de fichiers ext4)
- / – 10 Go (système de fichiers ext4)
- swap – Le double de votre RAM
Cliquez sur "Destination d'installation " puis l'écran ci-dessous apparaîtra, sélectionnez " je vais configurer le partitionnement " puis cliquez sur " Terminé ”
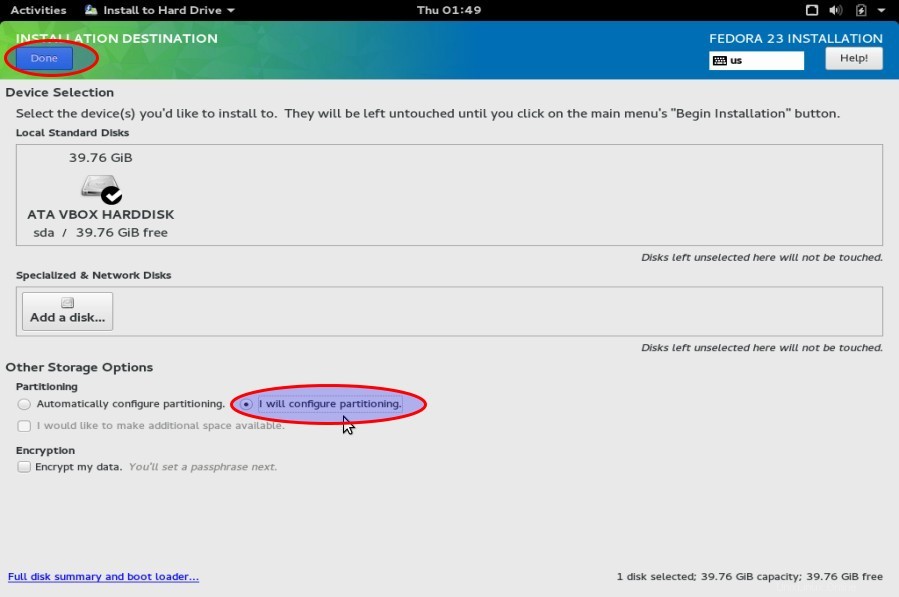
Cliquez sur l'option "+" et créez une partition /boot.
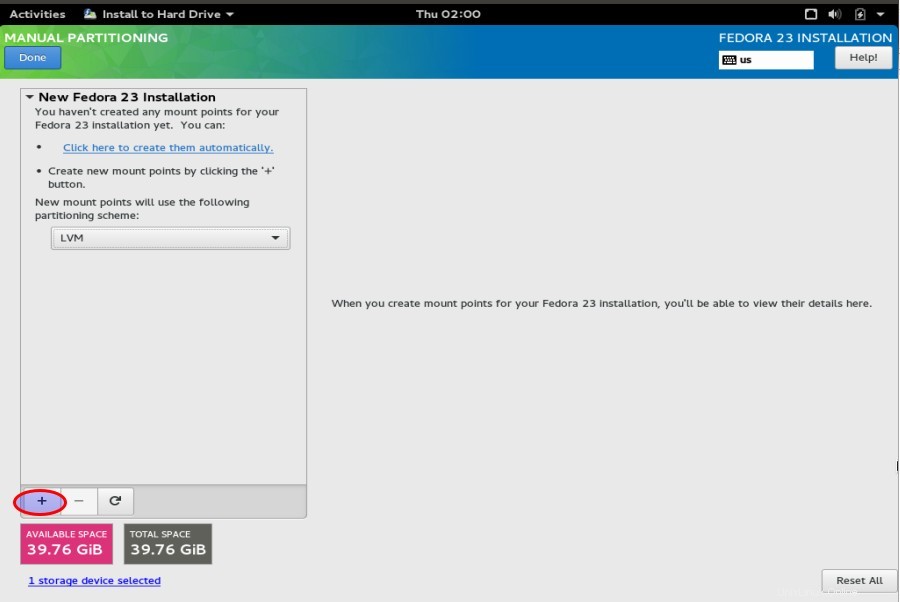
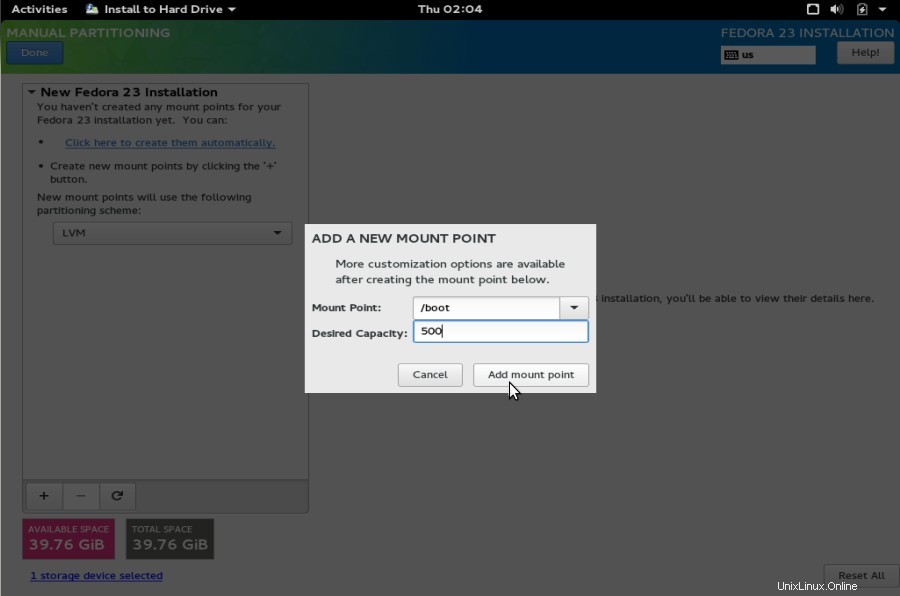
Cliquez sur Ajouter un point de montage.
Créer une partition /var
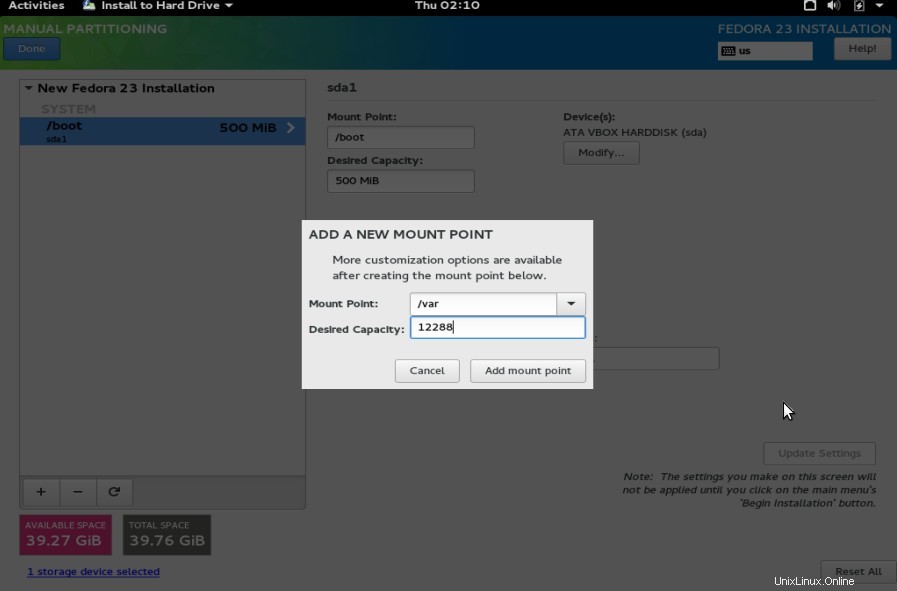
Cliquez sur Ajouter un point de montage.
De même, créez également deux autres partitions avec leur taille respective. (/home & / ).
Créer une partition d'échange.
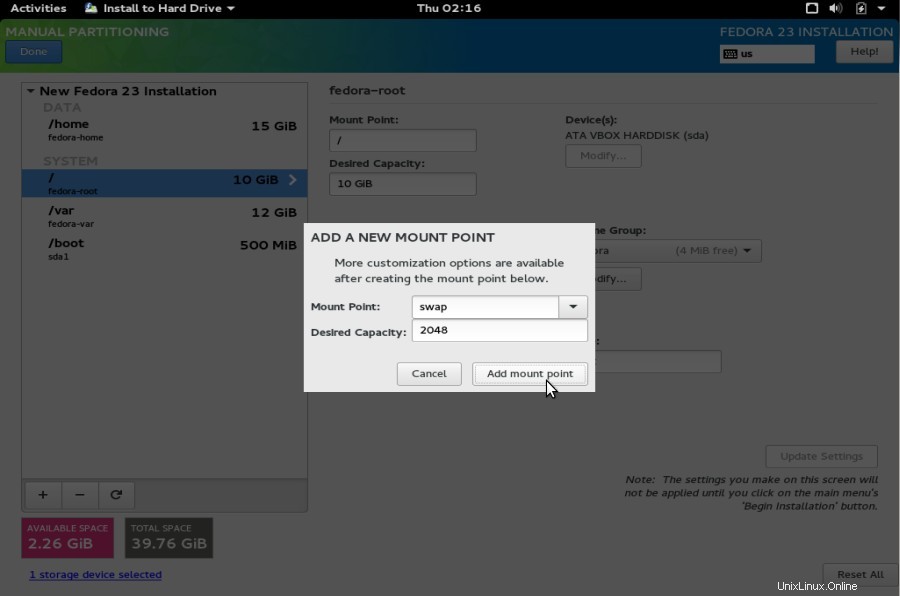
Cliquez sur Ajouter un point de montage
Maintenant, cliquez sur Terminé lorsque vous avez terminé avec le partitionnement.
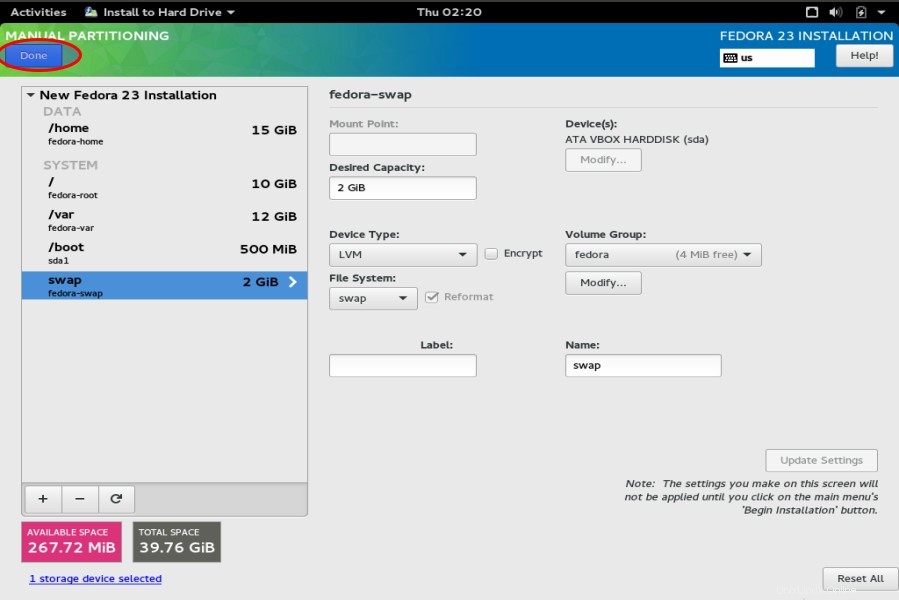
Sélectionnez "Accepter les modifications ”
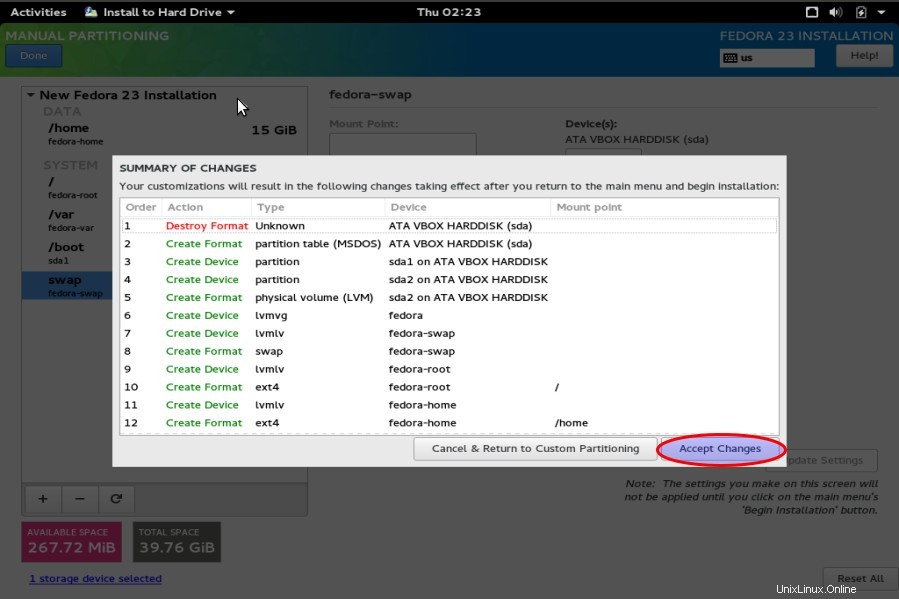
Cliquez sur "Commencer l'installation ”
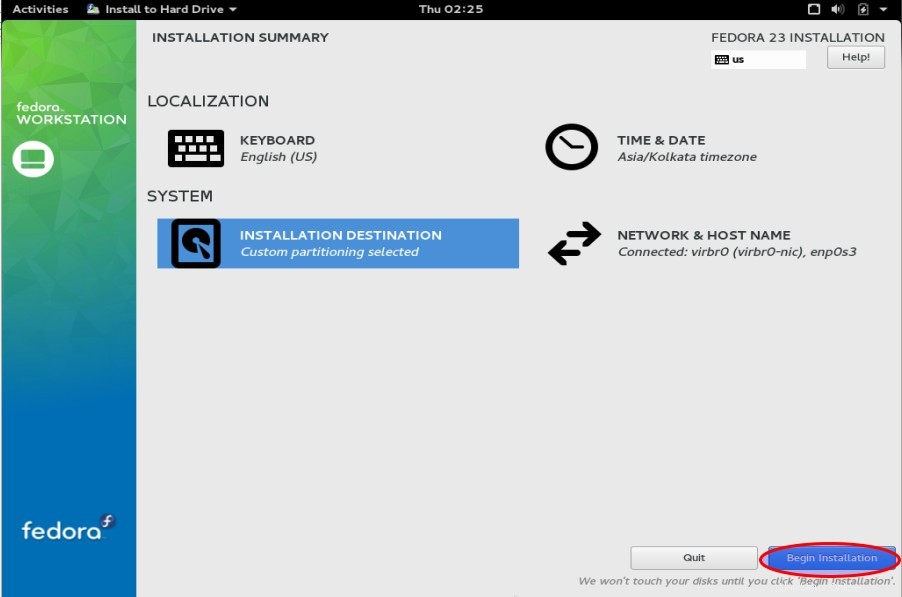
Étape 6 Définir le mot de passe racine et créer un nouvel utilisateur
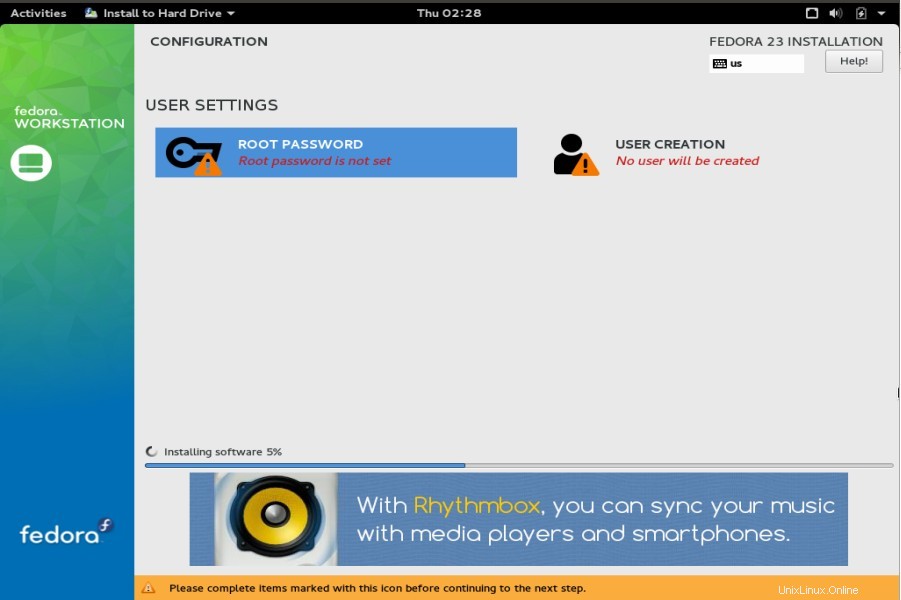
Sélectionnez l'option de mot de passe racine et définissez le mot de passe racine.
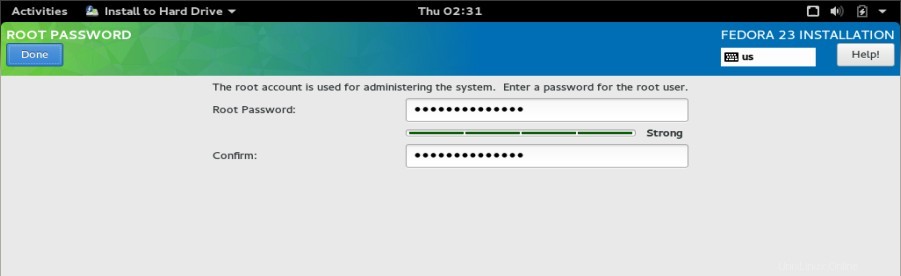
Cliquez sur Terminé.
Sélectionnez Création d'utilisateur, Créer un nouvel utilisateur et définissez son mot de passe.
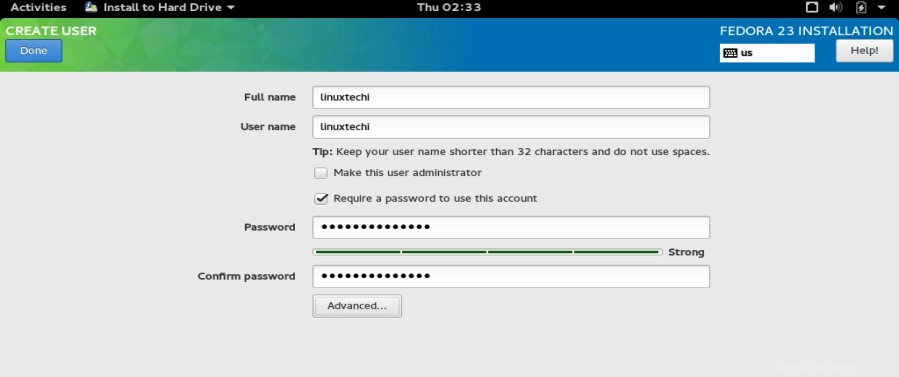
Cliquez sur Terminé.
Comme vous pouvez le constater, l'installation est en cours.
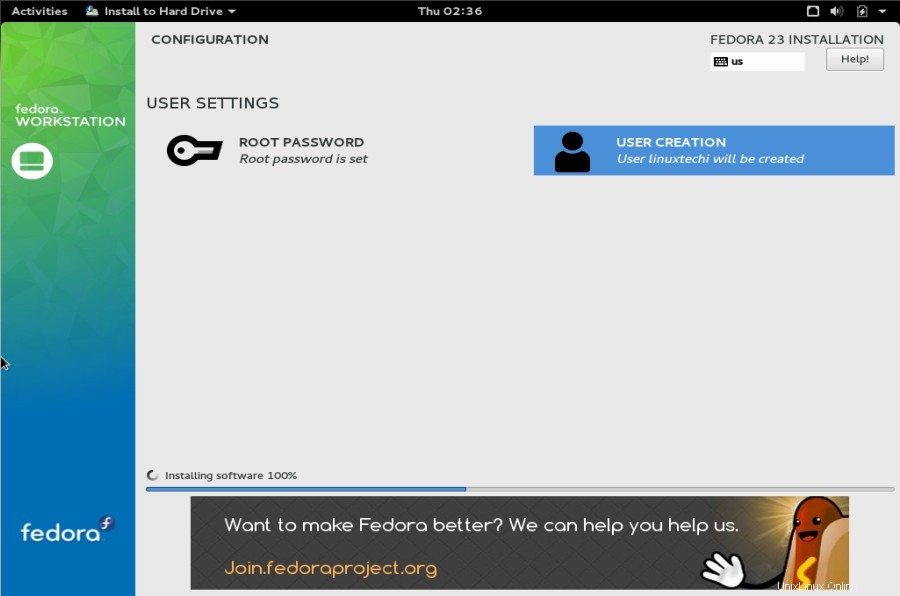
Étape :7 Redémarrez la machine une fois l'installation terminée.
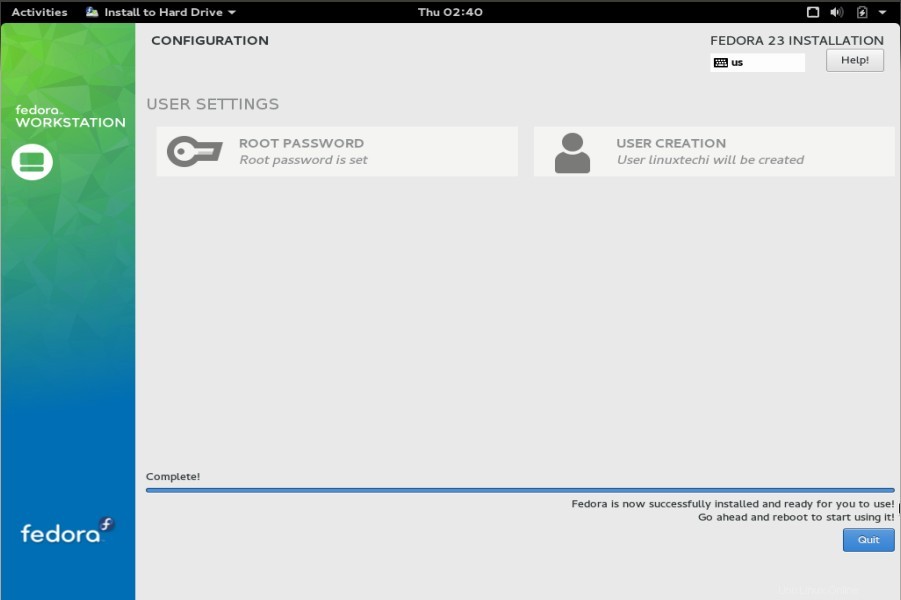
Étape : 8 Écran de connexion après l'installation
Utilisez le nom d'utilisateur (linuxtechi) et ses identifiants que nous avons définis lors de l'installation.
Étape : 9 Sélectionnez la langue de votre bureau (Gnome)
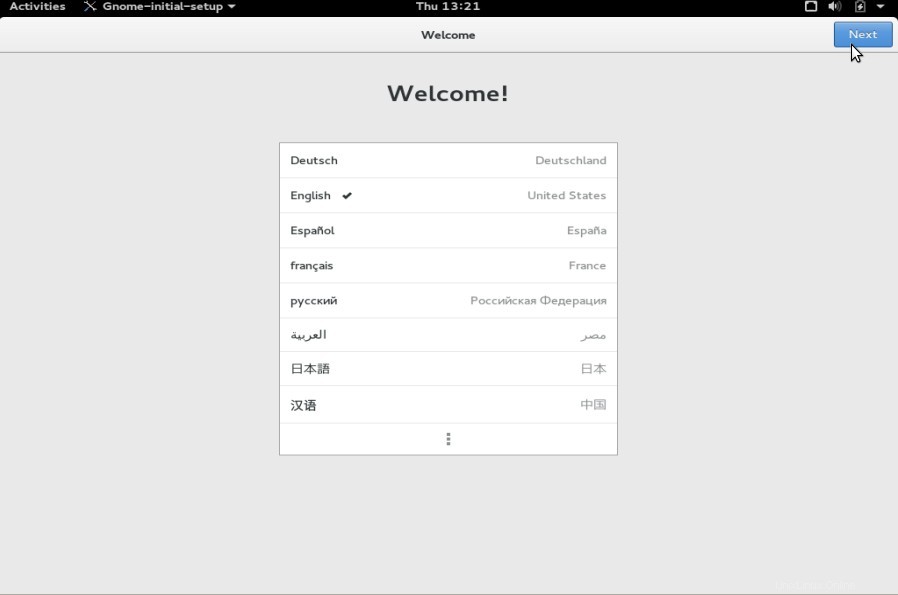
cliquez sur Suivant.
Étape 10 :Sélectionnez la disposition du clavier pour votre bureau Gnome
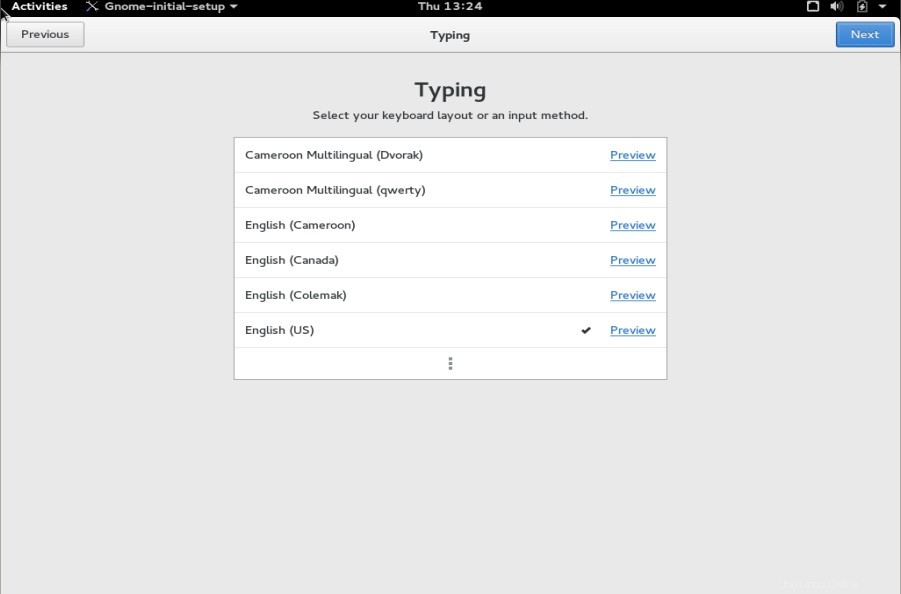
Cliquez sur Suivant
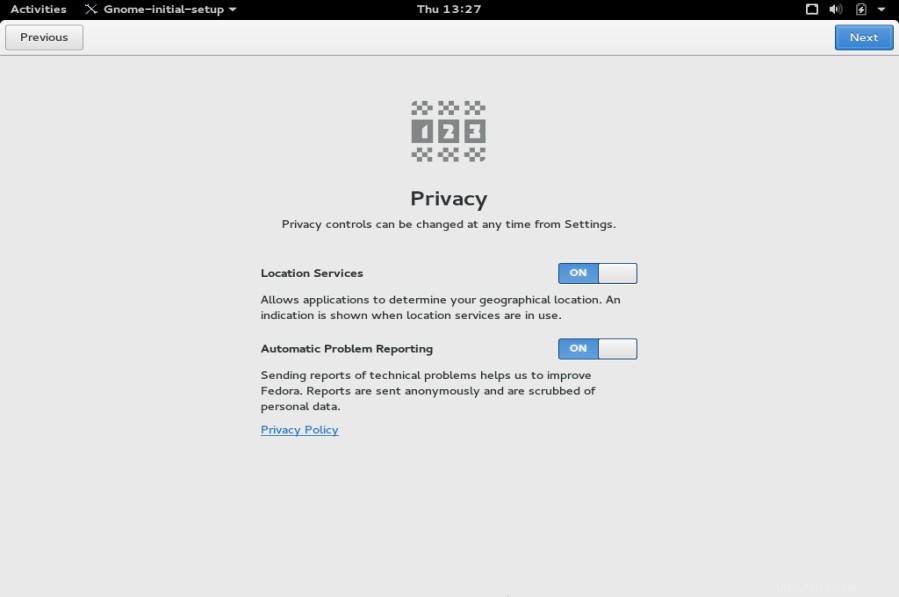
cliquez sur Suivant
Étape : 11 Connectez vos comptes en ligne ou ignorez cette étape.
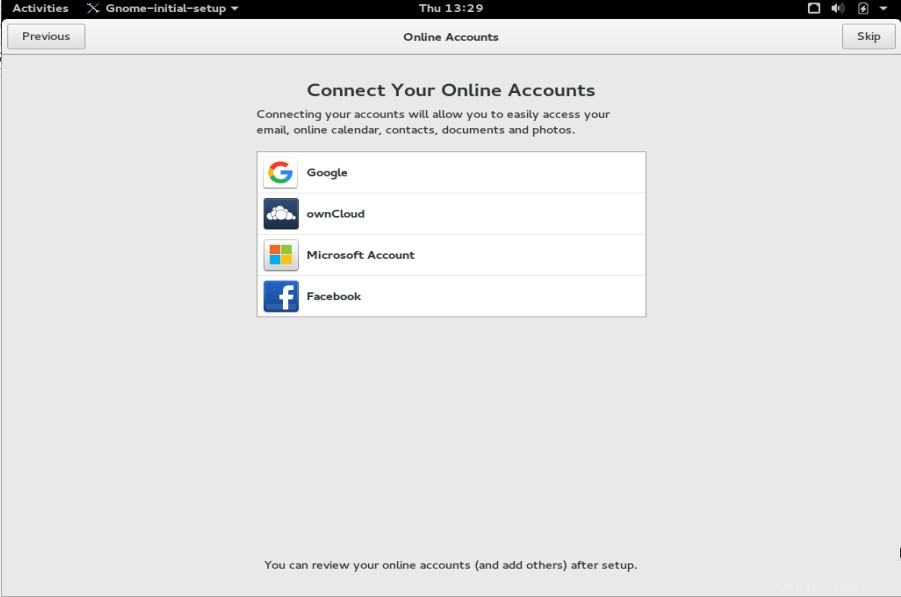
Cliquez sur Commencer à utiliser Fedora
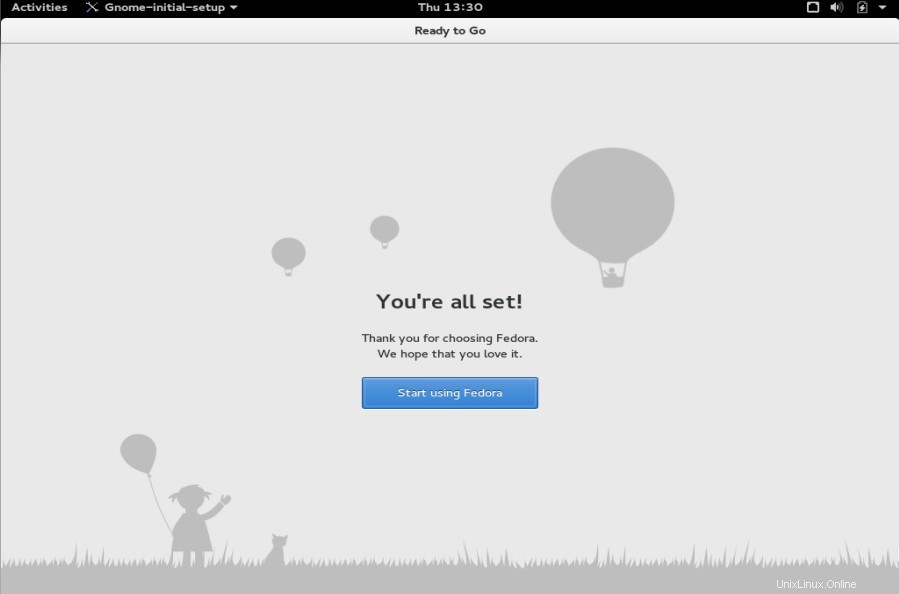
Étape 12 :Écran du bureau Gnome après la connexion.
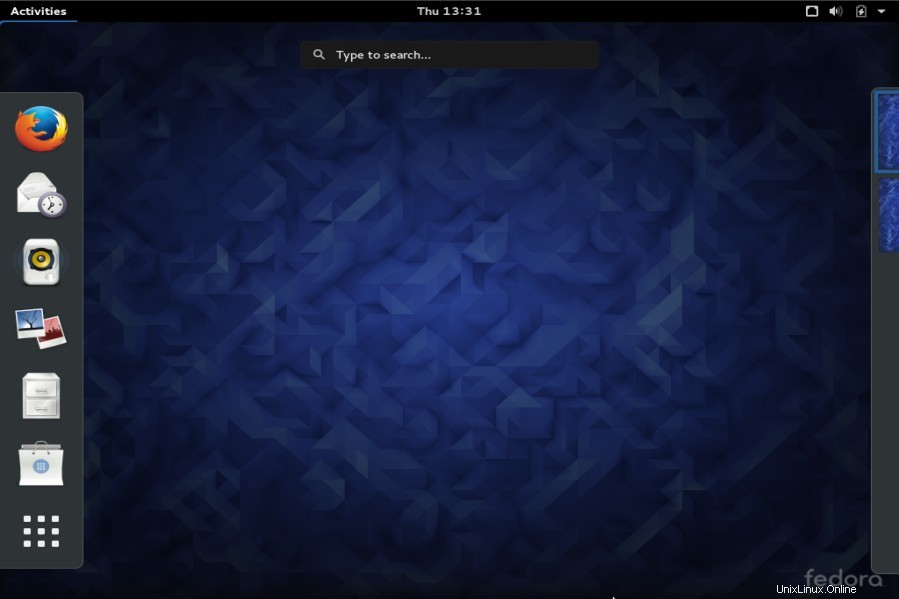
L'installation de Fedora 23 Workstation est maintenant terminée.