Le projet Debian a publié son dernier système d'exploitation stable sous le nom de Debian 10 , le nom de code de Debian 10 est "Buster “, cette version bénéficiera de 5 ans de support. Debian 10 est disponible pour les systèmes 32 bits et 64 bits. Cette version comprend de nombreuses nouvelles fonctionnalités, dont certaines sont répertoriées ci-dessous :
- Introduction du nouveau thème Debian 10 appelé "FuturePrototype ”
- Mise à jour de bureau GNOME 3.30, Cinnamon 3.8, KDE Plasma 5.14, MATE 1.20 et Xfce 4.12
- Noyau LTS 4.19.0-4
- Nouveau Python 3 (3.7.2), Perl 5.28 et PHP 7.3
- Iptables est remplacé par nftables
- LibreOffice 6.1 et GIMP 2.10.8 mis à jour
- OpenJDK 11 mis à jour, MariaDB 10.3 et Apache 2.4.38
- Chrome 73.0 et Firefox 60.7 mis à jour
- Amélioration de la prise en charge de l'UEFI (Unified Extensible Firmware Interface)
Dans cet article, nous vous montrerons comment installer la station de travail Debian 10 "Buster" sur votre ordinateur portable et de bureau.
Configuration système recommandée pour Debian 10
- 2 Go de RAM
- Processeur double cœur 2 GHz
- 10 Go d'espace libre sur le disque dur
- Support d'installation amorçable (USB/DVD)
- Connectivité Internet (facultatif)
Passons aux étapes d'installation de Debian 10
Étape :1) Téléchargez le fichier ISO de Debian 10
Téléchargez le fichier ISO Debian 10 depuis son portail officiel,
https://www.debian.org/releases/buster/debian-installer/
Une fois le fichier ISO téléchargé, gravez-le sur une clé USB ou un DVD et rendez-le amorçable.
Étape :2) Démarrez votre système avec un support de démarrage d'installation (USB/DVD)
Redémarrez votre système dans lequel vous allez installer Debian 10 et accédez aux paramètres du bios et définissez le support de démarrage sur USB ou DVD. Une fois le système démarré avec le support de démarrage d'installation, nous aurons l'écran suivant.
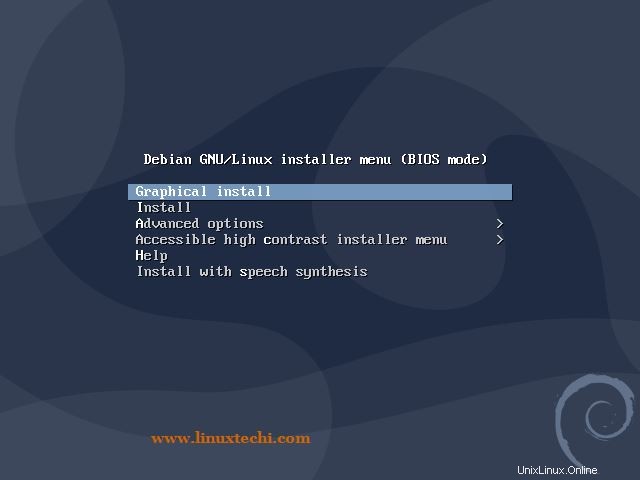
Choisissez la première option "Installation graphique ”
Étape :3) Choisissez votre langue, votre emplacement et la disposition du clavier préférés
Dans cette étape, il vous sera demandé de choisir votre langue préférée
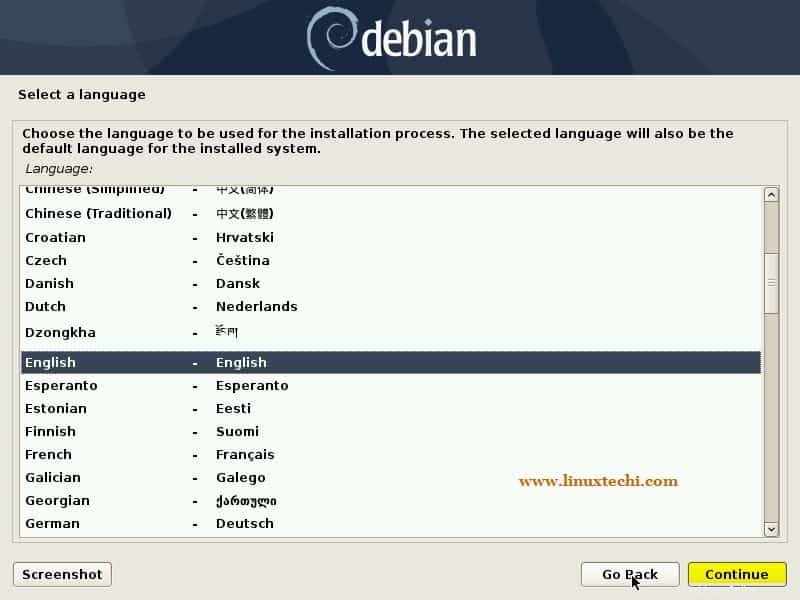
Cliquez sur Continuer
Sélectionnez votre emplacement préféré, en fonction de l'emplacement, le fuseau horaire sera automatiquement défini pour votre système.
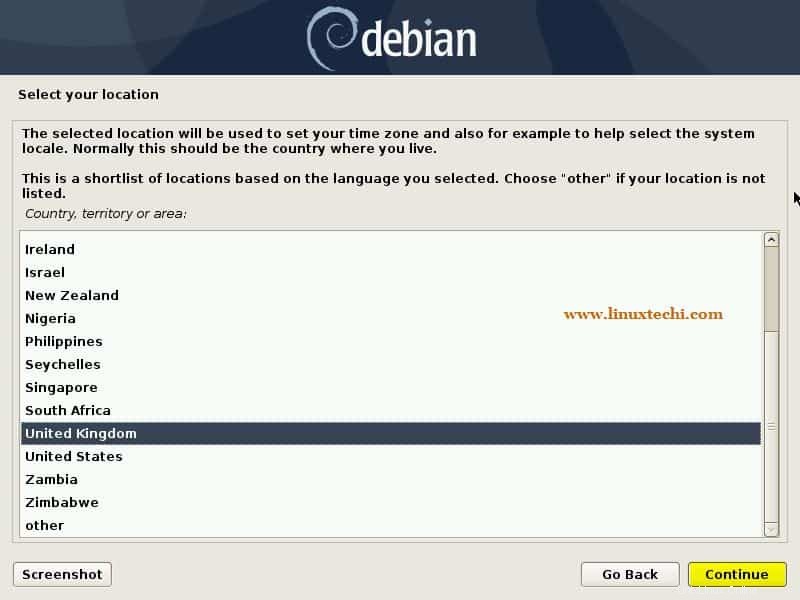
Choisissez maintenant la disposition de votre clavier qui convient à votre installation,
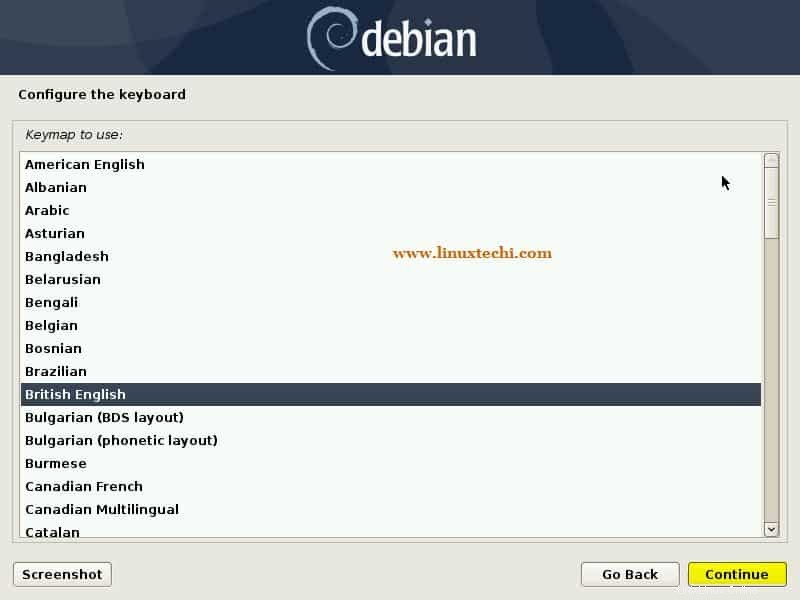
Cliquez sur Continuer pour continuer,
Étape 4) Définir le nom d'hôte et le nom de domaine pour le système Debian 10
Définissez le nom d'hôte qui convient à votre environnement, puis cliquez sur Continuer, dans mon cas, je spécifie le nom d'hôte comme "debian10-buster ”
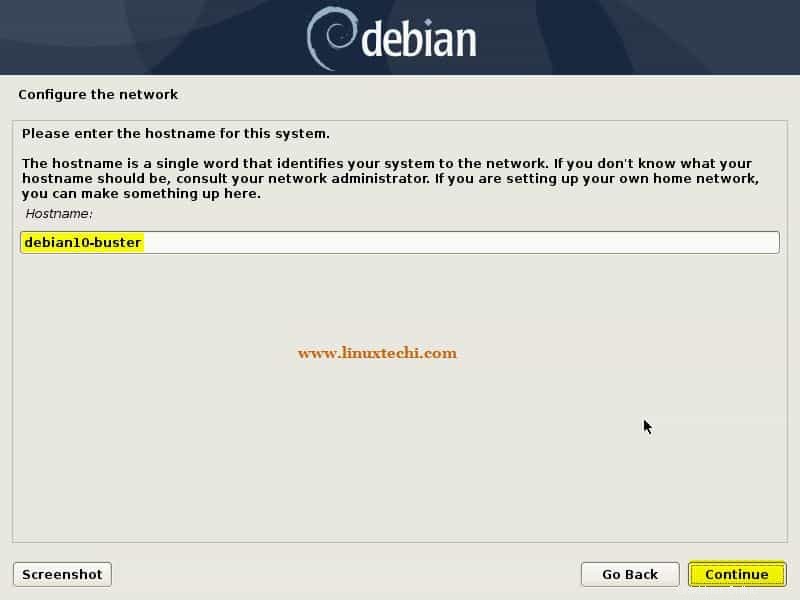
Spécifiez le nom de domaine qui convient à l'environnement et à l'installation puis cliquez sur Continuer
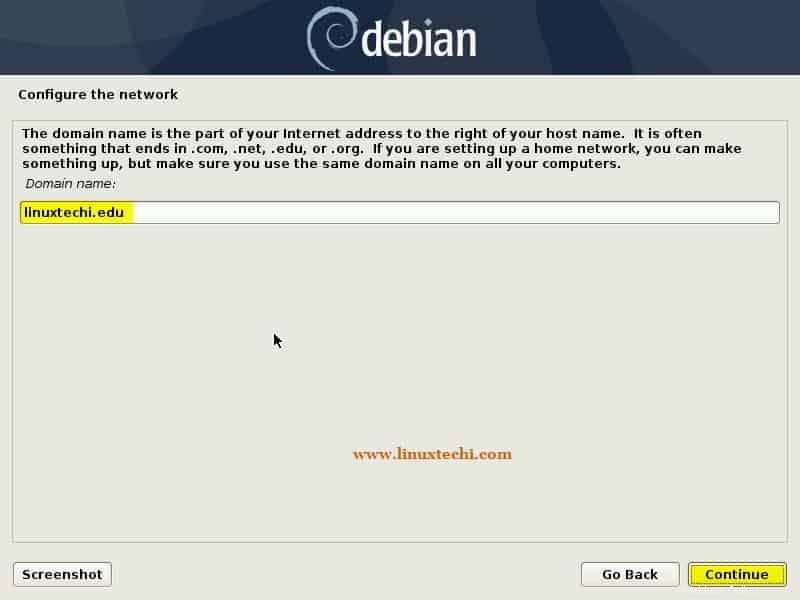
Étape :5) Spécifiez le mot de passe de l'utilisateur root
Spécifiez le mot de passe root dans l'écran ci-dessous puis cliquez sur Continuer
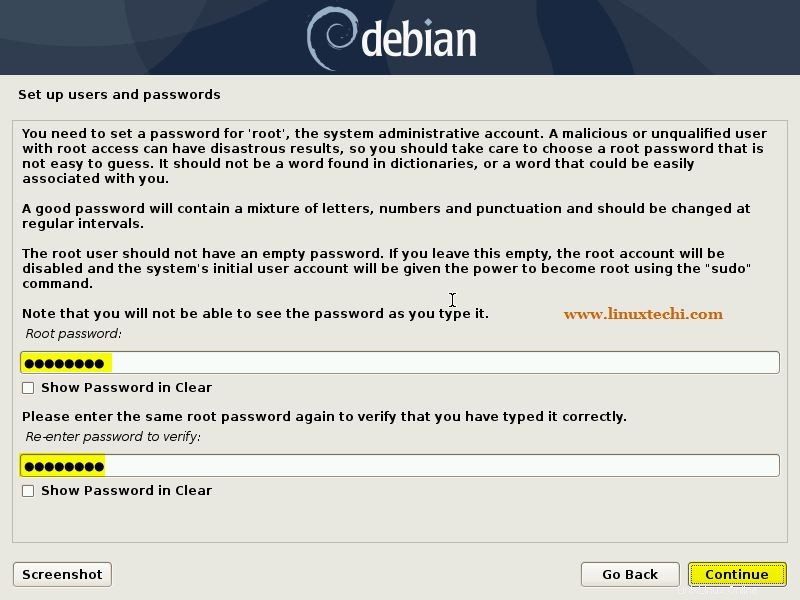
Étape 6) Créer un utilisateur local et son mot de passe
Dans cette étape, vous serez invité à spécifier les détails de l'utilisateur local comme le nom complet, le nom d'utilisateur et son mot de passe,
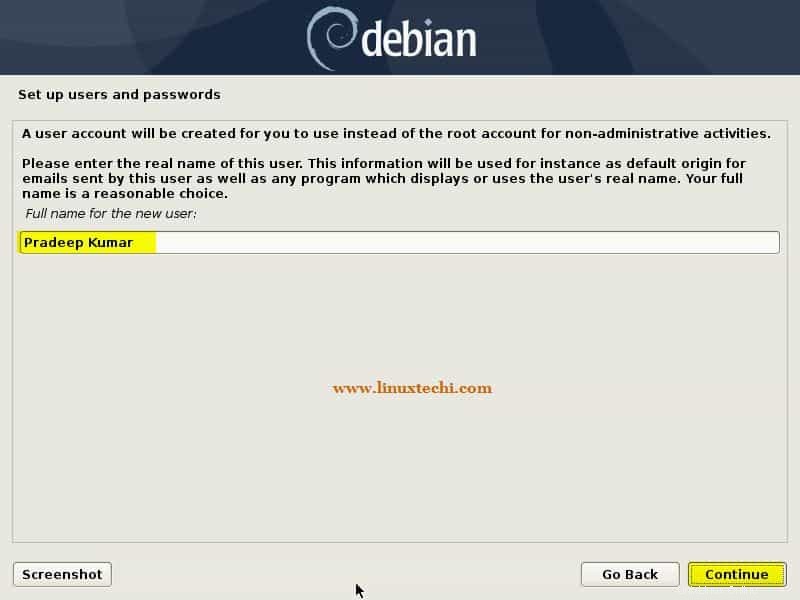
Cliquez sur Continuer
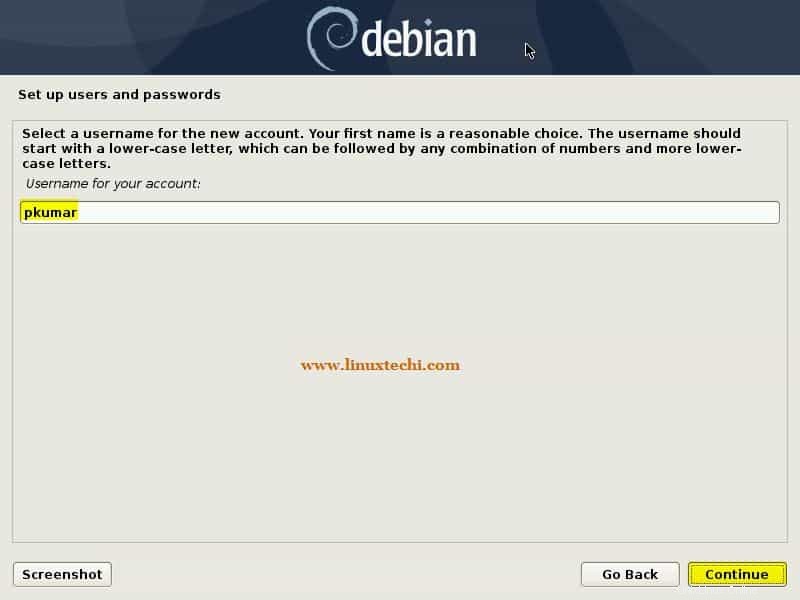
Cliquez sur Continuer et indiquez le mot de passe dans la fenêtre suivante
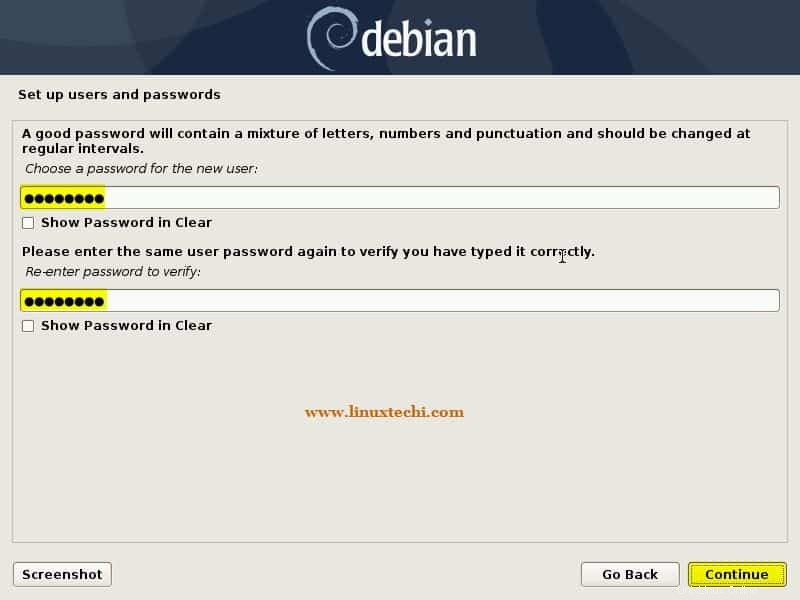
Étape :7) Choisissez le schéma de partitionnement du disque dur pour Debian 10
Dans cette étape, sélectionnez le schéma de partitionnement pour Debian 10, dans mon cas, j'ai un disque dur de 40 Go disponible pour l'installation du système d'exploitation. Le schéma de partitionnement est de deux types :
- Partitionnement guidé (le programme d'installation créera automatiquement les partitions requises)
- Partitionnement manuel (comme son nom l'indique, nous pouvons créer un schéma de partitions manuelles)
Dans ce tutoriel, nous allons utiliser des partitions guidées avec LVM sur mon disque dur de 42 Go,
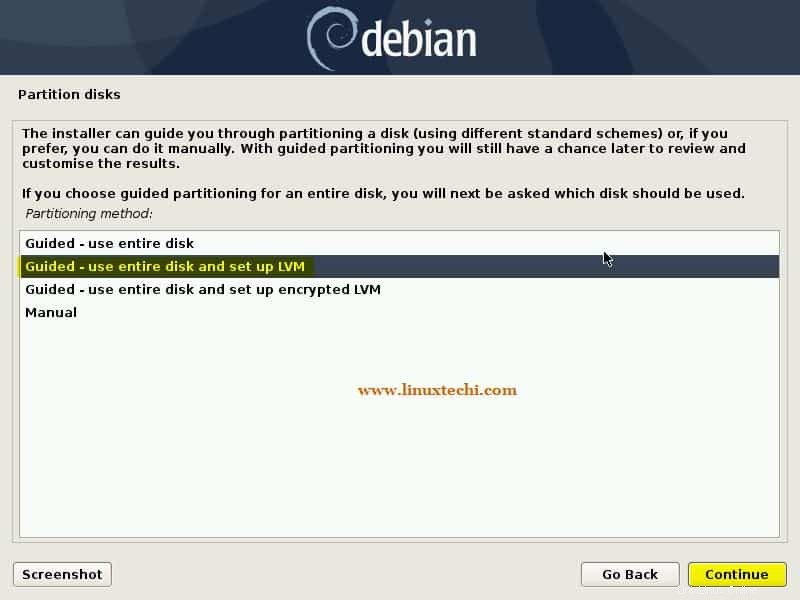
Cliquez sur Continuer pour continuer,
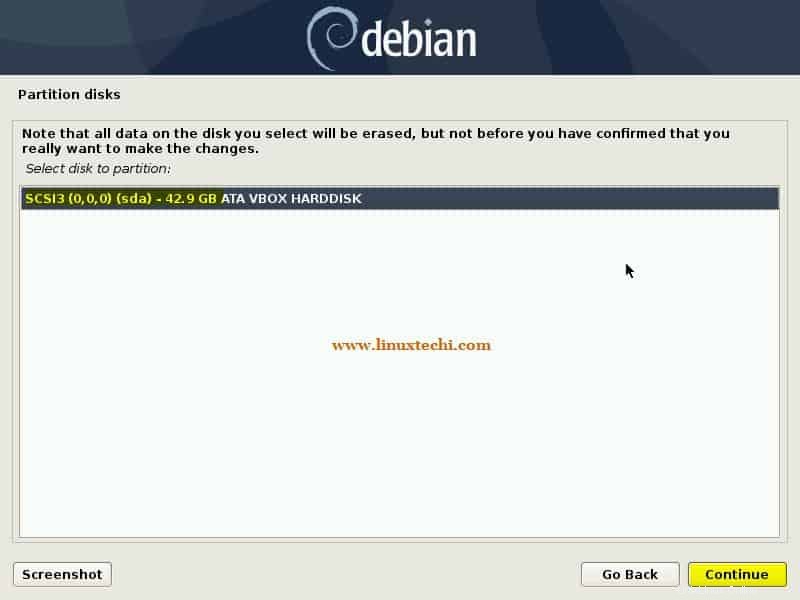
Comme nous pouvons le voir, j'ai environ 42 Go d'espace disque, alors choisissez Continuer
Dans l'écran suivant, il vous sera demandé de choisir des partitions, si vous êtes un nouvel utilisateur Linux, choisissez la première option et si vous voulez une partition d'accueil séparée, choisissez la deuxième option et la troisième option, ce qui créera une partition séparée pour / home, /var et /tmp.
Dans mon cas, je vais créer une partition séparée pour /home, /var et /tmp en choisissant la troisième option.
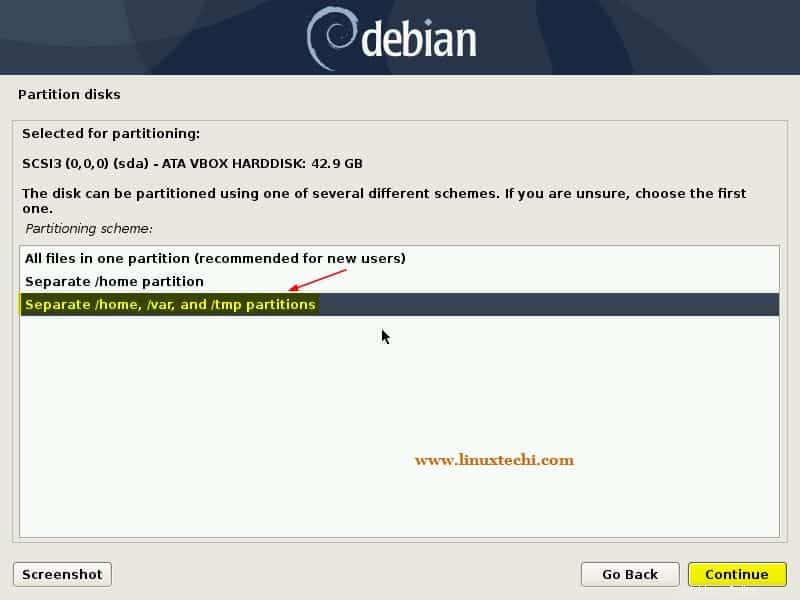
Dans l'écran suivant, sélectionnez "oui " pour écrire les modifications sur le disque et configurer LVM, puis cliquez sur Continuer
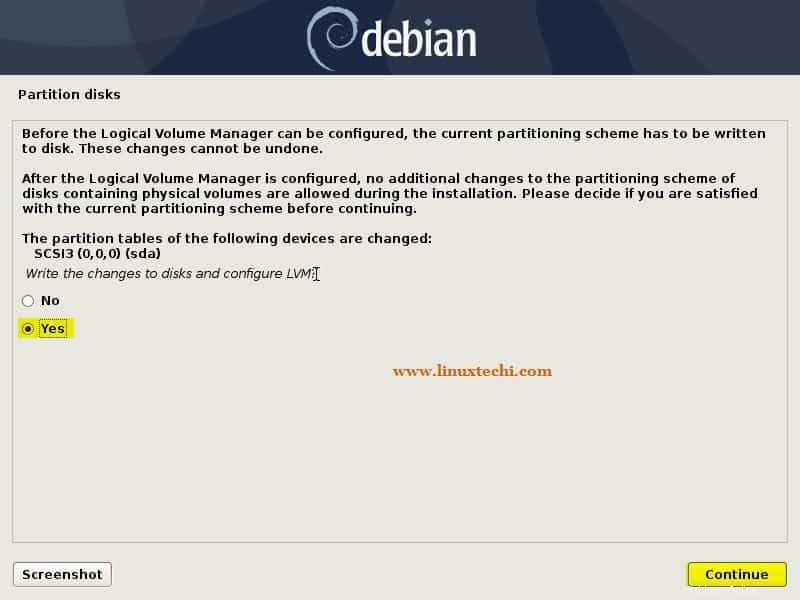
Dans l'écran suivant, la table des partitions sera affichée, vérifiez la taille des partitions, le type de système de fichiers et le point de montage.
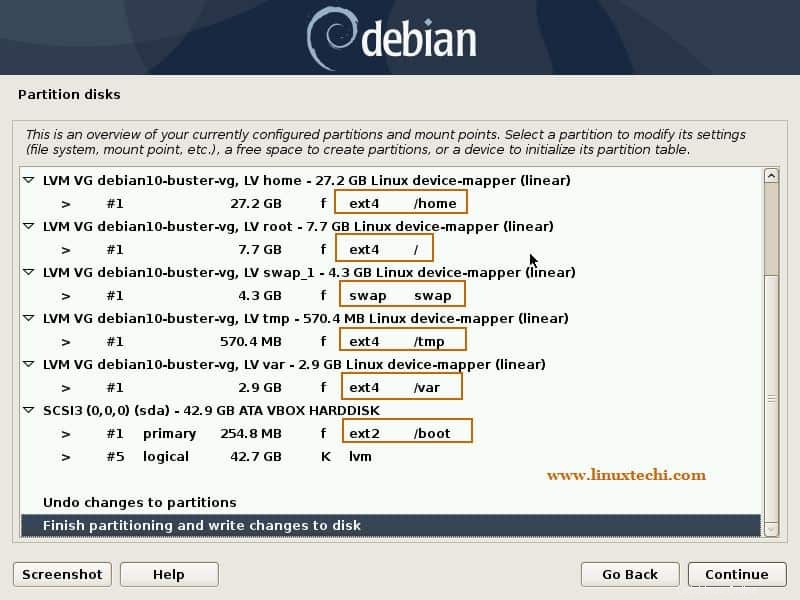
Cliquez sur Continuer pour continuer,
Dans l'écran suivant, choisissez "oui" pour écrire les modifications sur le disque,
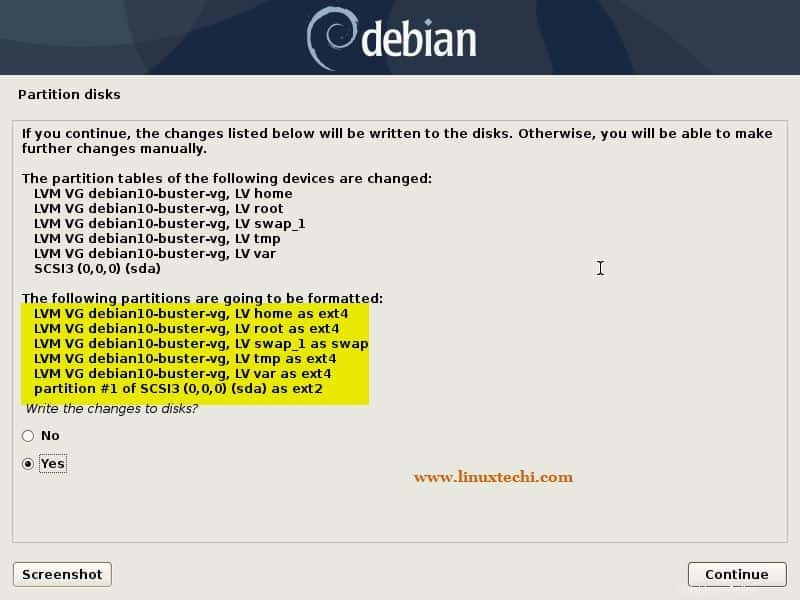
Cliquez sur Continuer pour poursuivre l'installation,
Étape :7) Début de l'installation de Debian 10
Dans cette étape, l'installation de Debian 10 a été lancée et est en cours,
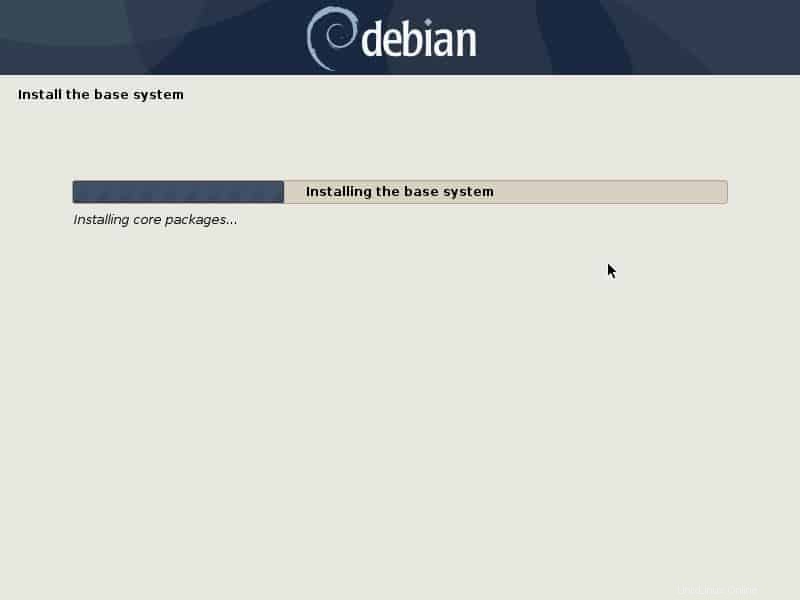
Au cours de l'installation, le programme d'installation vous invitera à analyser le CD/DVD pour configurer le gestionnaire de packages, choisissez Non, puis cliquez sur Continuer
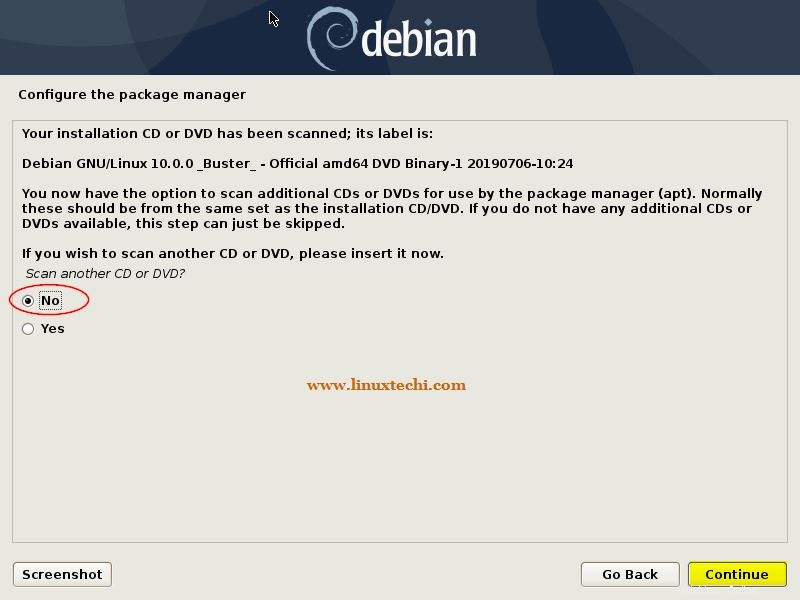
Dans l'écran suivant, choisissez "oui" si vous souhaitez configurer le gestionnaire de packages en fonction du réseau, mais pour que cela fonctionne, assurez-vous que votre système est connecté à Internet, sinon choisissez non
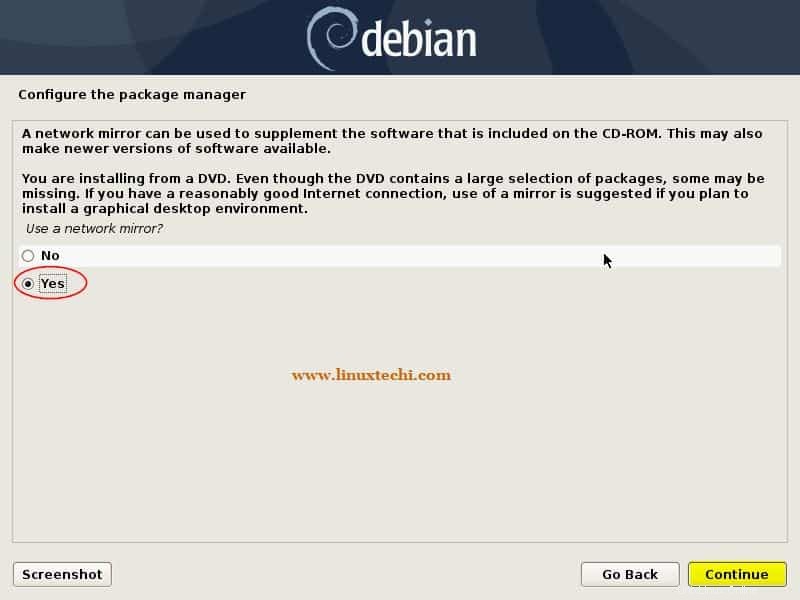
Cliquez sur continuer pour configurer le gestionnaire de paquets en fonction de votre emplacement. Dans les deux écrans suivants, vous serez invité à choisir l'emplacement et l'URL du référentiel de paquets Debian, puis vous obtiendrez l'écran ci-dessous
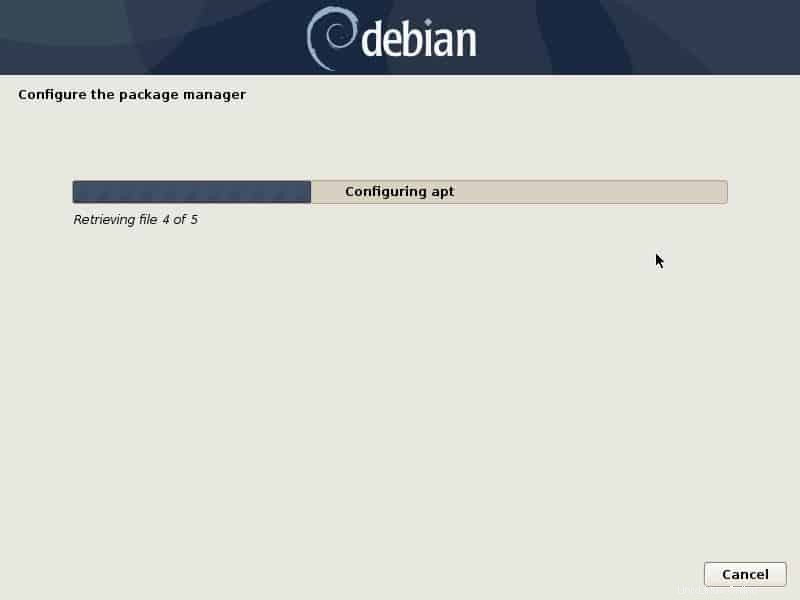
Choisissez "Non" pour ignorer l'étape de l'enquête sur le package, puis cliquez sur Continuer
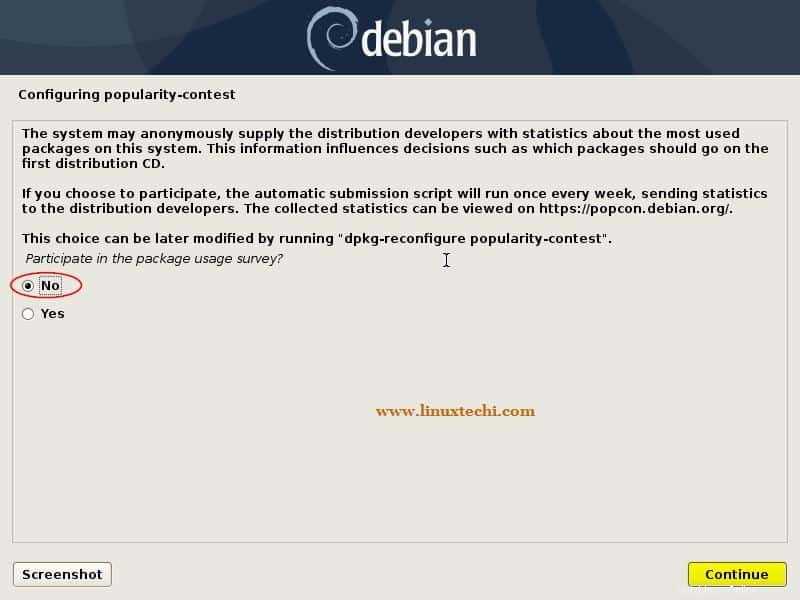
Dans la fenêtre suivante, vous serez invité à choisir l'environnement de bureau et d'autres packages, dans mon cas, je sélectionne Gnome Desktop , Serveur SSH et Utilitaires système standard
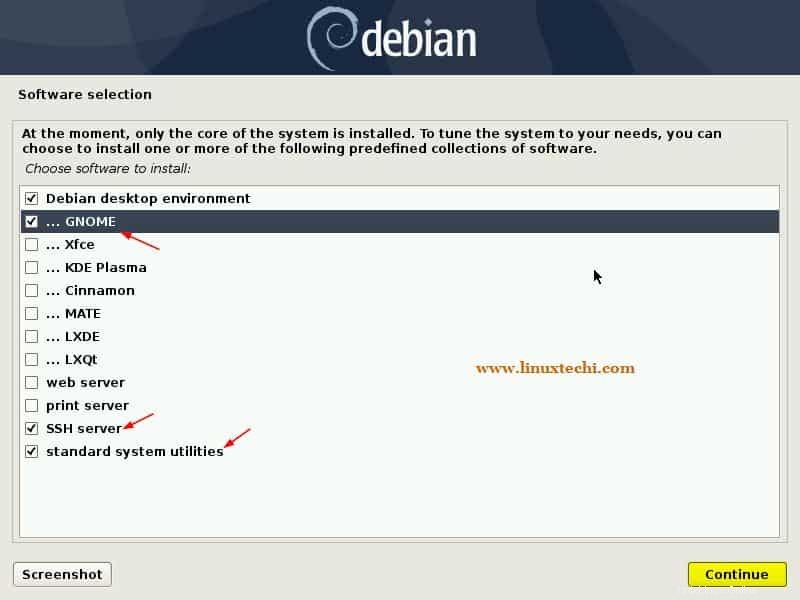
Cliquez sur Continuer pour procéder à l'installation,
Choisissez l'option "oui" pour installer Grub Boot Loader
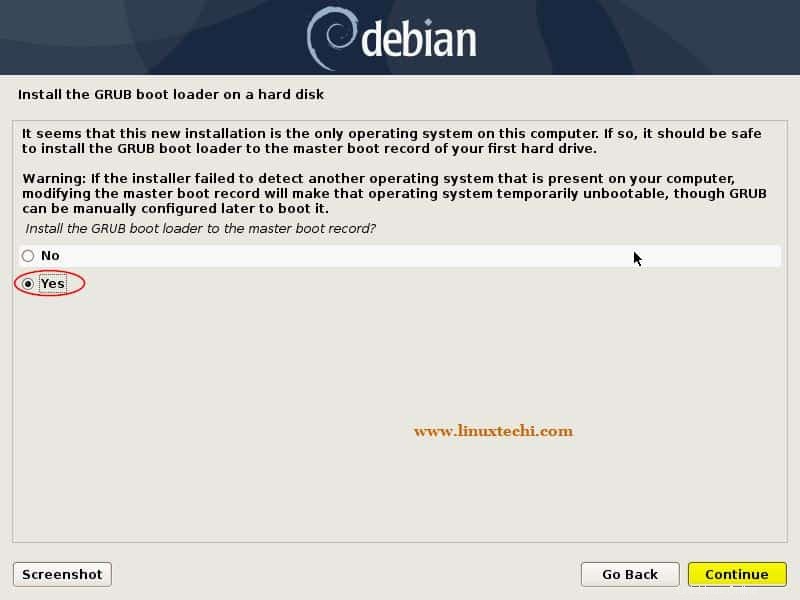
Cliquez sur Continuer pour continuer, puis dans la fenêtre suivante choisissez le disque (/dev/sda) sur lequel le bootloader sera installé
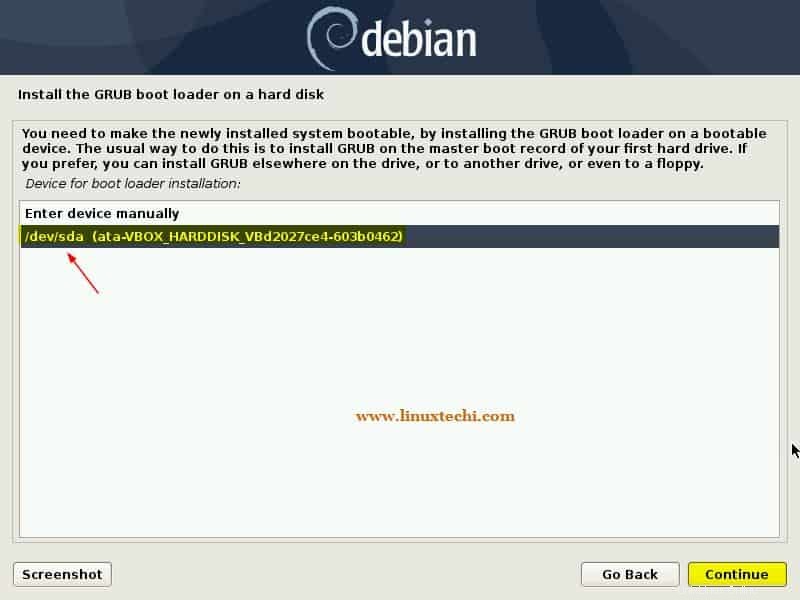
Cliquez sur Continuer pour poursuivre l'installation. Une fois l'installation terminée, le programme d'installation nous demandera de redémarrer le système,
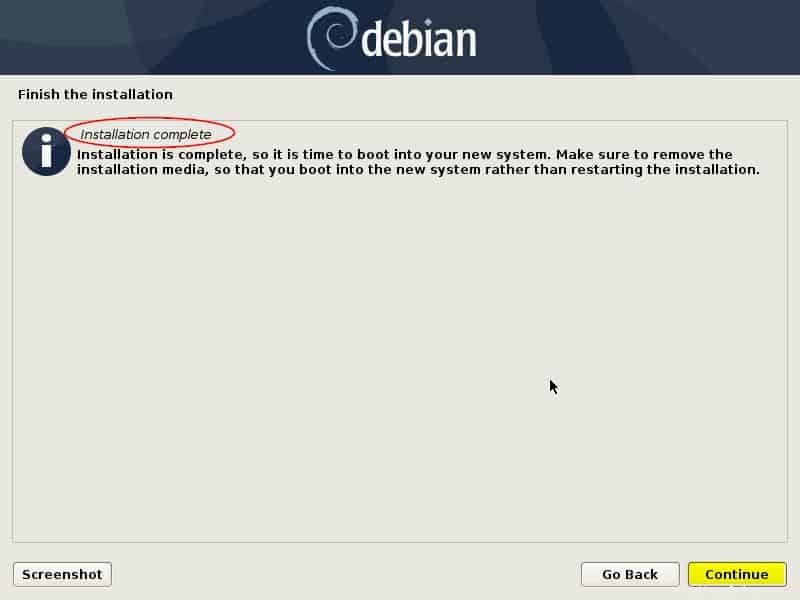
Cliquez sur Continuer pour redémarrer votre système et n'oubliez pas de changer le support de démarrage des paramètres du Bios afin que le système démarre avec le disque dur sur lequel nous avons installé le système d'exploitation Debian 10.
Étape 8) Démarrez votre système nouvellement installé avec Debian 10
Une fois que nous redémarrons le système après l'installation réussie, nous obtiendrons l'écran du chargeur de démarrage ci-dessous
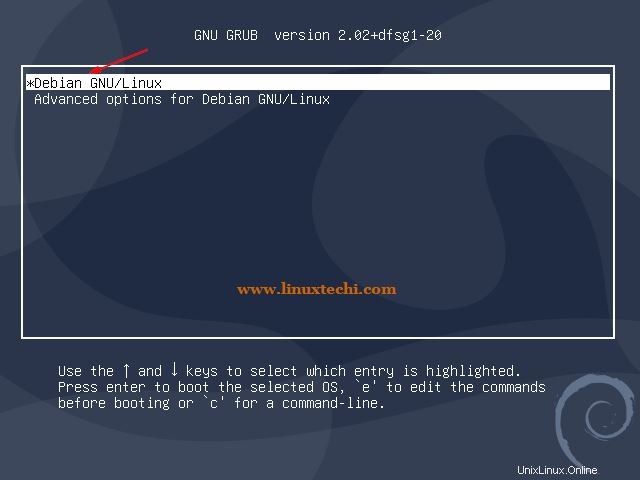
Choisissez la première option "Debian GNU/Linux ” et appuyez sur Entrée,
Une fois le système démarré, utilisez le même utilisateur local et son mot de passe que nous avons créés lors de l'installation,
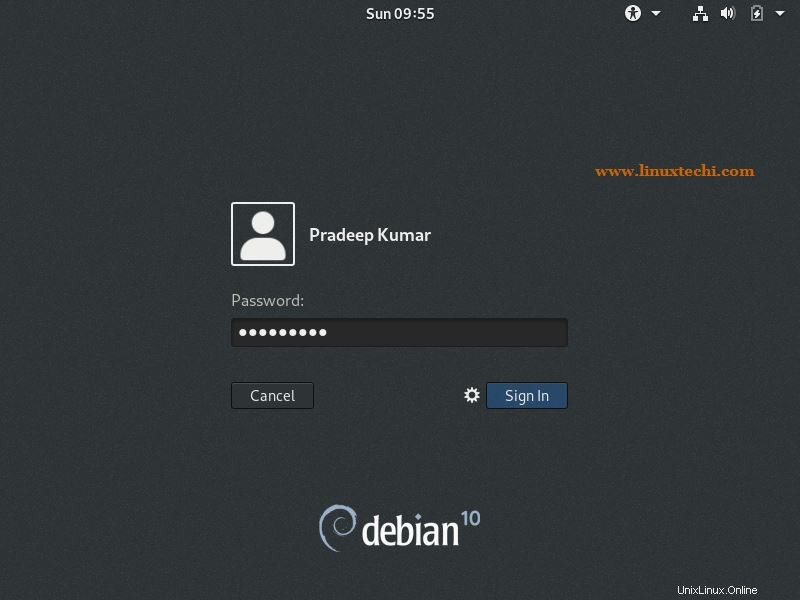
Après une connexion réussie, l'écran du bureau s'affichera,
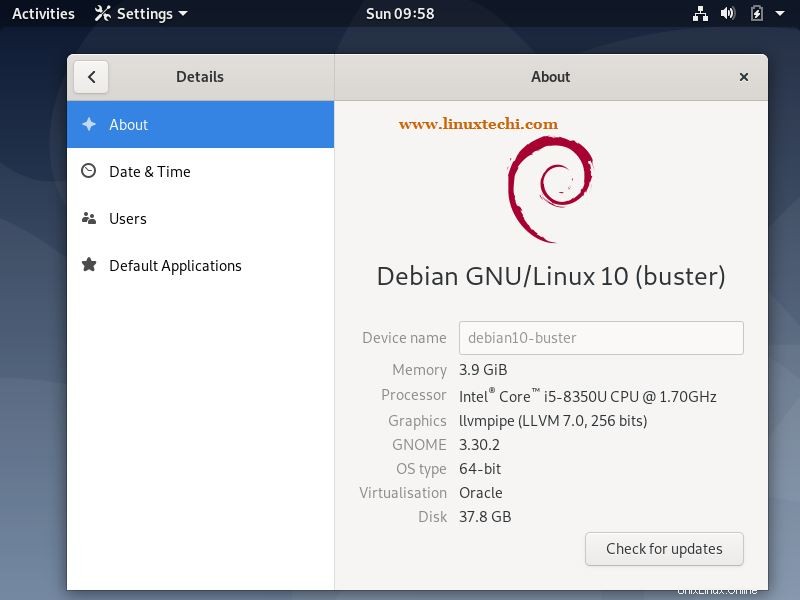
Cela confirme que Debian 10 a été installé avec succès, c'est tout dans cet article, explorez cette passionnante distribution Linux et amusez-vous ?
En savoir plus sur :Comment effectuer un double démarrage de Windows 10 et Debian 10
A lire aussi :Top 8 des choses à faire après l'installation de Debian 10 (Buster)