Canonical a publié son système d'exploitation Ubuntu 19.04 non LTS pour ordinateurs de bureau et serveurs le 18 avril 2019, le nom de code d'Ubuntu 19.04 est "Disco Dingo" . Comme il s'agit d'une version non LTS, nous obtiendrons les derniers packages et correctifs pour les 9 prochains mois (janvier 2020) de Canonical.
Dans cet article, nous montrerons comment installer Ubuntu 19.04 sur votre ordinateur portable ou de bureau avec un schéma de partitions personnalisé. De nombreuses nouvelles fonctionnalités et améliorations ont été remarquées dans cette version, dont certaines sont répertoriées ci-dessous :
- Nouveau noyau Linux version 5.0
- Bureau GNOME 3.32 amélioré
- Correction du noyau en direct pour les utilisateurs de bureau
- Paramètres audio améliorés
- Présentation de Mesa 19.0 (bibliothèque graphique)
- Packages mis à jour comme OpenJDK 11, Python 3.7.3, Perl 5.28.1 ruby 2.5.5 et php 7.2.15 etc.
- LibreOffice 6.6.2
Configuration minimale requise pour Ubuntu 19.04 :
- 2 Go de RAM
- Processeur double cœur (vitesse de 2 GHz)
- 20 Go d'espace libre sur le disque dur
- Support amorçable tel qu'une clé USB ou un DVD
- Accès Internet (facultatif mais recommandé)
Passons aux étapes d'installation d'Ubuntu 19.04,
Étape :1) Téléchargez et gravez le fichier ISO d'Ubuntu 19.04
Téléchargez le fichier ISO d'Ubuntu 19.04 (64 bits) depuis son site officiel :
https://www.ubuntu.com/download/desktop
Une fois que vous avez téléchargé le fichier ISO, gravez-le sur une clé USB ou un DVD et rendez-le amorçable.
Lire aussi : Comment créer un disque USB/DVD amorçable sur Ubuntu/Linux Mint
Redémarrez votre ordinateur de bureau ou portable cible sur lequel vous souhaitez installer Ubuntu 19.04 et accédez à ses paramètres bios et modifiez le support de démarrage en tant que "lecteur USB/DVD"
Étape :2) Choisissez Installer Ubuntu
Lorsque vous démarrez votre ordinateur portable ou de bureau avec le support de démarrage créé ci-dessus, vous obtenez l'écran suivant,
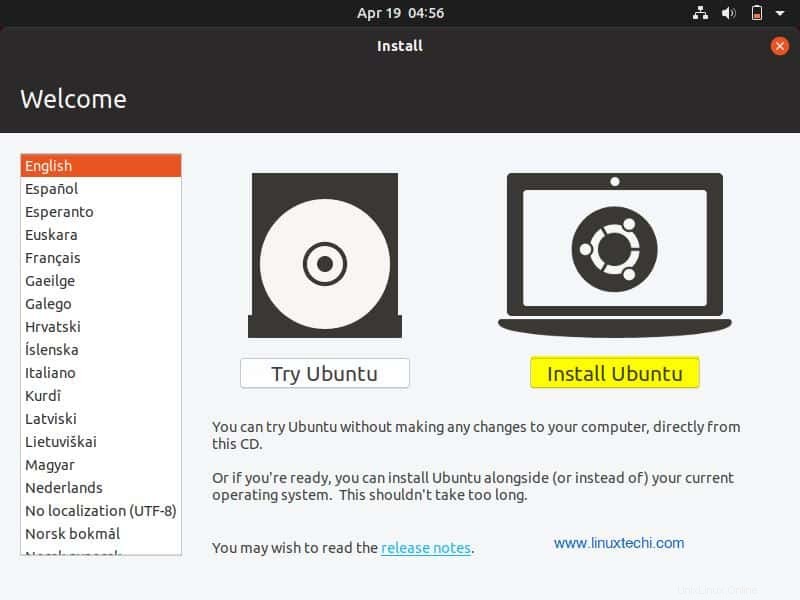
Choisissez "Installer Ubuntu ”
Étape : 2) Sélectionnez la disposition de votre clavier
Choisissez la disposition de votre clavier qui convient à votre langue,
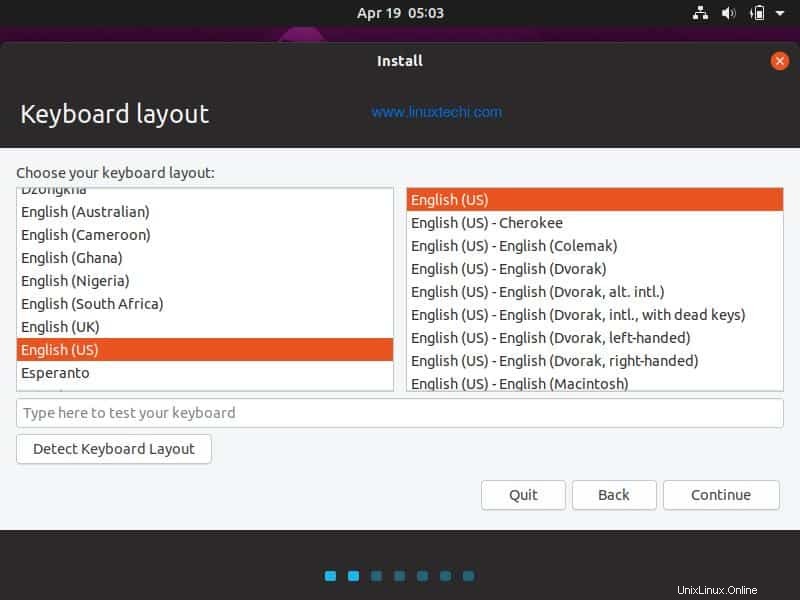
Cliquez sur Continuer
Étape :3) Préparez-vous à installer Ubuntu et des logiciels tiers
Choisissez comment vous voulez démarrer l'installation d'Ubuntu 19.04, il y a deux options,
- Installation normale
- Installation minimale
Si vous souhaitez installer des utilitaires de bureau tels que des navigateurs Web, Office, des lecteurs multimédias, etc., lors de l'installation, choisissez la première option, sinon passez à la deuxième option.
Si votre système est connecté à Internet et que vous souhaitez installer des mises à jour et des logiciels tiers, choisissez les options ci-dessous ou décochez-les
- Télécharger les mises à jour lors de l'installation d'Ubuntu
- Installer un logiciel tiers pour les graphiques et le Wi-Fi…
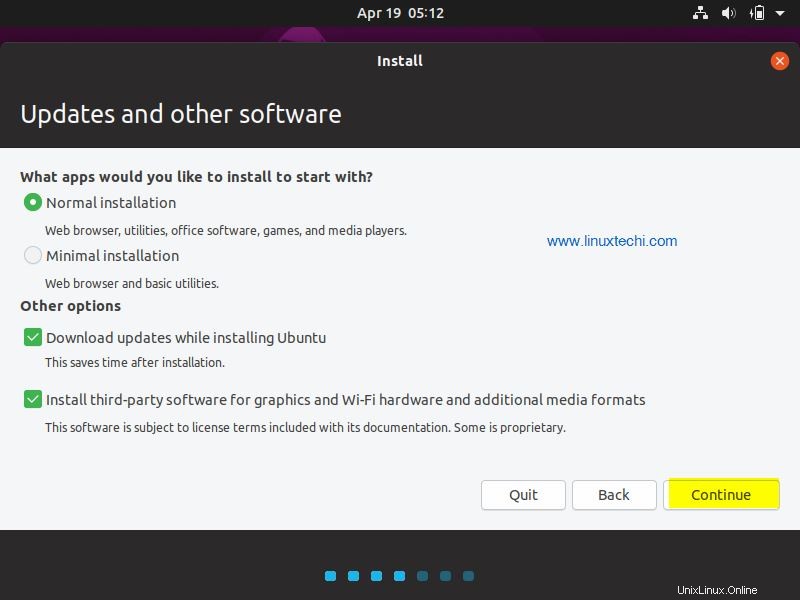
Cliquez sur Continuer pour continuer
Étape :4) Choisissez votre type d'installation
Dans cette étape, vous devez choisir votre type d'installation d'Ubuntu 19.04, Le type d'installation peut être des types suivants,
- Effacer le disque et installer Ubuntu (Supprimez toutes les données du disque et créerez des partitions automatiquement)
- Crypter la nouvelle installation d'Ubuntu pour plus de sécurité (Si vous souhaitez chiffrer votre disque dur pour Ubuntu 19.04, choisissez cette option)
- Utiliser LVM avec la nouvelle installation d'Ubuntu (Si vous prévoyez d'avoir des partitions basées sur LVM, choisissez cette option)
- Autre chose (Si vous souhaitez créer votre propre schéma de partitions, choisissez cette option)
Dans ce tutoriel, je vais vous montrer comment créer votre propre schéma de partitions en sélectionnant l'option "Quelque chose d'autre ”
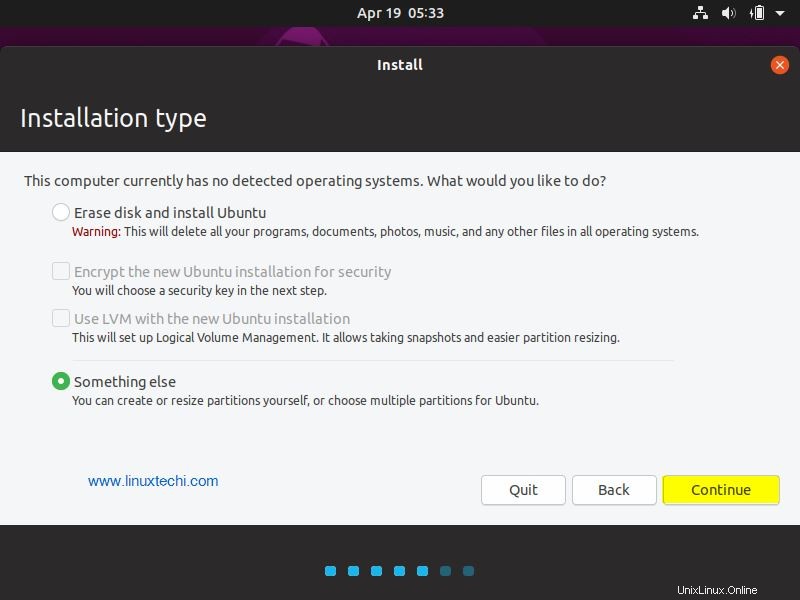
Dans la fenêtre suivante, vous obtiendrez la quantité de disque dur disponible pour l'installation d'Ubuntu 19.04, dans mon cas, j'ai environ 42 Go d'espace disque, donc je vais créer des partitions en dessous,
- /boot =2 Go (système de fichiers ext4)
- /home =16 Go (système de fichiers ext4)
- /var =10 Go (système de fichiers ext4)
- / =12 Go (système de fichiers ext4)
- Échange =1,7 Go
Cliquez sur "Nouvelle table de partition ” puis cliquez sur Continuer
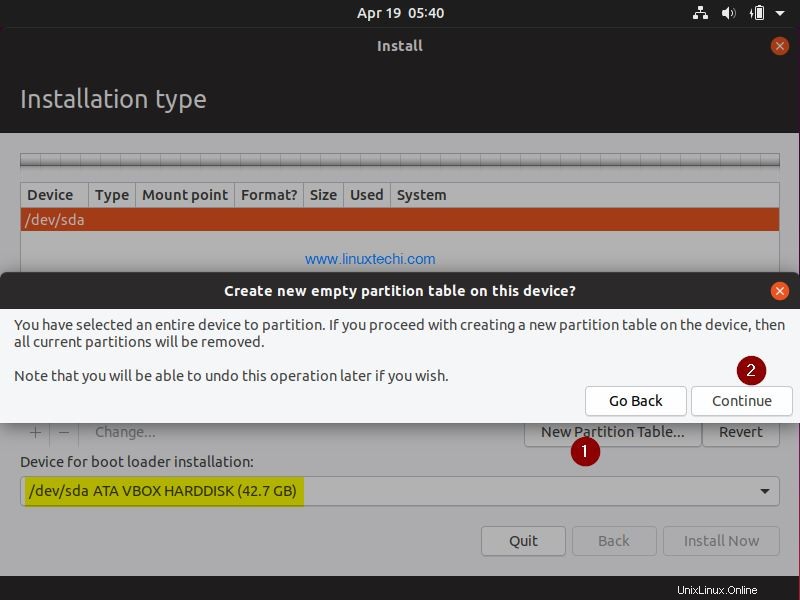
Créons notre première partition en tant que /boot de taille 2 Go, sélectionnez le disque libre, puis cliquez sur le symbole +, puis spécifiez le point de montage de la partition en tant que /boot et le système de fichiers en tant que ext4
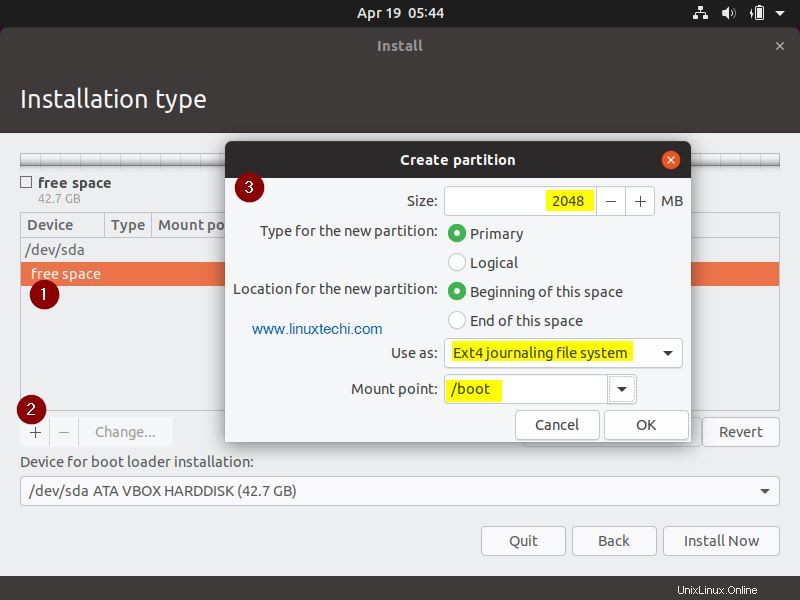
Cliquez sur OK pour créer d'autres partitions,
Créer une partition /home de taille 16 Go,
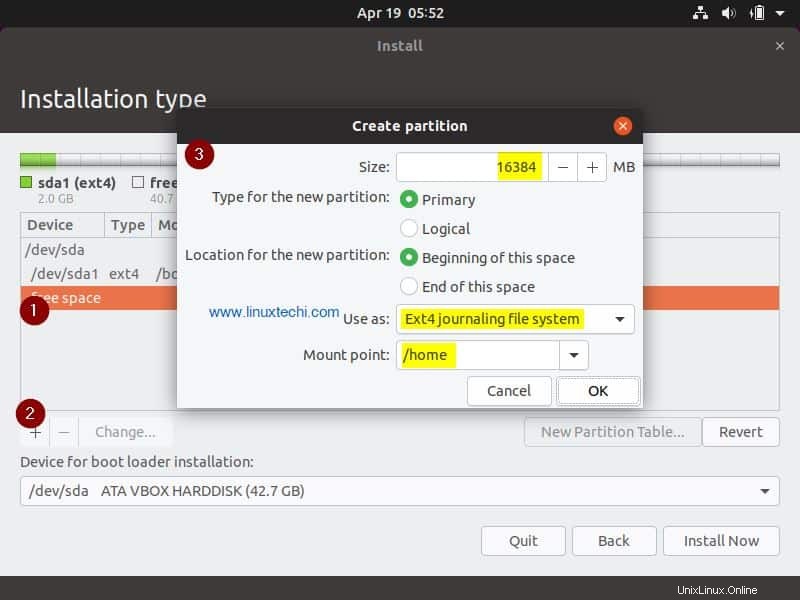
De même, créez /var et / partition de taille 10 Go et 12 Go respectivement,
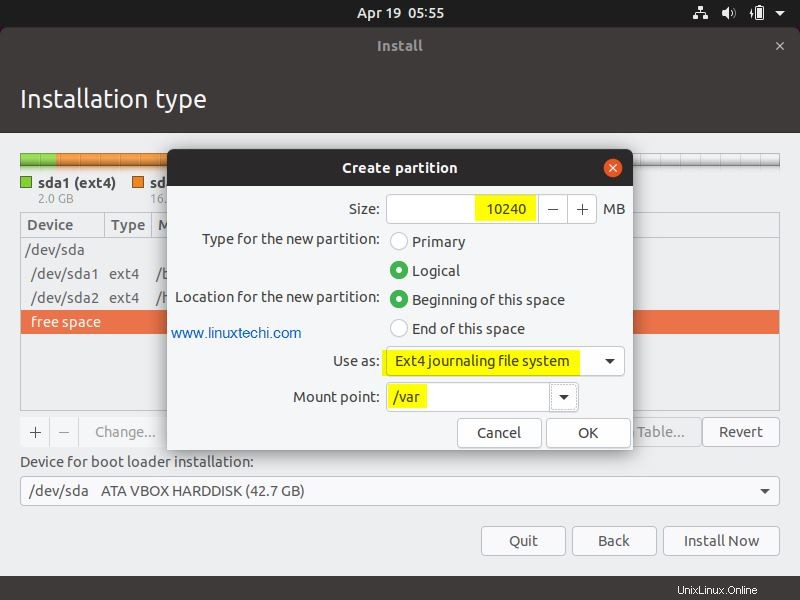
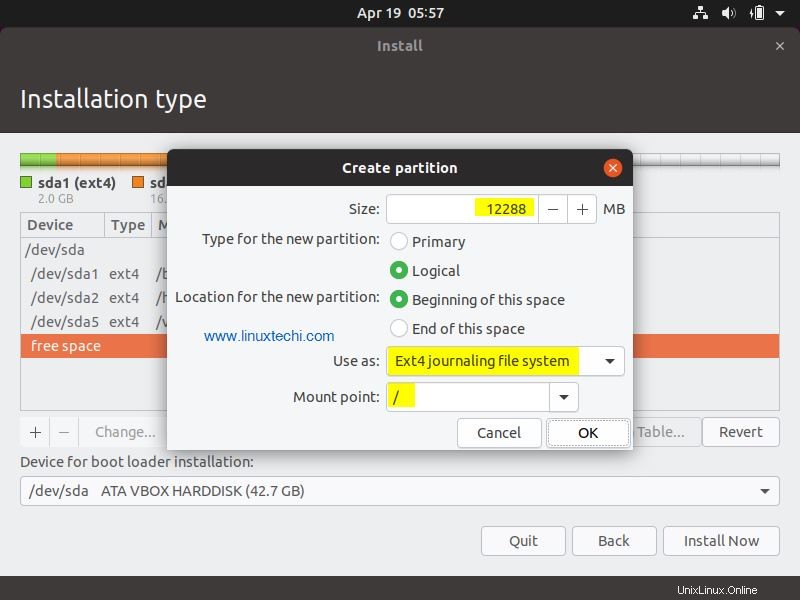
Cliquez sur OK pour créer continuer
Créez maintenant notre dernière partition en tant que swap de taille 1,7 Go,
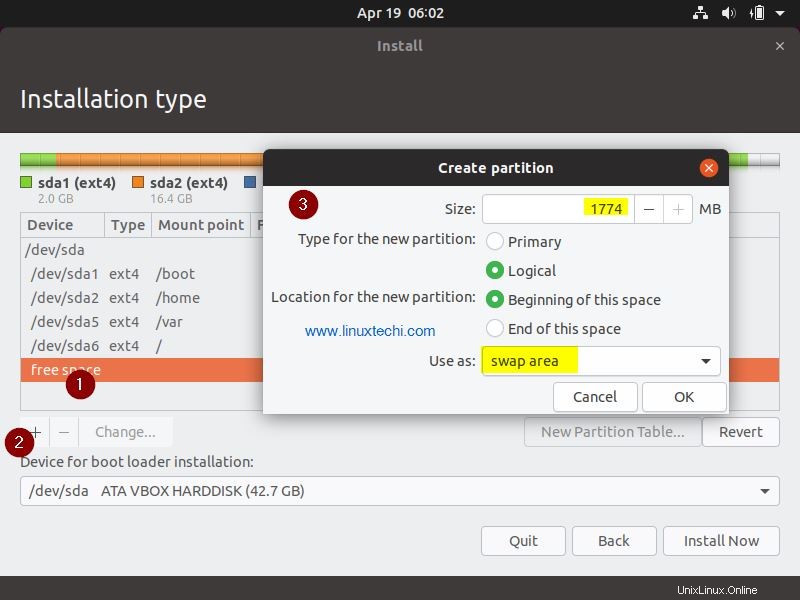
Cliquez sur OK
Dans la fenêtre suivante, cliquez sur "Installer maintenant ” puis cliquez sur continuer pour écrire les modifications sur le disque
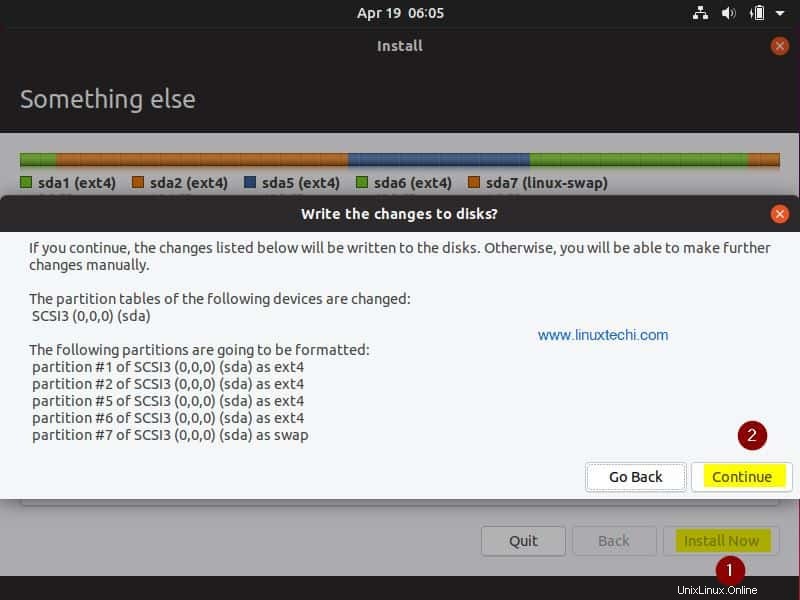
Étape :5) Choisissez votre fuseau horaire
Sélectionnez votre fuseau horaire qui convient à votre installation puis cliquez sur Continuer
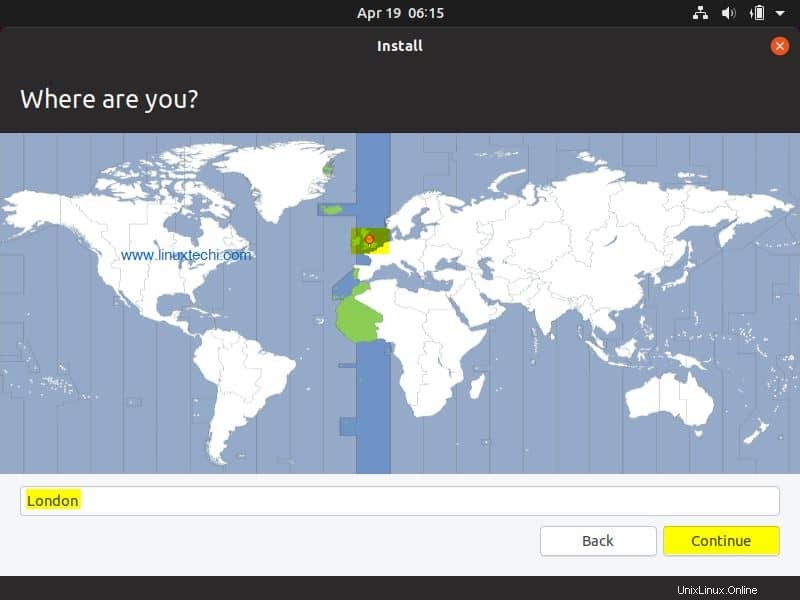
Étape :6) Spécifiez le nom d'utilisateur et son mot de passe et définissez le nom d'hôte
Dans cette étape, spécifiez le nom d'utilisateur, son mot de passe et le nom d'hôte de votre Ubuntu 19.04. Nous utiliserons le même nom d'utilisateur et le même mot de passe pour vous connecter au système une fois l'installation terminée.
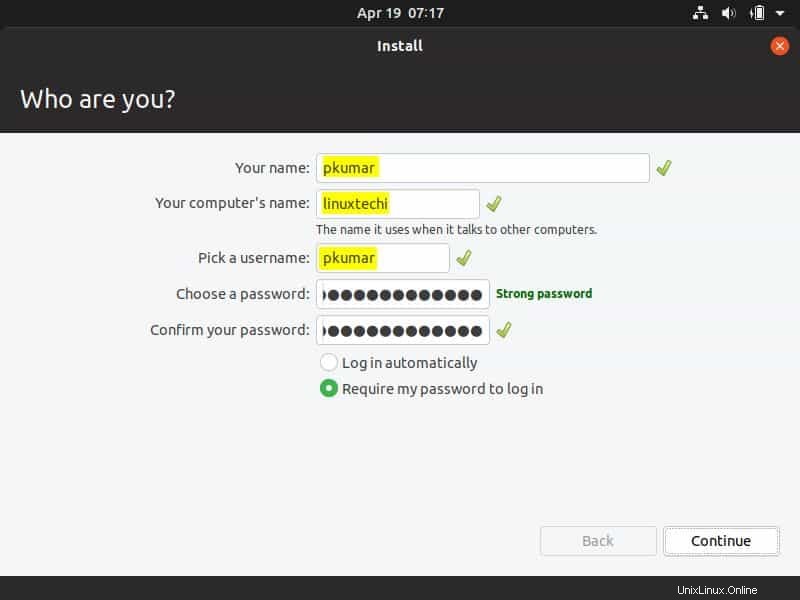
Cliquez sur Continuer pour poursuivre l'installation
Étape :7) Début de l'installation d'Ubuntu 19.04
Comme nous pouvons le voir, l'installation a été lancée et est en cours
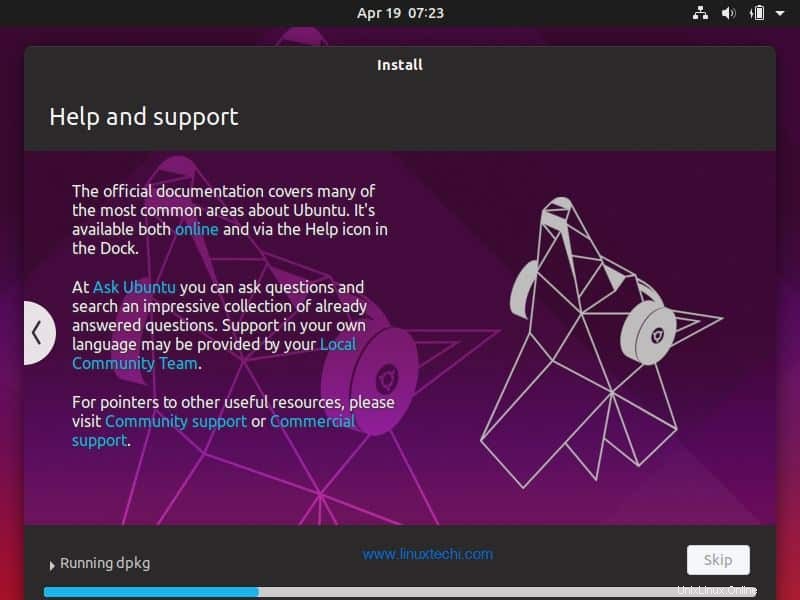
Une fois l'installation terminée, le programme d'installation vous invitera à redémarrer votre système
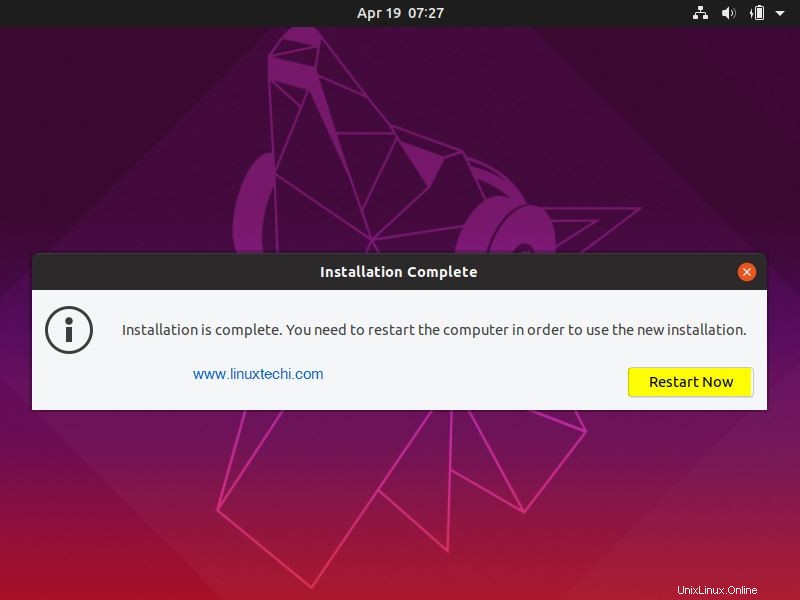
Cliquez sur "Redémarrer maintenant ” pour redémarrer votre système.
Après le redémarrage, assurez-vous de modifier le support de démarrage à partir des paramètres du Bios afin que votre système démarre le disque dur.
Étape :8) Écran de connexion et bureau de votre Ubuntu 19.04
Après le redémarrage, vous serez sous l'écran de connexion, utilisez le même nom d'utilisateur et mot de passe que nous avons créés lors de l'installation
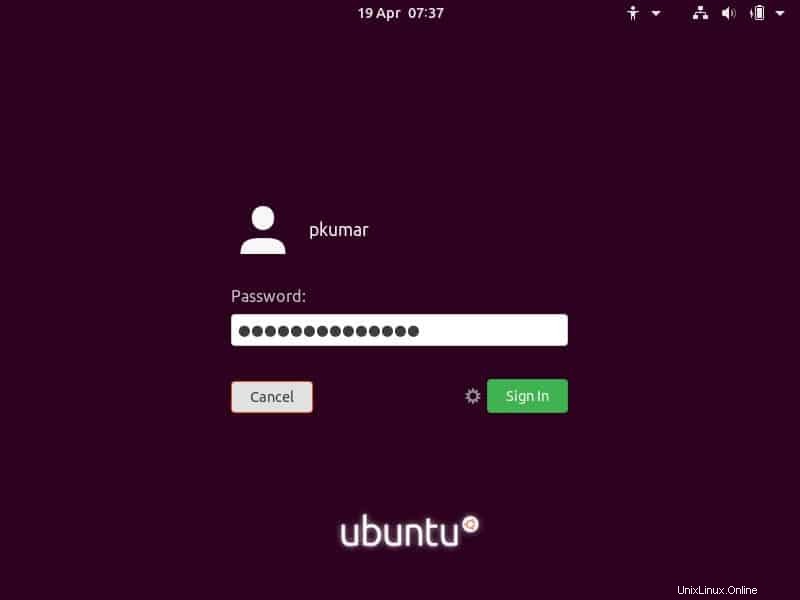
Après la connexion, vous obtiendrez la fenêtre pour configurer vos comptes en ligne comme Google, Nextcloud et Microsoft, etc., si vous ne voulez pas le configurer maintenant, vous pouvez ignorer cette étape.
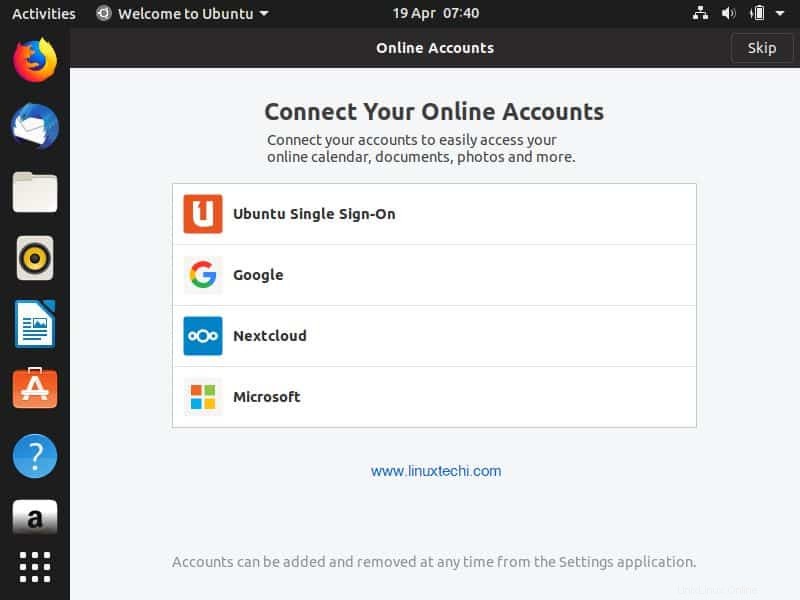
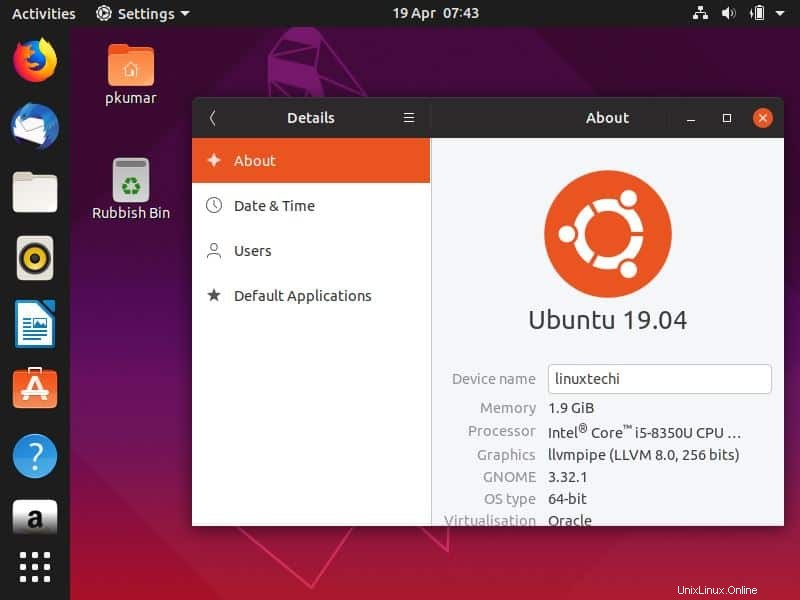
Cela confirme que nous avons installé avec succès Ubuntu 19.04 sur notre ordinateur portable/de bureau. Veuillez partager vos commentaires et commentaires si ces étapes vous aident à installer Ubuntu 19.04 sur votre système.