Vous êtes-vous déjà demandé comment sauvegarder et restaurer votre Ubuntu ou système Debian ? Décalage est un outil gratuit et open source qui vous permet de créer des instantanés incrémentiels de votre système de fichiers. Vous pouvez créer un instantané en utilisant soit RSYNC ou BTRFS .
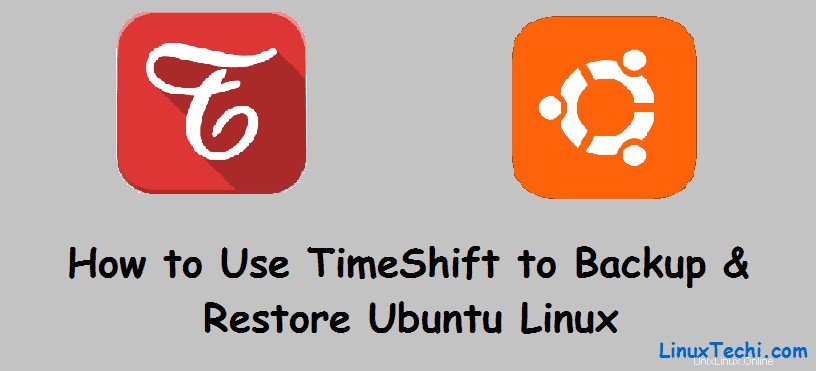
Avec ça. approfondissons et installons Timeshift. Pour ce tutoriel, nous allons installer sur le système Ubuntu 18.04 LTS.
Installer TimeShift sur Ubuntu / Debian Linux
TimeShift n'est pas hébergé officiellement sur les dépôts Ubuntu et Debian. Dans cet esprit, nous allons exécuter la commande ci-dessous pour ajouter le PPA :
Remarque : Ceci n'est requis que jusqu'à Ubuntu 18.04 LTS et sur Ubuntu 20.04 LTS, il n'est pas nécessaire de configurer ppa car le package timeshift est disponible dans les référentiels par défaut
# add-apt-repository -y ppa:teejee2008/ppa
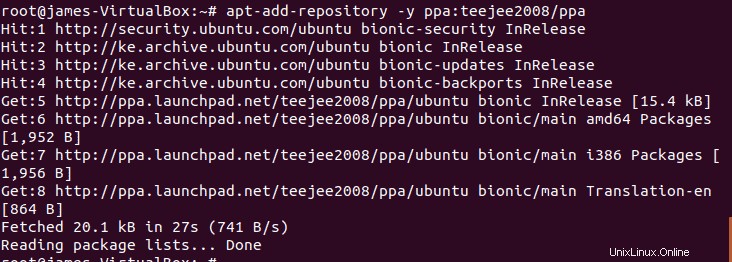
Ensuite, mettez à jour les packages système avec la commande :
# apt update
Après une mise à jour système réussie, installez Timeshift en exécutant la commande apt suivante :
# apt install timeshift
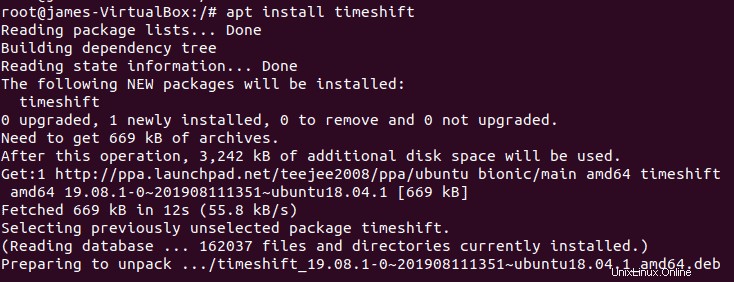
Préparer un périphérique de stockage de sauvegarde
Les meilleures pratiques exigent que nous enregistrions l'instantané du système sur un volume de stockage séparé, en dehors du disque dur du système. Pour ce guide, nous utilisons un lecteur flash de 16 Go comme lecteur secondaire sur lequel nous allons enregistrer l'instantané.
# lsblk | grep sdb

Pour que le lecteur flash soit utilisé comme emplacement de sauvegarde pour l'instantané, nous devons créer une table de partition sur l'appareil. Exécutez les commandes suivantes :
# parted /dev/sdb mklabel gpt # parted /dev/sdb mkpart primary 0% 100% # mkfs.ext4 /dev/sdb1
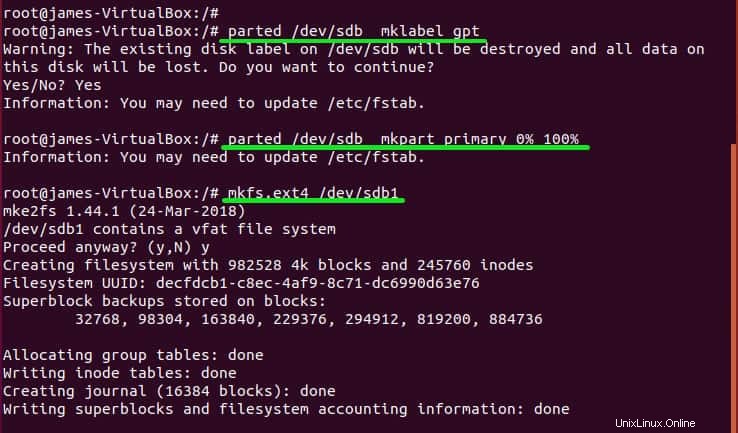
Après avoir créé une table de partition sur la clé USB, nous sommes tous prêts à commencer à créer des instantanés du système de fichiers !
Utiliser Timeshift pour créer des instantanés
Pour lancer Timeshift, utilisez le menu de l'application pour rechercher l'application Timeshift.
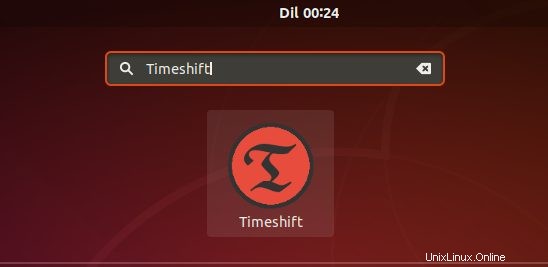
Cliquez sur l'icône Timeshift et le système vous demandera le mot de passe de l'administrateur. Indiquez le mot de passe et cliquez sur Authentifier
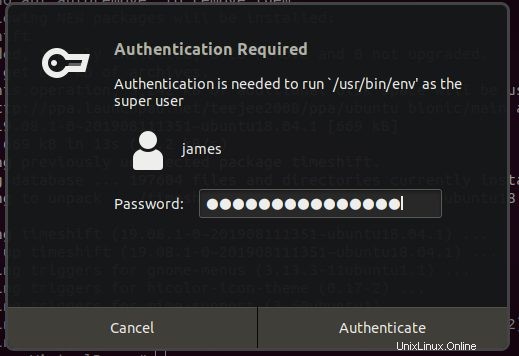
Ensuite, sélectionnez votre type d'instantané préféré.
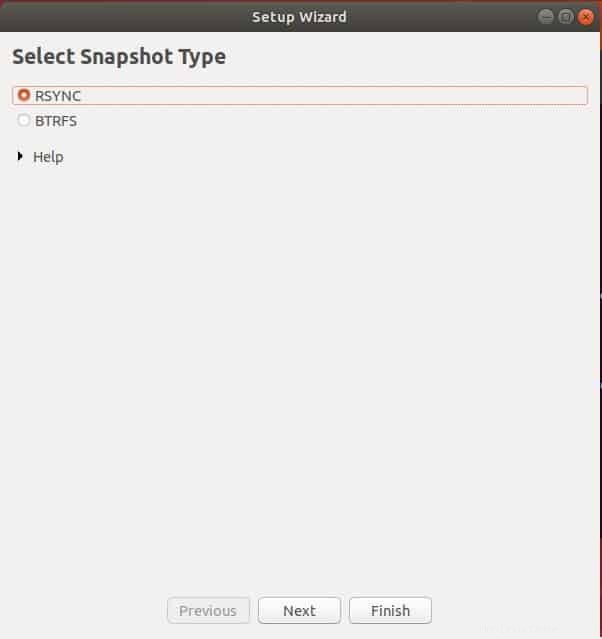
Cliquez sur "Suivant '. Sélectionnez le lecteur de destination pour l'instantané. Dans ce cas, mon emplacement est le lecteur USB externe étiqueté comme /dev/sdb
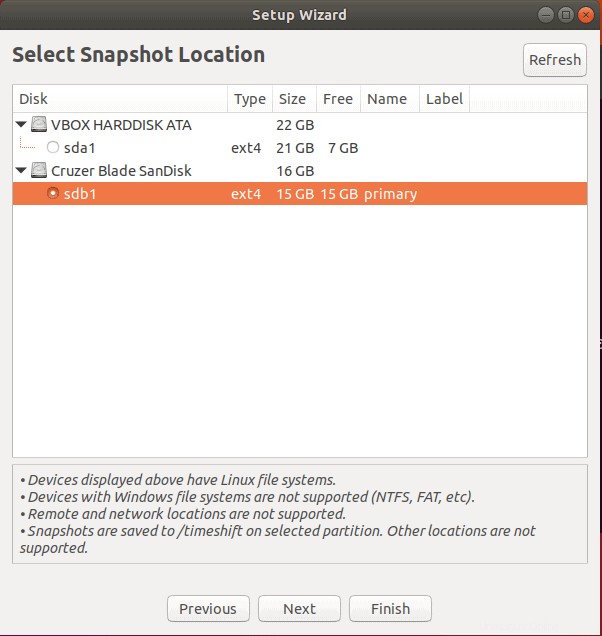
Ensuite, définissez les niveaux d'instantané. Les niveaux font référence aux intervalles pendant lesquels les instantanés sont créés. Vous pouvez choisir d'avoir des niveaux d'instantanés mensuels, hebdomadaires, quotidiens ou horaires.
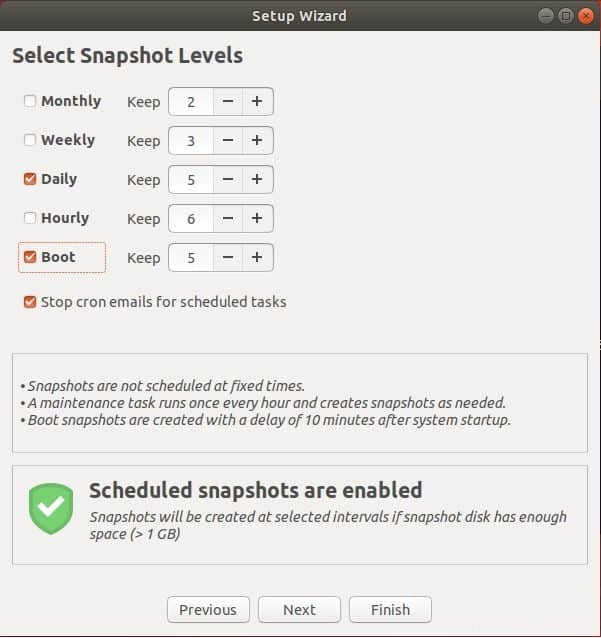
Cliquez sur "Terminer"
Dans la fenêtre suivante, cliquez sur "Créer ' pour commencer à créer l'instantané. Par la suite, le système commencera à créer l'instantané.
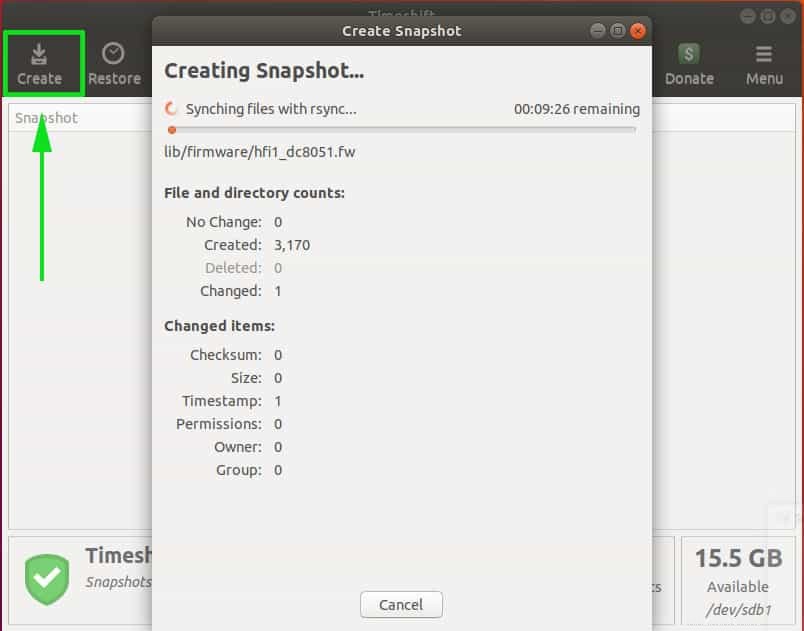
Enfin, votre instantané sera affiché comme indiqué
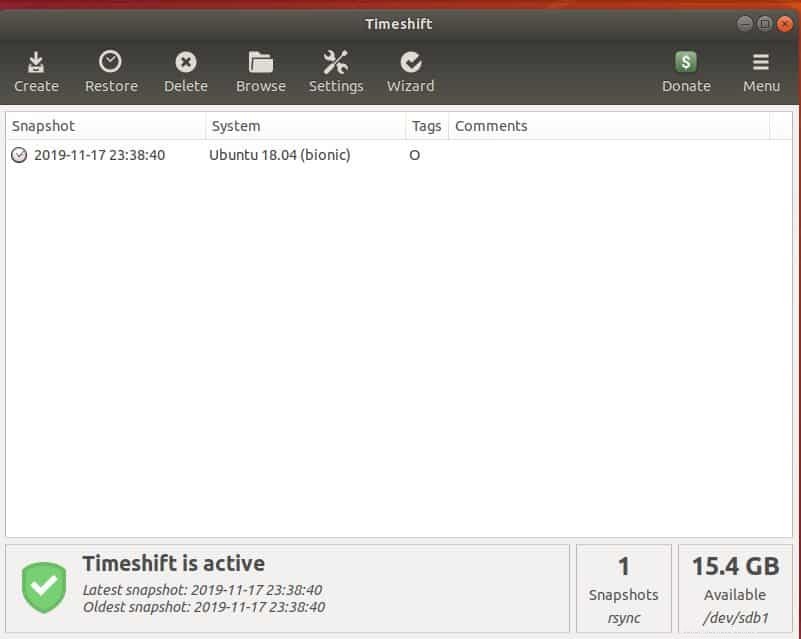
Restauration d'Ubuntu / Debian à partir d'un instantané
Après avoir créé un instantané du système, voyons maintenant comment vous pouvez restaurer votre système à partir du même instantané. Sur la même fenêtre Timeshift, cliquez sur l'instantané et cliquez sur "Restaurer ’ comme indiqué.
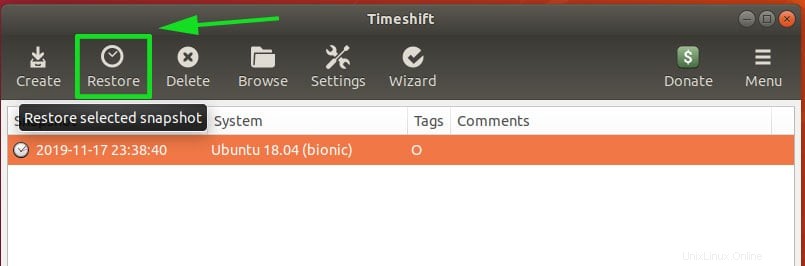
Ensuite, vous serez invité à sélectionner le périphérique cible. laissez la sélection par défaut et appuyez sur "Suivant '.
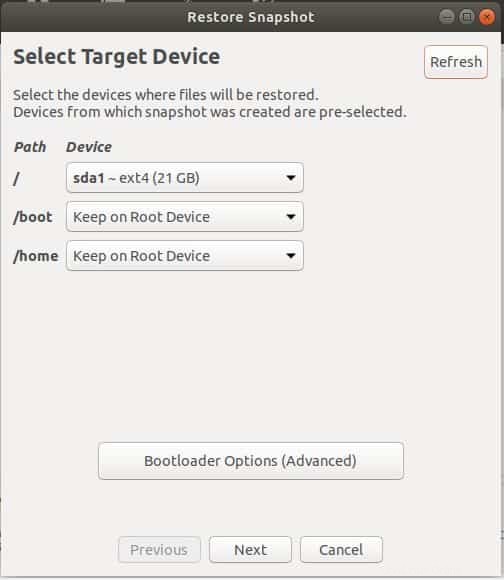
Une simulation sera effectuée par Timeshift avant le début du processus de restauration.
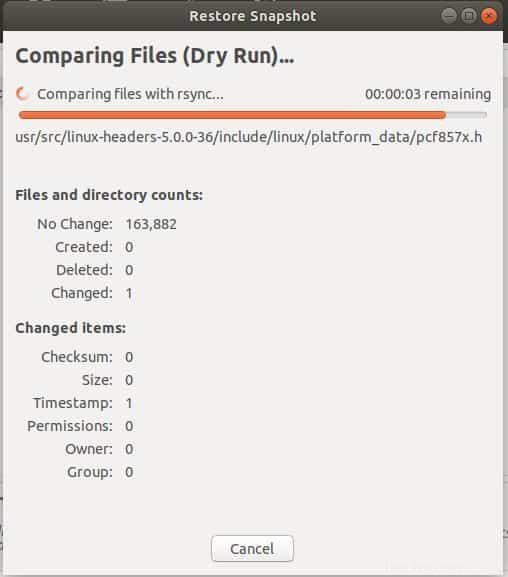
Dans la fenêtre suivante, cliquez sur "Suivant ' pour confirmer les actions affichées.
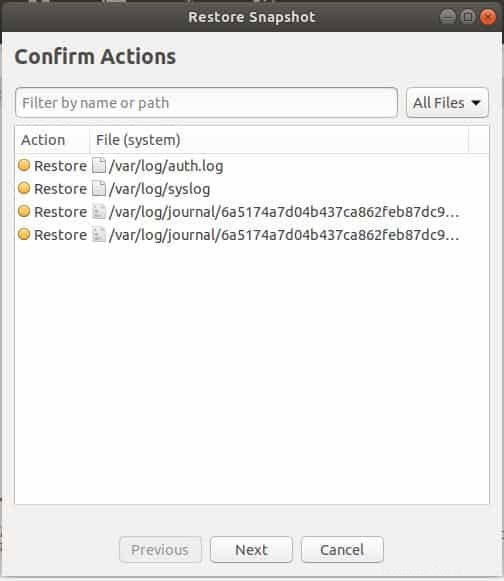
Vous recevrez un avertissement et une clause de non-responsabilité, comme indiqué. Cliquez sur "Suivant ' pour initialiser le processus de restauration.
Par la suite, le processus de restauration commencera et enfin, le système redémarrera ensuite dans une version antérieure telle que définie par l'instantané.
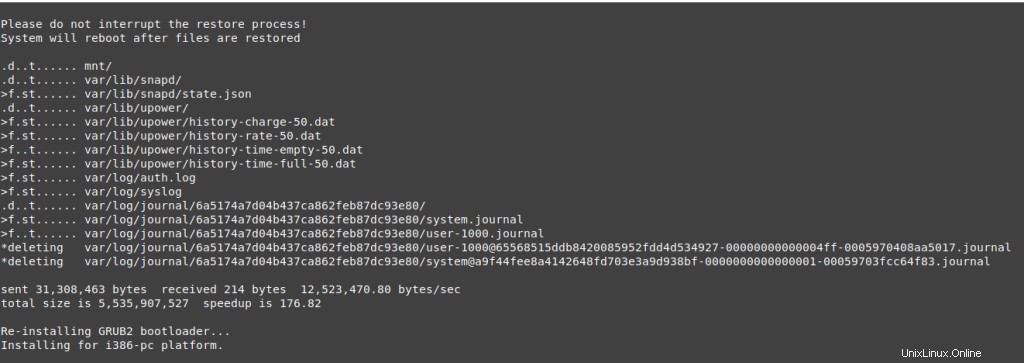
Conclusion
Comme vous l'avez vu, il est assez facile d'utiliser TimeShift pour restaurer votre système à partir d'un instantané. Il est pratique lors de la sauvegarde des fichiers système et vous permet de récupérer en cas de défaillance du système. Alors n'ayez pas peur de bricoler votre système ou de vous tromper. TimeShift vous donnera la possibilité de revenir à un moment où tout se passait bien.