Ubuntu est un système d'exploitation Linux basé sur Debian pour les serveurs, les ordinateurs de bureau, les tablettes, les téléphones et les téléviseurs. Le mot Ubuntu signifie humanité ou humanité pour les autres. Une société basée au Royaume-Uni, Canonical Ltd, dirigée par un entrepreneur sud-africain, Mark Shuttleworth, développe Ubuntu, mais il s'agit d'un produit open source, de sorte que d'autres personnalisations ou modifications peuvent être effectuées par n'importe qui. Ubuntu gagne en popularité parmi les utilisateurs de PC en raison de sa gratuité, de sa légèreté et de sa facilité d'utilisation grâce à l'ancien ordinateur de bureau.
Ubuntu est plus sécurisé et moins vulnérable aux virus et aux chevaux de Troie en raison de ses configurations personnalisées, de la division moins privilégiée et plus privilégiée (super utilisateur/racine), de la mise en œuvre de Polkit (abréviation de kit de politique :il contrôle les privilèges à l'échelle du système et fournit un mécanisme de communication entre processus moins privilégiés et processus plus privilégiés), la plupart des ports réseau sont bloqués par défaut et ainsi de suite.
Caractéristiques principales
Ubuntu est livré avec quelques très belles fonctionnalités préinstallées. Nous allons jeter un coup d'œil à quelques-uns mais pas à tous ici.
LibreOffice est une suite bureautique open source gratuite qui comprend un traitement de texte, des feuilles de calcul, des diaporamas, des dessins et des diagrammes. Il maintient également des bases de données et calcule des formules mathématiques. LibreOffice suit le format de fichier de document ouvert standard ISO/IEC afin d'être compatible avec les principaux concurrents comme OpenOffice, MS Office, etc.
Mozila Firefox est un navigateur Web multiplateforme open source. Il s'agit d'un navigateur Web rapide et riche en fonctionnalités qui occupe de 12 % à 20 % de l'utilisation du bureau et est considéré comme le troisième navigateur le plus utilisé au monde.
Mozila Thunderbird est un autre produit merveilleux de Mozila Fountation qui est open source et disponible gratuitement pour presque toutes les plateformes. Mozilla Thunderbird est un client de messagerie avec historiquement d'énormes fonctionnalités, mais maintenant le développement de nouvelles fonctionnalités a été limité car les investissements réalisés ne montrent pas les incitations souhaitées.
Transmission est un logiciel bit torrent gratuit sous licence publique générale GNU (GNU GPL) qui est multiplateforme et possède une interface simple.
Jeux comme le Sudoku et les échecs, ce sont des jeux de chiffres légers et des défis d'intelligence.
Ubuntu 15.04 (Vivid Verveta)
Ubuntu obtient la version majeure de l'année 2015, il a plusieurs changements par rapport à la version précédente de LTS.
- Par rapport à la version 3.16 du noyau pour Ubuntu LTS 14.04, Ubuntu 15.04 obtient le nouveau noyau 3.19.3, qui gère mieux les graphiques et les systèmes de fichiers
- Toutes les applications utilisent désormais les menus locaux par défaut plutôt que le menu global, mais on peut explicitement basculer vers les menus globaux
- Vivid Verveta utilise la dernière version de Unity 7.3 pour ordinateur
- Versions mises à jour de toutes les fonctionnalités/applications préinstallées
- Presque toutes les versions de Linux, en particulier toutes les versions d'Ubuntu, avaient un gestionnaire d'initialisation, mais il est maintenant passé au système parvenu
Page de téléchargement
Vous pouvez télécharger la version bureau, serveur et cloud pour 32/64 bits à partir des pages ci-dessous
Bureau et serveur Ubuntu
Serveur Cloud Ubuntu
Installer Ubuntu 15.04
Téléchargez le fichier ISO souhaité à partir du référentiel officiel de la version Ubuntu 15.04 en fonction de vos besoins et flashez-le sur une clé USB amorçable ou gravez-le sur un CD/DVD amorçable. Le système démarrera via le support de démarrage et deux options seront proposées dans un premier temps par l'assistant d'installation, soit essayer le système d'exploitation sans installer, soit installer Ubuntu. Cliquez sur "Installer Ubuntu" pour continuer.
La configuration système requise et les ressources disponibles sont vérifiées avant de poursuivre. Cliquez sur "Continuer" si votre système dispose de suffisamment de ressources.
L'assistant d'installation propose alors différents types d'installation. Optez pour l'option qui vous convient le mieux, normalement, la première option est choisie par la plupart, c'est-à-dire "Effacer le disque et installer Ubuntu". Avec cette option, assurez-vous que vos données sont correctement sauvegardées car le disque (partition) sera effacé et toutes les données seront perdues.
Une boîte de dialogue affiche la liste des partitions de disque formatées et utilisées par Ubuntu. Cliquez sur "Continuer" pour passer à l'étape suivante.
Choisissez votre emplacement pour la sélection du fuseau horaire et cliquez sur "Continuer".
Choisissez la disposition du clavier, vous pouvez la tester en tapant dans le champ de texte fourni dans la même boîte de dialogue et cliquez sur "Détecter la disposition du clavier", une fois cela fait, cliquez sur "Continuer" pour continuer.
Remplissez vos informations et choisissez le mot de passe root/super utilisateur et cliquez sur continuer.
Le processus d'installation commence par la copie des fichiers. Il s'agit d'un processus un peu long qui peut se poursuivre par l'installation du système, le téléchargement/l'installation de modules linguistiques à partir d'Internet s'il est connecté à Internet, la configuration du matériel, etc.
Toutes nos félicitations! Ubuntu 15.04 (Vivid Verveta) a été installé avec succès. Un redémarrage est nécessaire pour finaliser l'installation.
Après le redémarrage, insérez le mot de passe root/super utilisateur pour vous connecter.
Mise à niveau d'Ubuntu 14.10 vers le serveur Ubuntu 15.04 à partir de CLi
Ubuntu publie sa version LTS (Long Term Support) tous les deux ans. Si vous souhaitez mettre à niveau vers Ubuntu 15.04 qui n'est pas LTS, nous devrons dire au gestionnaire de mise à niveau de mettre à niveau d'Ubuntu LTS 14.04/14.10 vers la version normale d'Ubuntu 15.04.
Exécutez la commande suivante dans le terminal pour installer le gestionnaire de mise à jour principal sur le système.
sudo apt-get install update-manager-core
Une fois cela fait, nous devons dire au système de passer d'une version LTS à une version normale, pour ce faire, nous devons modifier le fichier de configuration de la version à l'aide de la commande suivante.
sudo gedit /etc/update-manager/release-upgrades
Maintenant, trouvez l'étiquette "Prompt=LTS" et changez-la en "Prompt=normal" et enregistrez les modifications apportées au fichier afin que nous puissions passer à une version non-LTS d'ubuntu, c'est-à-dire Ubuntu 15.04 Vivid Verveta.

Exécutez la commande suivante pour mettre à jour le référentiel apt-get.
sudo apt-get update
Enfin, exécutez la commande ci-dessous pour mettre à niveau vers la dernière version d'Ubuntu.
sudo do-release-upgrade
Mettre à niveau le bureau Ubuntu d'Ubuntu 14.10 vers Ubuntu 15.04
La mise à niveau de la version de bureau d'Ubuntu 14.10 vers Ubuntu 15.04 via l'interface graphique est un processus simple.
Lancez Update-Manager (Software Updater) depuis Unity ou la ligne de commande.
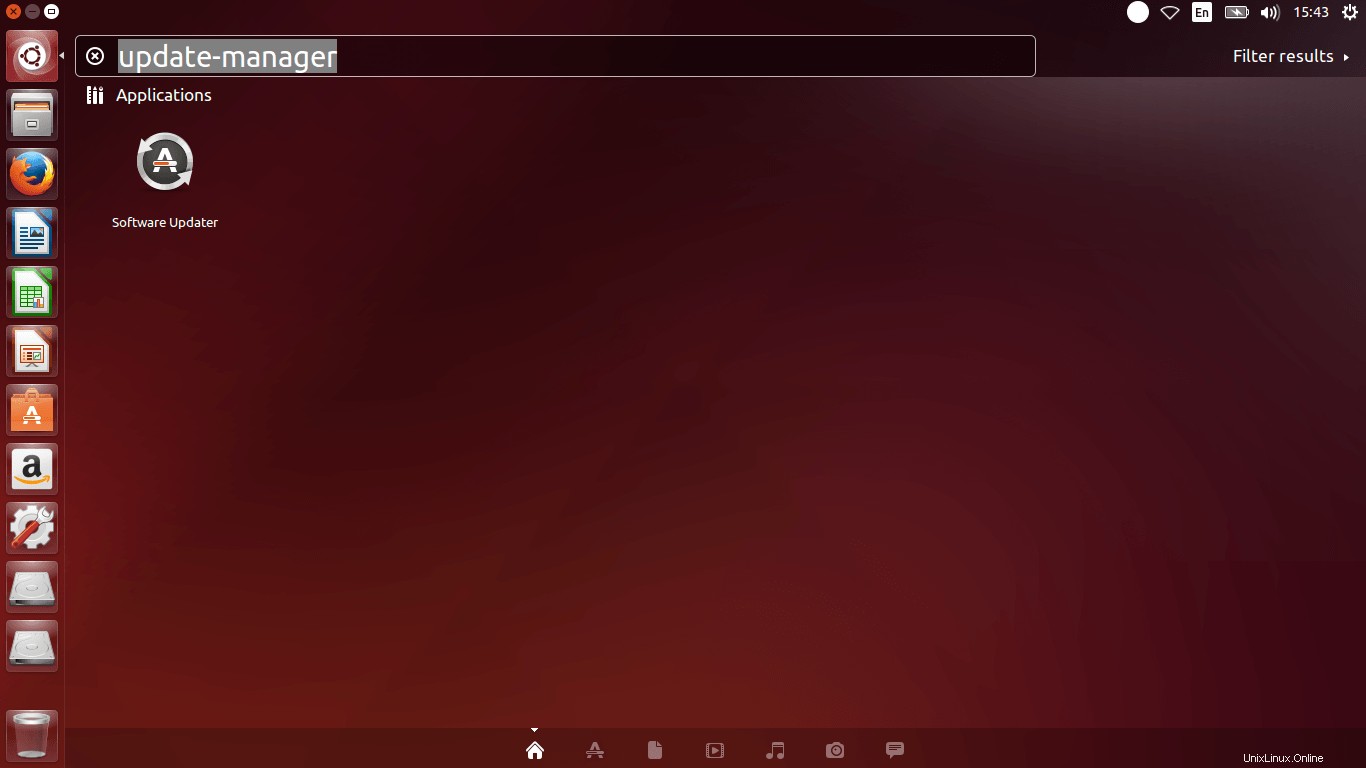
Software Updater remplira les applications avec les mises à jour disponibles.
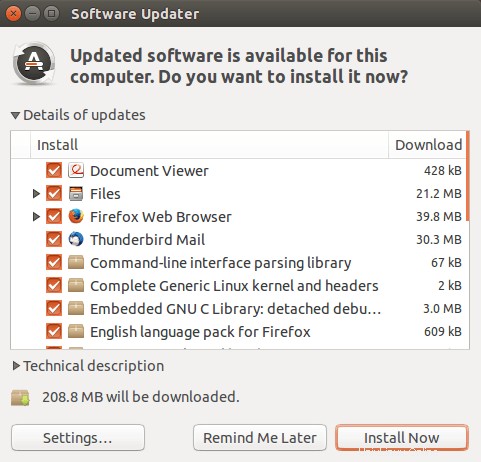
Avant de procéder à "Installer maintenant", cliquez sur "Paramètres". Ubuntu 14.10 est la version LTS et par défaut, le programme de mise à jour logicielle affichera toute version LTS d'Ubuntu pour la mise à jour, de sorte que la version 15.04 ne sera pas affichée comme une mise à jour disponible.
Maintenant, cliquez sur l'onglet "Mises à jour" et choisissez l'option "pour toute nouvelle version" dans le menu déroulant en bas sous la légende "M'avertir d'une nouvelle version d'Ubuntu".
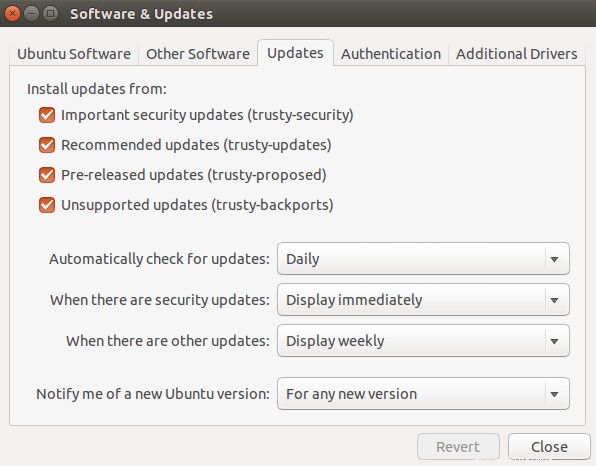
Cliquez sur "Fermer" et sur l'écran précédent, cliquez sur "Installer maintenant", toutes les applications seront d'abord mises à jour, puis une fenêtre contextuelle apparaîtra pour la nouvelle version d'Ubuntu disponible. Cliquez sur "Mettre à niveau" et l'assistant mettra à niveau Ubuntu vers 15.04.
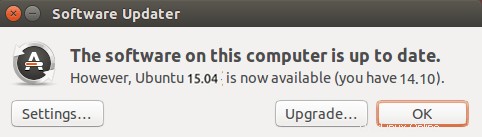
Félicitations, vous avez réussi la mise à niveau vers la dernière version d'Ubuntu.
Résumé
Ubuntu 15.04 n'est pas une version LTS mais il a quelques changements majeurs, en particulier le passage à init to system. Dans l'ensemble, c'est une bonne et solide mise à jour avec beaucoup de nouvelles fonctionnalités. Parallèlement à cela, la nouvelle version peut également contenir des bogues qui seront découverts et corrigés au fil du temps. Pour en savoir plus, visitez le site Web officiel d'Ubuntu.
