Bonne nouvelle pour les fans d'Ubuntu, après toute cette attente, Canonical a publié sa dernière version stable d'Ubuntu 18.04 LTS le 26 avril 2018. Le nom de code de cette version est "Bionic Beaver ” et il a proposé diverses fonctionnalités intéressantes. Dans cet article, nous verrons comment installer Ubuntu 18.04 LTS sur un bureau avec des captures d'écran.
Ubuntu 18.04 LTS – Nouvelles fonctionnalités :
Ubuntu 18.04 LTS a été publié avec de nombreuses nouvelles fonctionnalités et améliorations, certaines des fonctionnalités importantes sont répertoriées ci-dessous :
- Support et mises à jour d'Ubuntu 18.04 LTS pour les 5 prochaines années (avril 2023)
- Nouvelle version 4.15 du noyau Linux la plus récente et stable
- L'installateur propose une nouvelle option "d'installation minimale"
- LibreOffice 6.0 mis à jour
- Le castor bionique prend en charge des émojis aux couleurs attrayantes et magnifiques
- 18.04 LTS est également livré avec un nouveau thème d'icônes Suru qui rendra votre bureau beaucoup plus coloré
- Environnement de bureau GNOME (3.28) mis à jour
- XORG est le nouveau serveur d'affichage par défaut et remplace Wayland
- Vitesse de démarrage rapide et améliorée
- Avec d'autres améliorations majeures et corrections de bugs
Configuration système minimale requise pour Ubuntu 18.04 LTS (bureau)
- 2 Go de RAM
- Processeur double cœur (2 GH)
- 25 Go d'espace libre sur le disque dur
- Support d'installation (DVD ou USB)
- (facultatif) Connectivité Internet si vous prévoyez de télécharger des logiciels tiers et des mises à jour pendant l'installation
Guide étape par étape pour installer Ubuntu 18.04 LTS sur votre ordinateur portable ou de bureau
Étape 1) Télécharger le fichier ISO Ubuntu 18.04 LTS
Assurez-vous d'avoir la dernière version d'Ubuntu 18.04 LTS, sinon, veuillez télécharger le fichier ISO à partir du lien ici
https://www.ubuntu.com/download/desktop
Étant donné qu'Ubuntu 18.04 LTS n'est disponible qu'en édition 64 bits, vous pouvez donc l'installer sur un système prenant en charge l'architecture 64 bits.
Étape 2) Créer un disque amorçable
Une fois le fichier ISO téléchargé, l'étape suivante consiste à graver l'image ISO téléchargée sur le lecteur USB/DVD ou flash pour démarrer l'ordinateur à partir de ce lecteur.
Assurez-vous également de modifier la séquence de démarrage afin que le système démarre à l'aide du CD/DVD amorçable ou du lecteur flash.
En savoir plus sur "Comment créer un disque USB / DVD amorçable sur Ubuntu / Linux Mint"
Étape 3) Démarrez à partir d'une clé USB/DVD ou d'une clé USB
Une fois le système démarré à l'aide du disque amorçable, vous pouvez voir l'écran suivant présenté devant vous avec des options telles que "Essayer Ubuntu ” et “Installer Ubuntu ” comme le montre l'image ci-dessous,

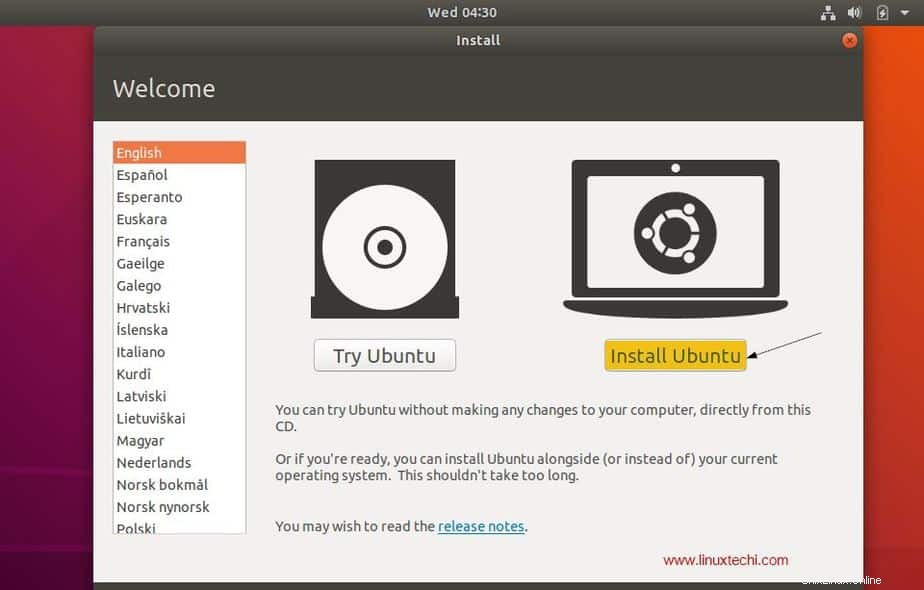
Même si lorsque vous cliquez sur "Essayer Ubuntu", vous pouvez avoir un aperçu de la version 18.04 LTS sans l'installer sur votre système, notre objectif ici est d'installer Ubuntu 18.04 LTS sur votre système. Alors cliquez sur "Installer Ubuntu ” pour poursuivre le processus d'installation.
Étape 4) Choisissez la disposition de votre clavier
Choisissez votre disposition de clavier préférée et cliquez sur "Continuer". Par défaut, le clavier anglais (US) est sélectionné et si vous voulez changer, vous pouvez changer ici et cliquer sur "Continuer",
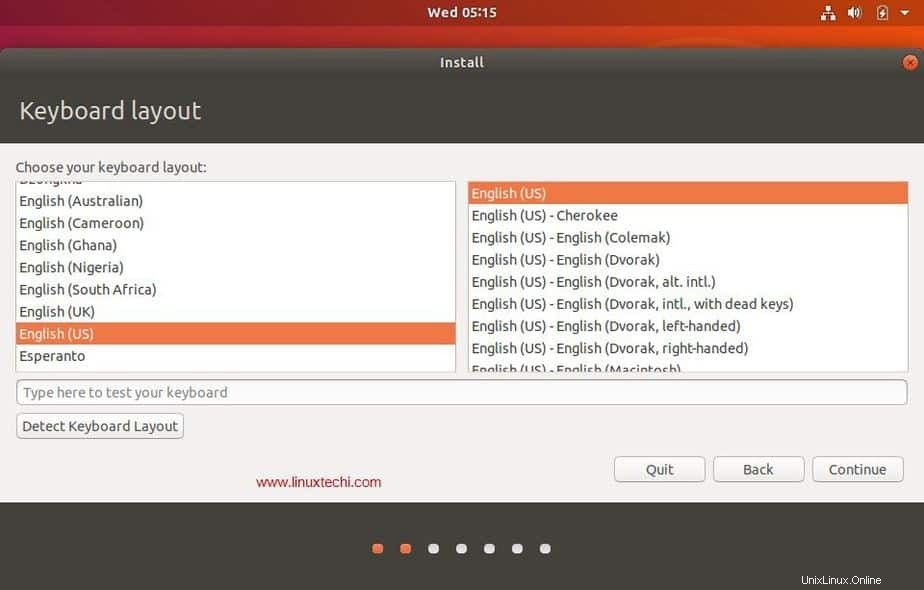
Étape 5) Préparation à l'installation d'Ubuntu et d'autres logiciels
Dans l'écran suivant, les options ci-dessous vous seront proposées, notamment :
- Type d'installation :Installation normale ou installation minimale, si vous souhaitez une installation minimale, sélectionnez la deuxième option, sinon optez pour l'installation normale. Dans mon cas, je fais une installation normale
- Télécharger les mises à jour lors de l'installation d'Ubuntu (sélectionnez cette option si votre système dispose d'une connectivité Internet pendant l'installation)
- Installer un logiciel tiers pour le matériel graphique et Wi-Fi, MP3 et d'autres formats multimédia Sélectionnez cette option si votre système dispose d'une connexion Internet)
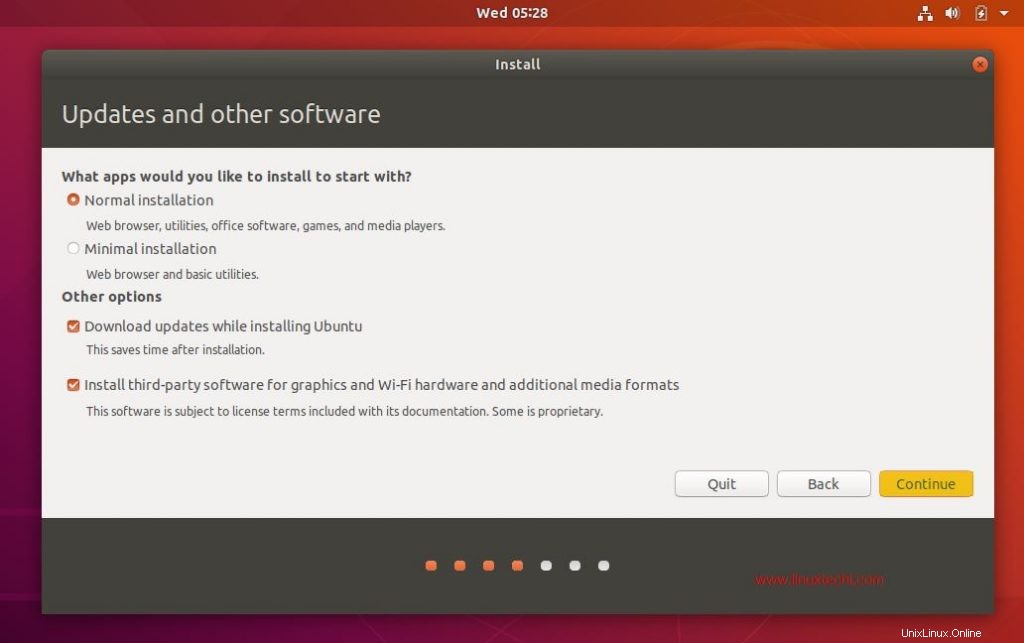
cliquez sur "Continuer ” pour procéder à l'installation
Étape 6) Sélectionnez le type d'installation approprié
Ensuite, le programme d'installation vous présente les options d'installation suivantes :
- Effacer le disque et installer Ubuntu
- Crypter la nouvelle installation d'Ubuntu pour la sécurité
- Utiliser LVM avec la nouvelle installation d'Ubuntu
- Autre chose
Où,
Effacer le disque et installer Ubuntu - Choisissez cette option si votre système ne disposera que d'Ubuntu et que l'effacement de tout ce qui n'est pas un problème. Cela garantit qu'une nouvelle copie d'Ubuntu 18.04 LTS est installée sur votre système.
Crypter la nouvelle installation d'Ubuntu pour la sécurité – Choisissez cette option si vous recherchez une sécurité étendue pour vos disques car vos disques seront entièrement cryptés. Si vous êtes débutant, il vaut mieux ne pas vous soucier de cette option.
Utiliser LVM avec la nouvelle installation d'Ubuntu – Choisissez cette option si vous souhaitez utiliser des systèmes de fichiers basés sur LVM.
Autre chose - Choisissez cette option si vous êtes un utilisateur avancé et que vous souhaitez créer manuellement vos propres partitions et que vous souhaitez installer Ubuntu avec le système d'exploitation existant (peut-être Windows ou une autre version Linux)
Dans cet article, nous allons créer nos partitions personnalisées sur un disque dur de 40 Go et les partitions suivantes sont à créer :
- /boot 1 Go (système de fichiers ext4)
- /home 18 Go (système de fichiers ext4)
- / 12 Go (système de fichiers ext4)
- /var 6 Go (système de fichiers ext4)
- Swap 2 Go
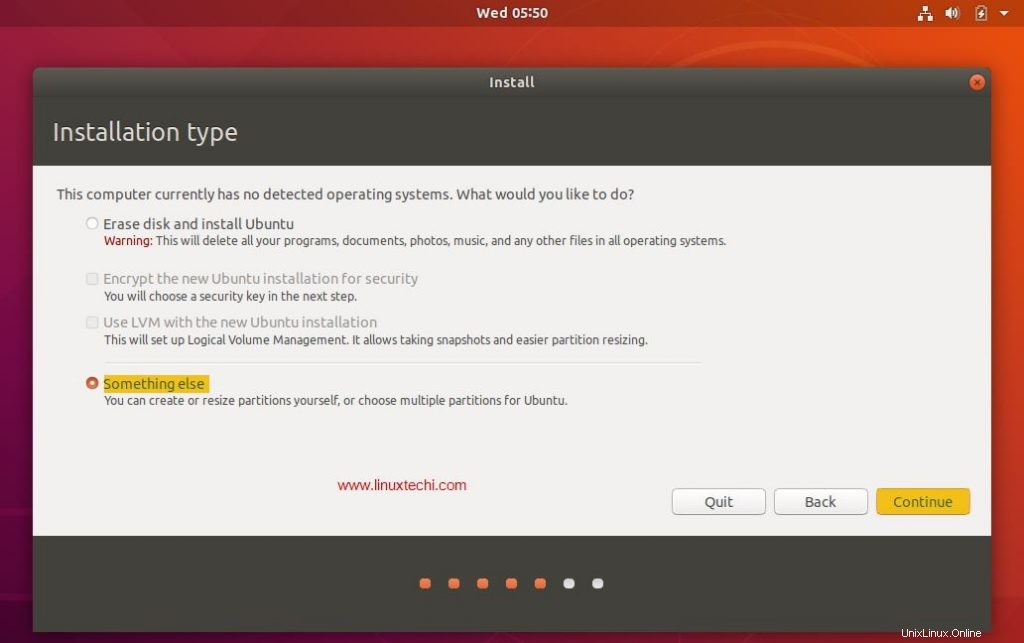
Maintenant, choisissez "Autre chose ” et cliquez sur continuer
Vous pouvez voir la taille de disque disponible pour Ubuntu dans la fenêtre suivante, comme indiqué ci-dessous :
Maintenant, pour créer vos propres partitions, cliquez sur "Nouvelle table de partition ”
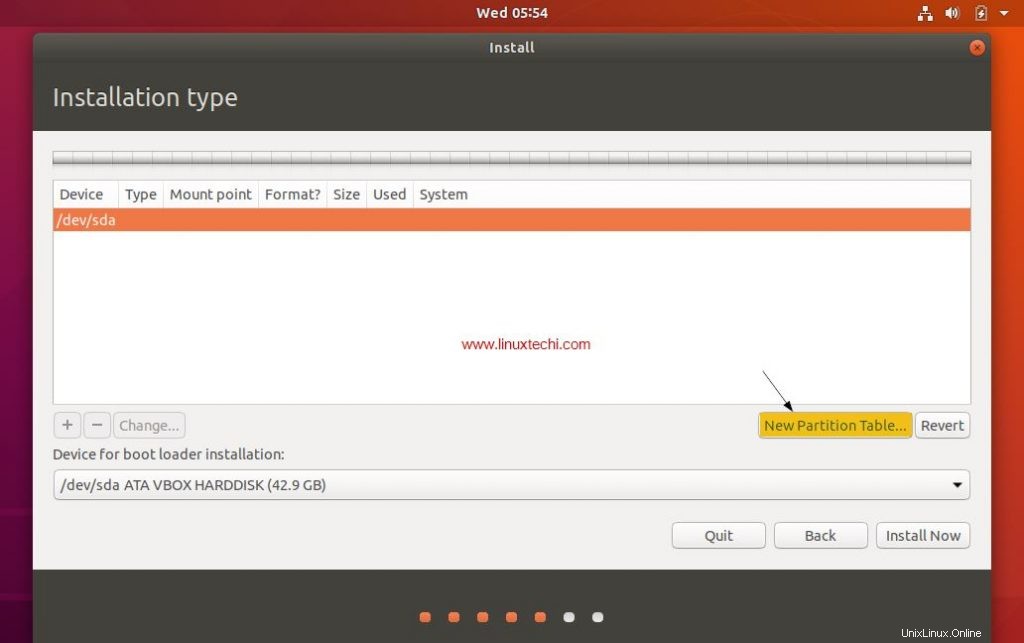
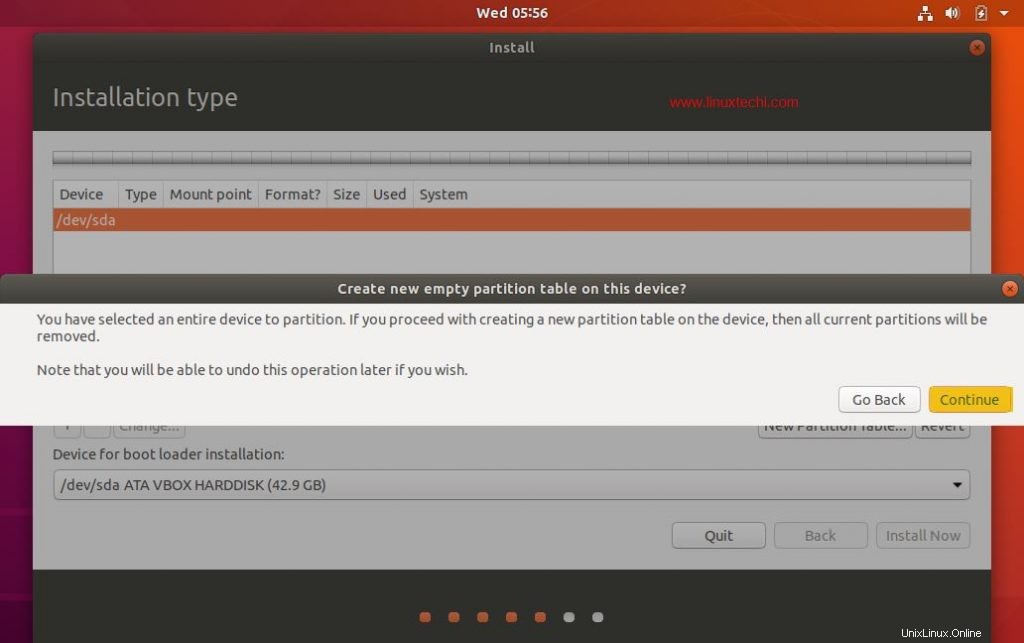
Cliquez sur Continuer
Créez une partition/boot de taille 1 Go, sélectionnez l'espace libre puis cliquez sur le symbole "+" pour créer une nouvelle partition
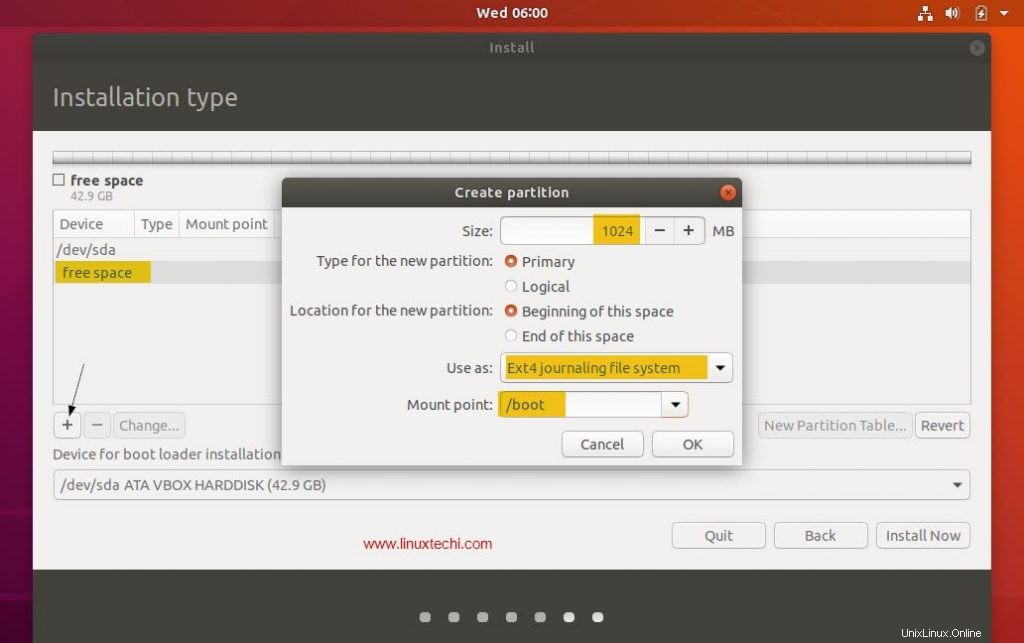
Cliquez sur "OK"
Créons une partition /home de taille 18 Go,
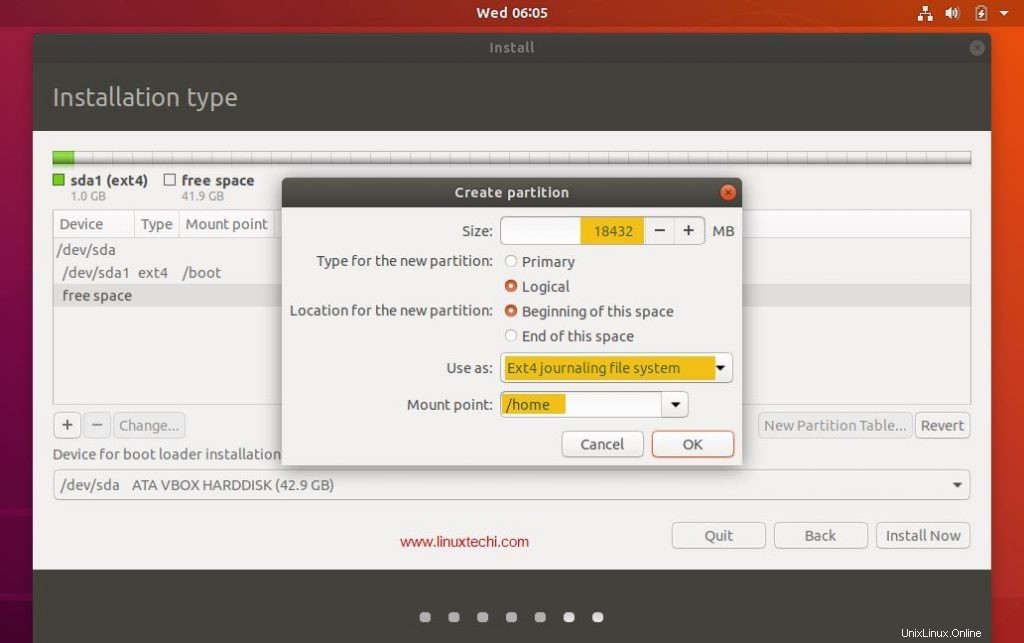
De la même manière, créez un système de fichiers / &/var de taille 12 Go et 6 Go respectivement
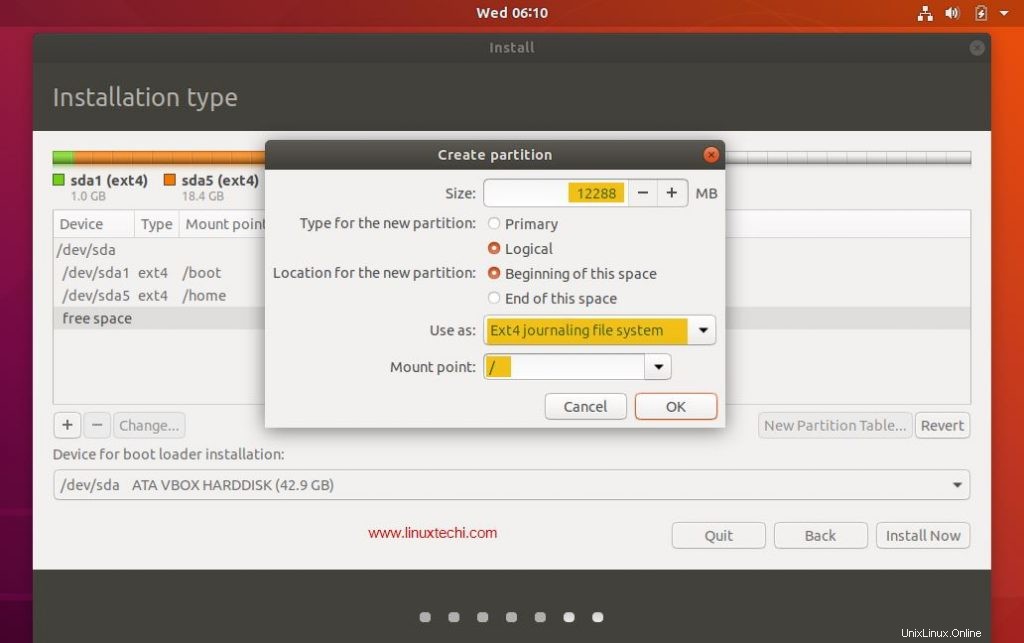
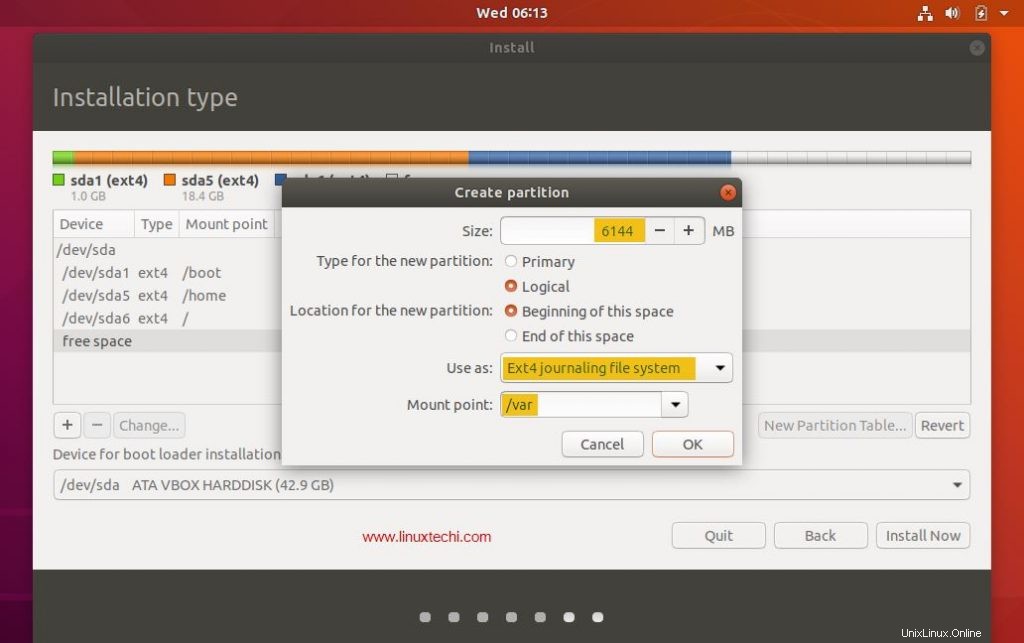
Créez maintenant la dernière partition en tant que swap de taille 2 Go,
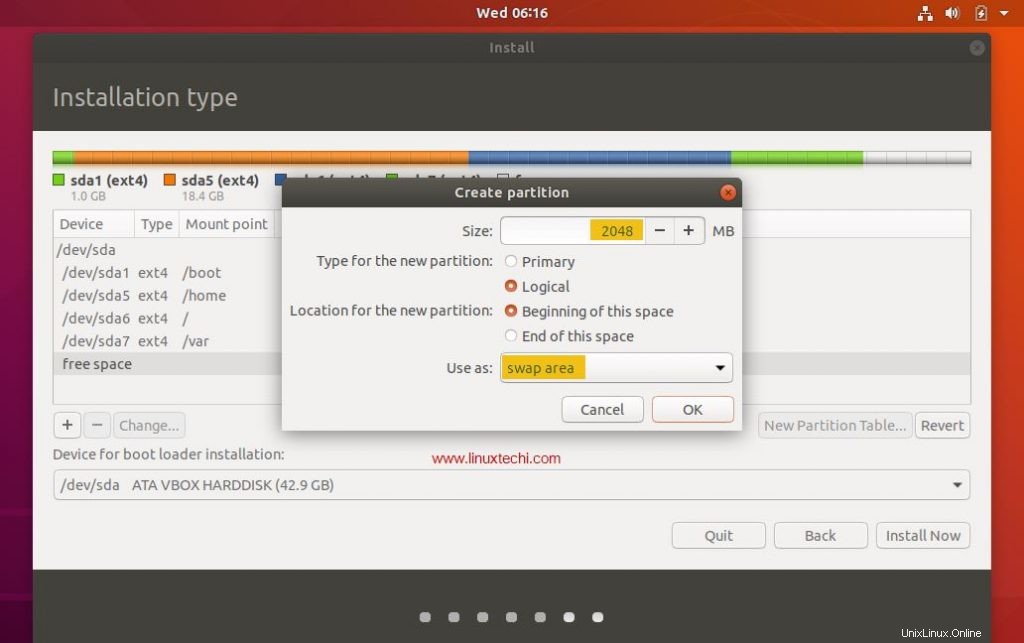
Cliquez sur OK
Une fois que vous avez terminé la tâche de création de partition, cliquez sur "Installer maintenant ” option pour poursuivre l'installation
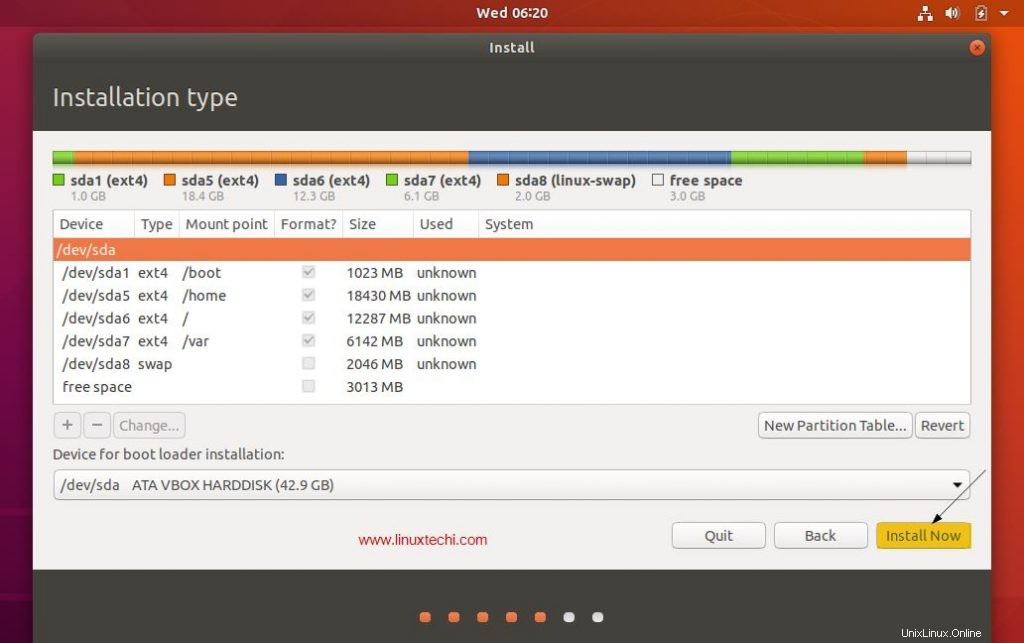
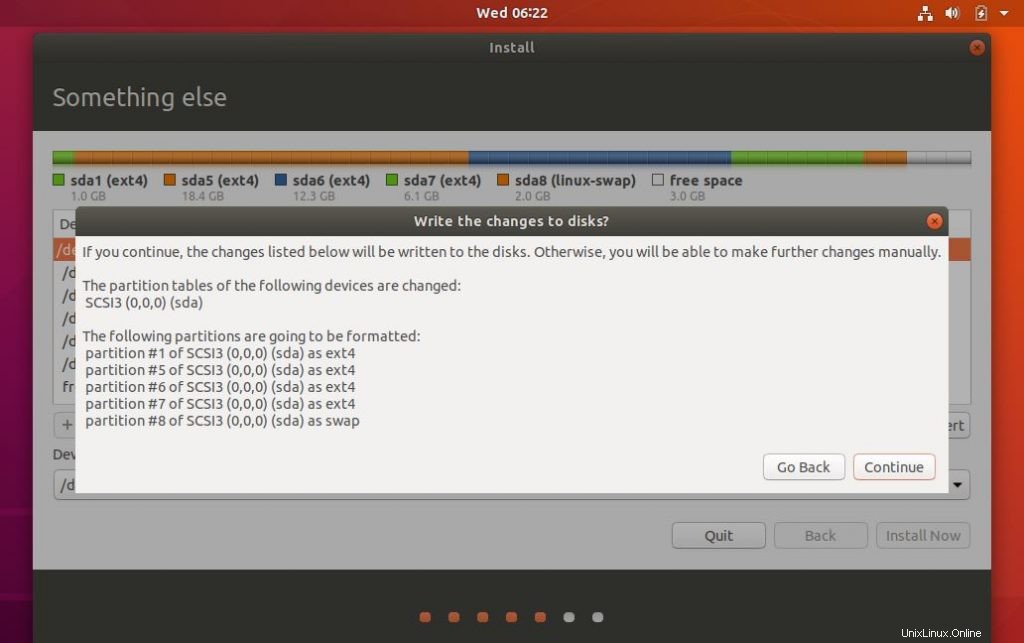
Cliquez maintenant sur "Continuer" pour écrire toutes les modifications sur les disques
Étape 7) Sélectionnez votre fuseau horaire
Choisissez votre fuseau horaire préféré puis cliquez sur "Continuer"
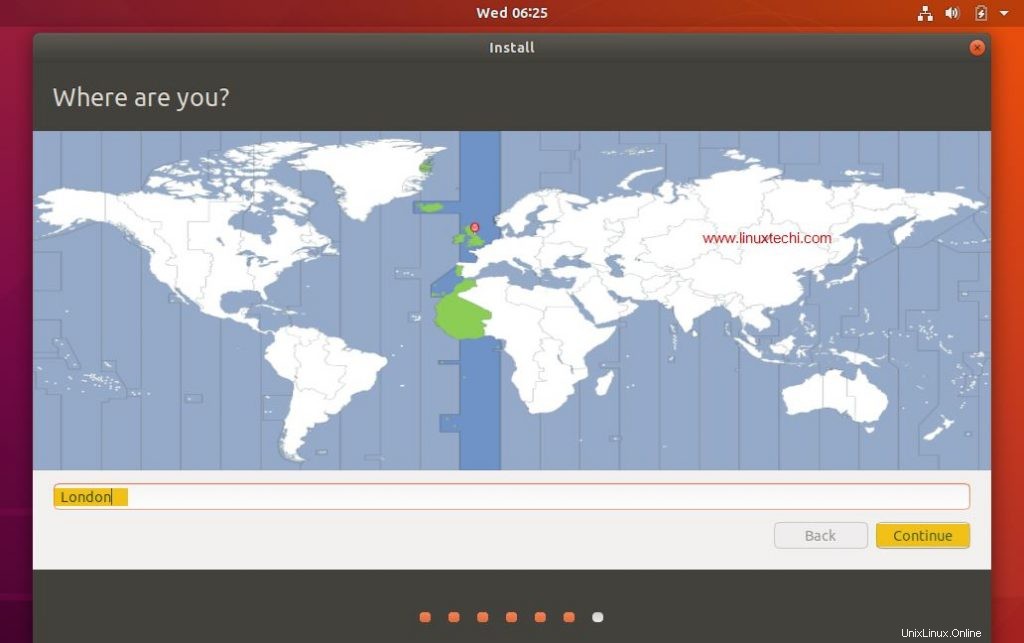
Étape 8) Fournissez vos identifiants d'utilisateur
Dans l'écran suivant, vous serez invité à fournir vos informations d'identification d'utilisateur. Dans cet écran, indiquez votre nom, le nom de l'ordinateur, le nom d'utilisateur et le mot de passe pour vous connecter à Ubuntu 18.04 LTS
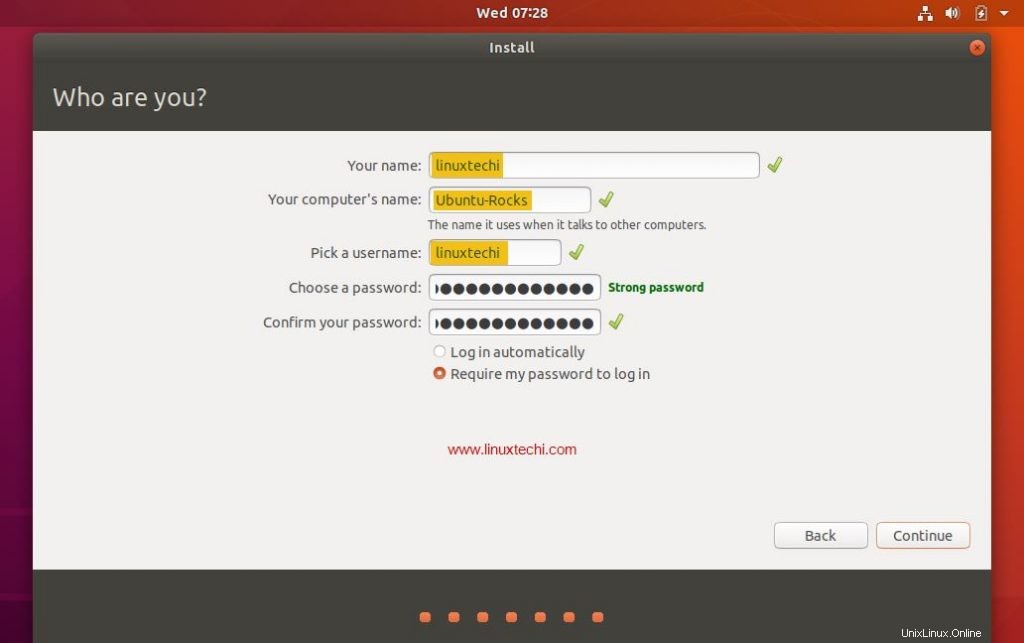
Cliquez sur "Continuer" pour commencer le processus d'installation.
Étape 9) Commencez à installer Ubuntu 18.04 LTS
L'installation d'Ubuntu 18.04 LTS commence maintenant et prendra environ 5 à 10 minutes selon la vitesse de votre ordinateur,
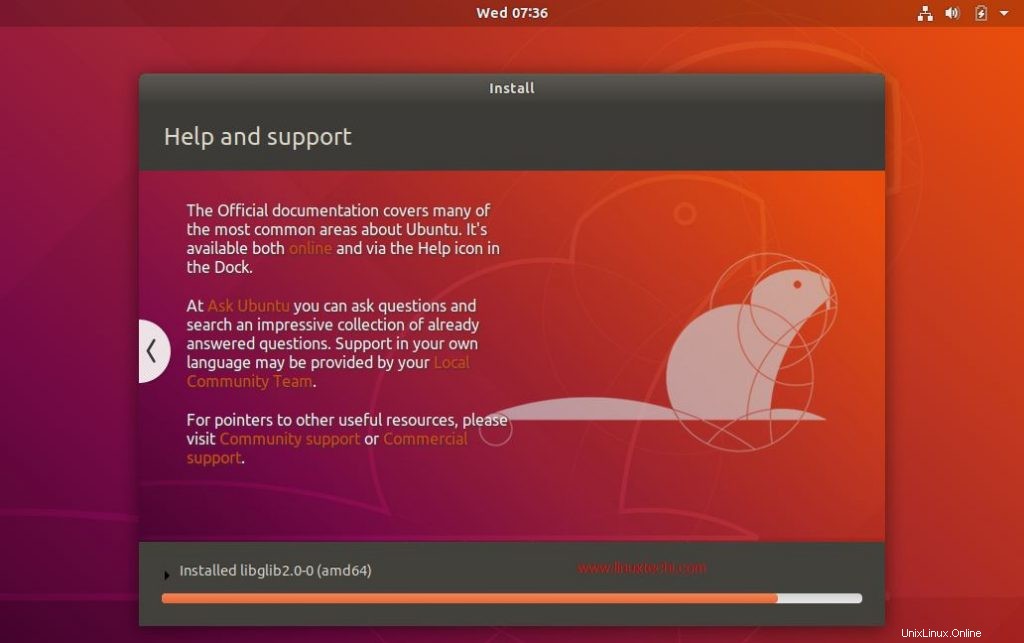
Étape 10) Redémarrez votre système
Une fois l'installation terminée, retirez la clé USB/DVD du lecteur et cliquez sur "Redémarrer maintenant" pour redémarrer votre système.
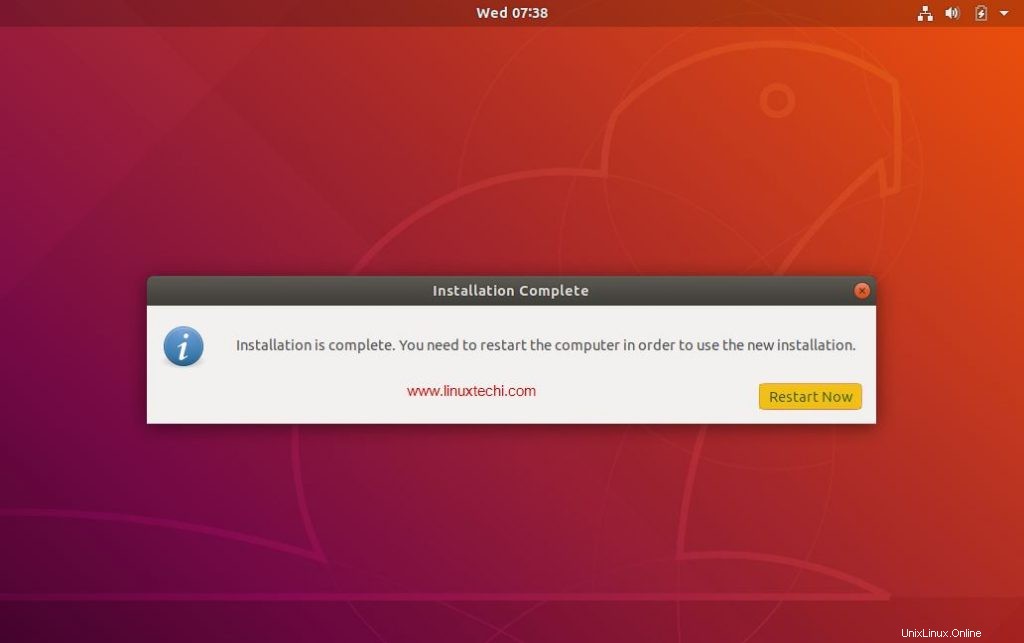
En savoir plus : Comment installer VirtualBox 6.0 sur Ubuntu 18.04 LTS / 18.10 / CentOS 7
Étape :11) Connectez-vous à votre bureau Ubuntu 18.04
Une fois que votre système a été redémarré après l'installation, vous obtiendrez l'écran de connexion ci-dessous, entrez le nom d'utilisateur et le mot de passe que vous avez définis lors de l'installation (étape 8)
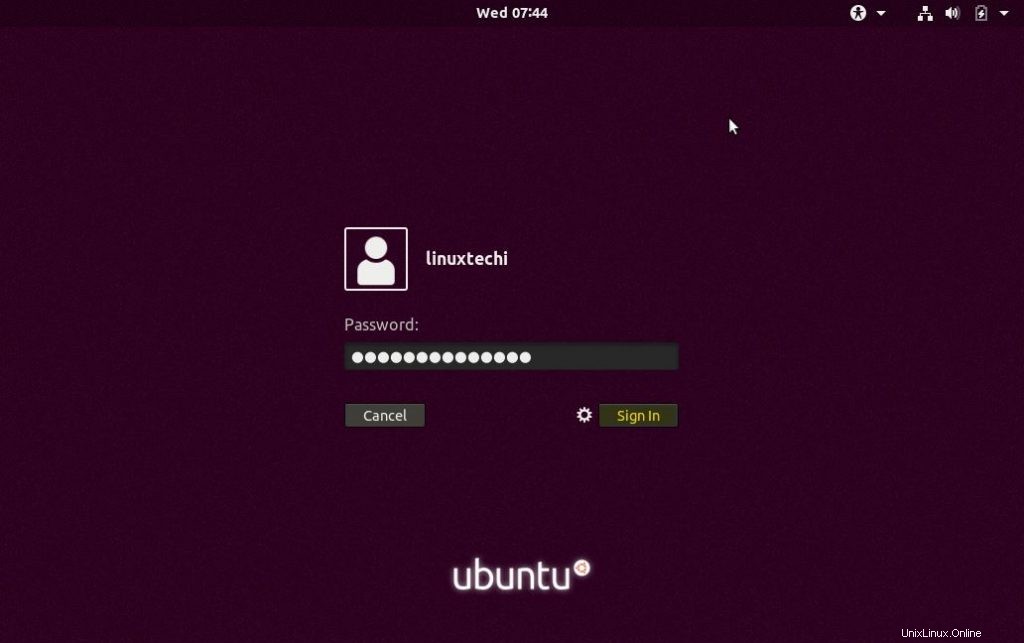
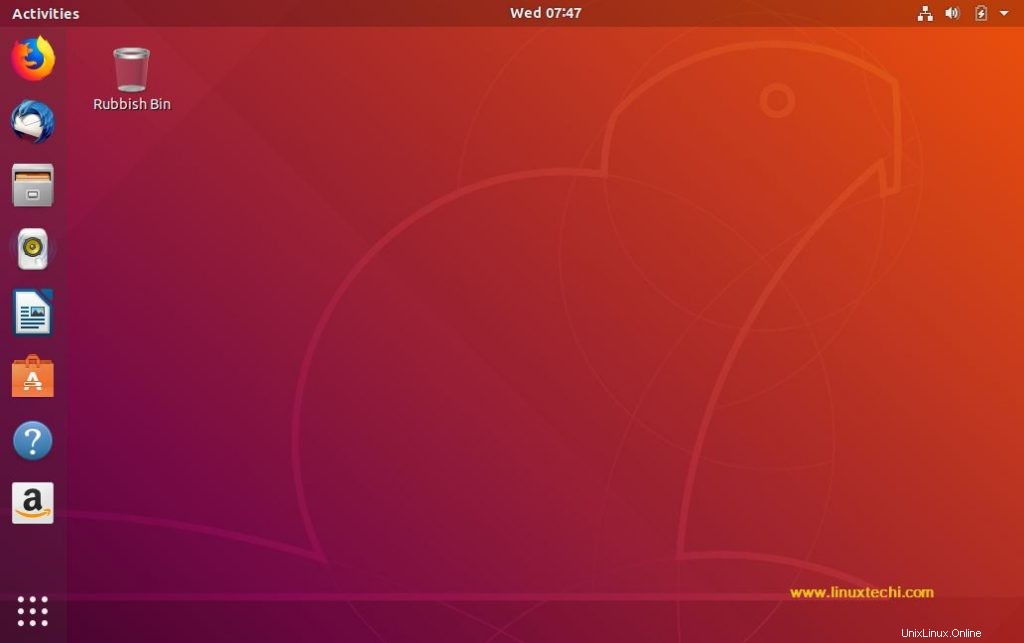
Et cela conclut notre guide d'installation étape par étape pour Ubuntu 18.04 LTS et c'est à vous maintenant d'explorer les fonctionnalités intéressantes d'Ubuntu 18.04 LTS et de vous amuser 🙂
Lire aussi :Top 10 des choses à faire après l'installation d'Ubuntu 18.04 LTS Desktop