Ubuntu a publié sa dernière version sous le nom de code Ubuntu 15.10 sous le nom de "Wily Werewolf " le 22 octobre 2015. Comme cette version n'est pas LTS, le support ne sera fourni que pendant 9 mois.
Certaines de ses fonctionnalités récemment améliorées sont répertoriées ci-dessous :
- Le nouveau noyau 4.2 est inclus dans cette version.
- Libreoffice 5.0.2 apporte de nombreuses améliorations
- Firefox est mis à jour vers sa dernière version Firefox 41
- Chrome 45
- Nautilus 3.14.2
- Correction de petites corrections de Unity 7.3.3 dans cette version.
- Nouvelle version d'OpenStack "Liberty ” est également introduit dans cette version
Dans cet article, nous expliquons comment installer Ubuntu 15.10 sur notre ordinateur portable ou de bureau.
Étape :1 Téléchargez le fichier ISO d'Ubuntu 15.10 depuis son site officiel.
Pour télécharger Ubuntu 15.10, rendez-vous sur son site de bureau "http://www.ubuntu.com/download/desktop" et téléchargez selon l'architecture de votre système.
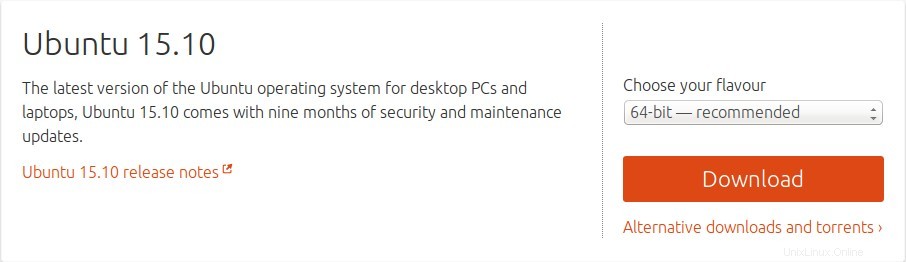
Créez maintenant un lecteur amorçable sur USB ou sur CD-ROM / DVD
Étape :2 Démarrez le système avec un lecteur amorçable.
Lorsque nous démarrons la machine avec un lecteur amorçable, les fenêtres suivantes apparaîtront.
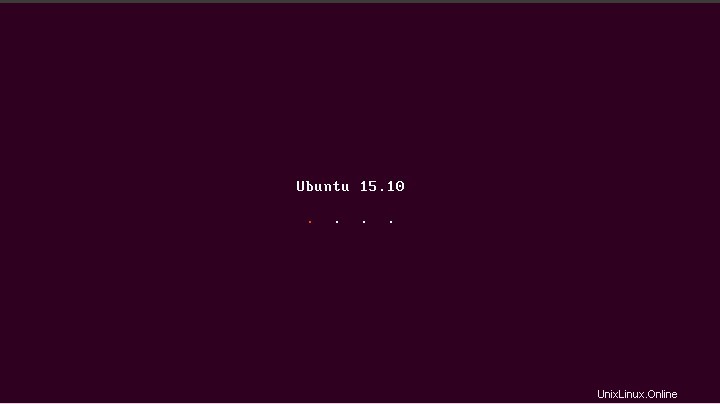
Étape 3 Cliquez sur "Installer Ubuntu"
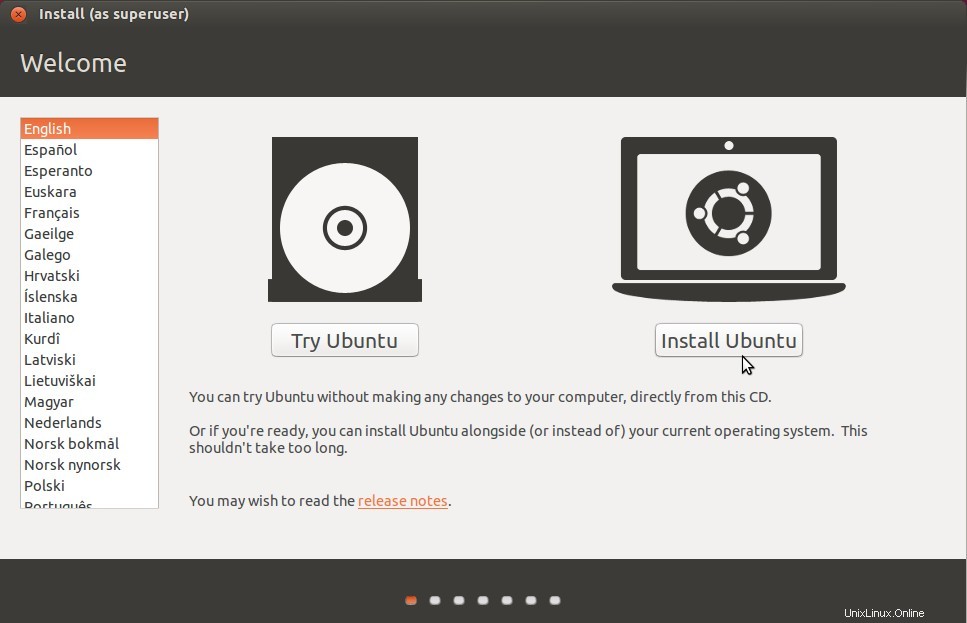
À l'étape suivante, il vérifiera si le système dispose de suffisamment d'espace libre, connecté à Internet et l'alimentation est branchée.
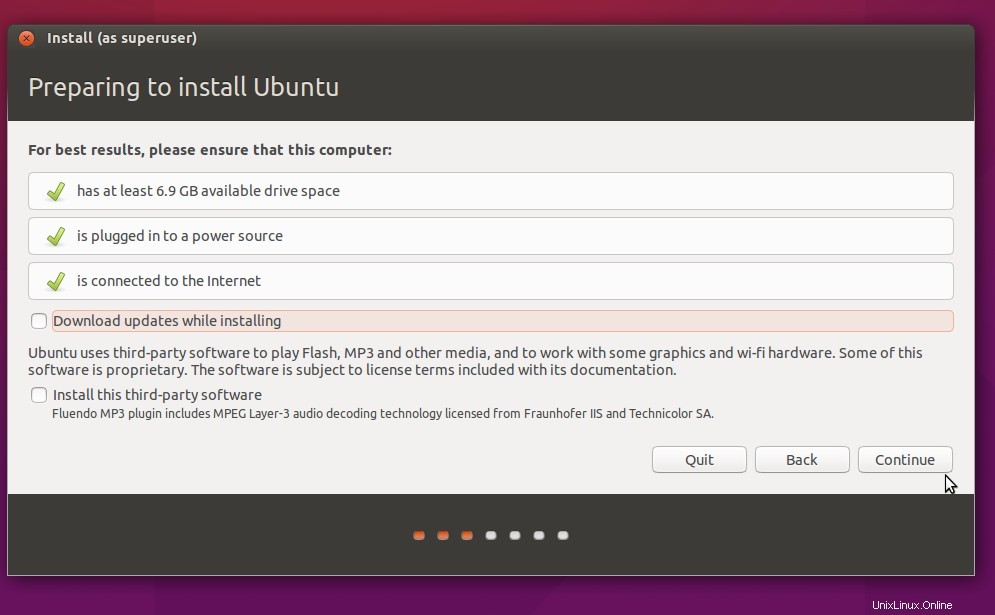
Cliquez sur "Continuer"
Étape 4 Maintenant, partitionnez votre disque, pour cela, il y a deux façons
(1) Laissez le système d'exploitation créer la partition - le système d'exploitation sera automatiquement créé en fonction de la taille du disque.
( 2) Créez votre propre partition.
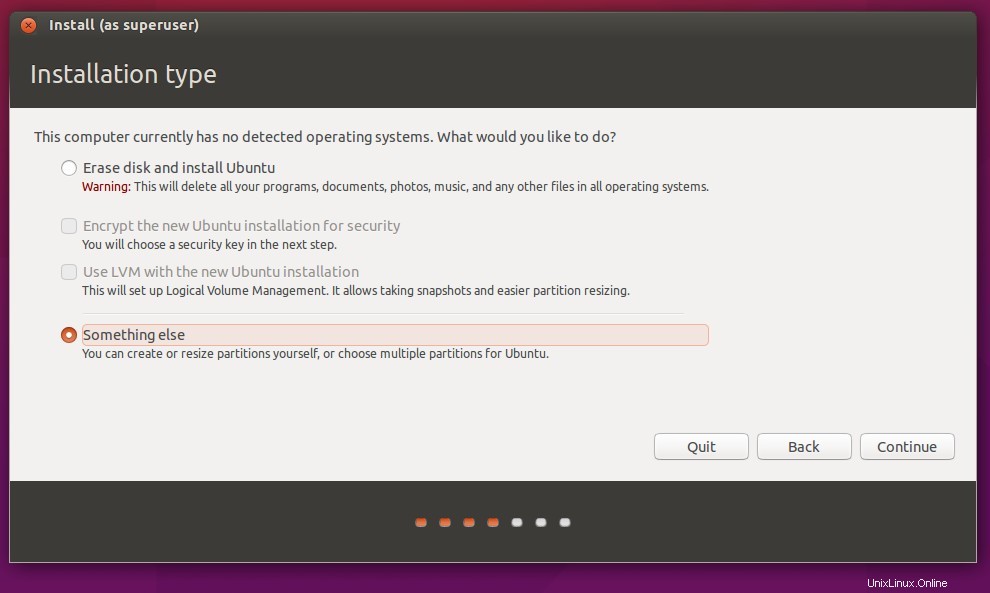
Dans mon cas, je crée ma propre partition, j'utilise environ 62 Go de disque.
Partition EFI - 650 Mo (uniquement si vous utilisez UEFI)
- /(racine) – 30 Go (formaté en tant que système de fichiers de journalisation EXT4)
- /var :10 Go (formaté en tant que système de fichiers de journalisation EXT4)
- Partition d'échange :double de RAM (2 Go dans mon cas)
- /home – 20 Go – (formaté en tant que système de fichiers de journalisation EXT4)
Remarque :Ces partitions seront susceptibles de changer en fonction de la taille de votre disque.
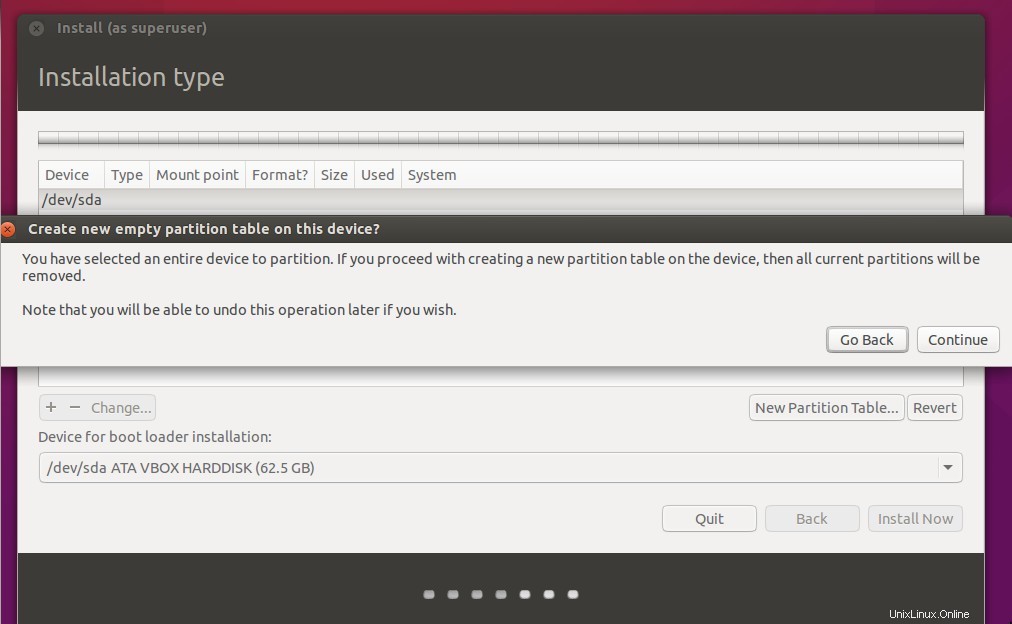
Cliquez sur "Nouvelle table de partition… ", il affichera le message d'avertissement comme indiqué ci-dessus.
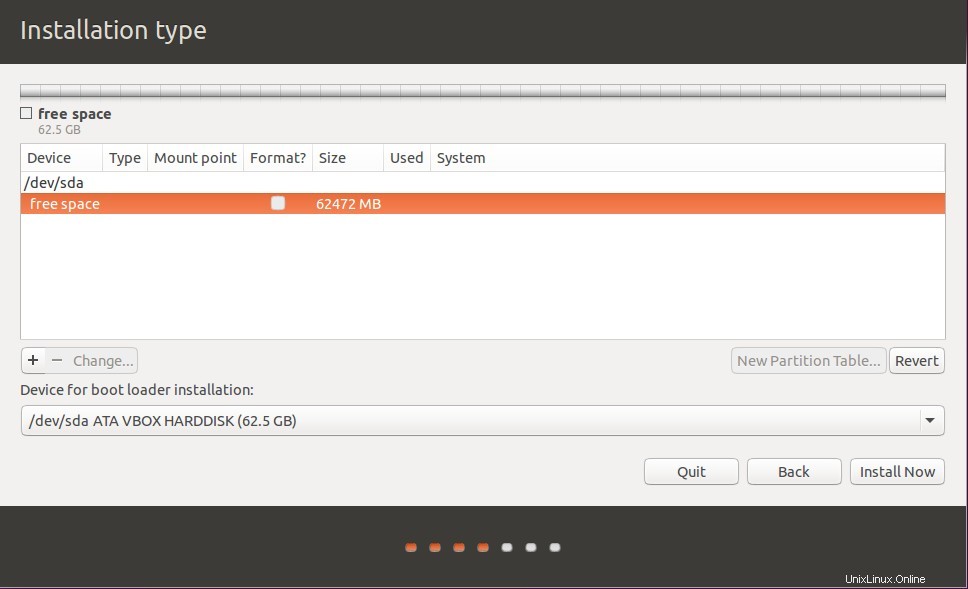
Cliquez sur "+ ” et créez les partitions.
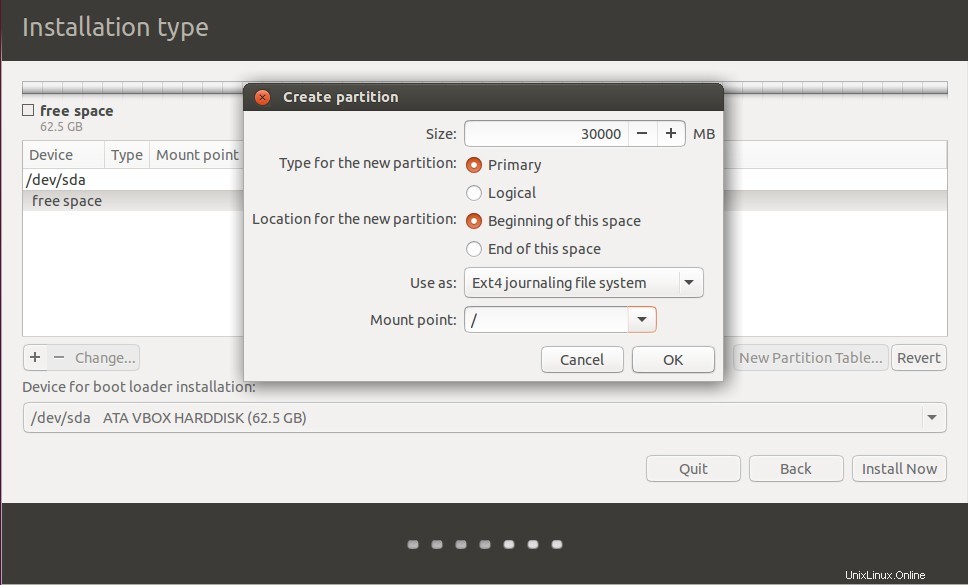
Cliquez sur OK et répétez la même étape pour /var et /home partition.
Créer une partition d'échange :
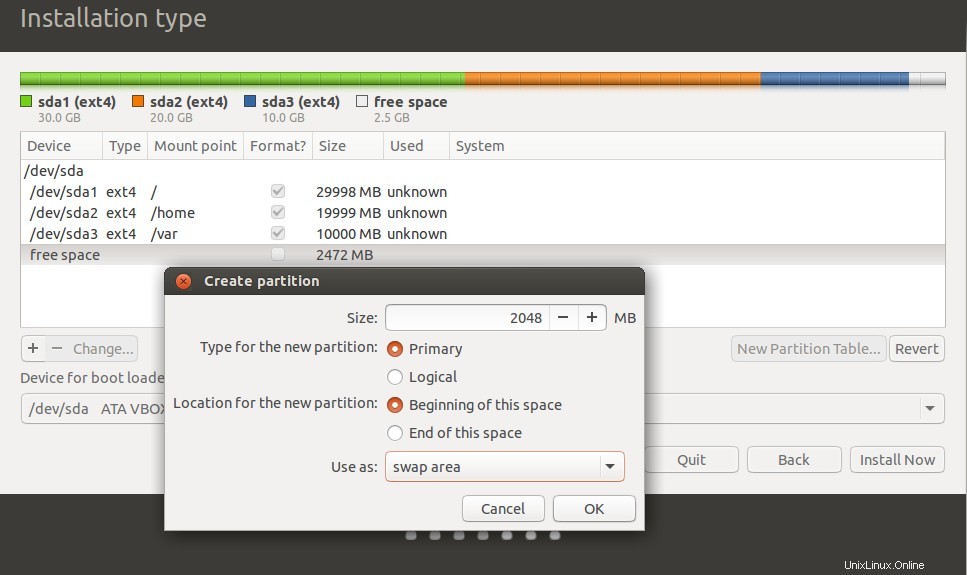
Notre schéma de partition final ressemblera à ci-dessous :
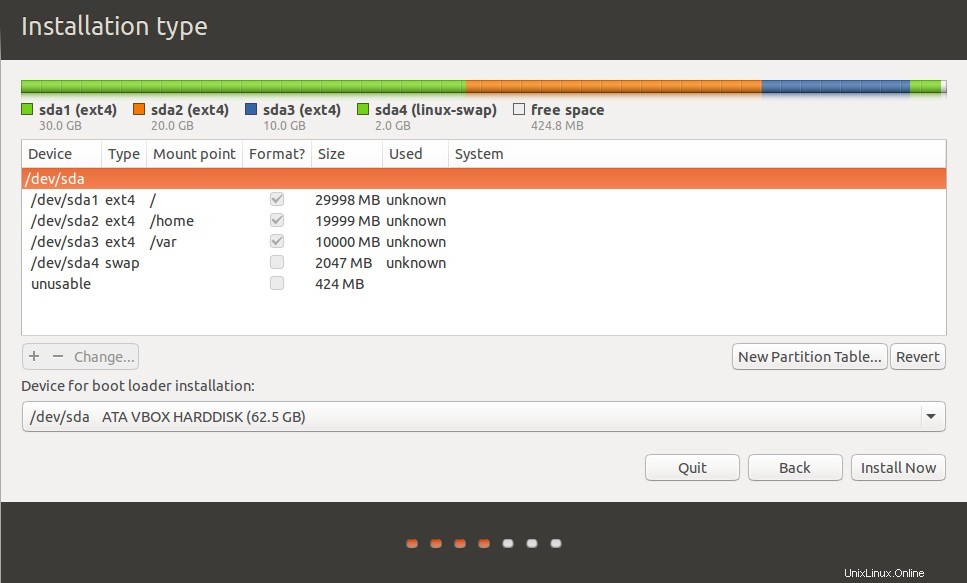
Cliquez sur "Installer maintenant ”
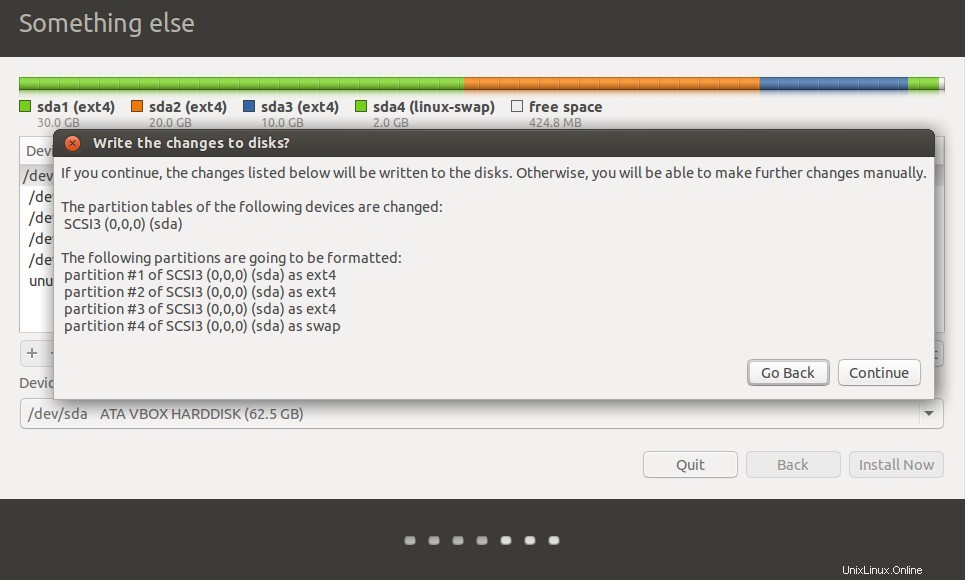
Cliquez sur Continuer…
Étape : 5 Définissez le fuseau horaire de l'horloge.
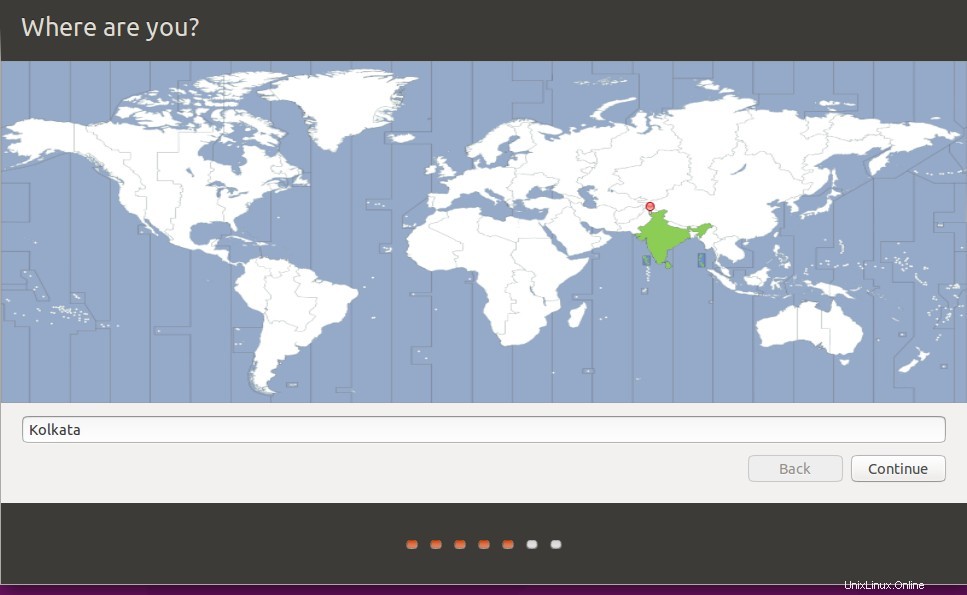
Cliquez sur Continuer….
Étape 6 :Définissez la langue selon votre configuration.
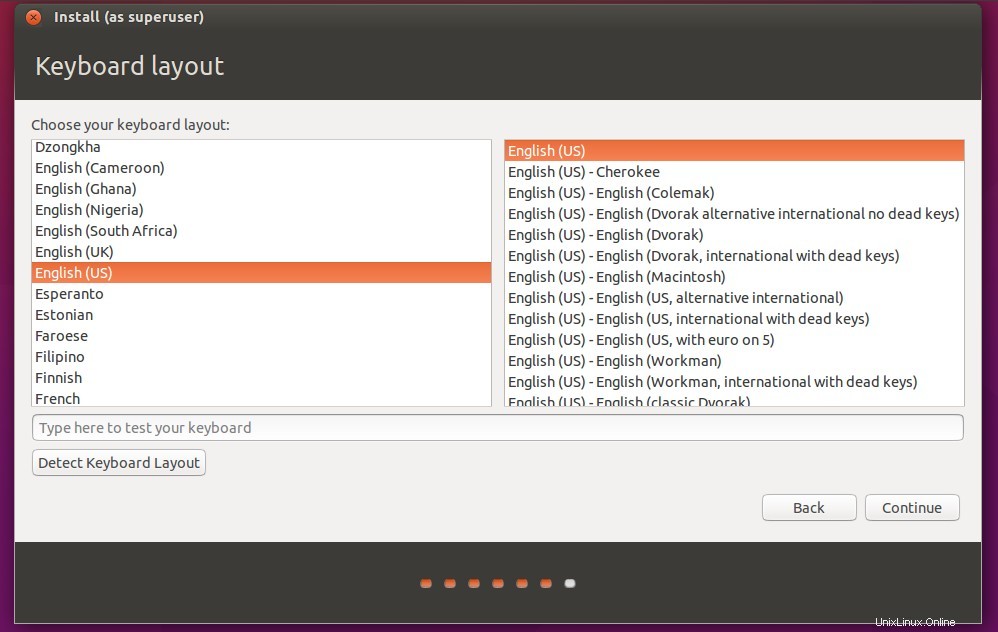
Cliquez sur Continuer…
Étape 7 Dans cette étape, nous définirons les éléments suivants :
- Définir le nom d'hôte du système
- Définir le nom d'utilisateur qui sera utilisé après l'installation
- Définir le mot de passe de l'utilisateur.
- Définir l'option "Exiger mon mot de passe lors de la connexion"
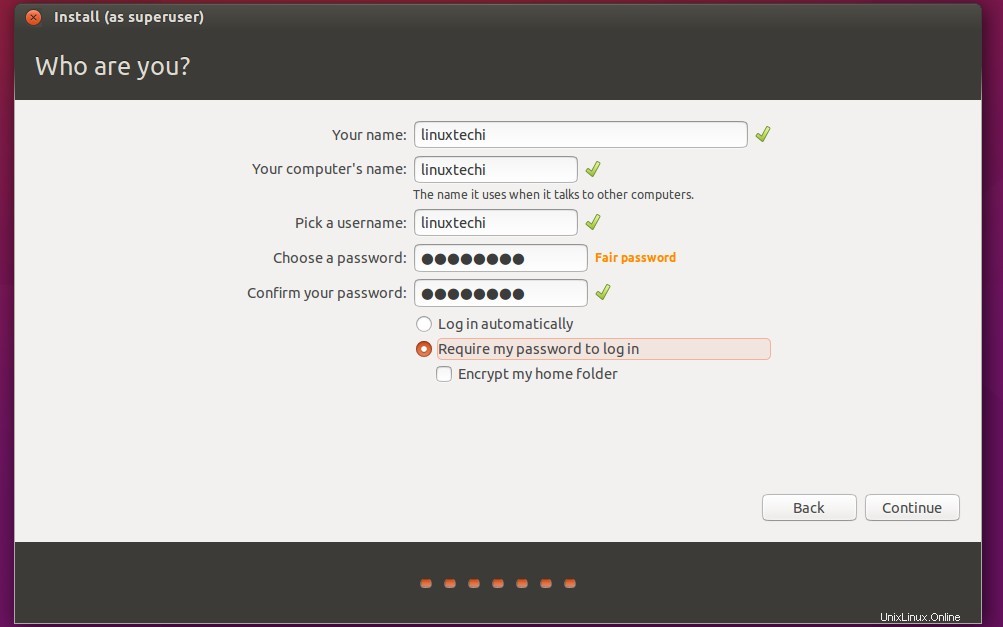
Cliquez sur Continuer….
Étape : 8 L'installation est en cours, comme indiqué ci-dessous
Lorsque nous cliquons sur Continuer à l'étape ci-dessus, l'installation démarre.
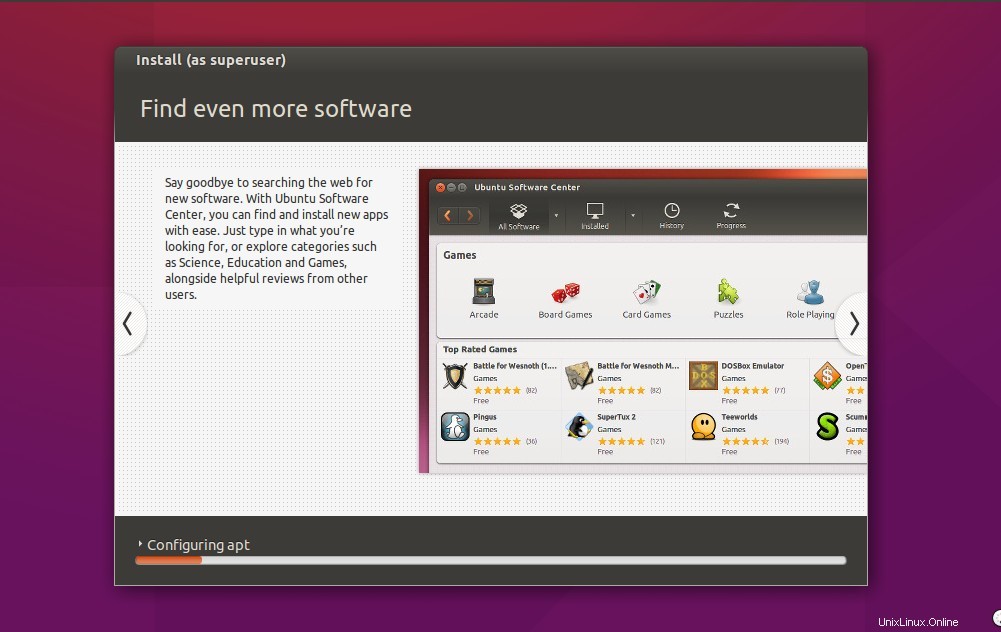
Une fois l'installation terminée, nous devons redémarrer.
Étape :9 Redémarrez le système
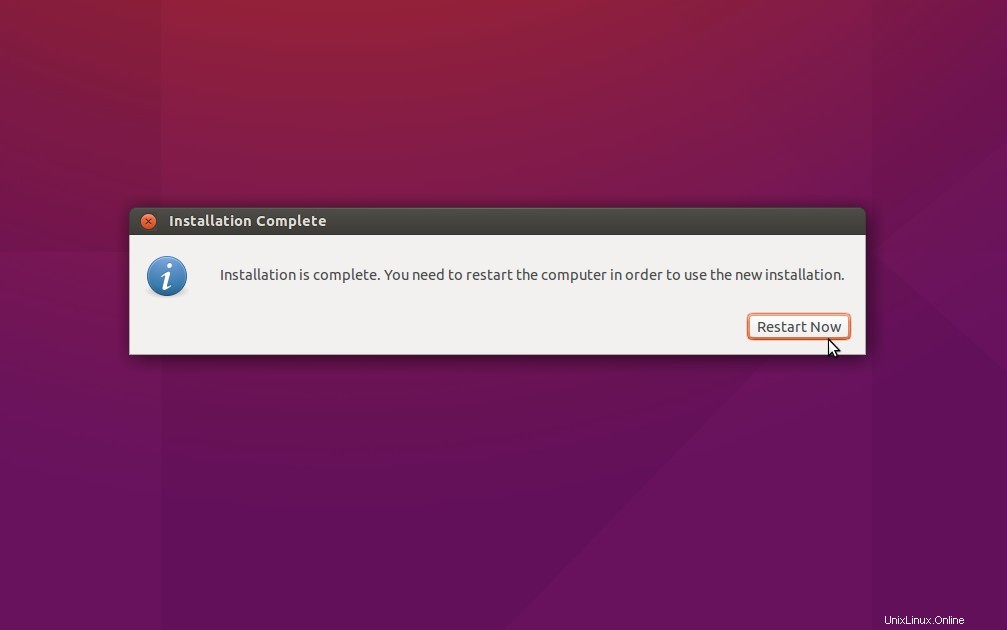
Étape :10 Connectez-vous maintenant au système en utilisant les informations d'identification que nous avons définies dans les étapes ci-dessus.
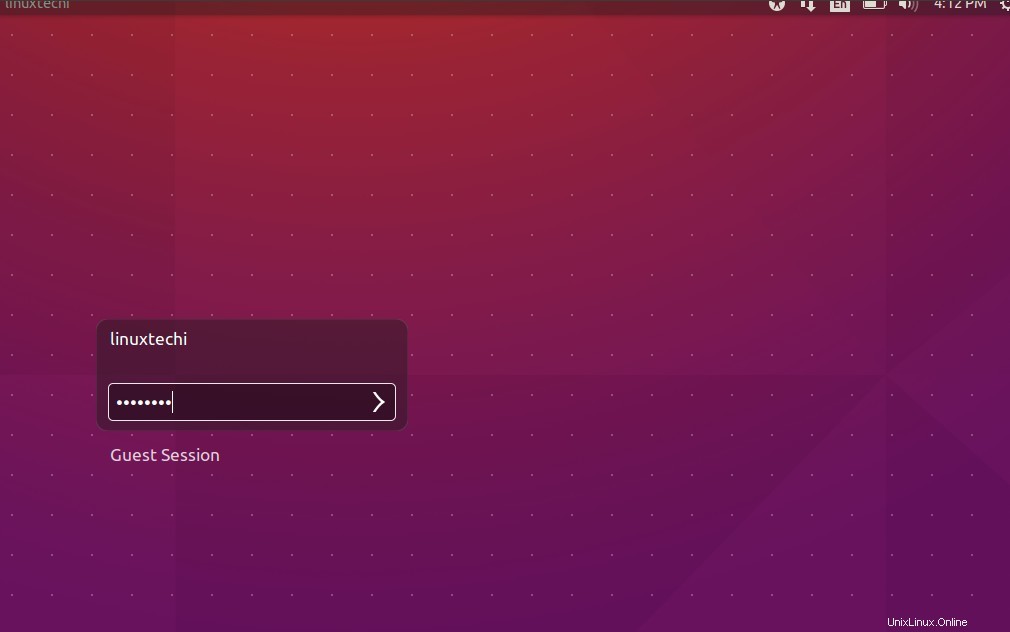
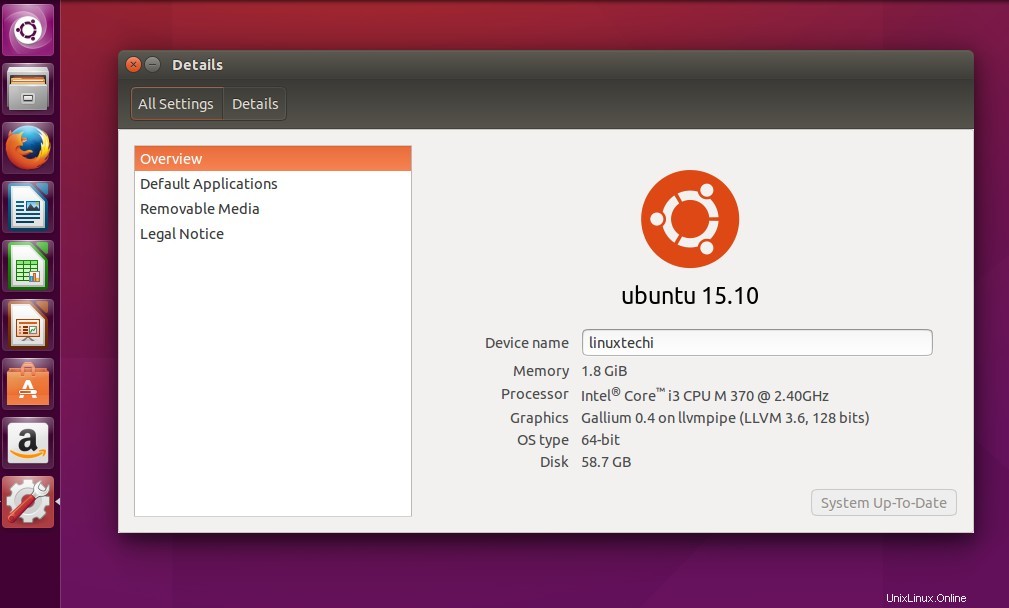
L'installation d'Ubuntu 15.10 est terminée, profitez-en et explorez-la.