CentOS 6.5 est sorti
Après la sortie de RHEL 6.5, CentOS 6.5 est arrivé le 1er décembre et il est temps de jouer avec. Pour ceux qui souhaitent mettre à jour leurs systèmes 6.4 existants vers 6.5, utilisez simplement la commande "yum update" et toute la magie se fera.
CentOS 6.5 a reçu des mises à jour de packages ainsi que de nouvelles fonctionnalités. Consultez les notes de version pour des informations détaillées.
Mises à jour majeures
The Precision Time Protocol - previously a technology preview - is now fully supported. The following drivers support network time stamping: bnx2x, tg3, e1000e, igb, ixgbe, and sfc. OpenSSL has been updated to version 1.0.1. OpenSSL and NSS now support TLS 1.1 and 1.2. KVM received various enhancements. These include improved read-only support of VMDK- and VHDX-Files, CPU hot plugging and updated virt-v2v-/virt-p2v-conversion tools. Hyper-V and VMware drivers have been updated. Updates to Evolution (2.32) and Libre Office (4.0.4).
Télécharger
Dans cet article, nous allons l'installer sur le bureau. Dirigez-vous vers l'une des URL suivantes
http://isoredirect.centos.org/centos-6/6.5/isos/
http://mirror.centos.org/centos/6.5/isos/
Sélectionnez l'architecture de votre machine et elle vous présentera alors une liste de miroirs. Entrez dans n'importe quel miroir, puis téléchargez le fichier torrent ou le lien de téléchargement iso direct. Plusieurs options de téléchargement sont disponibles, telles que LiveCD, LiveDVD, Dvd1+2, Minimal et Netinstall.
Le programme d'installation minimal est fourni avec un programme d'installation basé sur du texte qui installerait CentOS avec un shell et des applications logicielles minimales. Reste que tout doit être installé à partir de yum.
Le LiveCD / LiveDVD fournit le programme d'installation du bureau et de l'interface graphique et installe le système CentOS mais ne fournit aucune option de sélection de package.
L'ensemble DvD1+2 fournit un ensemble complet de toutes les applications pour ceux qui en ont besoin.
Et le netinstall téléchargerait en fait l'image d'installation, puis l'installerait.
Dans cet article, nous utiliserons le LiveCD. Il est d'environ 650 Mo.
Bien que CentOS soit principalement utilisé sur les serveurs, le fait d'avoir un système de bureau peut aider à créer un environnement basé sur une interface graphique avec une configuration similaire à celle de votre serveur. Nous essaierons les méthodes d'installation minimale et netinstall dans un autre article.
Installer
Alors maintenant, il est temps d'installer CentOS sur votre système de bureau. Utilisez le LiveDVD ou le LiveCD pour le faire fonctionner rapidement.
1. Insérez le support et redémarrez. Le menu de démarrage aura de nombreuses options avec des noms explicites. Sélectionnez Boot pour accéder au bureau Live.


2. Double-cliquez sur l'icône d'installation sur le bureau pour lancer le programme d'installation d'Anaconda.
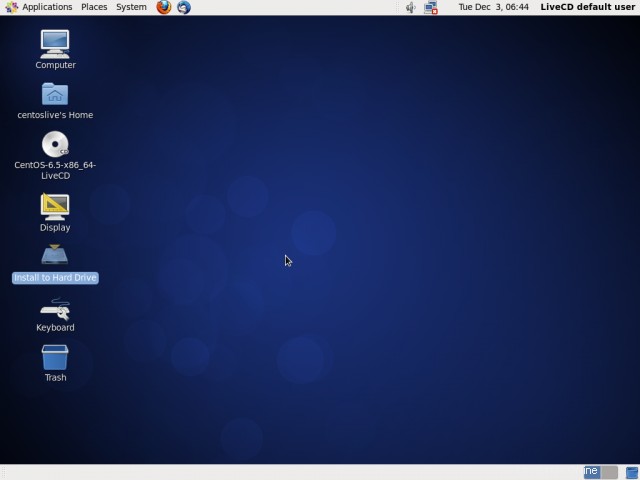
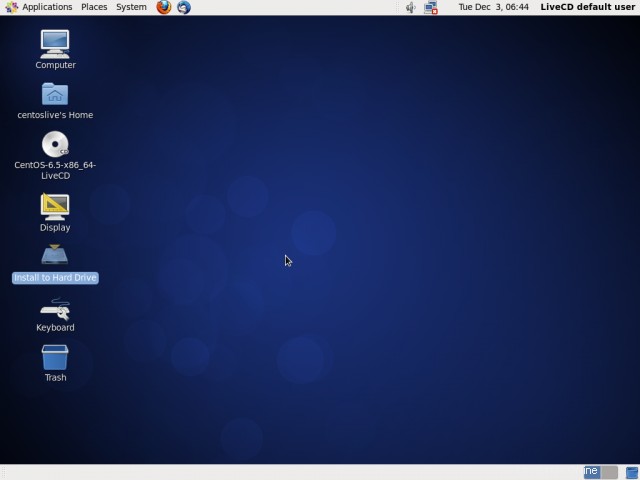
3. Cliquez sur Suivant dans l'assistant d'installation.
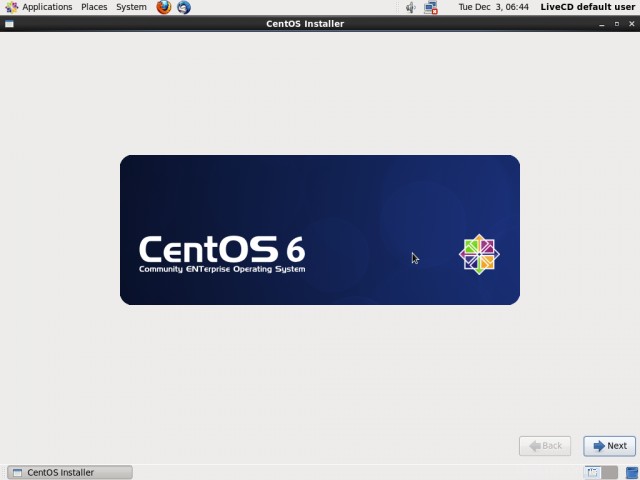
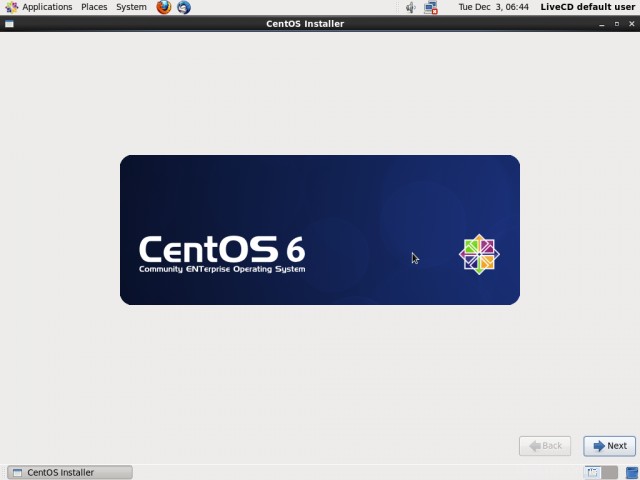
4. Disposition du clavier - L'étape suivante vous demandera de sélectionner la disposition du clavier qui devrait être USA pour la plupart des utilisateurs anglais.
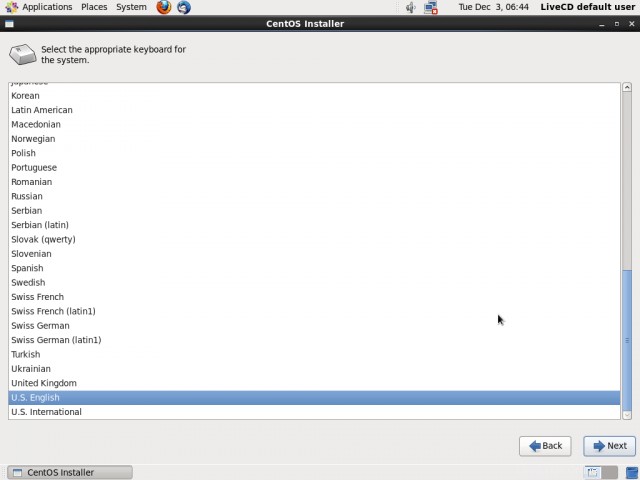
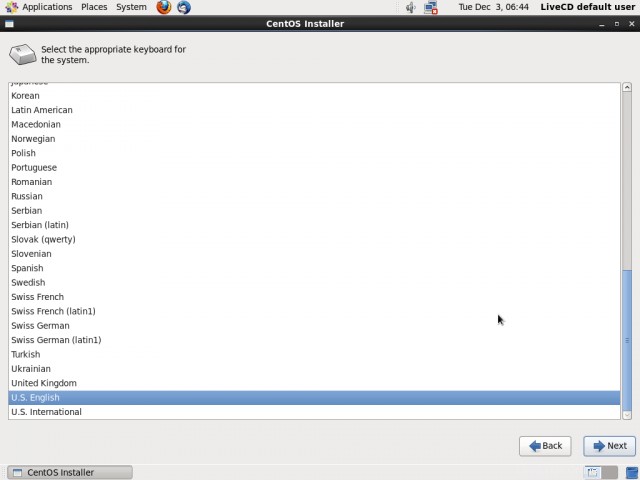
5. Type de stockage - Après la disposition du clavier, vient l'option de sélectionner le type de stockage sur lequel CentOS doit être installé. Pour les disques durs locaux, son stockage de base.
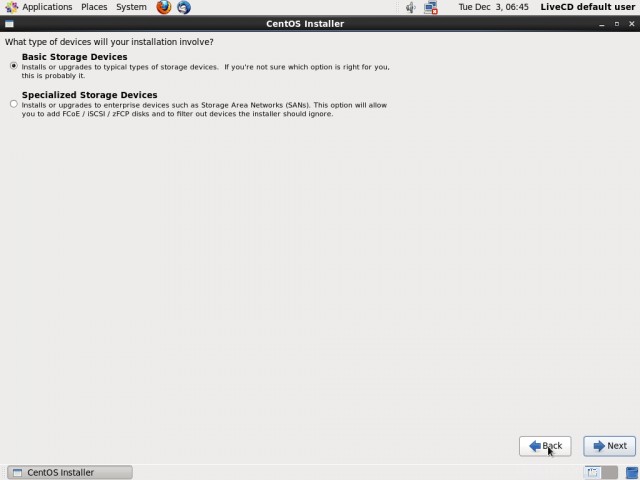
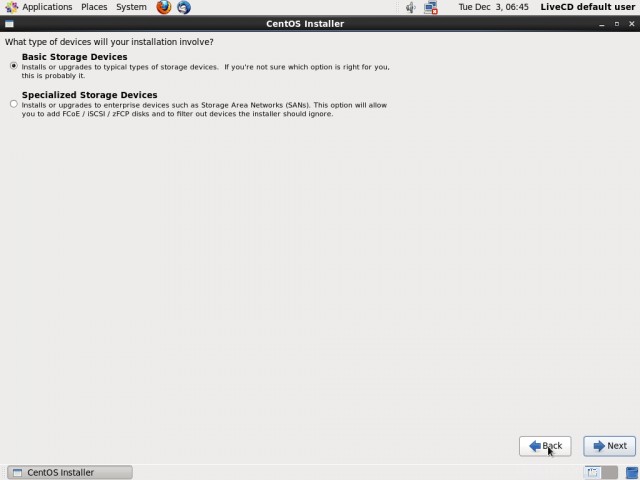
6. Nom d'hôte - À l'étape suivante, le programme d'installation d'anaconda demande un nom d'hôte. Alors remplissez-le convenablement. Si vous n'êtes pas sûr, entrez simplement quelque chose comme mypc ou hplaptop.
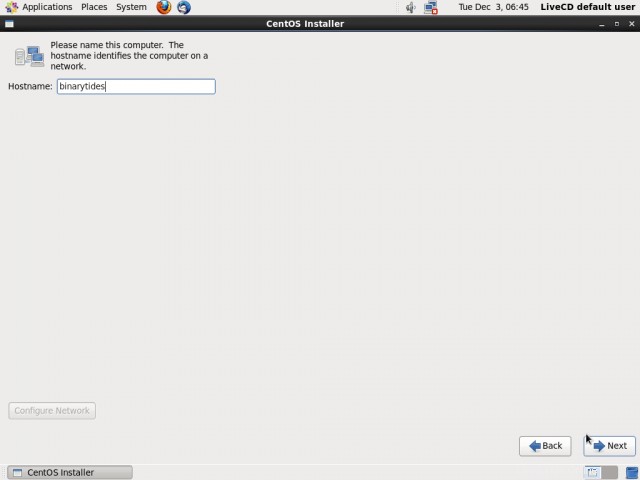
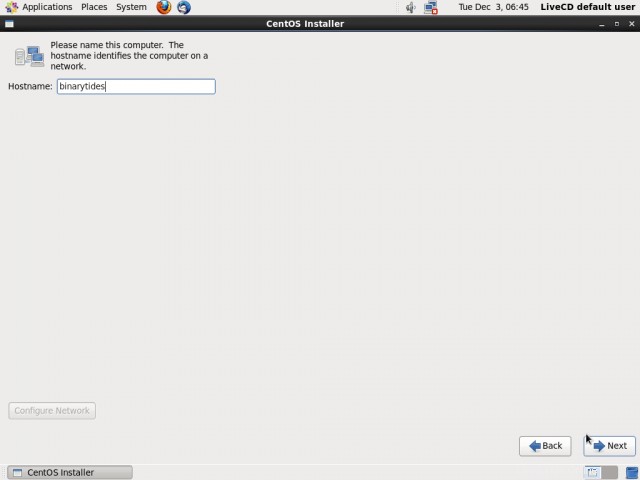
7. Fuseau horaire - Vient ensuite le choix du fuseau horaire
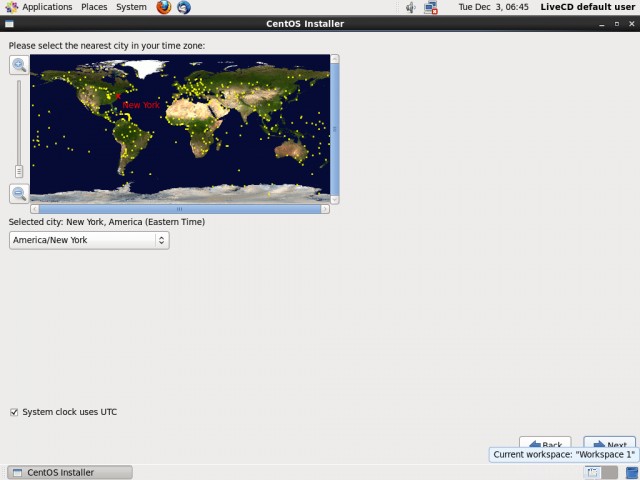
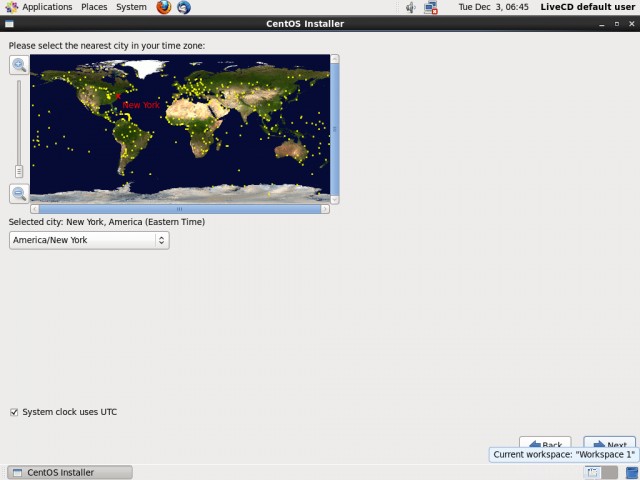
8. Mot de passe racine - Vient ensuite le mot de passe root qui, comme vous le savez, doit être fort.
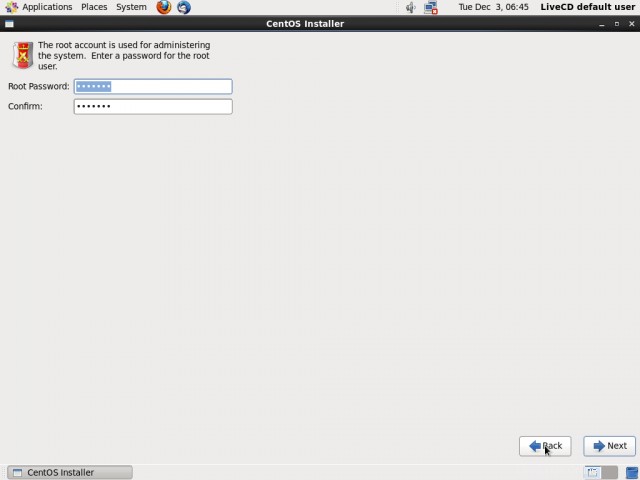
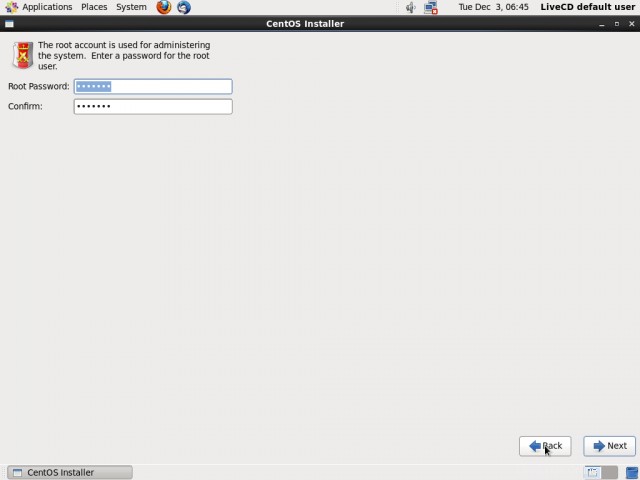
9. Formatage - Maintenant, l'assistant aimerait savoir comment formater le périphérique de stockage. Si vous souhaitez formater le disque vous-même, sélectionnez "Mise en page personnalisée" et créez des partitions selon vos besoins. Pour les besoins de ce didacticiel, nous sélectionnons la première option, c'est-à-dire utiliser l'intégralité de l'appareil et laisser CentOS le formater à sa guise.
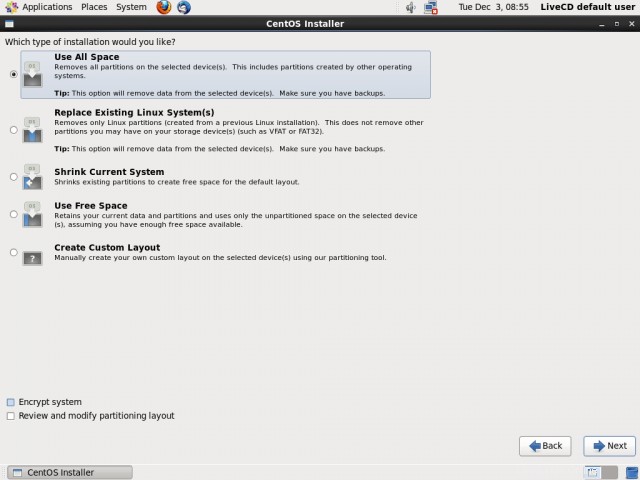
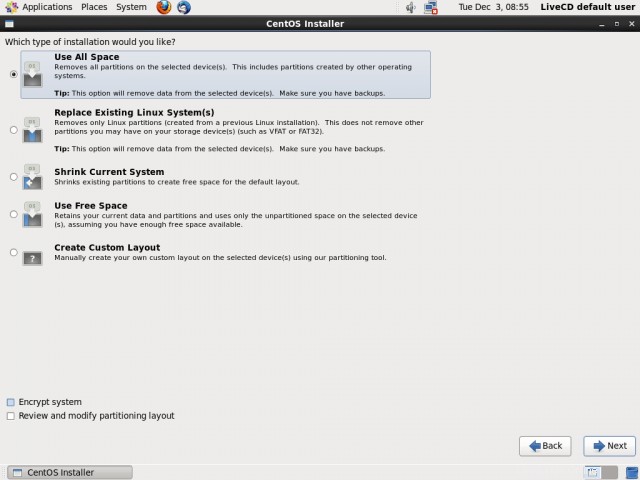
10. Copier des fichiers - Le programme d'installation va maintenant commencer à copier les fichiers. Rien à faire ici sauf attendre et regarder. Le programme d'installation de LiveCD copie essentiellement l'image du CD sur le disque dur. Vous n'avez aucune option pour sélectionner les packages à installer ou à omettre. Aussi le liveCD comprend une collection minimale de logiciels et d'applications.
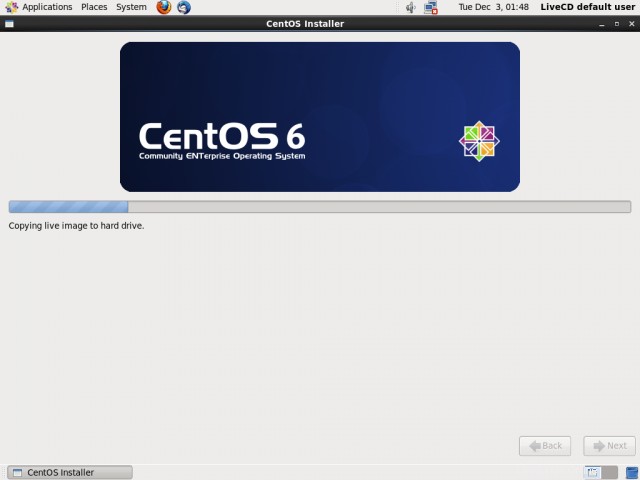
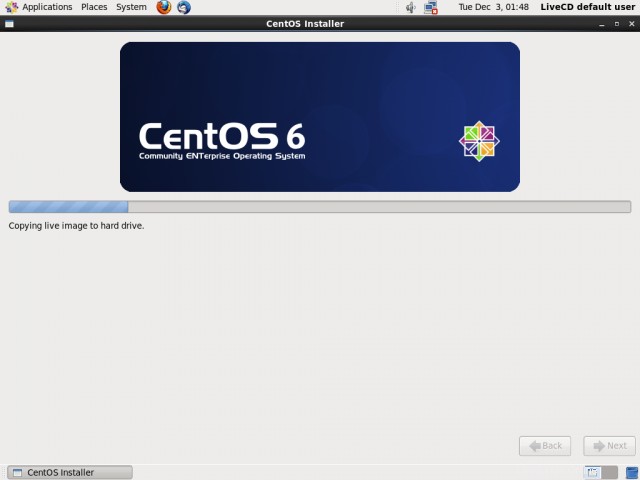
Configuration post-installation
11. Une fois l'installation terminée et redémarrée, l'assistant de bienvenue s'affiche et configure davantage le système.
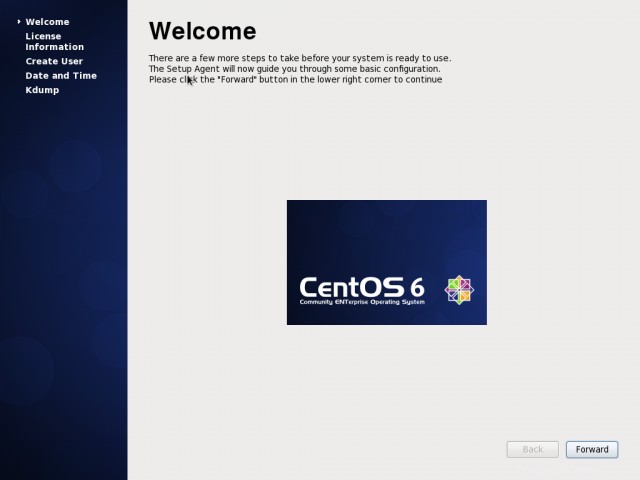
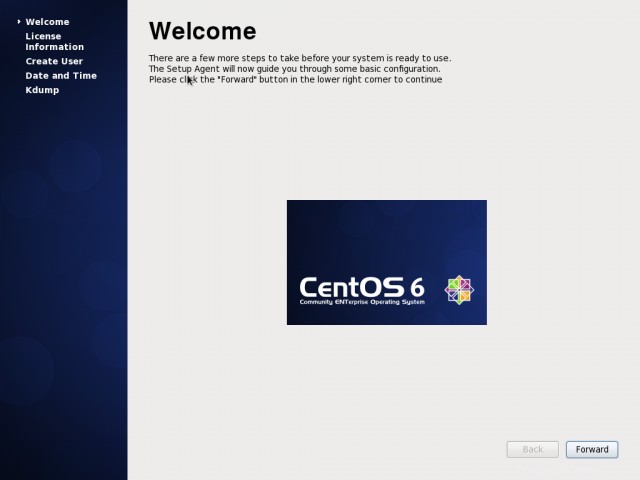
12. Contrat de licence - Comme tous les logiciels, Centos est également livré avec une licence très minimale et ne contenant que quelques lignes. Alors acceptez-le.
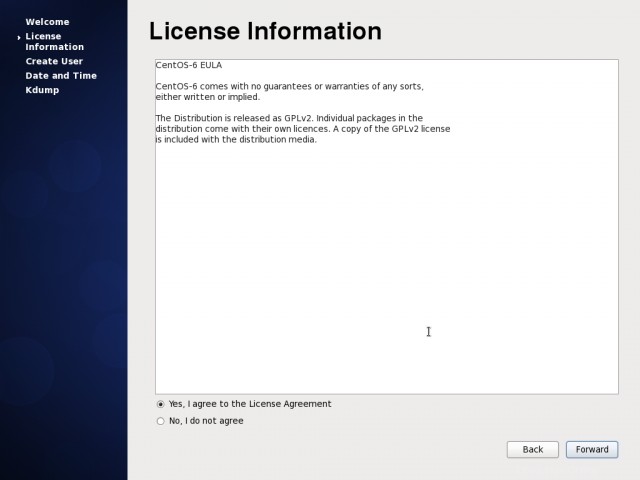
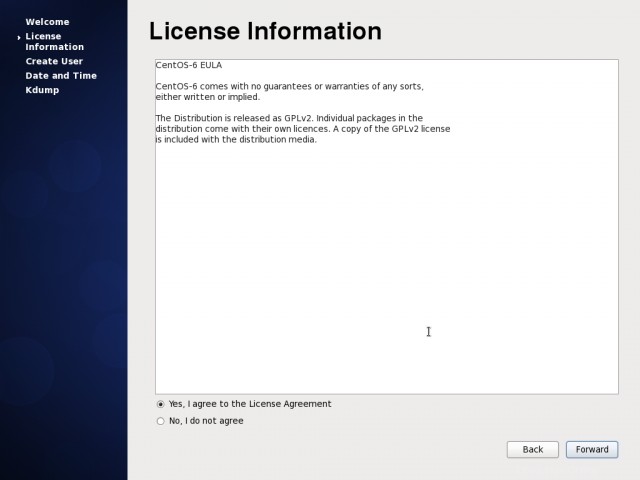
13. Créer un utilisateur - Il est maintenant temps de vous créer un compte utilisateur pour pouvoir utiliser le système.
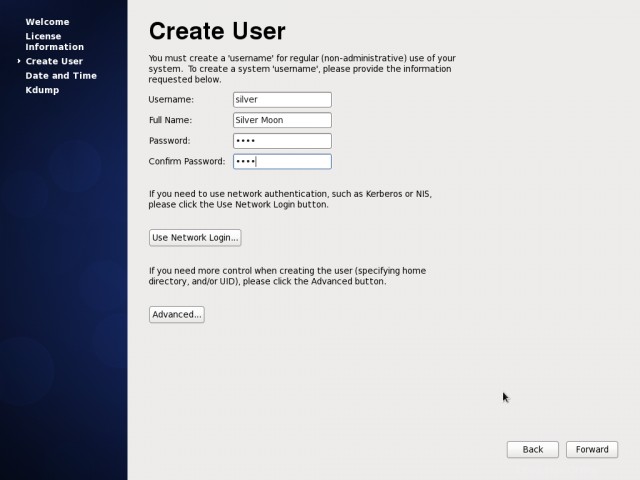
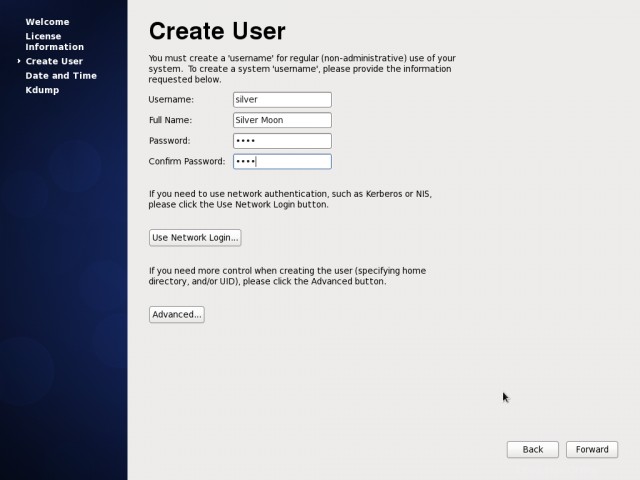
14. Date et heure actuelles - Entrez maintenant la date et l'heure actuelles et sélectionnez l'option de synchronisation sur le réseau.
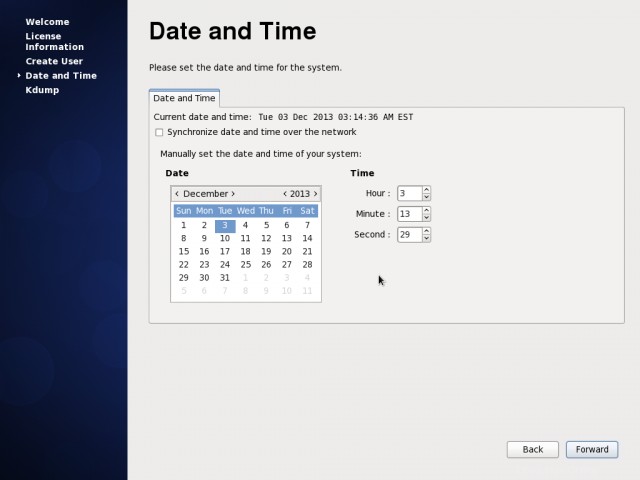
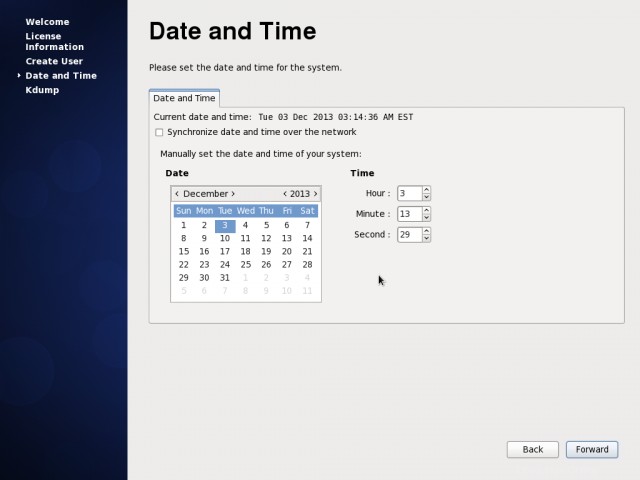
15. Kdump - C'est la dernière étape de l'assistant de bienvenue qui demande si kdump doit être activé ou non. C'est une bonne idée de l'activer.
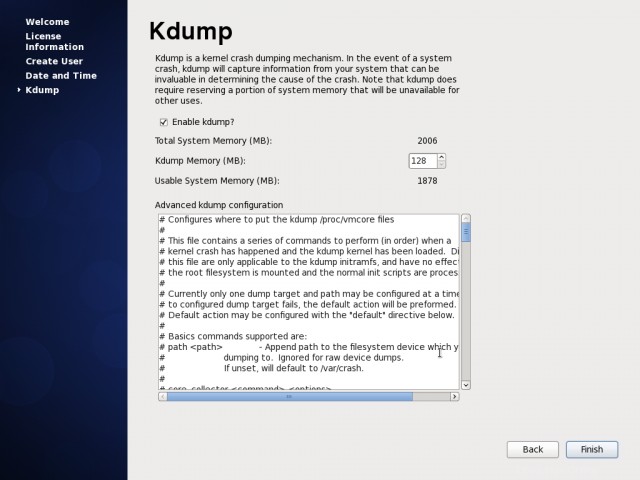
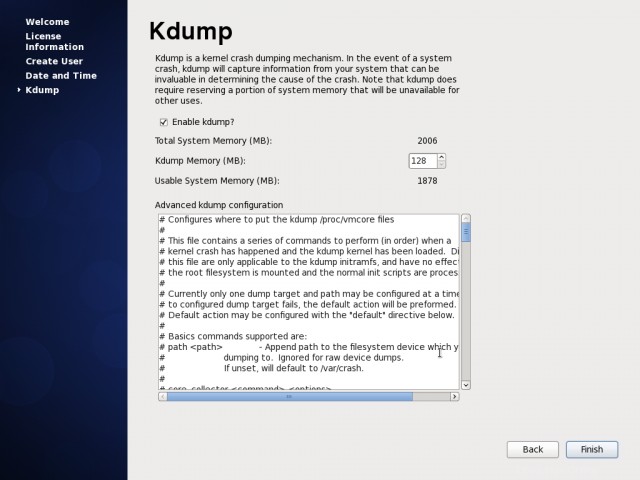
Démarrer CentOS 6.5
Après l'étape précédente, le système serait redémarré, et enfin vient la page de connexion.
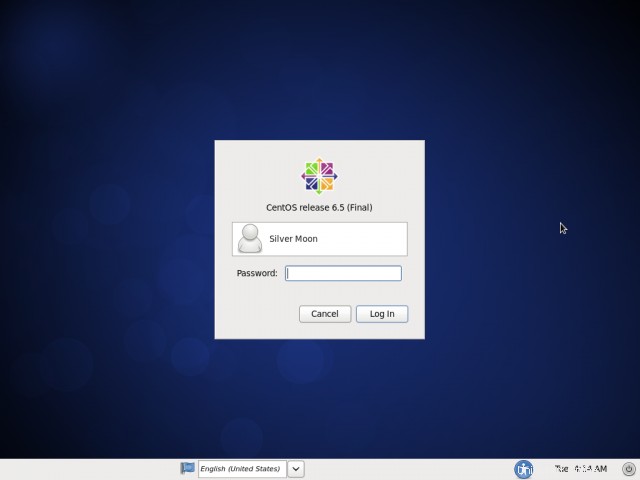
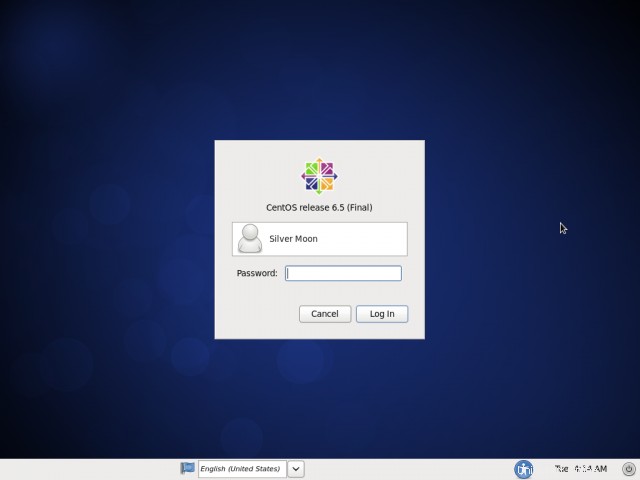
Et après la connexion vient le nouveau bureau CentOS 6.5 brillant
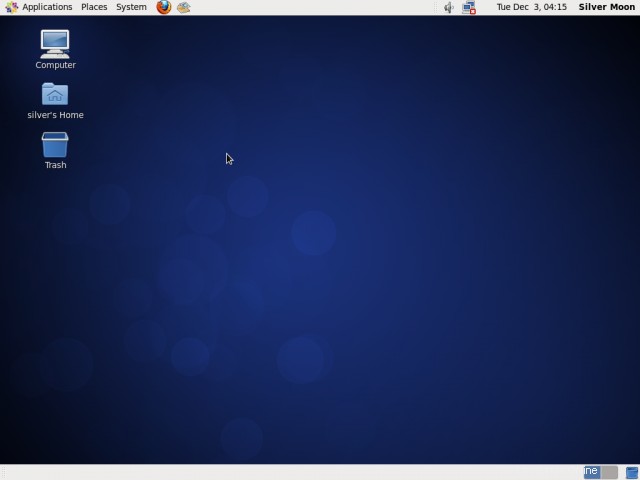
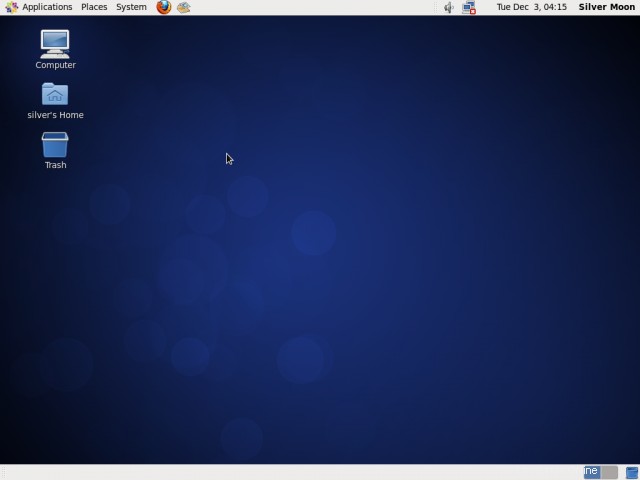
J'espère que vous avez apprécié la lecture du guide d'installation. Laissez vos commentaires et questions ci-dessous.
Ressource
Notes de version CentOS 6.5
http://wiki.centos.org/Manuals/ReleaseNotes/CentOS6.5