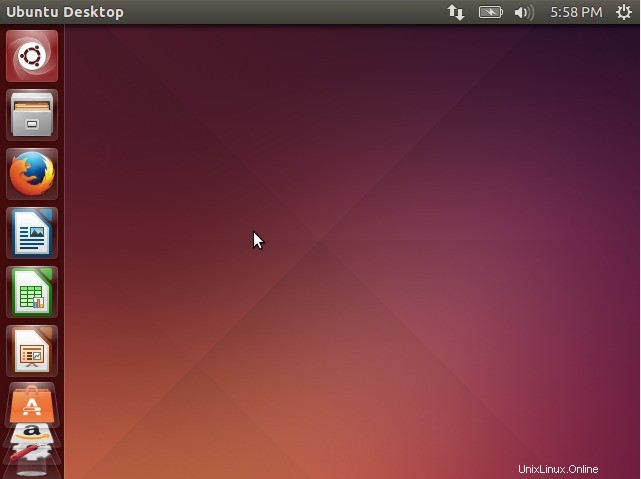Ubuntu 14.04 LTS a été publié officiellement et le nom de code est Trusty Tahr . Ubuntu est le système d'exploitation de bureau qui connaît la croissance la plus rapide. Pour télécharger le fichier ISO, utilisez les liens ci-dessous :
Ubuntu 14.04 LTS 32 bits
Ubuntu 14.04 LTS 64 bits
Certaines des nouvelles fonctionnalités d'Ubuntu 14.04 LTS sont listés ci-dessous :
- Nouveau noyau 3.13
- Python 3.4
- Libreoffice-4.2.3
- AppArmor avec de nombreuses nouvelles fonctionnalités
- Xorg-15.01 (serveur d'affichage)
- Ubuntu Desktop – Unity avec de nombreuses nouvelles fonctionnalités
- Mise en route 1.12.1
- Oxide – Oxide est une vue Web basée sur Chromium pour diffuser du contenu Web. Oxide nous permet de mieux prendre en charge les développeurs et les applications tiers au sein de l'archive Ubuntu en fournissant une bibliothèque de moteurs Web rapide, sécurisée et à jour pendant toute la durée du LTS
Dans cet article, nous discuterons des étapes d'installation d'Ubuntu 14.04.
Étape 1 Écrivez le fichier ISO téléchargé sur une clé USB ou un DVD et démarrez votre système avec une clé USB / DVD et vous obtiendrez l'écran de bienvenue ci-dessous.
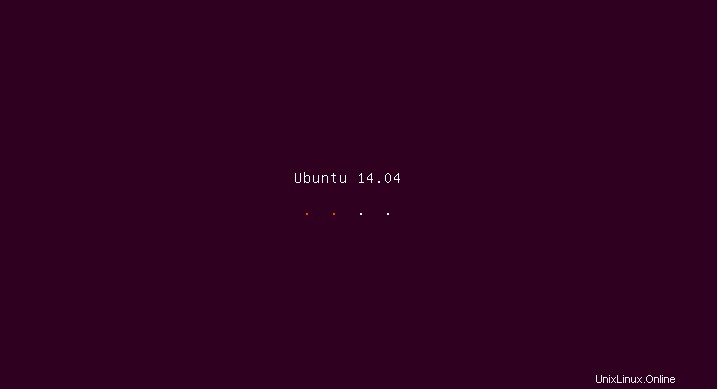
Étape 2 Cliquez sur 'Installer Ubuntu 'Option
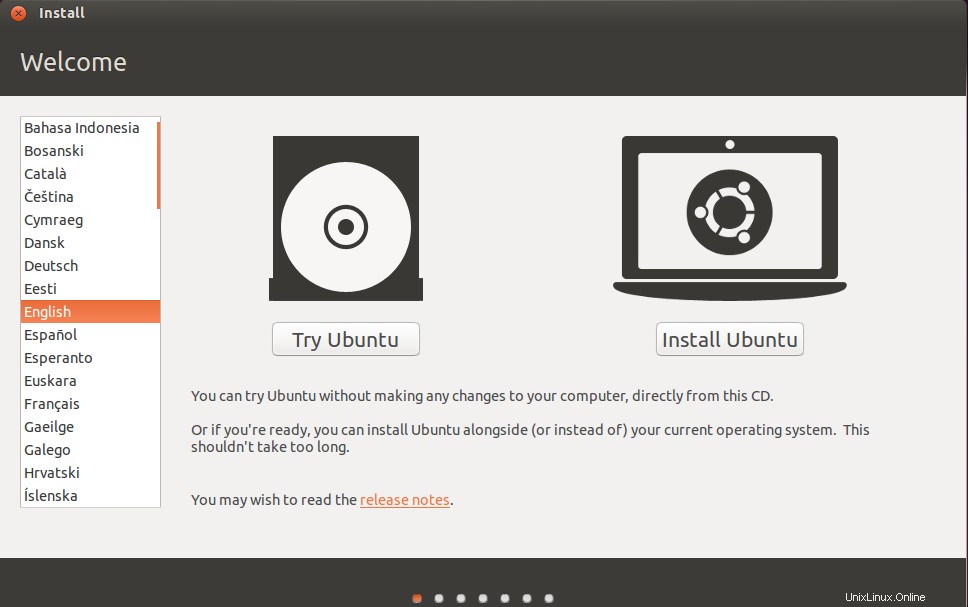
Étape 3 Préparez-vous à installer Ubuntu, assurez-vous que votre système dispose de suffisamment d'espace libre (au moins 6,4 Go), connecté à Internet et à une source d'alimentation
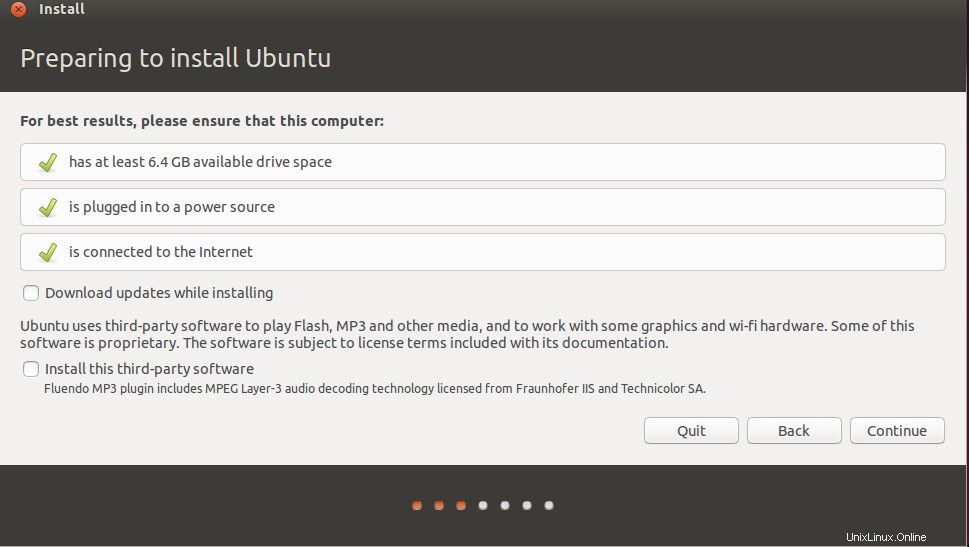
Cliquez sur Continuer…
Étape 4 Type d'installation :Vous pouvez sélectionner l'option par défaut, dans laquelle les données sur le disque seront effacées, si vous voulez personnaliser votre table de partition, puis sélectionnez l'option « Autre chose ». Si vous souhaitez chiffrer le lecteur, sélectionnez "Chiffrer la nouvelle installation d'Ubuntu pour la sécurité ‘.
Dans mon cas, je crée une table de partition personnalisée en sélectionnant "autre chose"
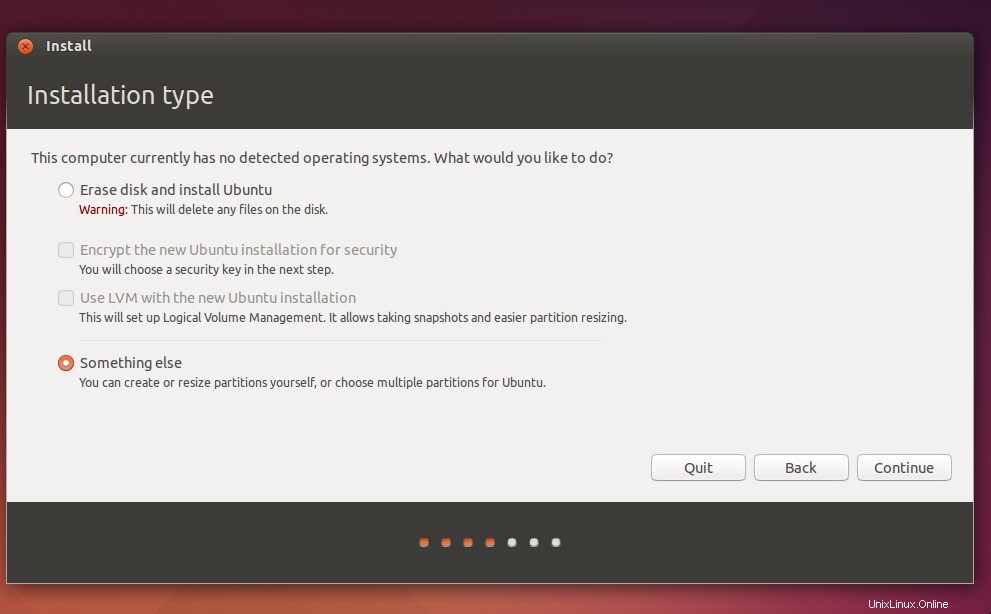
Étape : 5 Créez des partitions selon vos besoins. Dans mon cas, je crée /boot - 500 Mo , swap-2048 Mo et / – 10240 Mo .
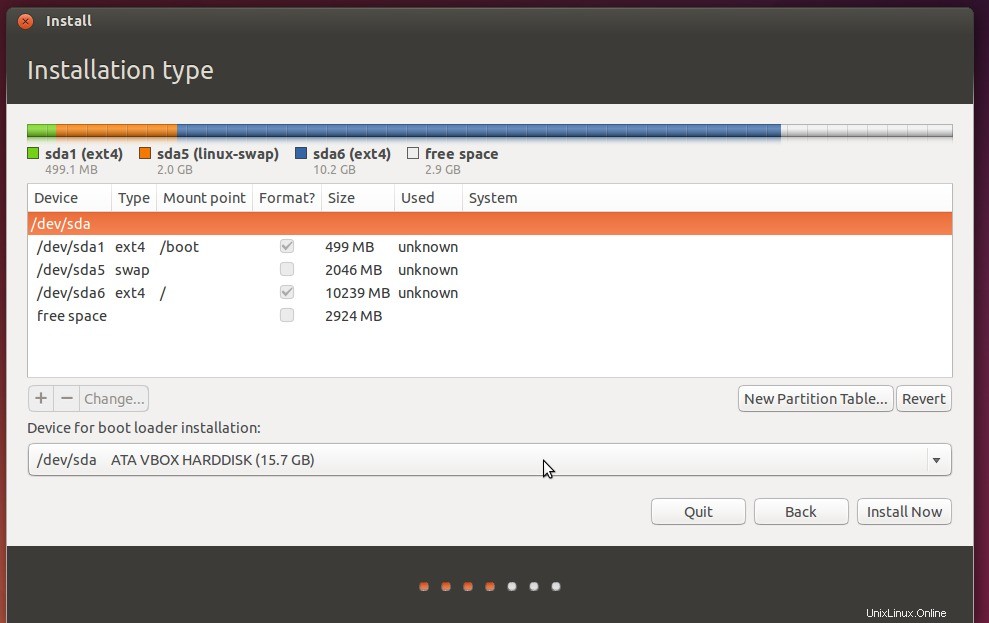
Cliquez sur Installer maintenant…..
Étape : 6 Sélectionnez votre fuseau horaire respectif
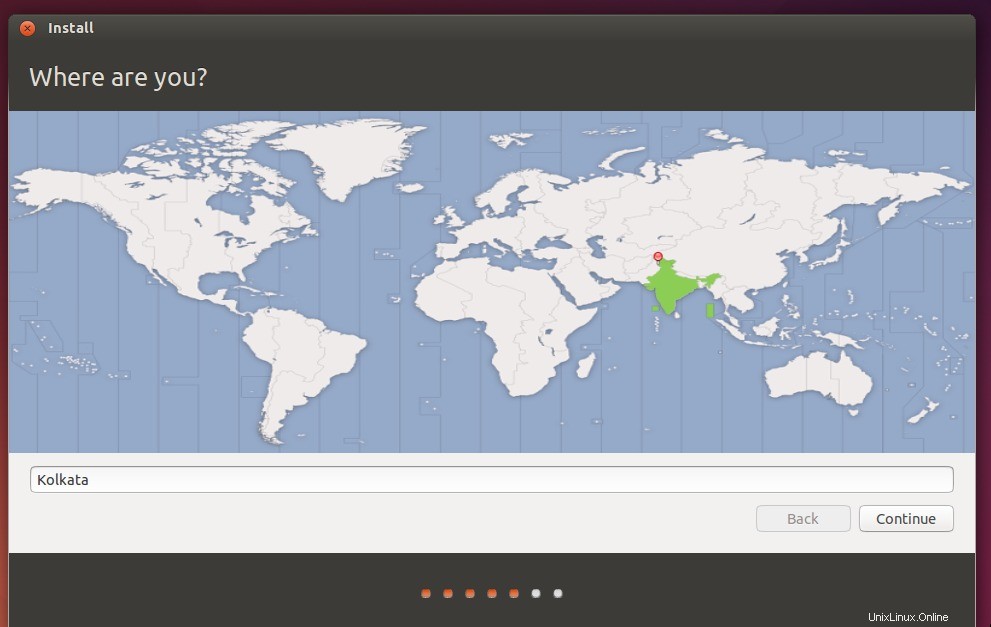 Étape 7 Sélectionnez la disposition du clavier
Étape 7 Sélectionnez la disposition du clavier
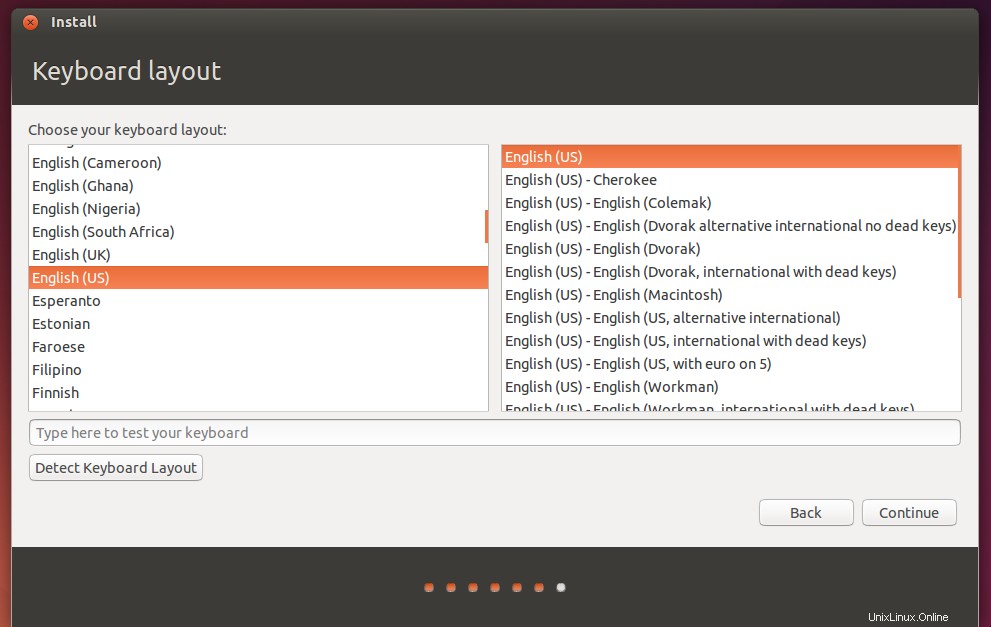
cliquez sur Continuer….
Étape :8 Définissez le nom d'hôte et Nom d'utilisateur avec le mot de passe.
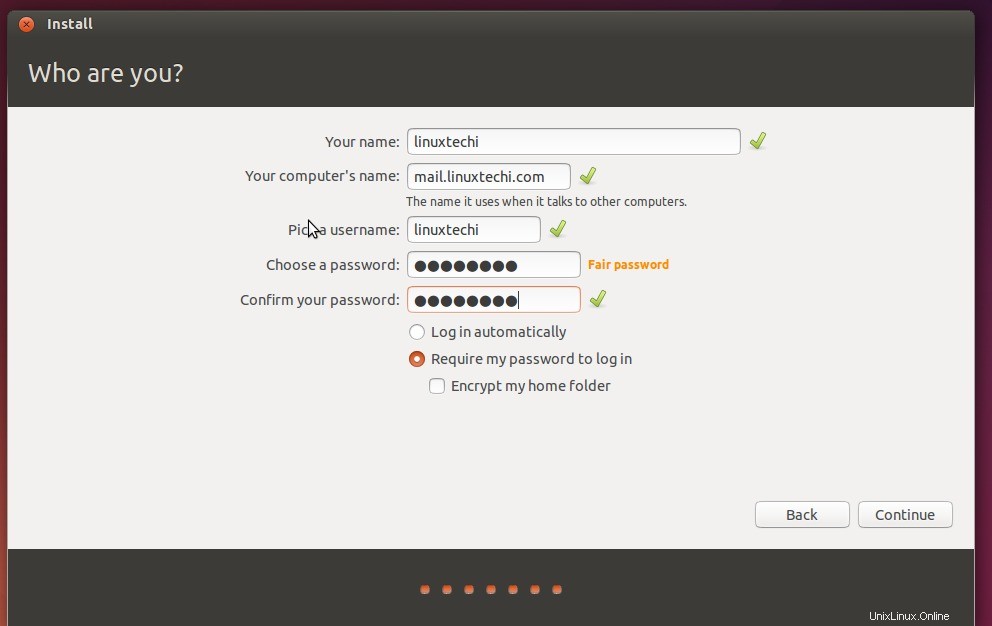
Cliquez sur Continuer….
Étape : 9 L'installation a commencé comme indiqué ci-dessous
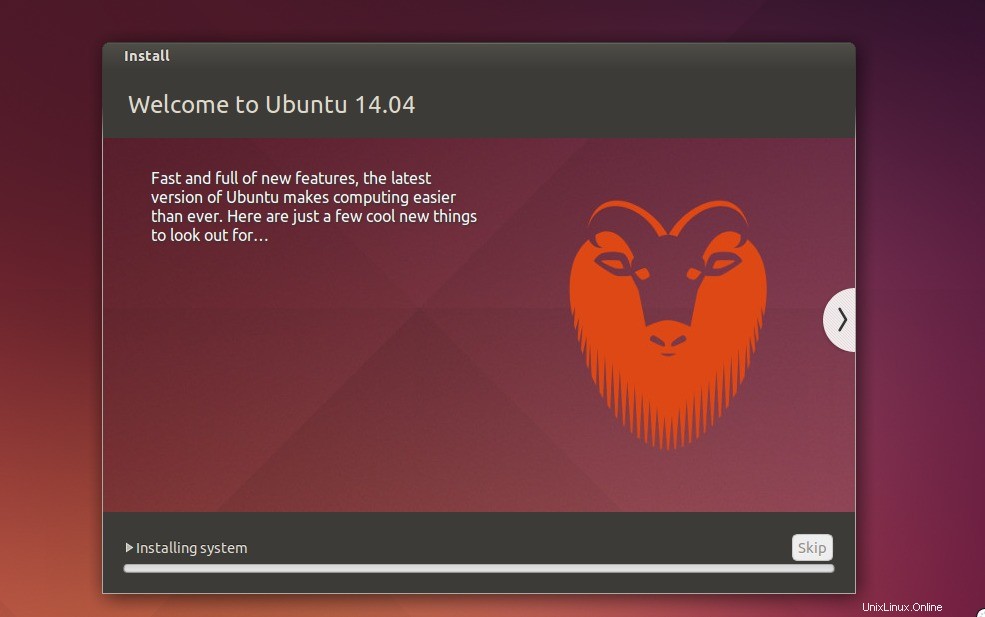 Étape 10 Une fois l'installation terminée, il vous demandera de redémarrer la machine.
Étape 10 Une fois l'installation terminée, il vous demandera de redémarrer la machine.
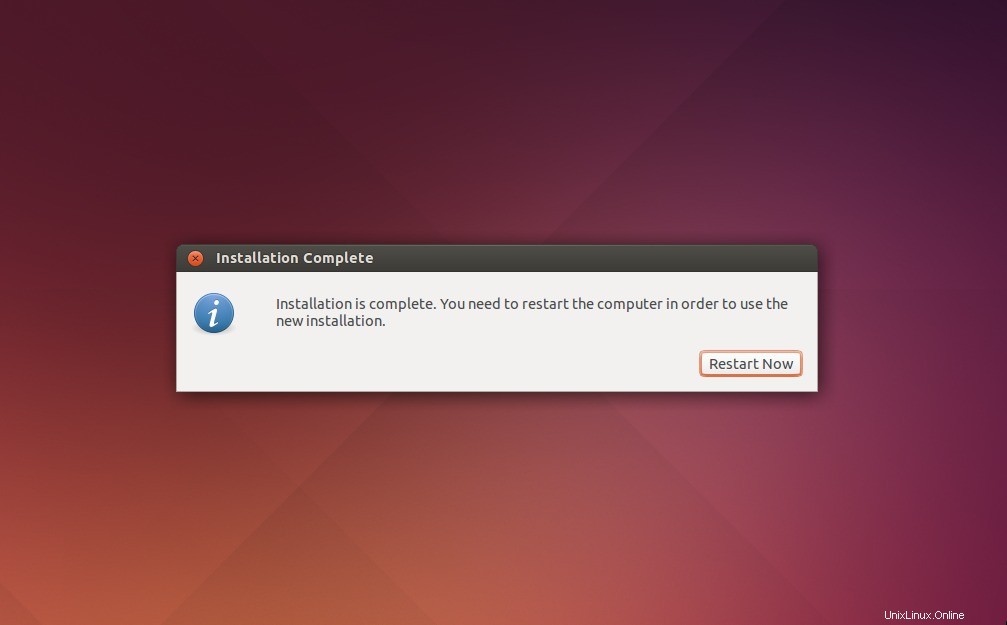
Étape 11 Connexion Invite après l'installation :utilisez les mêmes identifiants que vous avez défini lors de l'installation
Étape 12 Écran après la saisie des informations d'identification