Canonique a publié son système d'exploitation LTS (Long Term Support) stable et le plus récent, c'est-à-dire "Ubuntu 20.04 ” et le nom de code pour Ubuntu 20.04 est “Focal Fossa “. Comme il s'agit d'une version LTS, Canonical fournira des mises à jour et un support pour les 5 prochaines années. Dans cet article, nous allons démontrer les étapes d'installation d'Ubuntu 20.04 LTS pour ordinateur portable ou de bureau. Examinons d'abord certaines des nouvelles fonctionnalités incluses dans cette version.
Nouvelles fonctionnalités du bureau Ubuntu 20.04 LTS :
- Ubuntu 20.04 LTS est publié avec la dernière version stable du noyau 5.4
- Mises à jour des packages et assistance jusqu'en 2025
- Il offre une vitesse de démarrage plus rapide par rapport à la version précédente de LTS (18.04)
- Bureau GNOME 3.36 amélioré et mis à jour
- Amélioration de la prise en charge de l'installation du système de fichiers ZFS
- Thème Yaru amélioré et mis à jour
- Suppression d'Amazon Web Launcher
- Nouvel écran de verrouillage
Configuration minimale requise pour le bureau Ubuntu 20.04 LTS :
- 4 Go de RAM
- Processeur double cœur (2 GHZ)
- 25 Go d'espace disque disponible
- Installation d'un support de démarrage (USB/DVD)
- Connexion Internet stable (facultatif)
Passons aux étapes d'installation d'Ubuntu 20.04 LTS Desktop, ces étapes sont une application pour installer Ubuntu 20.04 LTS sur votre ordinateur portable, votre ordinateur de bureau ou même à l'intérieur d'une vm (machine virtuelle).
Guide d'installation étape par étape du bureau Ubuntu 20.04 LTS
Étape 1) Téléchargez le fichier ISO du bureau Ubuntu 20.04 LTS
Téléchargez le fichier iso de bureau Ubuntu 20.04 LTS depuis son site Web officiel,
https://ubuntu.com/download/desktop
Une fois le fichier iso téléchargé sur votre système, gravez-le sur un lecteur flash ou un DVD et rendez-le amorçable.
Lire aussi :Comment créer un disque USB / DVD amorçable sur Ubuntu / Linux Mint
Sur le système d'exploitation Windows, nous pouvons utiliser "Rufus ” Outil pour créer une clé USB amorçable à partir du fichier ISO.
Étape 2) Démarrez le système à l'aide d'un support de démarrage (USB/DVD/clé USB)
Redémarrez maintenant le système cible sur lequel vous prévoyez d'installer Ubuntu 20.04 LTS et accédez à ses paramètres bios et modifiez le support de démarrage du disque au support de démarrage créé ci-dessus, tel qu'une clé USB, un DVD ou une clé USB.
Une fois que le système démarre avec un support de démarrage, nous aurons l'écran suivant,
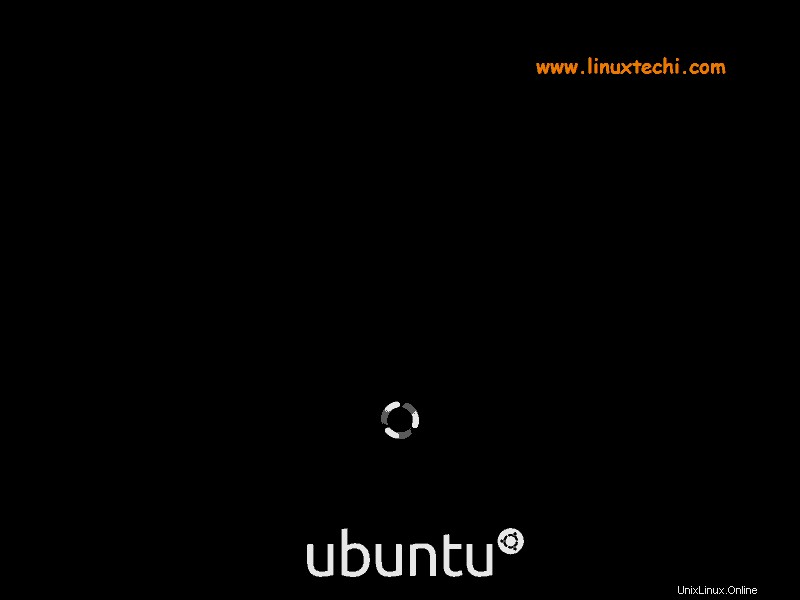
Après quelques secondes, nous aurons l'écran ci-dessous, cliquez sur "Installer Ubuntu ” option pour démarrer le processus d'installation.
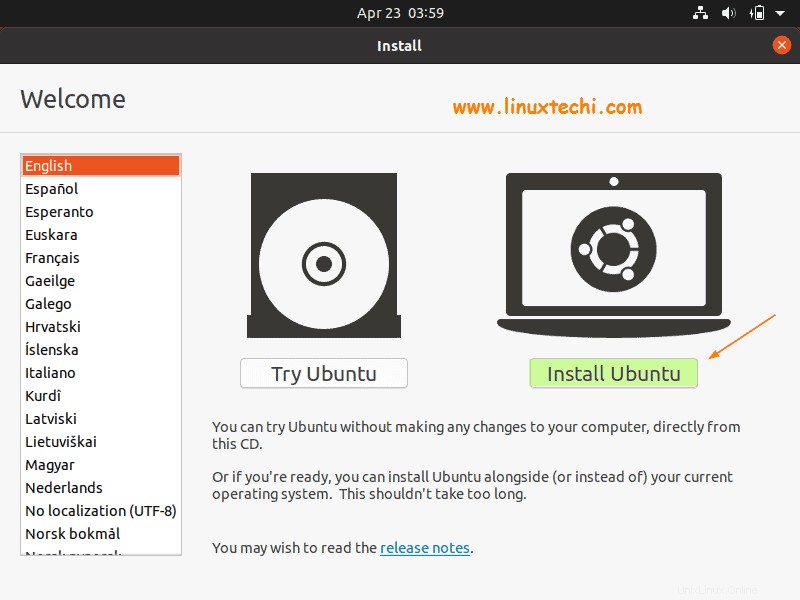
Étape 3) Choisissez votre disposition de clavier préférée
Dans cette étape, choisissez votre disposition de clavier préférée, puis cliquez sur "Continuer"
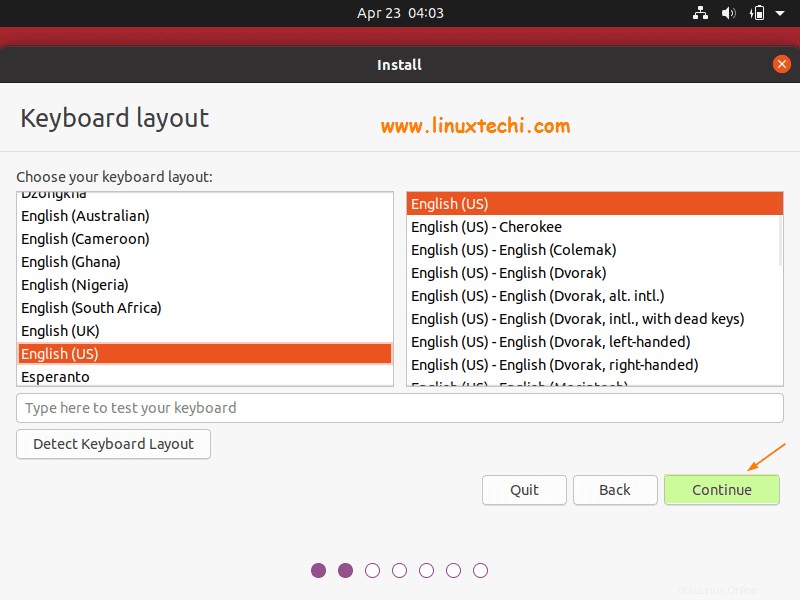
Étape 4) Préparer l'installation et installer les mises à jour et les logiciels tiers
Dans cette étape, nous devons choisir si nous voulons opter pour une installation normale ou Installation minimale . La différence entre ces installations est que dans "l'installation normale", tous les utilitaires liés à l'interface graphique seront installés pendant l'installation, tandis que dans "l'installation minimale", seuls les utilitaires de base liés à l'interface graphique seront installés.
En dehors de cela, nous avons le choix d'installer des mises à jour et des outils tiers tels que des logiciels graphiques et des formats multimédias supplémentaires lors de l'installation, mais choisissez ces options uniquement lorsque vous disposez d'une connexion Internet stable, sinon décochez ces options.
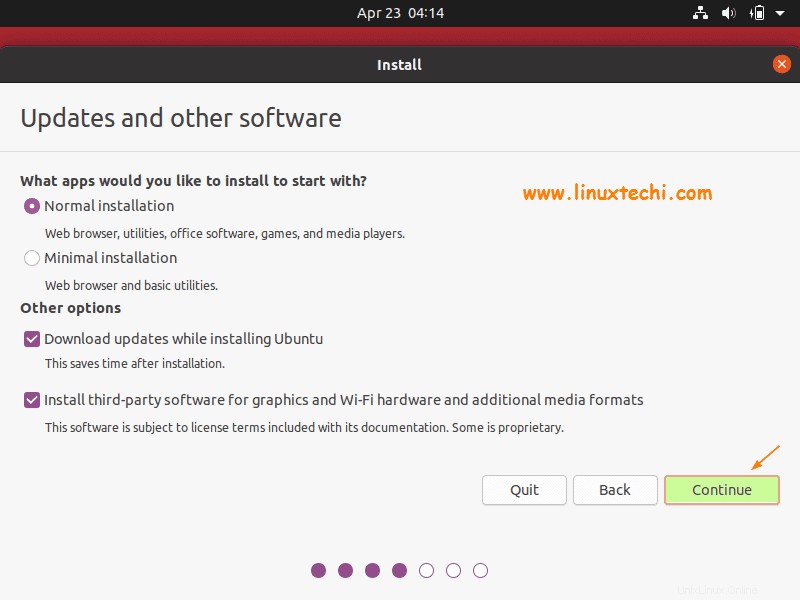
Cliquez sur Continuer pour continuer
Étape 5) Choisissez le type d'installation d'Ubuntu 20.04 LTS
Dans cette étape, le programme d'installation vous donnera la possibilité de choisir le type d'installation,
- Effacer le disque et installer Ubuntu :Choisissez cette option si vous débutez dans l'installation d'Ubuntu et souhaitez que le programme d'installation crée automatiquement la partition pour vous. Dans cette option, nous avons "Fonctionnalité avancée ” où nous pouvons choisir de chiffrer le disque et d'utiliser des partitions lvm.
- Autre chose :Si vous souhaitez avoir votre propre schéma de partition personnalisé, choisissez cette option.
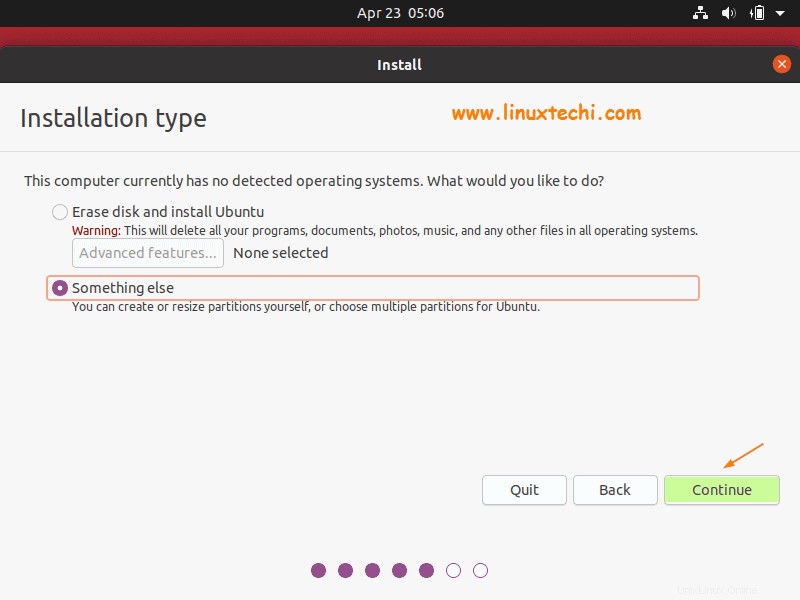
Dans cette démonstration, nous choisirons la deuxième option "Quelque chose d'autre " et créera les partitions personnalisées suivantes sur un disque de 40 Go,
- /boot =1 Go (système de fichiers ext4)
- / =10 Go (système de fichiers ext4)
- /home =22 Go (système de fichiers ext4)
- /var =6 Go (système de fichiers ext4)
- Échange =2 Go (système de fichiers ext4)
Pour commencer à créer des partitions, nous devons d'abord créer une table de partition, donc sélectionnez le périphérique (ou disque) puis cliquez sur "Nouvelle table de partition ”
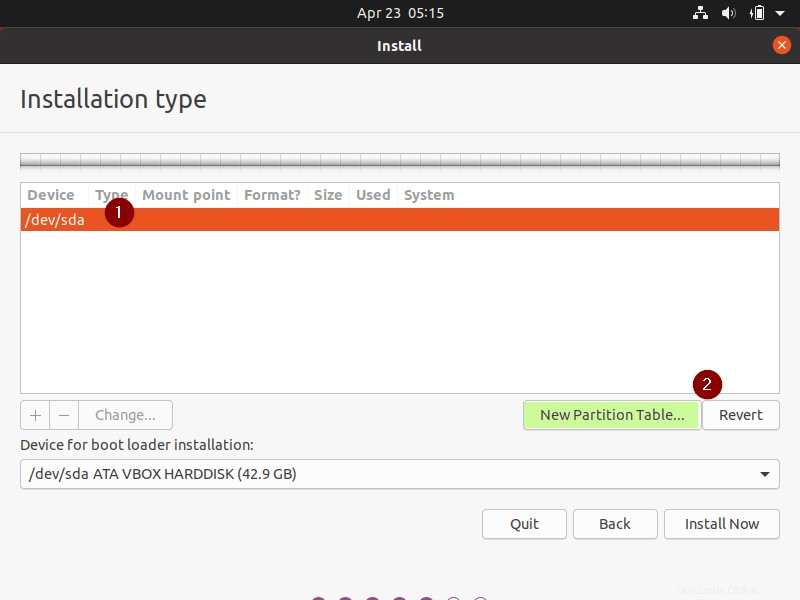
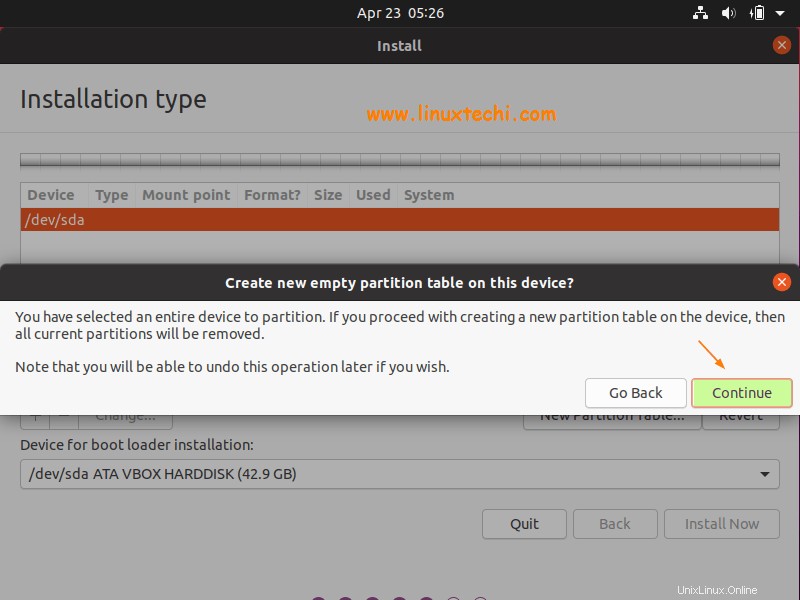
Cliquez sur Continuer,
Dans la fenêtre suivante, choisissez le disque puis cliquez sur le signe + puis spécifiez le point de montage de la partition, le type de système de fichiers et sa taille,
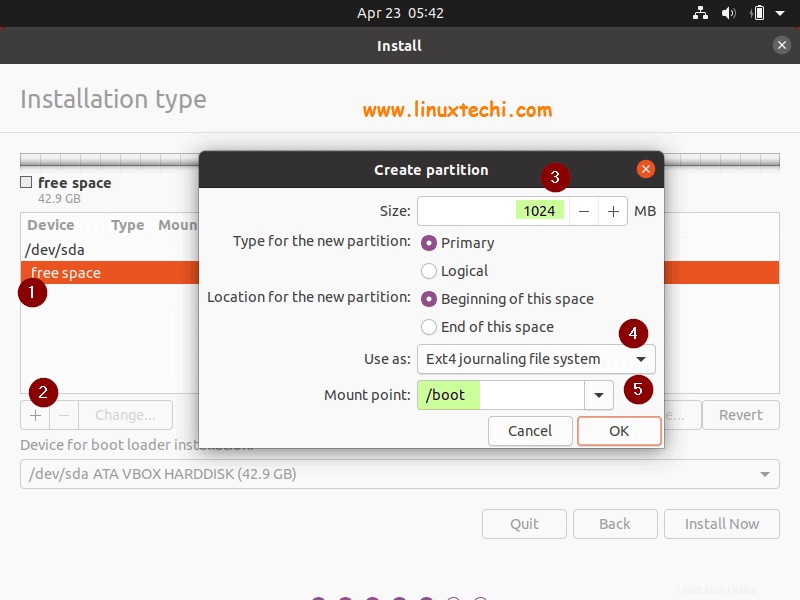
Cliquez sur OK,
Suivant Créer une partition slash (/) de taille 10 Go
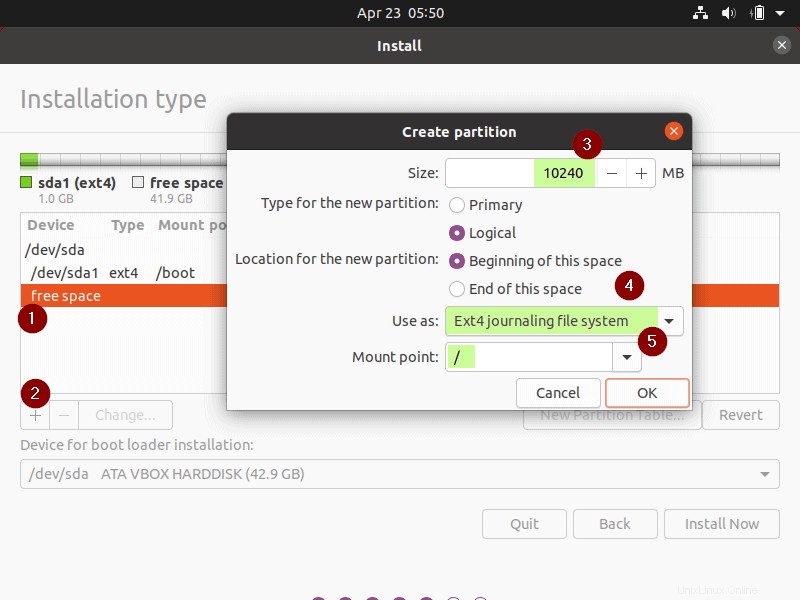
Cliquez sur OK
De même, créez les deux partitions suivantes /home et /var de taille 22 Go et 6 Go respectivement.
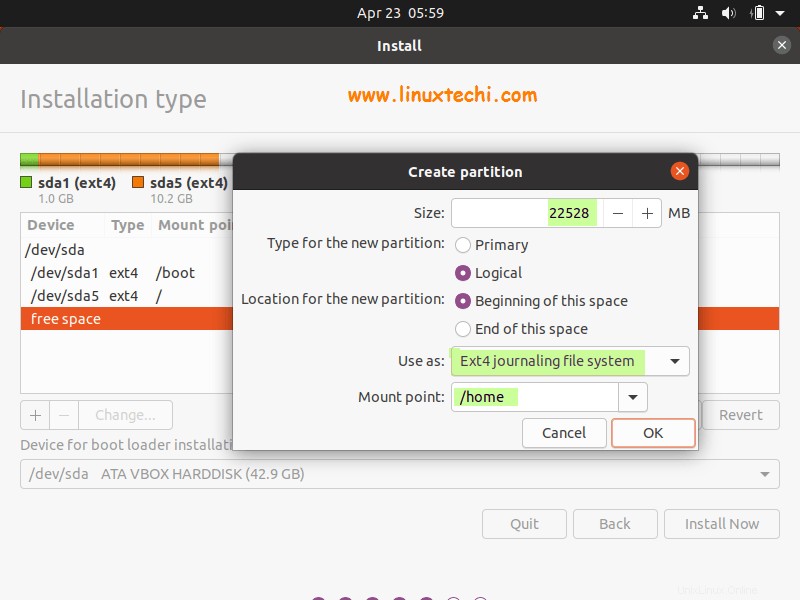
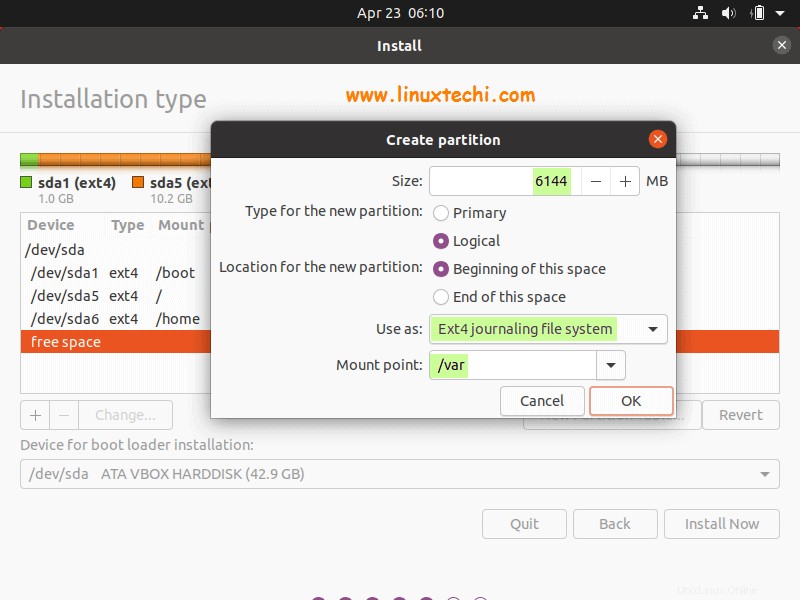
Maintenant, créez enfin notre dernière partition en tant que swap de taille 2 Go.
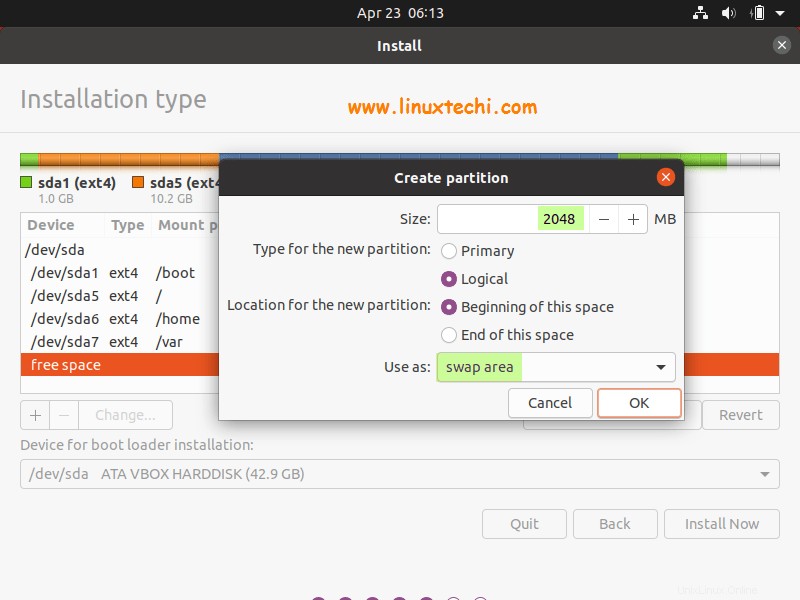
Cliquez sur OK pour continuer et dans la fenêtre suivante, cliquez sur "Installer maintenant option ”
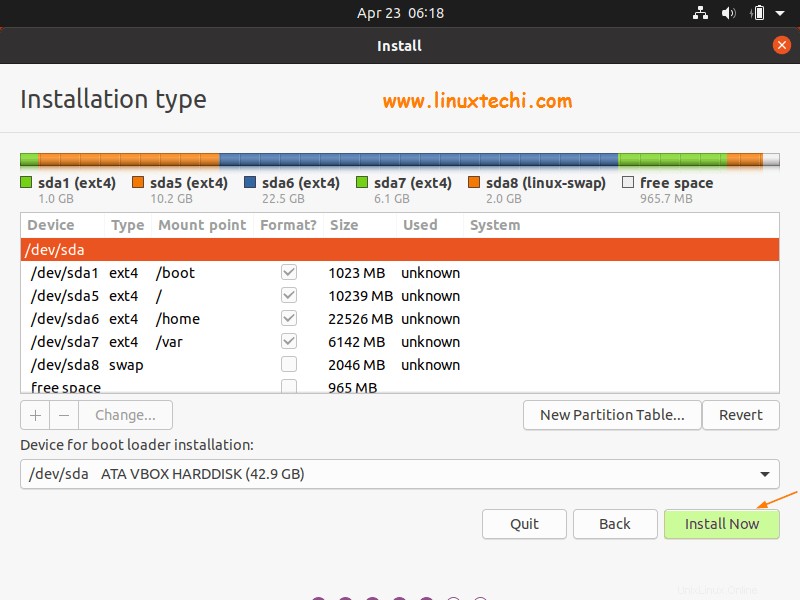
Dans l'écran, choisissez "Continuer ” pour écrire les modifications sur le disque.
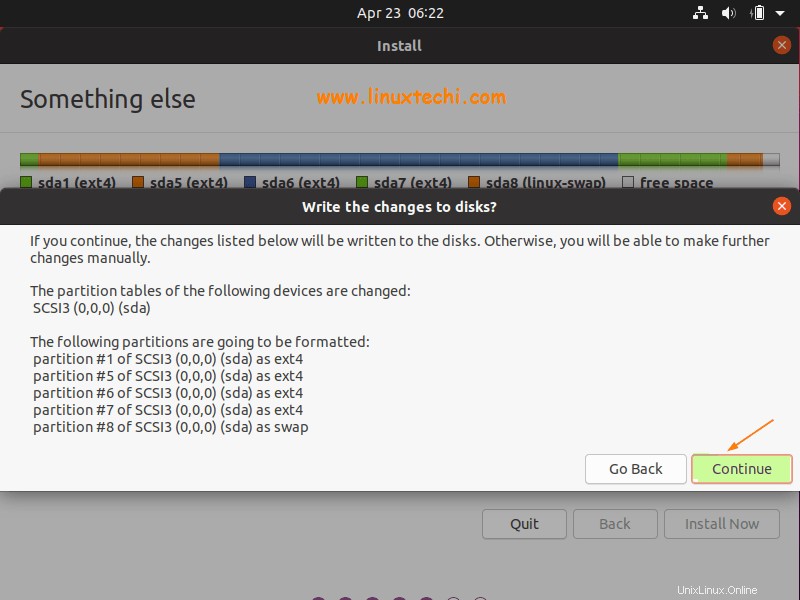
Étape 6) Choisissez le fuseau horaire préféré pour votre Ubuntu 20.04 LTS
Choisissez votre fuseau horaire préféré qui convient à votre emplacement actuel et cliquez sur "Continuer ”
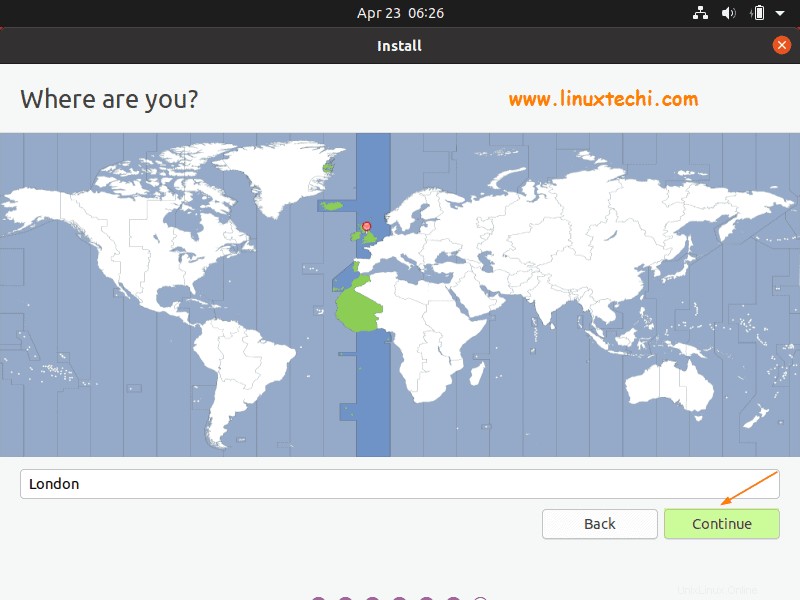
Étape 7) Entrez le nom d'hôte et les informations d'identification de l'utilisateur local
Selon votre environnement, entrez le nom d'hôte et les détails de l'utilisateur local et ses informations d'identification
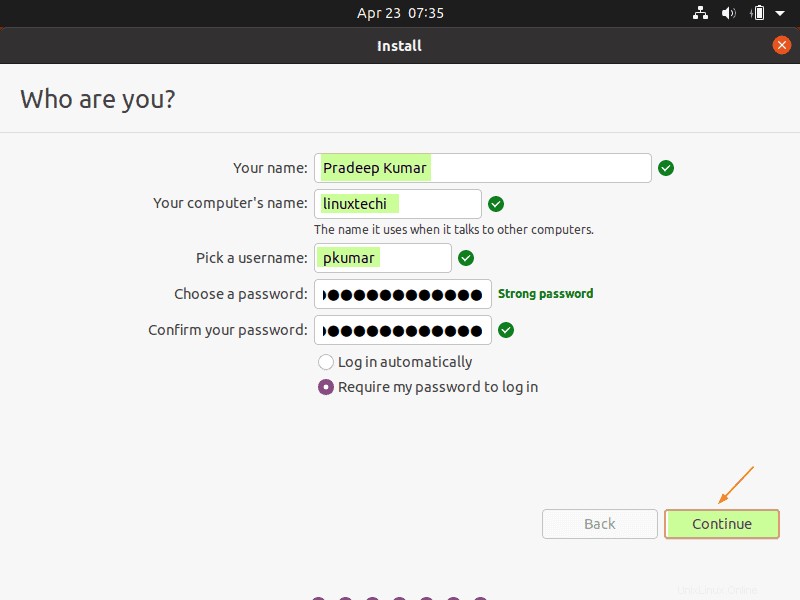
Cliquez sur Continuer pour poursuivre l'installation,
Étape 8) Début de l'installation d'Ubuntu 20.04 LTS
Comme nous pouvons le voir dans l'écran ci-dessous, l'installation a été lancée et elle est en cours,
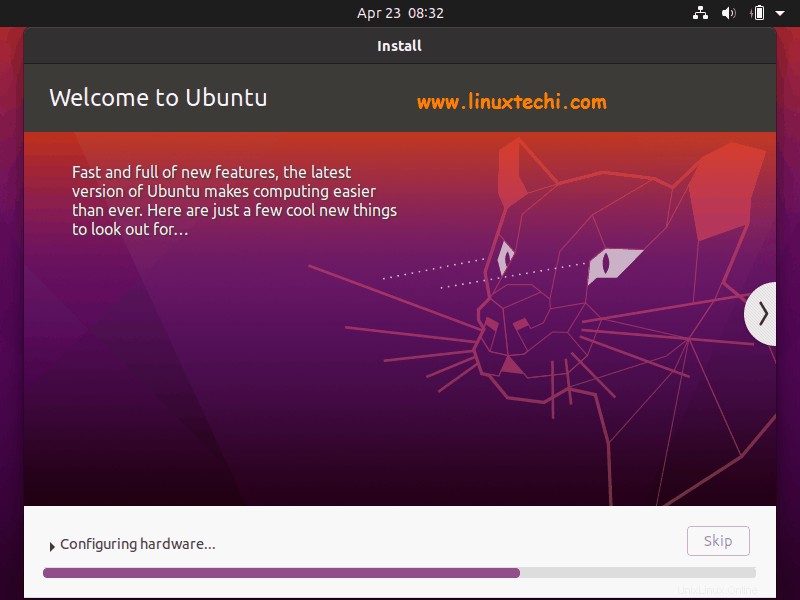
Une fois l'installation terminée avec succès, le programme d'installation nous demandera de redémarrer le système.
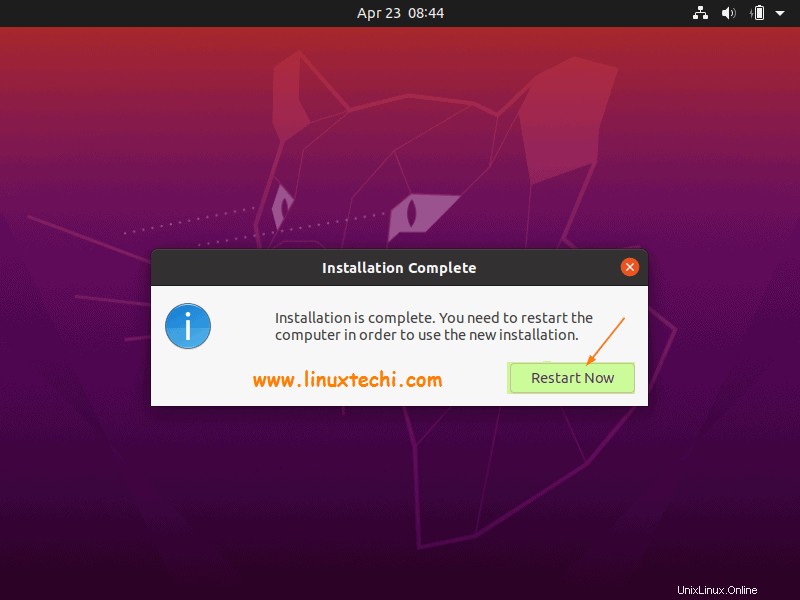
Cliquez sur "Redémarrer maintenant ” pour redémarrer le système. N'oubliez pas non plus de changer le support de démarrage en tant que disque à partir des paramètres du bios afin que le système démarre avec le disque sur lequel nous avons installé Ubuntu 20.04 LTS
Étape 9) Écran de connexion après l'installation d'Ubuntu 20.04 LTS
Lorsque nous redémarrons le système après une installation réussie, nous obtiendrons l'écran de connexion ci-dessous, saisirons les informations d'identification de l'utilisateur local que nous avons créé lors de l'installation, puis appuyez sur Entrée.
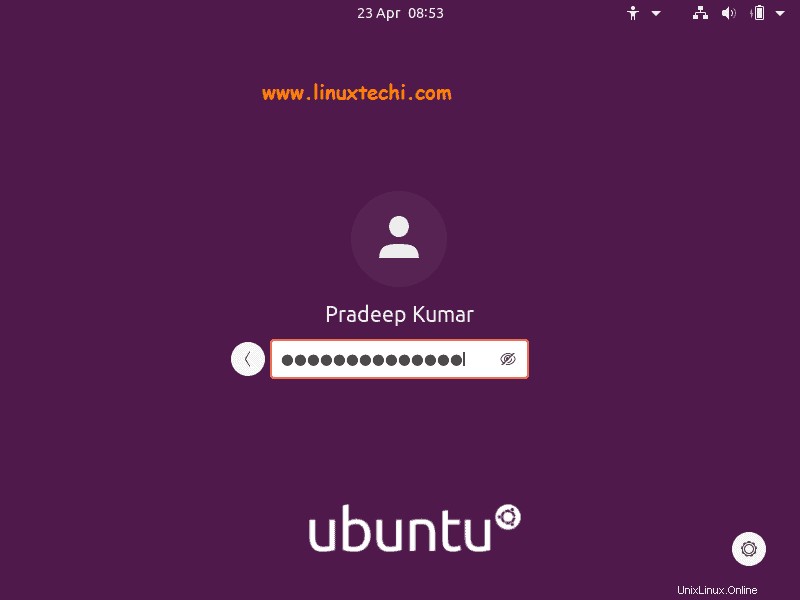
L'environnement de bureau gnome suivant apparaîtra après la connexion,
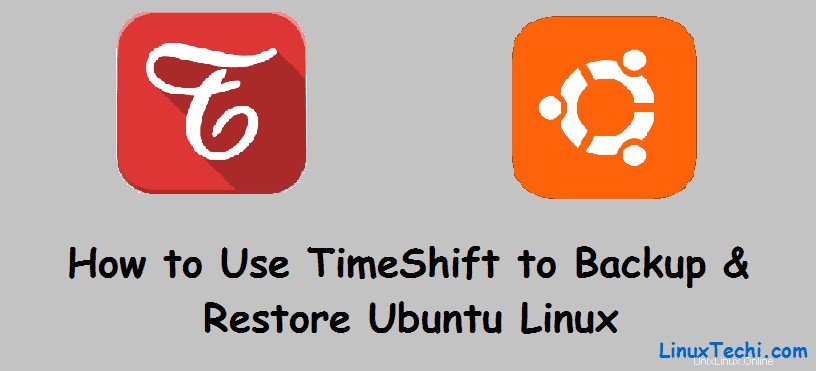
Génial, l'écran ci-dessus confirme que nous avons installé avec succès Ubuntu 20.04 LTS sur notre système. Explorez ce système d'exploitation passionnant et partagez vos commentaires et commentaires.
Lire aussi :Top 14 des choses à faire après l'installation d'Ubuntu 20.04 LTS
Lire aussi :Comment effectuer un double démarrage d'Ubuntu 20.04 LTS avec Windows 10