Vous devez avoir entendu parler de l'application Windows "Remote Desktop Connection". Cette application est livrée avec une installation Windows par défaut et vous permet d'accéder à distance à un autre PC ou serveur. Il utilise le protocole de bureau à distance pour établir des sessions de connexion au bureau à distance.
Certaines distributions Linux peuvent vous fournir des clients RDP pour vous connecter au système Windows. Cependant, pour certaines distributions Linux, vous devrez peut-être installer des clients RDP pour établir une connexion de bureau à distance.
En tant qu'utilisateur Linux, il existe des outils RDP que vous pouvez installer et utiliser pour la connexion à distance Windows. Dans cet article, nous allons expliquer comment installer des clients RDP sur Linux Ubuntu et les utiliser pour accéder (ou se connecter) au bureau Windows distant.
Reminna
Reminna est un client de bureau à distance gratuit, open source et puissant pour le partage de bureau à distance. Comme il fournit des fonctionnalités utiles, la plupart des utilisateurs Linux et UNIX adoptent le client Reminna pour se connecter au bureau à distance.
Vous pouvez installer Reminna sur votre système Linux en utilisant la commande suivante.
Sur Ubuntu,
$ sudo apt update $ sudo apt install -y remmina remmina-plugin-vnc
Une fois remmina installé sur votre système, vous pouvez accéder à l'interface graphique pour la connexion au bureau à distance.
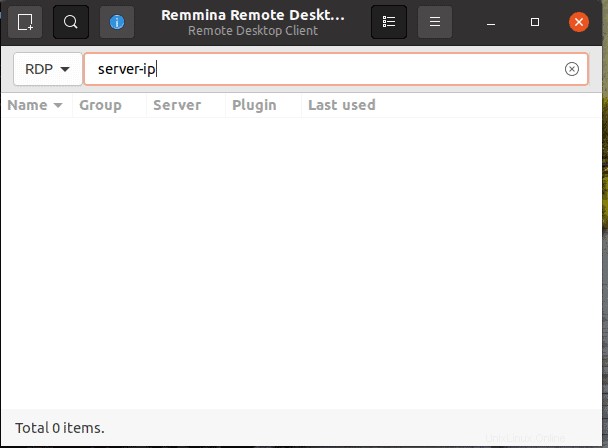
Entrez l'adresse IP de votre système Windows et appuyez sur Entrée. Vous serez invité à entrer les détails de votre nom d'utilisateur et de votre mot de passe. Soumettez tous les détails et contrôlez votre bureau à distance.
Vinaigre
Vinagre est un client ssh, vnc et rdp pour l'environnement de bureau Gnome. Il possède des fonctionnalités avancées telles que la connexion simultanée de plusieurs serveurs et la commutation entre eux à l'aide de l'onglet. Vinagre prend également en charge le copier/coller entre le client et le serveur.
Pour installer Vinagre sur Ubuntu, utilisez la commande suivante.
$ sudo apt update $ sudo apt install -y vinagre
Une fois l'installation terminée, accédez à votre liste d'applications et recherchez un poste de travail distant.
Cliquez sur l'application comme indiqué dans l'image ci-dessous.
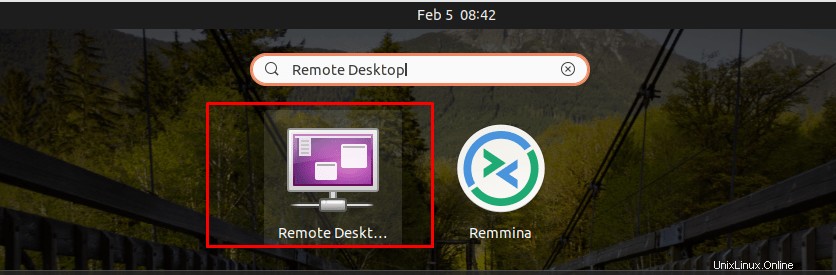
Cliquez sur Connecter, sélectionnez RDP dans le menu déroulant. Entrez vos informations d'identification de bureau à distance et cliquez sur se connecter.
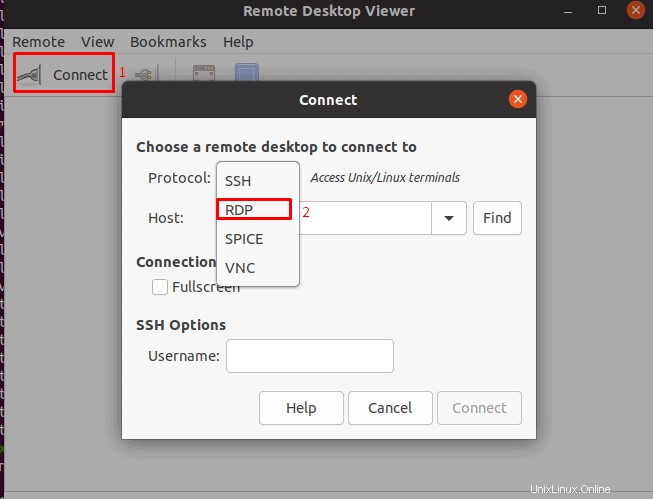
KRDC
KRDC est un outil de bureau à distance conçu pour l'environnement de bureau KDE. L'installation de KRDC est livrée avec deux protocoles VNC et RDP qui vous permettent d'accéder facilement à votre bureau à distance.
Pour installer et configurer KRDC dans votre système, suivez les commandes :
$ sudo apt update $ sudo apt install -y krdc
Une fois l'installation terminée, vous pouvez maintenant utiliser le client KRDC. Vous pouvez taper krdc dans la ligne de commande qui ouvre le nouvel outil gui. Vous pouvez également rechercher krdc dans votre liste d'applications et lancer
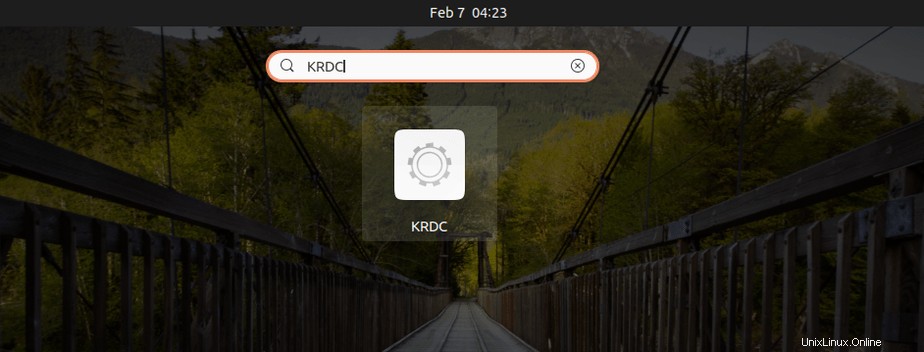
Cliquez sur l'application KRDC et vous obtiendrez l'interface graphique suivante sur votre écran.
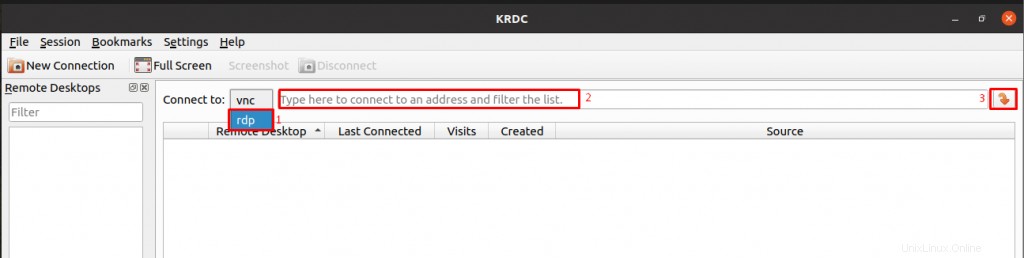
Sélectionnez le protocole RDP dans le menu déroulant, entrez l'adresse IP de votre poste de travail distant et cliquez sur Entrée.
Vous pouvez personnaliser votre configuration et une fois que vous avez terminé la personnalisation, cliquez sur ok. Il vous sera demandé d'entrer votre nom d'utilisateur et votre mot de passe dans la prochaine invite en tant que :
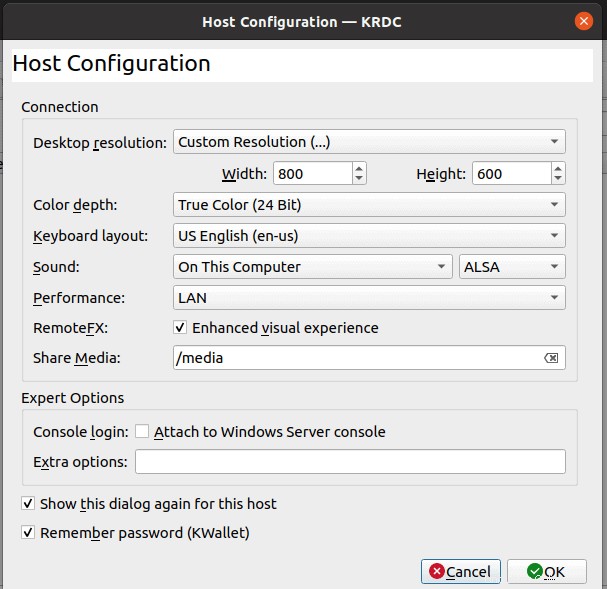
Entrez votre nom d'utilisateur et votre mot de passe comme demandé et vous êtes prêt à utiliser votre bureau à distance.
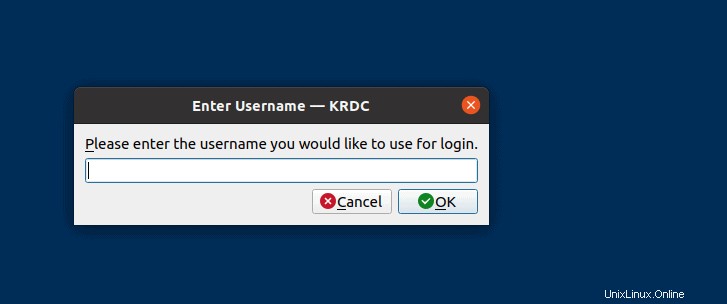
FreeRDP
FreeRDP est un client gratuit et open-source pour le protocole de bureau à distance. FreeRDP est un protocole rdp portable publié sous licence Apache. Pour installer et configurer freeRDP dans Ubuntu, utilisez la commande suivante. freerdp2-x11 effectue l'installation du client freeRdp dans Ubuntu.
$ sudo apt update $ sudo apt install -y freerdp2-x11
Une fois l'installation terminée, vous pouvez utiliser la commande suivante pour accéder à votre bureau à distance
$ sudo xfreerdp /u:utilisateur_distant /p:mot_de_passe_distant /v:ip_hôte_distant
Une fois que vous avez exécuté cette commande, vous pouvez recevoir un avertissement pour accepter les certificats. Entrez "oui" à l'avertissement et vous pourrez désormais accéder à votre bureau à distance en tant que :
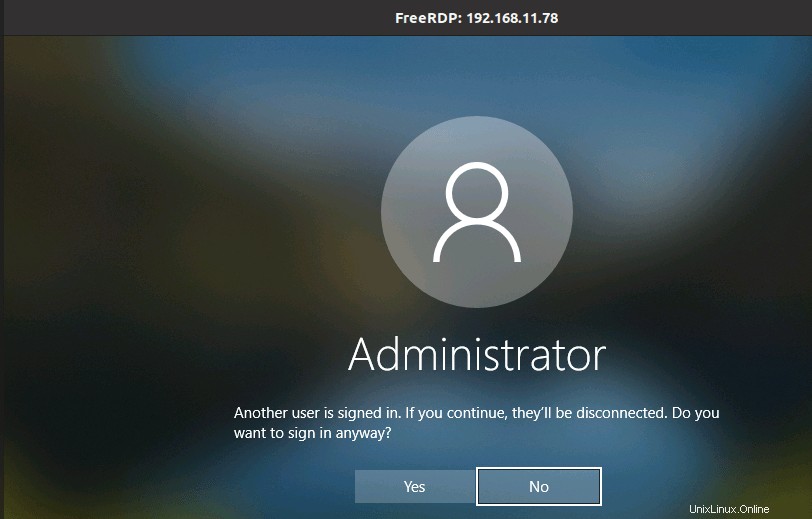
Conclusion
À partir de cet article, vous avez appris à accéder au bureau Windows distant à partir de votre machine Linux. Vous avez également appris à connaître les différents outils disponibles pour la connexion RDP, comment configurer ces outils et les utiliser pour la connexion à distance.
Lire aussi : Top 8 des lecteurs de musique pour Ubuntu et Linux Mint