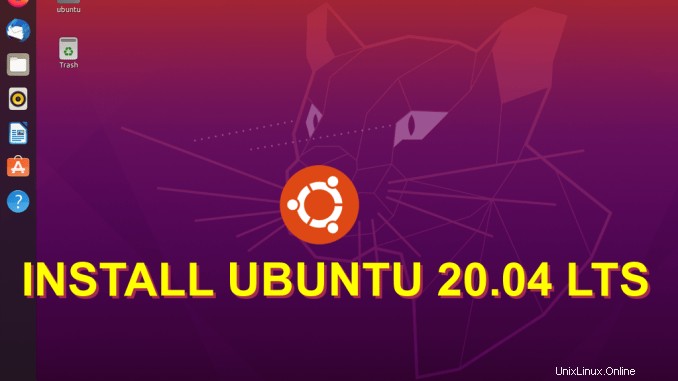
Aujourd'hui, dans ce tutoriel, nous apprenons comment installer Ubuntu 20.04 LTS étape par étape avec des captures d'écran Le code Ubuntu 20.04 LTS nommé "Focal Fossa" est la dernière version "Long Term Support" d'Ubuntu Linux (date de sortie officielle le 6 août 2020). Ubuntu 20.04 LTS est livré avec 5 ans de support et des mises à jour de Canonical. Ubuntu Linux est l'une des distributions de bureau les plus populaires, adaptée aux utilisateurs novices et expérimentés du système d'exploitation Linux. Inclus dans cette version d'Ubuntu, vous obtiendrez en standard le navigateur Web Firefox, RhythmBox Music Player and Manager, une suite bureautique complète (Libre Office Version 6), Shotwell Photo Manager. Le client de messagerie populaire ThunderBird est également inclus par défaut. Ubuntu 20.04 LTS est désormais livré en standard avec le bureau Gnome Shell. Il existe également une option "Installation minimale" qui s'installe avec uniquement un gestionnaire de fichiers, un navigateur Web et des utilitaires essentiels. Pour télécharger et installer le système d'exploitation Linux Ubuntu 20.04 LTS, suivez simplement le guide d'instructions ci-dessous.
Installer Ubuntu 20.04 LTS
Pour essayer Ubuntu 20.04, cliquez simplement sur le lien ci-dessous et suivez les instructions de téléchargement :Télécharger Ubuntu 20.04 LTS
Une fois que vous avez téléchargé votre image "iso" choisie d'Ubuntu 20.04, vous devrez graver cette image sur un DVD. Pour les logiciels qui peuvent faire cela, vous pouvez rechercher "logiciel de gravure dvd iso" dans le champ de recherche fourni ci-dessus. Votre ordinateur peut déjà avoir un logiciel de gravure de CD/DVD déjà installé tel que "Brasero, K3B, Nero, CDBurnerXP ou Roxio". Une fois que vous avez gravé votre image "iso" choisie d'Ubuntu sur votre support, vous devrez placer votre disque DVD dans le lecteur de DVD du système cible et redémarrer votre système. Lorsque votre système informatique redémarre, vous devrez appuyer sur la touche appropriée pour accéder aux paramètres du BIOS de votre système. Sur de nombreux systèmes, cette touche sera "F8", "F11" ou "F12". La plupart des systèmes afficheront un message indiquant quelle touche doit être enfoncée. Une fois que vous avez accès aux paramètres du BIOS de votre système, vous devrez modifier l'ordre de démarrage de votre système pour démarrer d'abord à partir d'un CD/DVD. Une fois cette modification effectuée, vous pouvez maintenant redémarrer votre système et suivre le guide d'installation ci-dessous. Si vous installez dans un environnement virtuel, copiez simplement l'image "iso" téléchargée à l'emplacement approprié fourni par votre logiciel. Si vous installez sur un ordinateur qui n'a pas de lecteur optique (CD/DVD), vous devrez copier l'image "iso" sur une clé USB et choisir l'option de démarrage à partir d'un périphérique USB. Pour savoir comment créer un périphérique USB amorçable, suivez le lien :
Création d'un périphérique USB amorçable pour Ubuntu :Créer un périphérique USB amorçable
Écran de bienvenue
Une fois votre système démarré, vous serez accueilli par un écran de bienvenue similaire à celui ci-dessous. Sur cet écran, vous avez la possibilité de "Essayer Ubuntu" ou "Installer Ubuntu". Si vous choisissez l'option "Essayer Ubuntu", vous pouvez essayer Ubuntu 20.04 LTS sans rien installer sur le disque dur de votre système. Cette option est très utile car elle vous permet de tester vos paramètres wifi et d'essayer le système d'exploitation avant de vous engager dans une installation. Pour "Installer Ubuntu" Linux sur votre disque dur, choisissez l'option "Installer Ubuntu". Sur la gauche de l'écran, vous avez la possibilité de sélectionner la langue à utiliser tout au long de votre installation. Dans l'exemple ci-dessous, "Anglais" a été choisi. Un lien est également fourni qui vous permet de lire les notes de version officielles de cette version d'Ubuntu Linux.
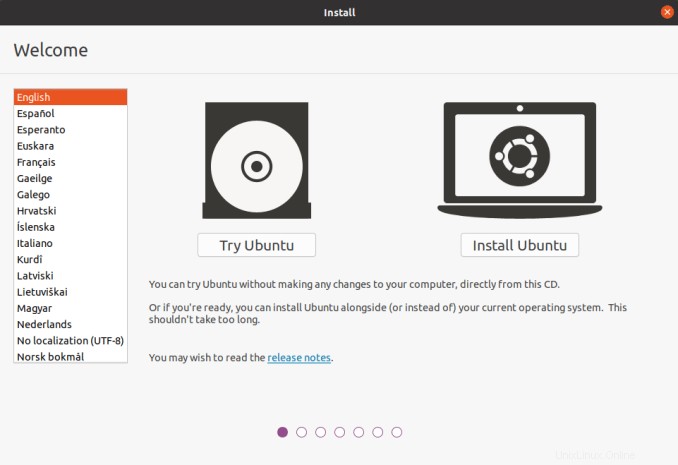
Comment installer les pilotes Mesa sur Ubuntu 20.04 LTS
Disposition du clavier
Sur cet écran, vous pouvez sélectionner les paramètres et la disposition de votre clavier. Dans l'exemple ci-dessous, j'ai choisi la disposition du clavier "Anglais (Royaume-Uni)". Vous pouvez également essayer les paramètres de votre clavier en tapant dans la zone de texte fournie. Une fois votre sélection effectuée, cliquez sur "Continuer".
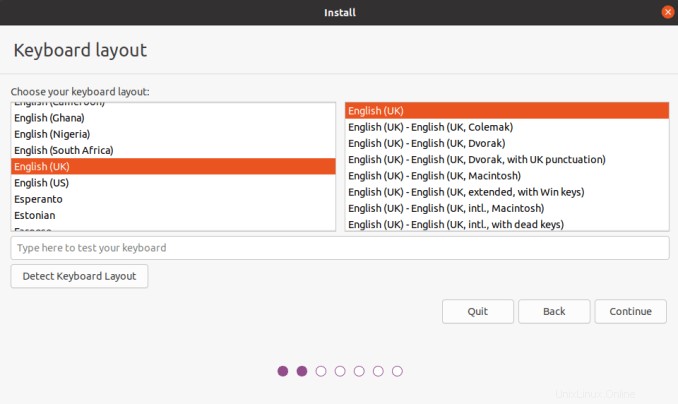
Mises à jour et autres logiciels
L'écran suivant propose désormais deux types d'installation. Vous pouvez choisir "Installation normale" pour installer tous les packages et logiciels standard fournis avec cette version d'Ubuntu ou choisir la nouvelle option "Installation minimale" pour l'installation des packages essentiels de base tels qu'un navigateur Web et un gestionnaire de fichiers, etc. … La possibilité de télécharger des mises à jour lors de l'installation d'Ubuntu et d'installer des logiciels tiers pour les graphiques, le matériel Wi-Fi et des formats multimédias supplémentaires est également disponible. Dans l'exemple ci-dessous, l'option "Installation normale" et les options "Mise à jour" et "Tiers" ont été sélectionnées. Une fois que vous avez fait vos choix, cliquez sur le bouton "Continuer" dans le coin inférieur droit.
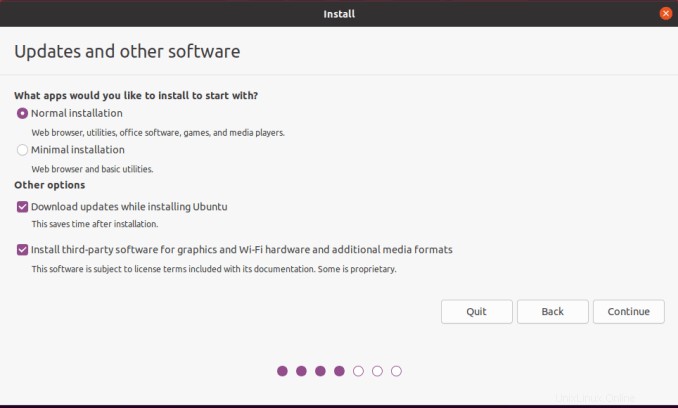
Type d'installation
Sur cet écran, plusieurs options d'installation sont disponibles. Dans l'exemple ci-dessous, j'installe sur un disque vide sans aucun autre système d'exploitation ni aucune donnée présente. Si vous avez un autre système d'exploitation présent, Ubuntu devrait le trouver et vous donner des options supplémentaires concernant l'installation de ce nouveau système à côté du système existant. Dans cet exemple particulier, j'ai choisi l'option "Effacer le disque et installer Ubuntu". Vous pouvez également choisir l'option LVM (Logical Volume Manager) car cela facilite la gestion de l'ajout de disques supplémentaires à une date ultérieure. Cependant, il n'est pas nécessaire de choisir l'option "LVM".
Une option de cryptage de votre installation est disponible. Vous pouvez envisager cette option si votre système est un appareil portable tel qu'un ordinateur portable ou un netbook. Si vous souhaitez créer vos propres partitions manuellement, l'option "Quelque chose d'autre" peut être sélectionnée. Une fois vos sélections effectuées, cliquez sur l'option "Installer maintenant" pour poursuivre l'installation.
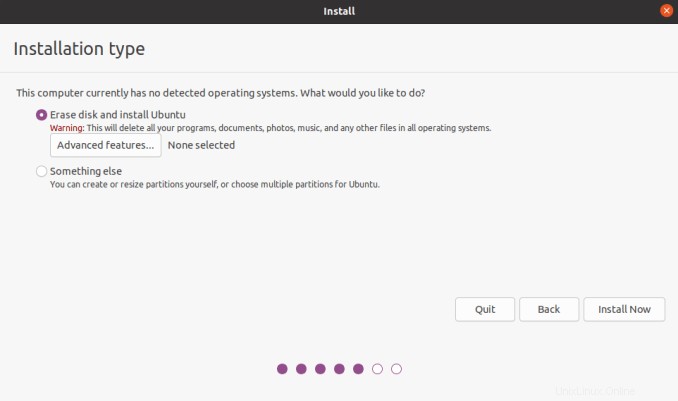
Écrire les modifications sur le disque
Avant de pouvoir poursuivre votre installation, vous devrez confirmer que vous êtes satisfait des modifications qui seront apportées à votre ou vos disques. Cliquez sur "Continuer" ou utilisez l'option "Retourner" pour apporter des modifications à vos sélections précédentes.
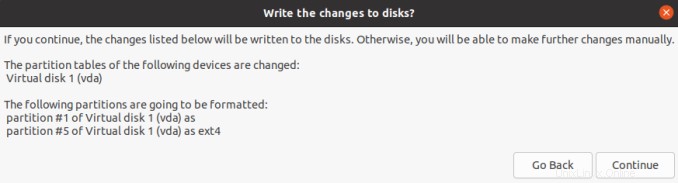
Où es-tu ?
A partir de cet écran vous devez choisir votre situation géographique. Si vous disposez d'une connexion « Internet » active, votre emplacement devrait être trouvé automatiquement pour vous. Ce paramètre de localisation sera également utilisé pour les paramètres de fuseau horaire de votre système. Si votre emplacement n'a pas été trouvé automatiquement ou si vous souhaitez modifier l'emplacement actuellement affiché, saisissez simplement votre nouvel emplacement dans le champ de recherche fourni.
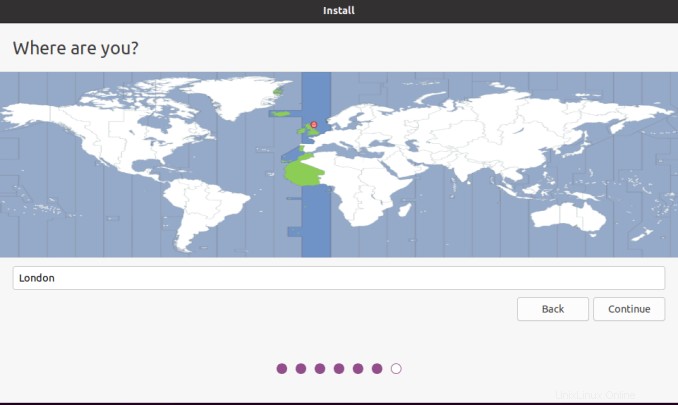
Qui êtes-vous ?
L'écran suivant vous demande de créer un utilisateur sur votre système et de fournir un nom (nom d'hôte) pour identifier votre ordinateur sur votre réseau. Il vous sera demandé de fournir un nom d'utilisateur et un mot de passe. Il est conseillé de sélectionner l'option "exiger mon mot de passe pour se connecter" comme sécurité supplémentaire (c'est l'option par défaut). Une fois vos choix effectués, cliquez sur « Continuer ».
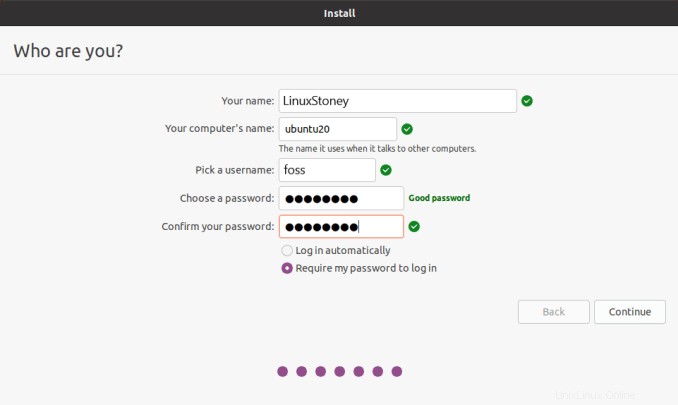
Bienvenue dans Ubuntu
Cette phase suivante est l'installation proprement dite de votre nouveau système d'exploitation. Au fur et à mesure de l'installation du logiciel, la progression est indiquée en bas de l'écran. Une présentation en diaporama peut être visualisée en cliquant sur les flèches ">" situées sur le côté de l'écran. Ici, vous pouvez obtenir un aperçu rapide de certaines des nouvelles fonctionnalités et logiciels inclus dans cette version d'Ubuntu. Aucune autre action n'est requise à ce stade du processus d'installation.

Installation terminée
Félicitations, votre installation d'Ubuntu 20.04 LTS est maintenant terminée. Vous devrez maintenant redémarrer votre ordinateur pour utiliser votre nouvelle installation. Veuillez retirer tout support d'installation de vos lecteurs. Cliquez sur "Redémarrer maintenant" pour commencer à utiliser votre nouveau système.
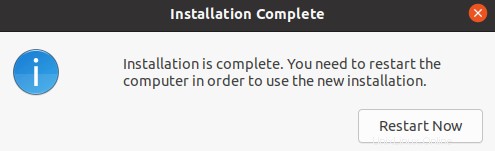
Écran de connexion Ubuntu 20.04 LTS
Une fois votre système démarré, vous devriez voir un écran de connexion similaire à celui illustré ci-dessous. Sur cet écran, vous devez cliquer sur l'utilisateur que vous avez créé et saisir le mot de passe que vous avez créé lors des étapes précédentes.
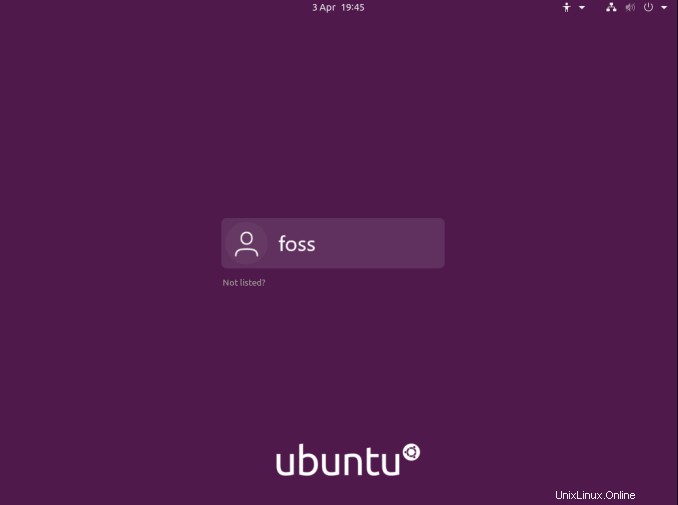
Connectez vos comptes en ligne
Sur cet écran, vous avez la possibilité de connecter tous les comptes existants à partir de ressources populaires. Si vous n'avez pas besoin de connecter de comptes, cliquez sur le bouton "ignorer" dans le coin supérieur droit de l'écran.
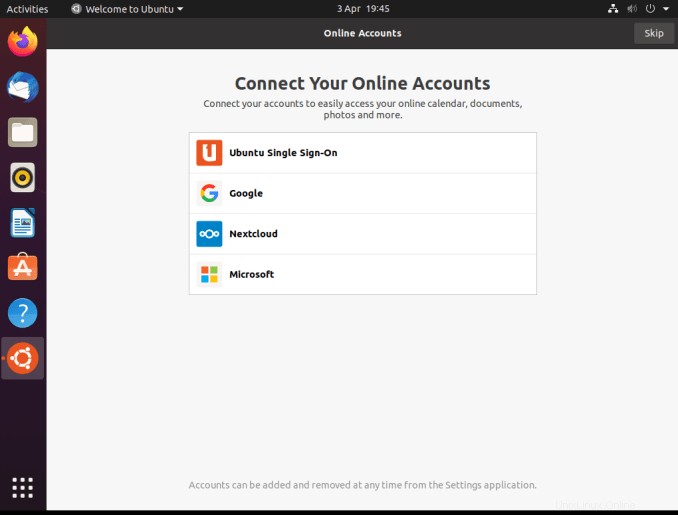
Mise à jour du logiciel
Comme il s'agit du premier démarrage du système, un message peut s'afficher indiquant que des mises à jour sont disponibles pour votre système. Pour installer les mises à jour, cliquez sur l'option "Installer maintenant". Les mises à jour seront téléchargées et installées. Une fois la procédure de mise à jour terminée, il vous sera probablement demandé de « Redémarrer » votre système. Ceci peut être réalisé en cliquant sur l'option "Redémarrer maintenant" lorsque vous y êtes invité.
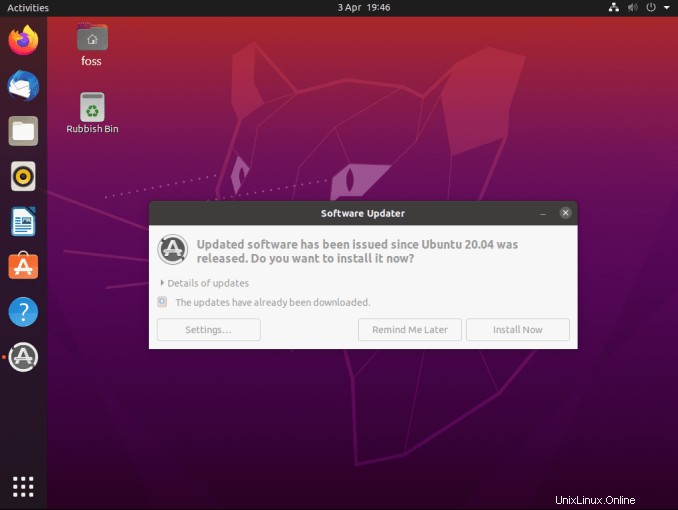
Conclusion :
Dans ce didacticiel, nous avons appris à installer Ubuntu 20.04 sur votre ordinateur de bureau et votre ordinateur portable. Si vous rencontrez un problème lors de l'installation d'Ubuntu 20.04, vous pouvez utiliser la section des commentaires,