Bonjour et bienvenue à tous les amoureux de Linux sur LinuxTechi, l'un des principaux sites Web de didacticiels et de guides Linux. Aujourd'hui, nous allons voir le nouveau serveur Fedora 27, ses nouvelles fonctionnalités ainsi qu'un guide étape par étape sur la façon d'installer le serveur Fedora 27 dans votre système. Passons donc directement à l'article sans plus attendre.
Serveur Fedora 27 – Nouvelles fonctionnalités
Avec la sortie de l'édition Fedora 27 Server, Fedora a une fois de plus marqué sa position sur le marché avec un serveur qui bénéficie d'un large support communautaire. Les administrateurs de serveur maîtrisant tout type de système d'exploitation peuvent comprendre et utiliser toutes les technologies basées sur serveur de la version serveur Fedora 27. Fedora 27 Server est livré avec de nombreuses fonctionnalités améliorées, comme indiqué ci-dessous :
-
L'administration du serveur simplifiée
La version du serveur Fedora 27 facilite l'administration du serveur, même pour les débutants. Avec une puissante interface Cockpit, on peut facilement surveiller et maintenir toutes les activités liées au serveur en un seul clic. Déployez facilement tous vos services basés sur des conteneurs requis
-
Rôles du serveur
Avec l'édition serveur Fedora 27, vous n'avez pas besoin de perdre votre temps et vos efforts à configurer le serveur à partir de zéro. Au lieu de cela, branchez simplement les rôles de serveur dans le système de serveur Fedora 27 et utilisez facilement tous les services intégrés. L'outil Kit de rôle permet à l'administrateur du serveur de gérer et de déployer tous
-
Services de base de données ultimes
Fedora 27 est livré avec un serveur de base de données évolutif qui est hautement alimenté par l'objet Postgres SQL le plus fiable.
Guide étape par étape pour installer le serveur Fedora 27
Étape :1) Téléchargez le serveur Fedora 27
Si vous ne l'avez pas encore téléchargé, assurez-vous de télécharger la dernière version de Fedora 27 Server sur votre système. Vous pouvez le télécharger ici.
Étape :2) Créer un disque amorçable
Pour installer le serveur Fedora 27 sur votre système, vous avez besoin d'un disque amorçable avec l'image en direct téléchargée du serveur Fedora 27. Démarrez votre système avec le disque amorçable et assurez-vous que la séquence de démarrage est modifiée en USB Disk/DVD.
En savoir plus sur "Comment créer un disque USB / DVD amorçable sur Ubuntu / Linux Mint"
Étape 3) Commencez à préparer le processus d'installation
L'écran suivant s'affichera une fois votre système démarré, choisissez "Installer Fedora 27 ” pour démarrer le processus d'installation

Étape :4) Choisissez votre langue
Il est maintenant temps de sélectionner votre langue et de choisir la langue de votre choix dans l'écran suivant et de cliquer sur "Continuer ”
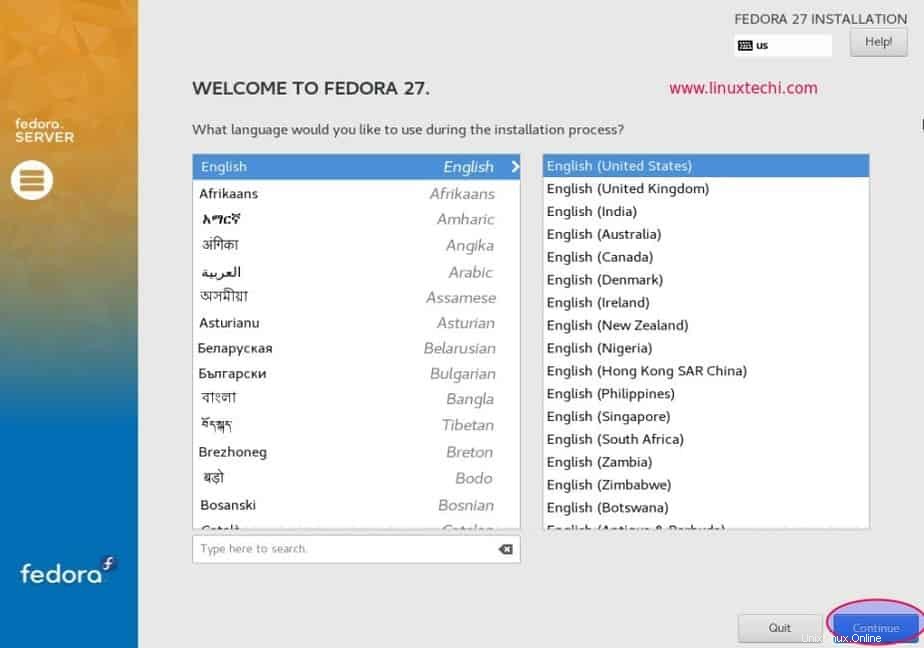
Étape :5) Résumé de l'installation
L'écran suivant affichera le résumé de l'installation et vous proposera des options pour mettre à jour la disposition de votre clavier, définir la date et l'heure appropriées, sélectionner la source d'installation ainsi que la destination d'installation
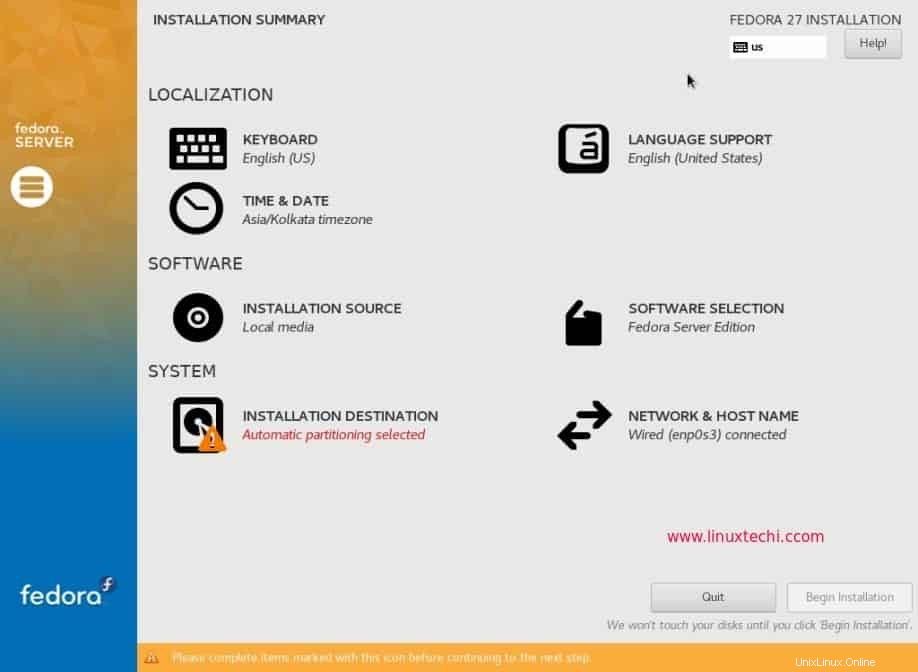
Étape 6) Configurer la date et le fuseau horaire
Vous serez redirigé vers l'écran Résumé de l'installation, cliquez sur "Heure et date ” pour sélectionner votre région, votre ville et régler la date et l'heure en conséquence. Cliquez sur "Terminé ” lorsque sélectionnez pour revenir à l'écran précédent.
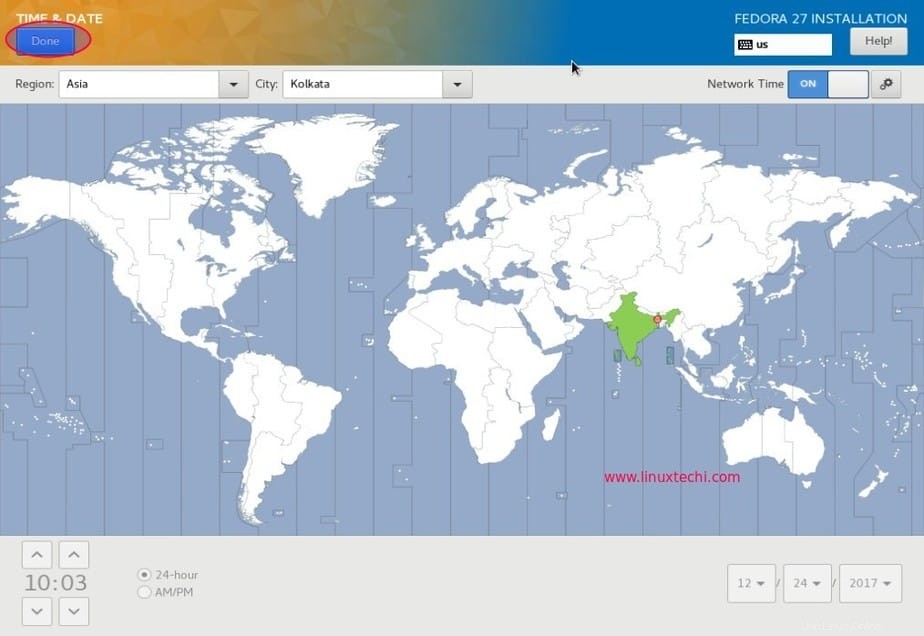
Étape :7) Configuration de la disposition du clavier
Choisissez la disposition du clavier de votre choix
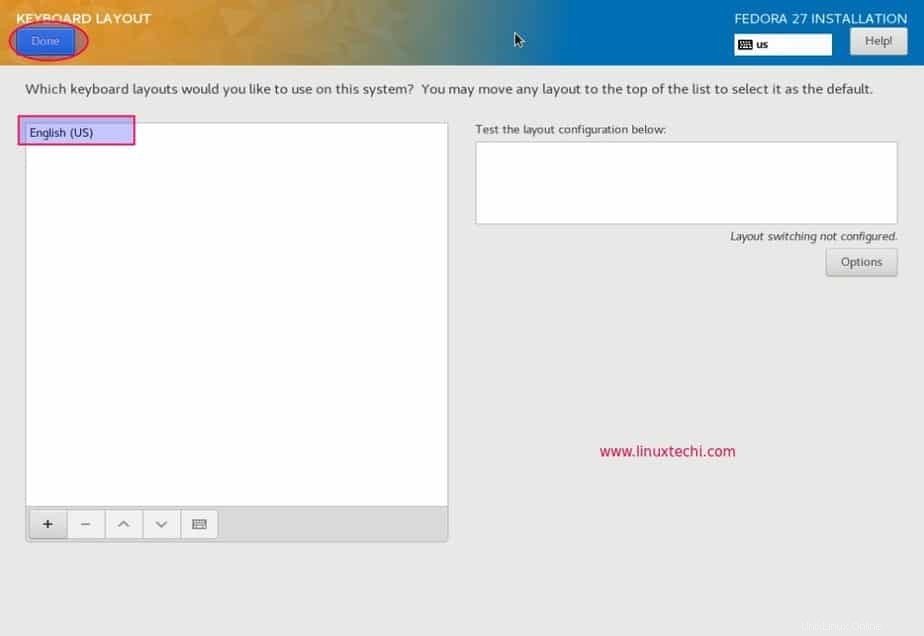
Étape :8) Choisissez la destination d'installation
L'étape suivante consiste à choisir votre destination d'installation. Sélectionnez l'appareil sur lequel vous devez installer le serveur Fedora 27. Choisissez "automatique " dans Configuration du stockage si vous voulez que le programme d'installation crée un schéma de partition automatique pour votre disque. Sélectionnez "Personnalisé " Si vous envisagez d'avoir votre propre table de partition personnalisée, cette option n'est recommandée qu'aux utilisateurs avancés de Linux.
Dans ce tutoriel, je vais vous montrer comment créer vos partitions personnalisées. Donc, dans mon cas, je sélectionne la deuxième option.
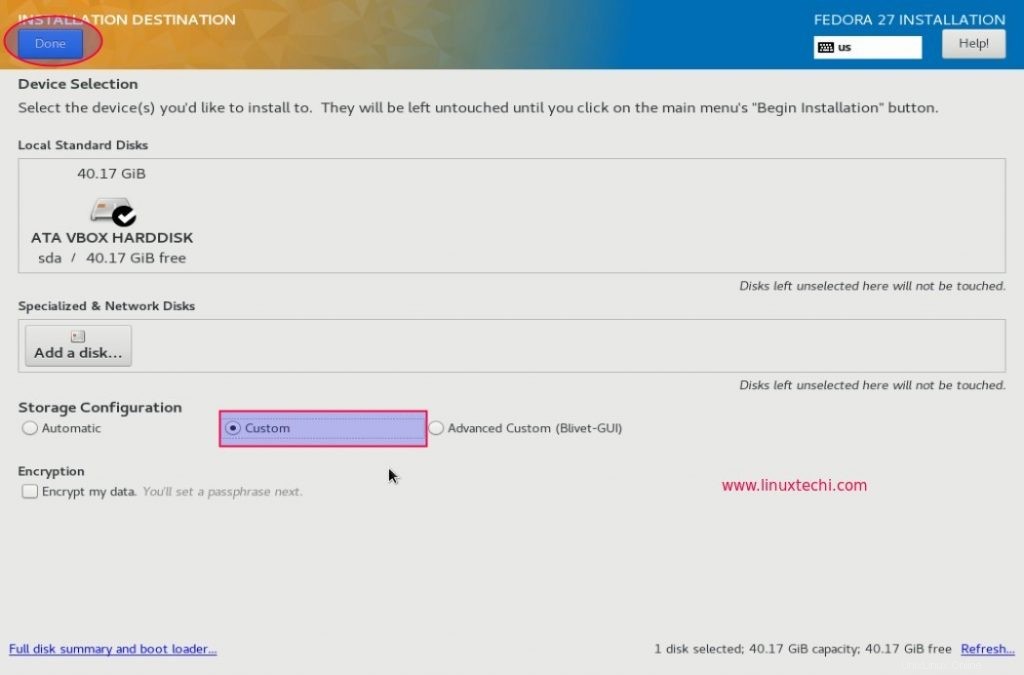
Cliquez sur "Terminé ” en haut pour passer à l'écran suivant.
Comme nous pouvons le voir, j'ai un disque dur de 40 Go pour le serveur Fedora 27, je vais créer la partition suivante dessus, vous pouvez modifier la taille des partitions en fonction de la taille de votre disque.
- /boot =1 Go (système de fichiers ext4)
- /home =10 Go (système de fichiers xfs)
- /var =10 Go (système de fichiers xfs)
- / =15 Go (système de fichiers xfs)
- Échange =4 Go
Pour commencer à créer des partitions, cliquez sur le symbole plus (+), créons d'abord une partition /boot de taille 1 Go et formatons-la en ext4
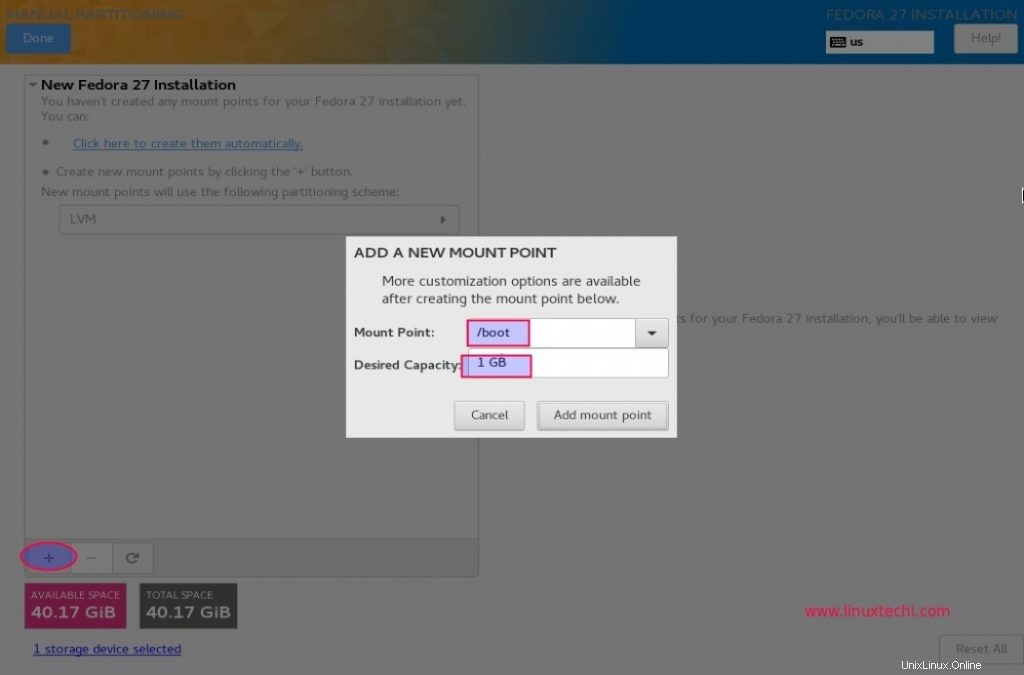
cliquez sur "Ajouter un point de montage"
Remarque : Chaque fois que nous créons de nouvelles partitions à l'exception de /boot, par défaut, toutes les partitions sont formatées en xfs lors de l'installation.
Créez une partition /home de taille 10 Go et formatée en tant que système de fichiers xfs
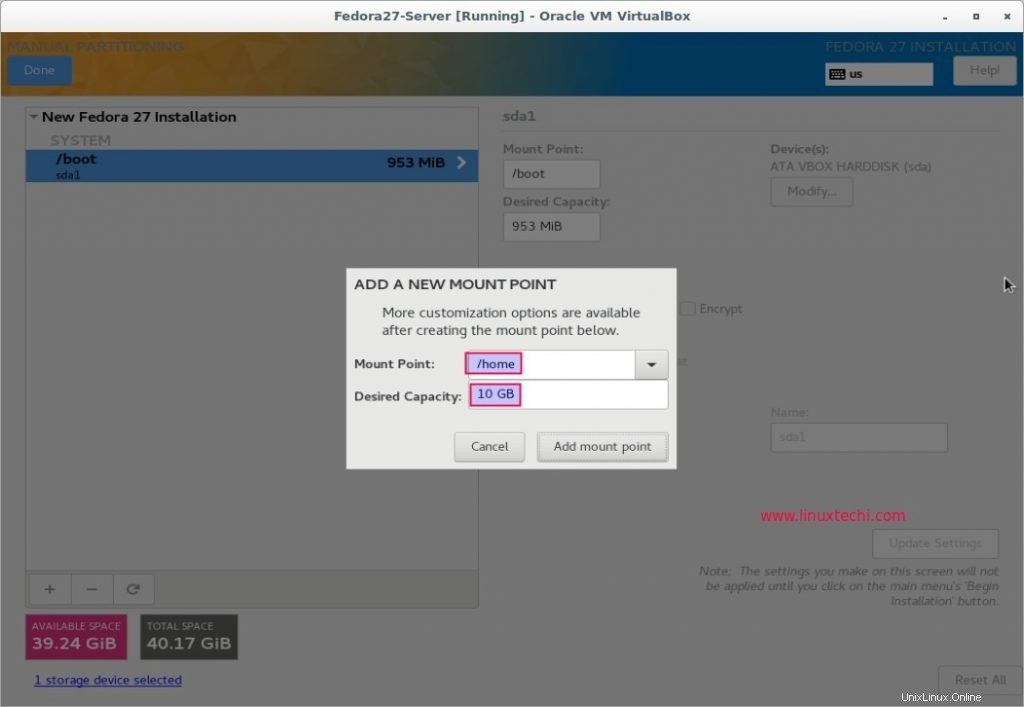
De même, créez /var &/ de taille 10 Go et 15 Go respectivement.
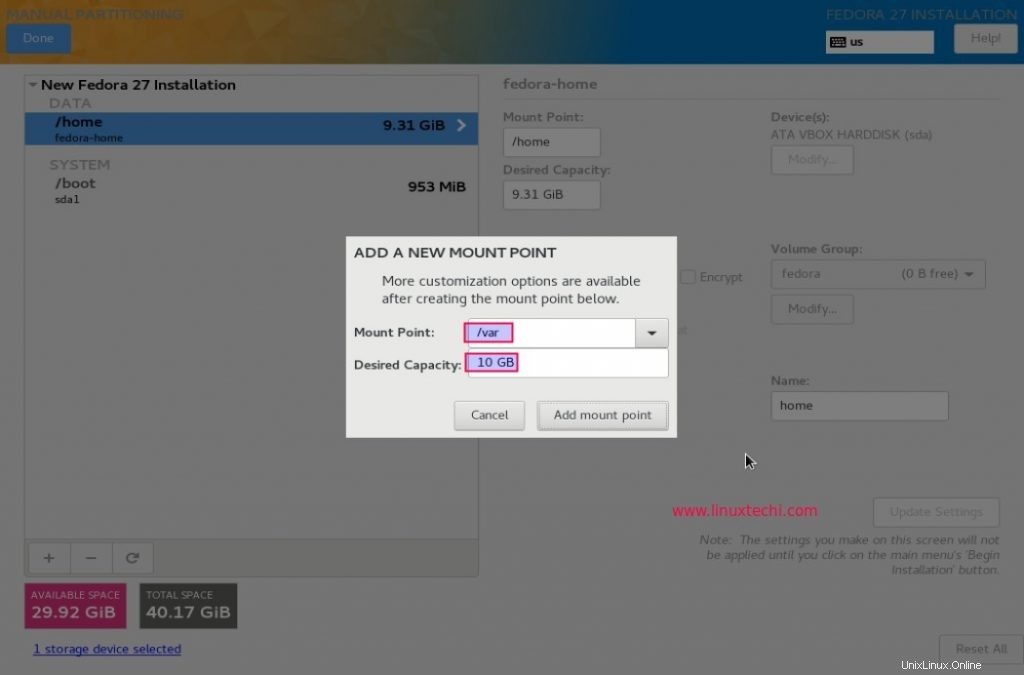
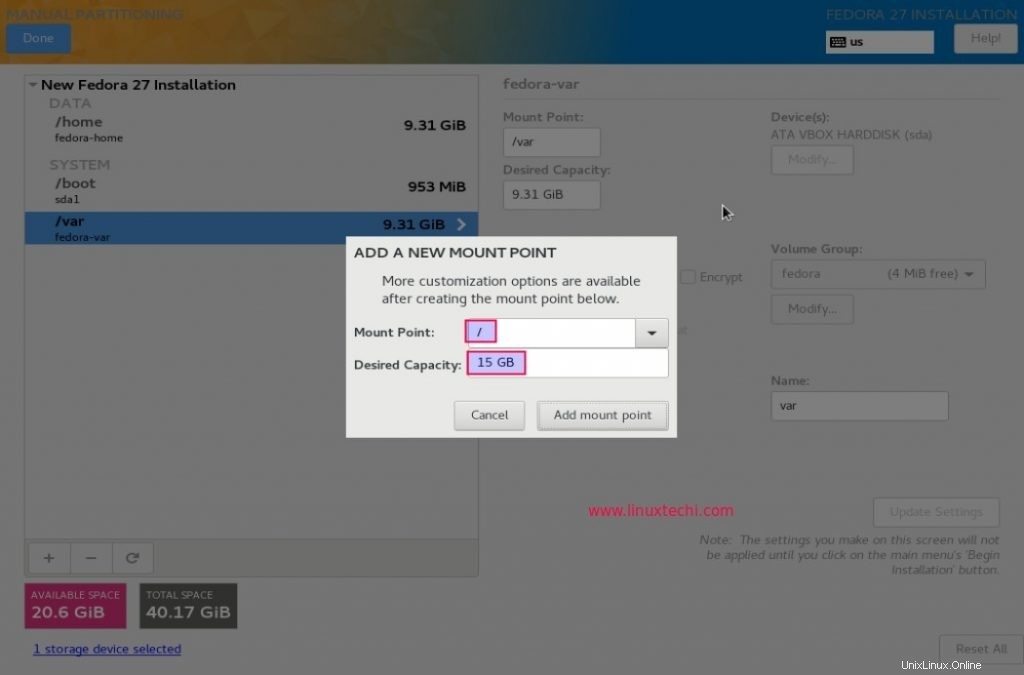
Dans le dernier, créez une partition Swap de taille 4 Go.
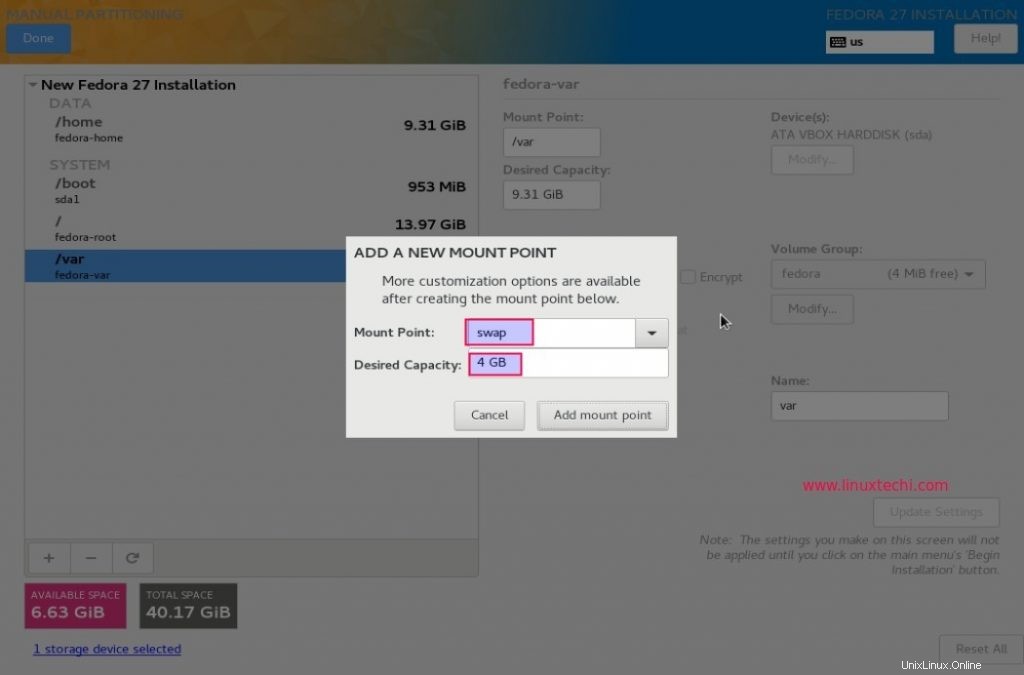
Une fois que vous avez terminé avec les partitions, cliquez sur "Terminé", puis sélectionnez "Accepter les modifications ”
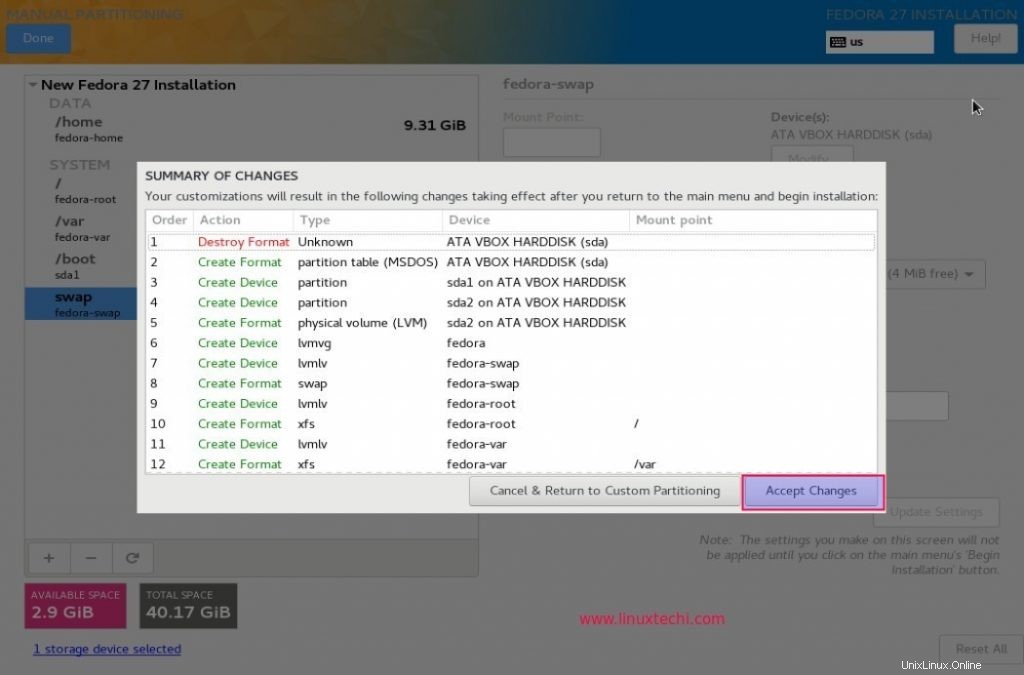
Lorsque nous cliquons sur "Accepter les modifications", nous revenons à l'écran précédent.
Étape :9) Sélection du logiciel
Choisissez maintenant l'environnement de base qui doit être installé. Dans ce cas, choisissez "Fedora Server Edition " et choisissez également tous les modules complémentaires requis pour votre environnement de serveur. Dans mon cas, je sélectionne " Serveur Web de base ” en tant que modules complémentaires, vous pouvez sélectionner des modules complémentaires adaptés à votre environnement.
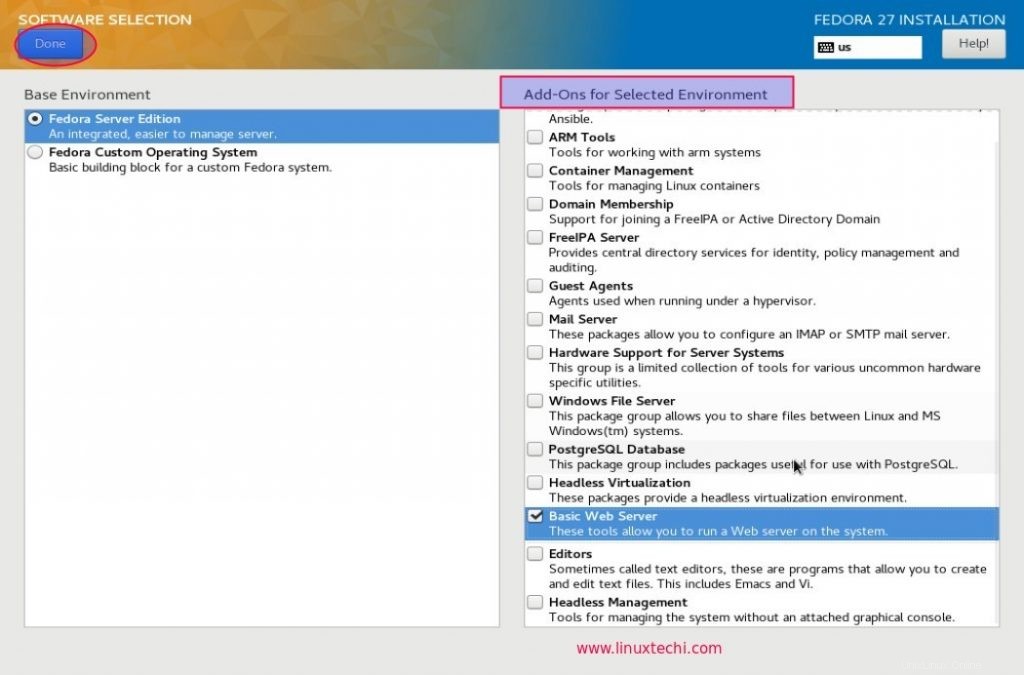
Étape 10) Commencer l'installation du serveur Fedora 27
Maintenant que tous les paramètres de l'écran de résumé de l'installation ont été définis, cliquez sur "Commencer l'installation ” pour démarrer le processus d'installation. L'étape suivante est les paramètres de l'utilisateur, cliquez sur Mot de passe racine pour configurer votre mot de passe racine pour le serveur Fedora 27.
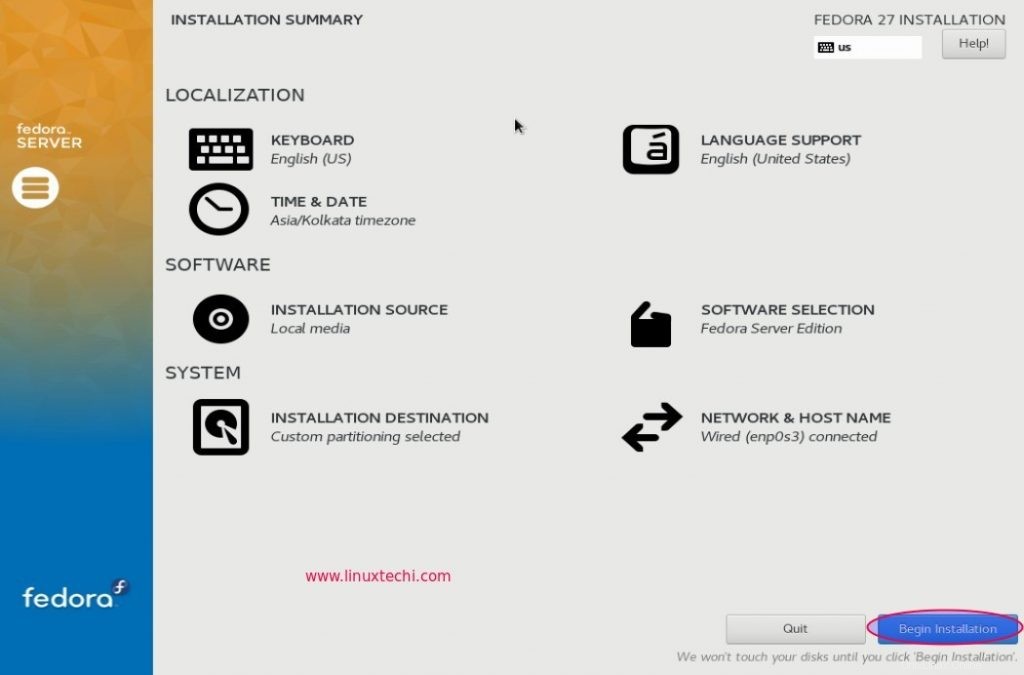
Étape 11) Configurer le mot de passe racine
Indiquez votre mot de passe racine. Cliquez sur "Terminé" lorsque vous avez terminé pour revenir à l'écran précédent. Cliquez sur "Création d'utilisateur" pour passer à l'écran suivant
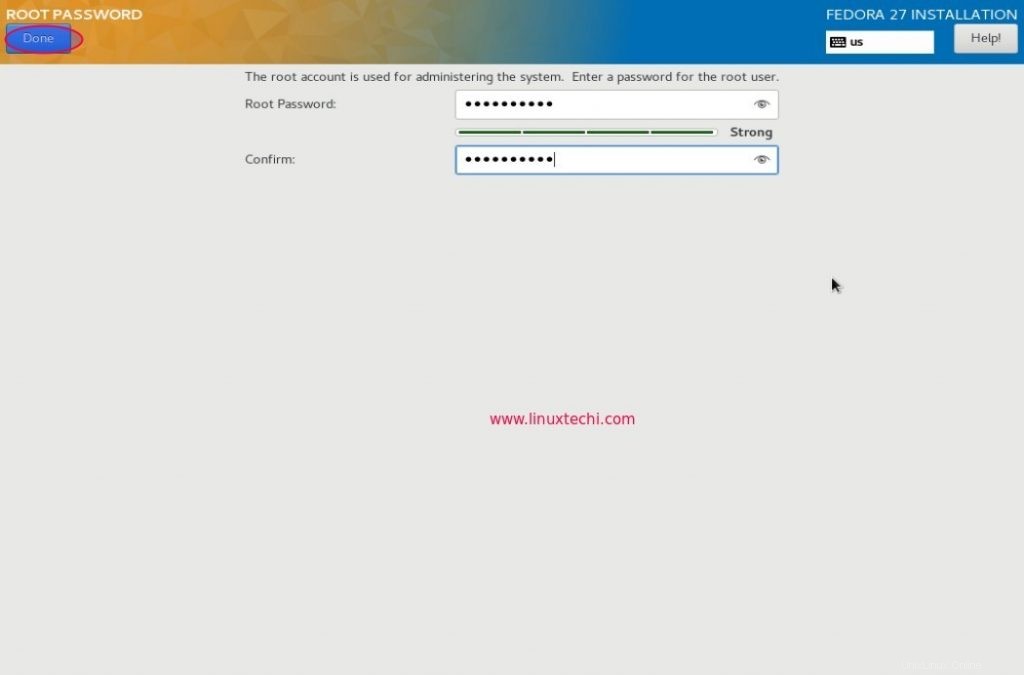
Étape : 12) Création d'un nouvel utilisateur
Dans l'écran de création d'utilisateur, indiquez votre nom complet, votre nom d'utilisateur, votre mot de passe et confirmez le mot de passe pour créer un nouvel utilisateur pour votre serveur Fedora 27. Cliquez sur "Terminé" lorsque vous avez terminé pour continuer le processus d'installation. Une fois l'installation terminée, il vous informera de l'état d'achèvement, retirera la clé USB/DVD amorçable et redémarrera votre ordinateur
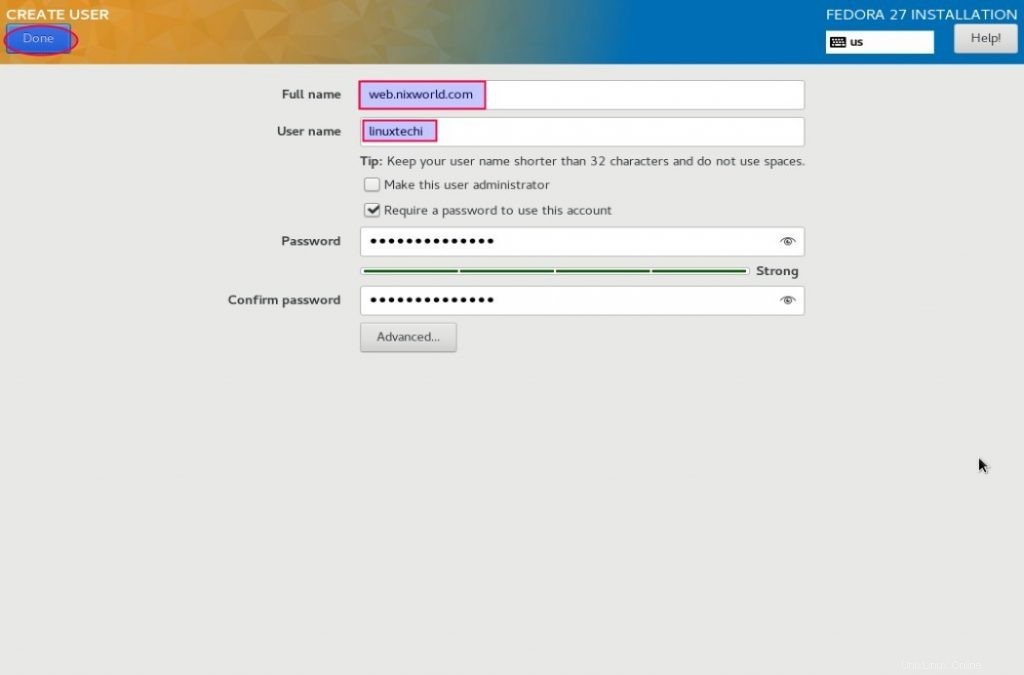
Étape 13) Installation réussie
Une fois l'installation terminée, cliquez sur le bouton Redémarrer en bas à droite de votre écran pour commencer à utiliser votre serveur Fedora 27.
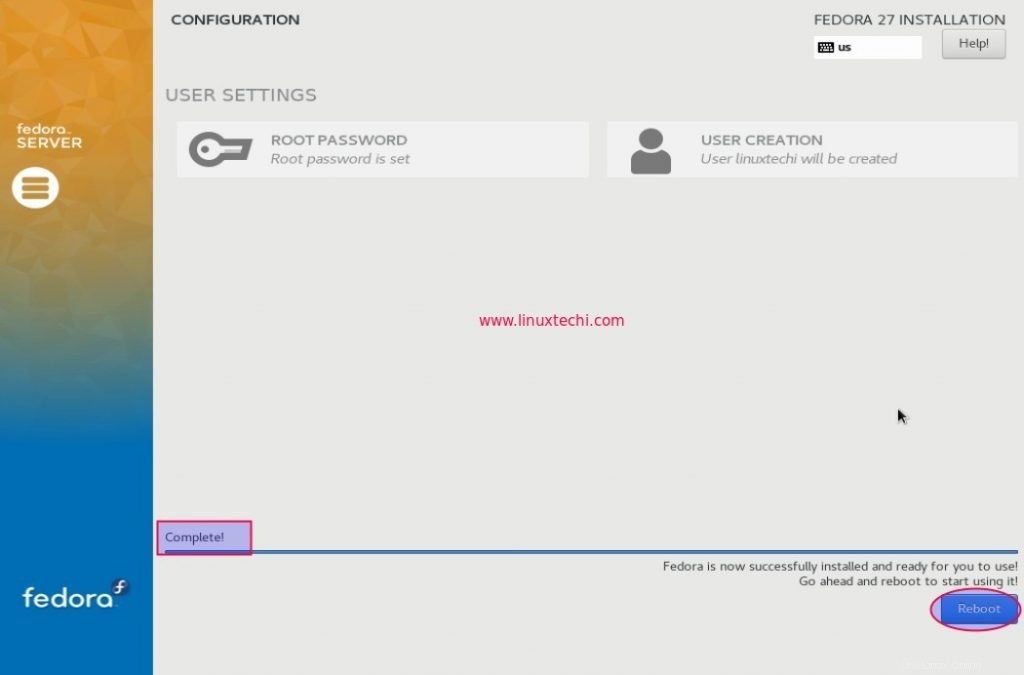
Étape 14) Connectez-vous à votre serveur Fedora 27
Une fois votre système redémarré, vous serez invité à vous connecter à votre serveur Fedora 27 et une fois connecté, vous pourrez poursuivre toutes vos tâches de serveur comme d'habitude.
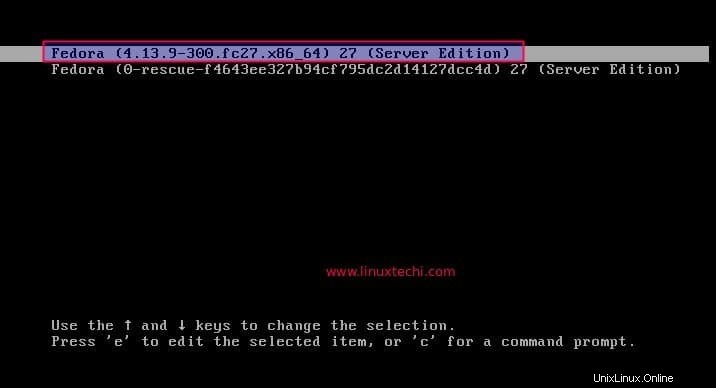
Sélectionnez la première option comme, Fedora 27 (Server Edition)
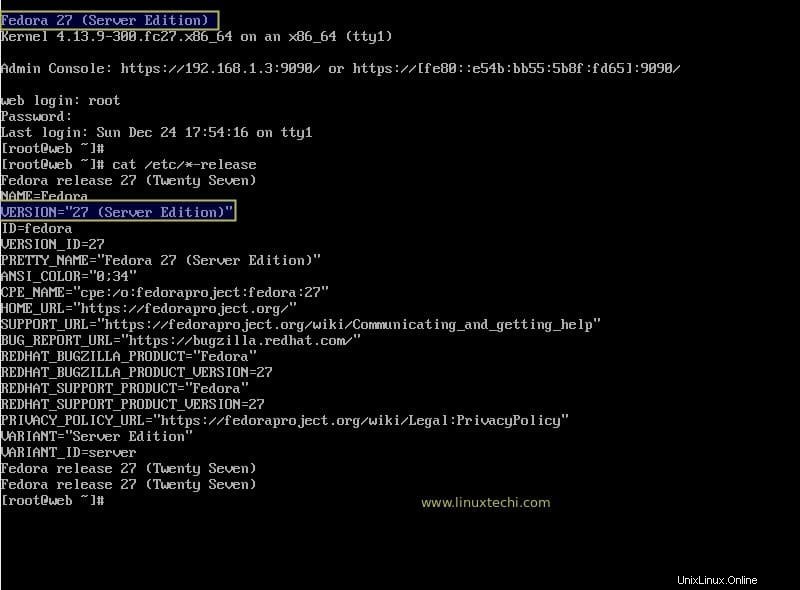
Voilà qui conclut l'article. Si cet article vous aide à installer Fedora 27 Server,. S'il vous plaît partagez vos commentaires et commentaires.