phpMyAdmin est un outil open source frontal utilisé pour gérer les bases de données MariaDB/MySQL. Il donne aux utilisateurs la possibilité de gérer intuitivement et facilement des bases de données à partir d'un navigateur Web. Si vous n'êtes pas fan de l'administration de bases de données sur le terminal, alors phpMyAdmin est votre meilleur allié.
Dans ce guide, nous examinons comment installer phpMyAdmin sur les dernières versions de Linux, à savoir Ubuntu 20.04 LTS / 21.04 et CentOS 8.x / RHEL 8.x. Sans plus tarder, commençons !
Étapes d'installation de phpMyAdmin sur Ubuntu 20.04 LTS / 21.04
Pour commencer, suivez les étapes ci-dessous.
Étape 1) Installer le serveur LAMP
Lancez votre terminal et exécutez la commande ci-dessous pour mettre à jour les listes de packages
$ sudo apt update
Ensuite, installez la pile LAMP comme indiqué.
$ sudo apt install apache2 apache2-utils mariadb-server php7.4 libapache2-mod-php7.4 php7.4-mysql php7.4-common php7.4-cli php7.4-json php7.4opcache php7.4-readline
Lorsque vous y êtes invité, appuyez sur 'Y' et appuyez sur ENTER pour installer tous les packages.
Étape 2) Sécuriser le serveur de base de données MariaDB
Les paramètres par défaut de MariaDB ne sont pas sécurisés et n'offrent pas le degré de sécurité recommandé pour le serveur de base de données. Il faut donc aller plus loin et durcir le moteur MariaDB. Pour ce faire, nous allons exécuter le script affiché.
$ sudo mysql_secure_installation
Assurez-vous de définir le mot de passe root comme indiqué.
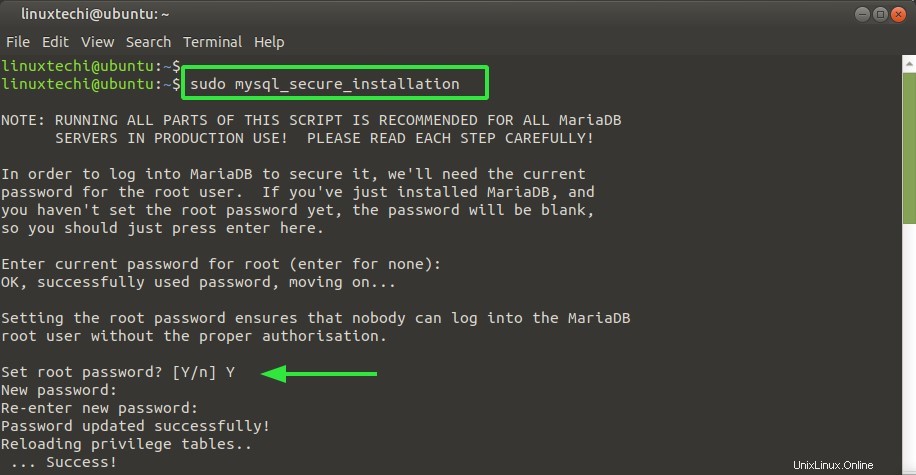
Pour le reste des invites, tapez simplement "Y" pour les options les plus recommandées.
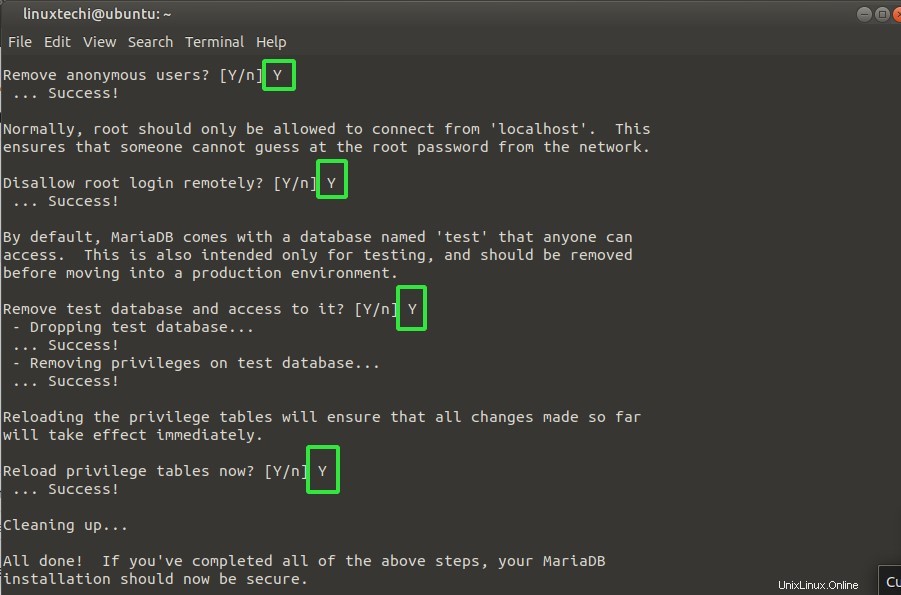
Étape 3) Installer phpMyAdmin
Une fois la pile LAMP installée et la base de données sécurisée, procédez et installez phpmyadmin comme suit.
$ sudo apt install phpmyadmin
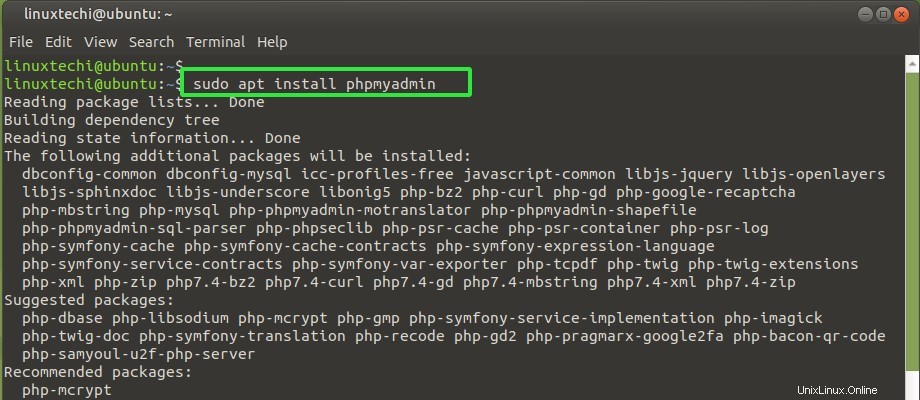
En cours de route, vous serez invité à sélectionner le serveur Web. Puisque nous exécutons Apache, appuyez sur la touche ESPACE sur l'option 'apache2' pour la sélectionner et appuyez sur ENTREE.
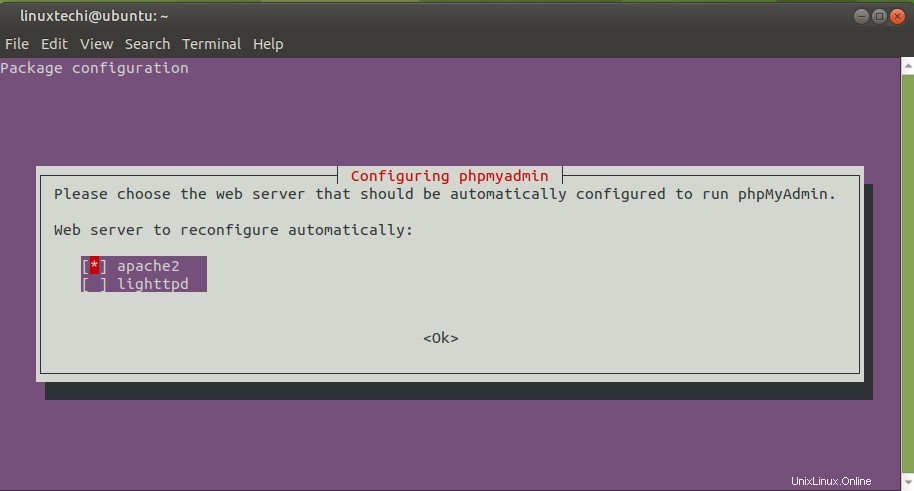
Ensuite, cliquez sur "OUI" pour créer la base de données pour phpmyadmin.
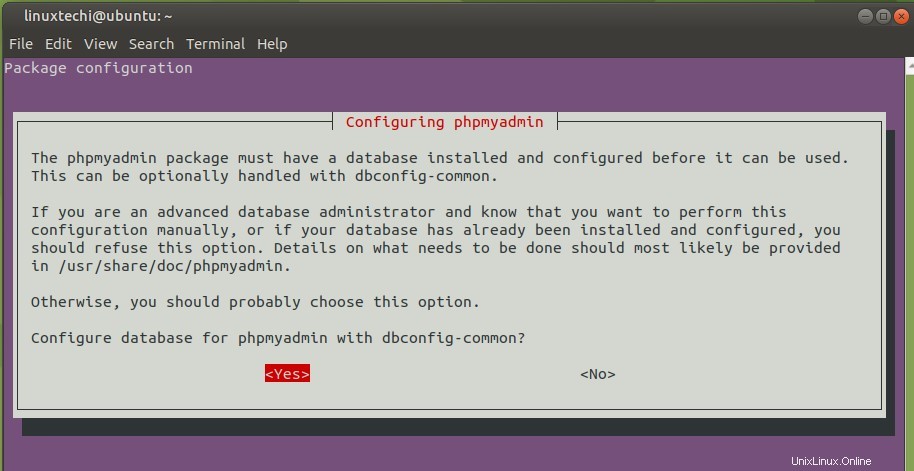
Lorsque la base de données est configurée, un utilisateur appelé phpmyadmin est créé. L'étape suivante vous invite à fournir un mot de passe pour l'utilisateur phpmyadmin.
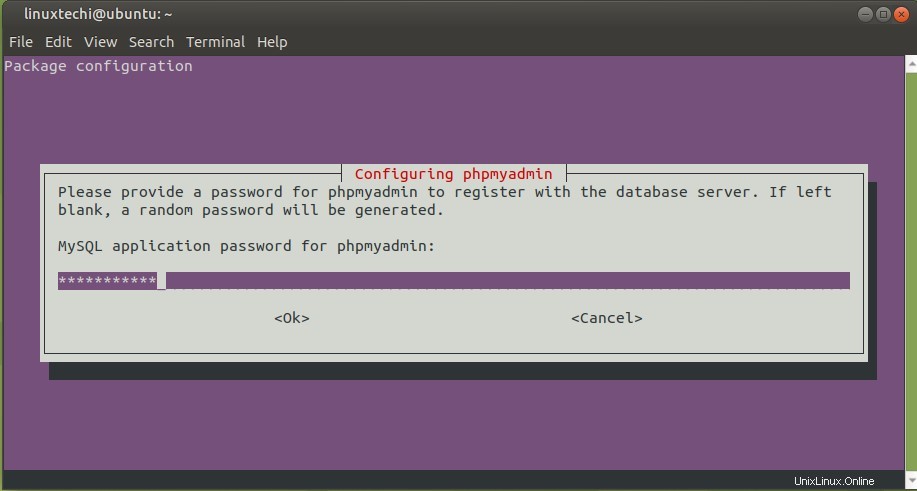
Puis confirmez-le comme indiqué et appuyez sur 'ENTER'.
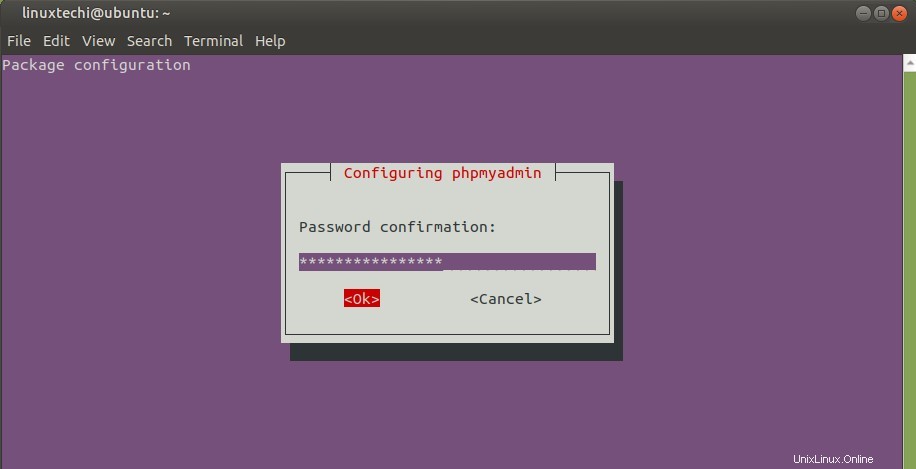
Une fois l'installation terminée, redémarrez le serveur Web Apache comme indiqué.
$ sudo systemctl redémarrer apache2
Étape 4) Connectez-vous à phpMyAdmin
Pour vous connecter à phpMyAdmin, parcourez l'URL indiquée :
http://server-IP/phpmyadmin
Connectez-vous en utilisant l'utilisateur phpmyadmin et le mot de passe que vous avez configuré à l'étape 3.
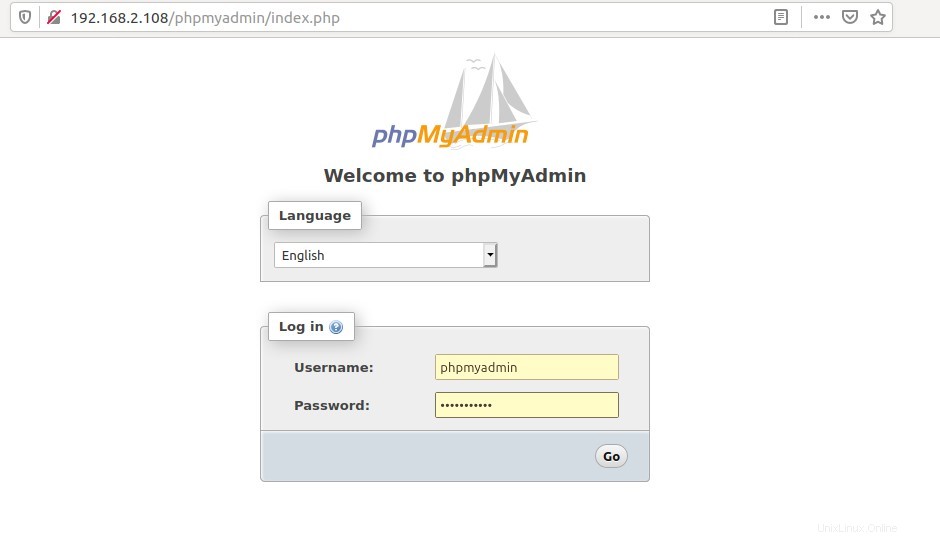
Cela vous amène au tableau de bord phpMyAdmin comme indiqué.
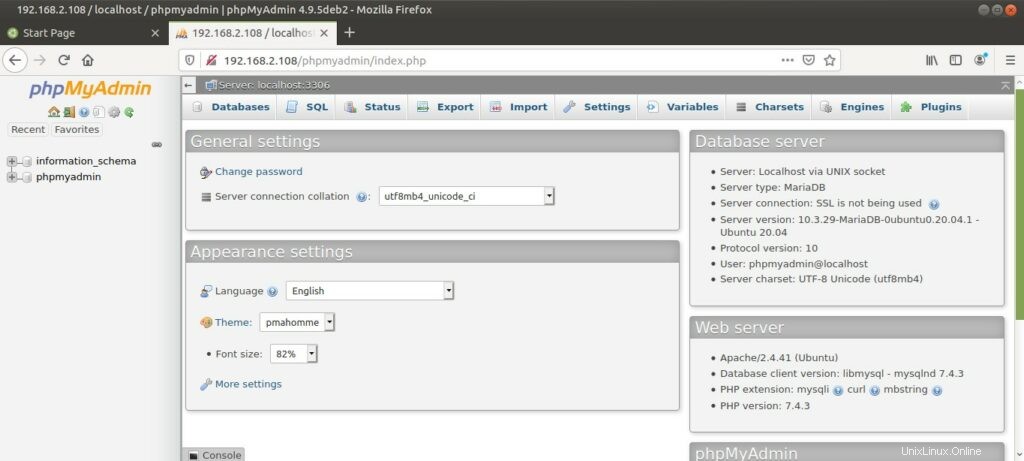
REMARQUE : Pour avoir tous les privilèges sur les bases de données et les tables, vous devez vous connecter en tant qu'utilisateur root. À ce stade, cependant, vous ne pouvez pas vous connecter en tant qu'utilisateur root. C'est parce que nous n'avons pas encore configuré le plugin mysql_native_password pour l'authentification de l'utilisateur root. Voyons maintenant comment nous pouvons y parvenir.
Étape 5) Configurer le mot de passe du compte racine MariaDB
L'authentification en tant qu'utilisateur root nécessite le plugin mysql_native_password pour l'authentification. Nous devons changer cette méthode d'authentification.
Alors, connectez-vous à l'invite MariaDB.
$ sudo mysql -u root -p
Ensuite, répertoriez tous les utilisateurs de MariaDB et leurs propriétés telles que la chaîne d'authentification, la connexion et l'hôte.
SELECT user, authentication_string, plugin, host FROM mysql.user;
D'après les résultats, nous constatons que l'utilisateur racine utilise le plug-in unix_socket pour l'authentification. Nous devons le remplacer par le plugin mysql_native_password.
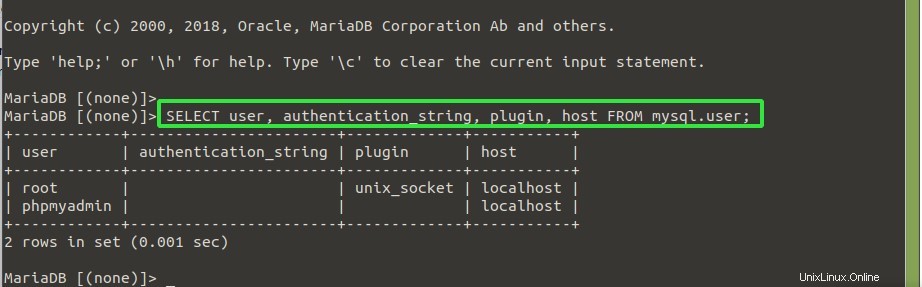
Exécutez la commande ci-dessous pour modifier le plugin pour l'utilisateur root.
UPDATE mysql.user SET plugin = 'mysql_native_password' WHERE user = 'root' AND plugin = 'unix_socket';
Videz ensuite les privilèges pour que les modifications entrent en vigueur.
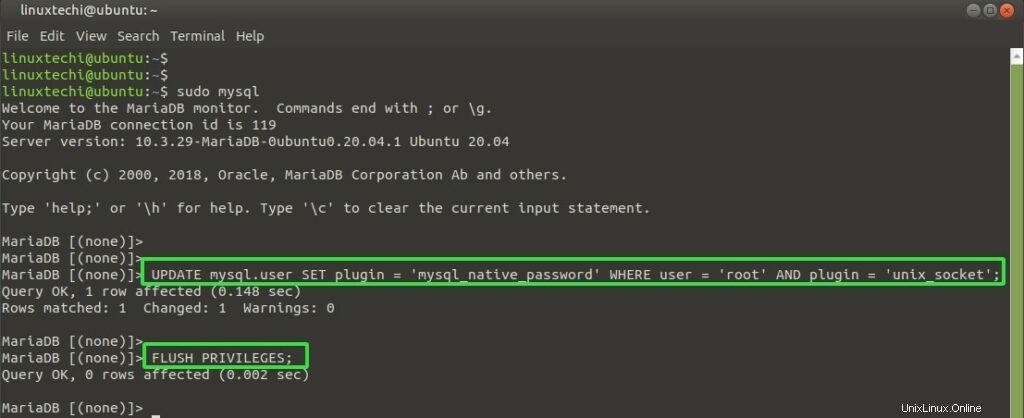
L'utilisateur root utilise maintenant le plugin mysql_native_password pour l'authentification.
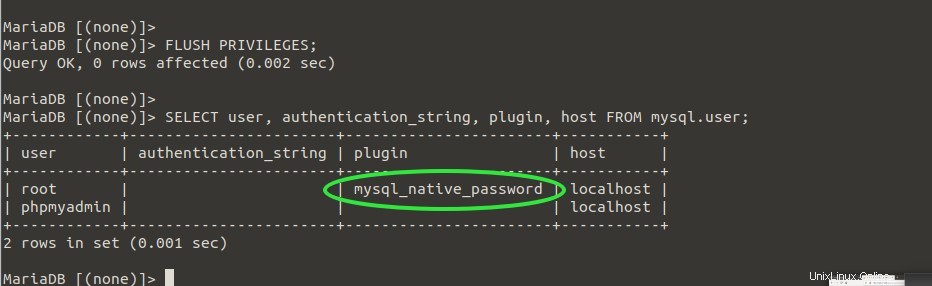
Vous pouvez maintenant vous connecter en tant qu'utilisateur root et avec le mot de passe root que vous avez utilisé lors de la sécurisation du serveur MariaDB à l'étape 2.
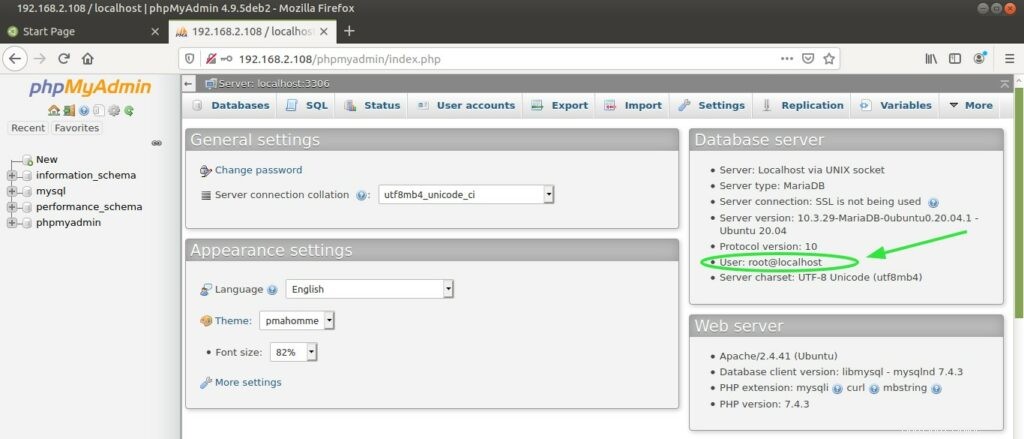
Ceci conclut l'installation de phpMyAdmin sur Ubuntu 20.04 LTS / 21.04 . Changeons maintenant de vitesse et voyons comment nous pouvons faire de même pour CentOS 8.x / RHEL 8.x
Étapes d'installation de phpMyAdmin sur CentOS 8.x / RHEL 8.x
Pour installer phpMyAdmin sur CentOS 8 / RHEL 8, suivez les étapes indiquées.
Étape 1) Installer le serveur LAMP
Tout d'abord, mettez à jour tous les packages système vers leurs dernières versions, comme indiqué.
$ sudo dnf update -y
Et tout comme dans Ubuntu, installez la pile LAMP en exécutant la commande indiquée. Cela installe Apache, MariaDB et PHP 7.2 avec ses modules.
$ sudo dnf install httpd mariadb-server php php-cli php-json php-mysqli php-xml php-mbstring php-pdo php-pecl-zip php-mysqlnd -y
Étape 2) Sécuriser le serveur MariaDB
De même, vous devez également sécuriser votre instance MariaDB. Commencez par démarrer MariaDB et en lui permettant de démarrer au démarrage, comme indiqué.
$ sudo systemctl start mariadb $ sudo systemctl enable mariadb
Ensuite, sécurisez-le en exécutant la commande indiquée.
$ sudo mysql_secure_installation
Définissez le mot de passe root.
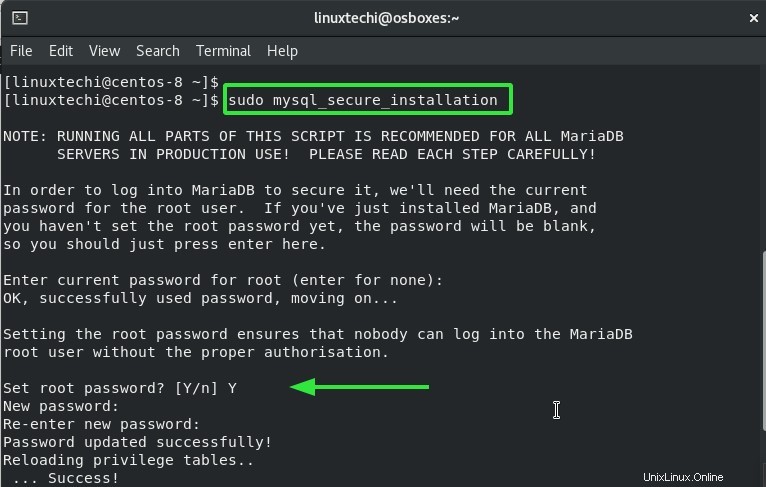
Et tapez "Y" pour chaque invite suivante pour régler MariaDB sur les paramètres recommandés
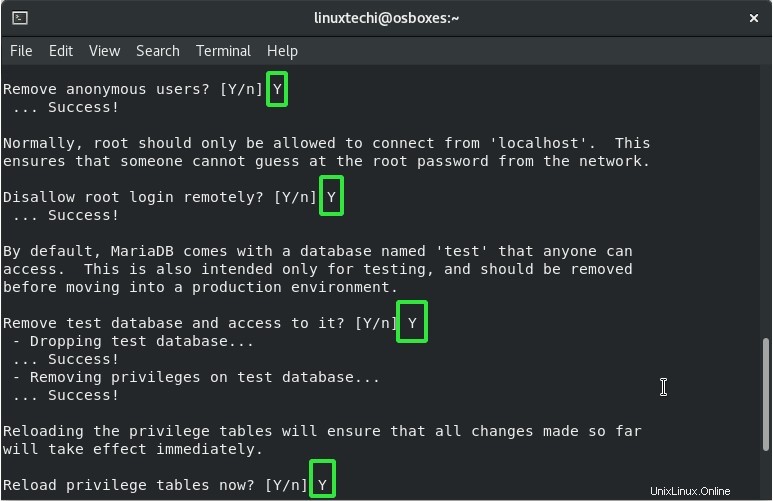
Étape 3) Installer phpMyAdmin
La pile LAMP est en place et la MariaDB sécurisée. L'étape suivante consiste à installer phpMyAdmin.
Alors, dirigez-vous vers le répertoire webroot comme indiqué :
$ cd /var/www/html/
À l'aide de la commande wget, téléchargez le dernier fichier zip phpMyAdmin. Au moment de la rédaction de ce tutoriel, la dernière version est phpMyAdmin 5.1.1. Pensez à vérifier la dernière version sur la page de téléchargement officielle de phpMyAdmin.
$ sudo wget https://files.phpmyadmin.net/phpMyAdmin/5.1.1/phpMyAdmin-5.1.1-all-languages.zip
Une fois le téléchargement terminé, décompressez le fichier compressé comme indiqué.
$ sudo unzip phpMyAdmin-5.1.1-all-languages.zip
Puis renommez-le en phpmyadmin comme indiqué.
$ mv phpMyAdmin-5.1.1-all-languages phpmyadmin
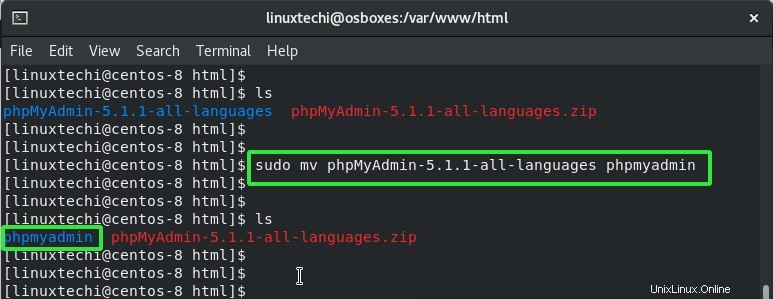
Ensuite, définissez la propriété du répertoire sur l'utilisateur et le groupe apache.
$ sudo chown -R apache:apache phpmyadmin
Ensuite, naviguez dans le répertoire phpmyadmin et renommez le fichier config.sample.inc.php en config.inc.php.
$ cd phpmyadmin/ $ mv config.sample.inc.php config.inc.php
Après avoir renommé le fichier de configuration, ouvrez-le.
$ sudo vim config.inc.php
Localisez la ligne ci-dessous et fournissez un mot de passe fort. Enregistrez et quittez le fichier.
$cfg['blowfish_secret'] = 'your-secure-password';
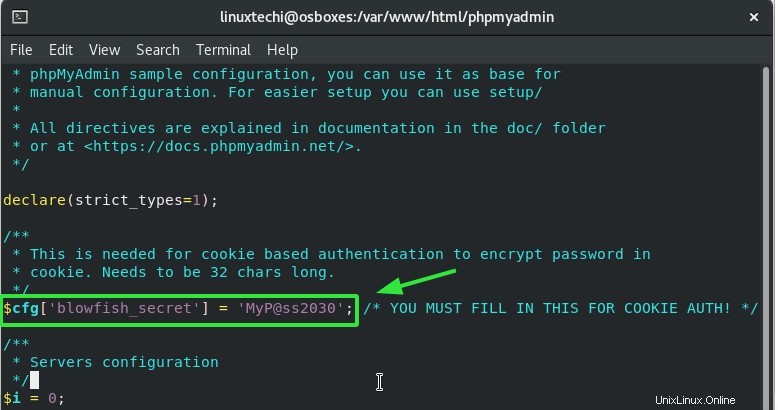
Enfin, importez les tables pour phpMyAdmin comme suit.
$ mysql < sql/create_tables.sql -u root -p
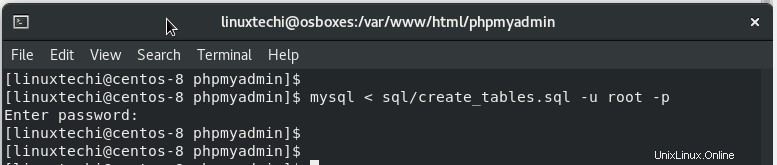
Merveilleux! La seule étape restante est de configurer Apache pour héberger les fichiers phpMyAdmin.
Étape 4) Configurer le serveur Web Apache pour phpMyAdmin
Commencez par créer un fichier d'hôte virtuel pour phpMyAdmin.
$ sudo vim /etc/httpd/conf.d/phpmyadmin.conf
Ajoutez les lignes ci-dessous.
Alias /phpmyadmin /var/www/html/phpmyadmin <Directory /var/www/html/phpmyadmin/> AddDefaultCharset UTF-8 <IfModule mod_authz_core.c> # Apache 2.4 <RequireAny> Require all granted </RequireAny> </IfModule> <IfModule !mod_authz_core.c> # Apache 2.2 Order Deny,Allow Deny from All Allow from 127.0.0.1 Allow from ::1 </IfModule> </Directory> <Directory /var/www/html/phpmyadmin/setup/> <IfModule mod_authz_core.c> # Apache 2.4 <RequireAny> Require all granted </RequireAny> </IfModule> <IfModule !mod_authz_core.c> # Apache 2.2 Order Deny,Allow Deny from All Allow from 127.0.0.1 Allow from ::1 </IfModule> </Directory>
Enregistrez le fichier et quittez. Enfin, redémarrez le serveur Web Apache pour que les modifications prennent effet.
$ sudo systemctl restart httpd $ sudo systemctl enable httpd
Étape 5) Connectez-vous à phpMyAdmin
Comme indiqué précédemment, parcourez l'URL affichée pour accéder au tableau de bord phpMyAdmin.
http://server-IP/phpmyadmin
Cette fois-ci, utilisez root comme utilisateur de connexion et le mot de passe utilisé pour sécuriser le serveur de base de données MariaDB.
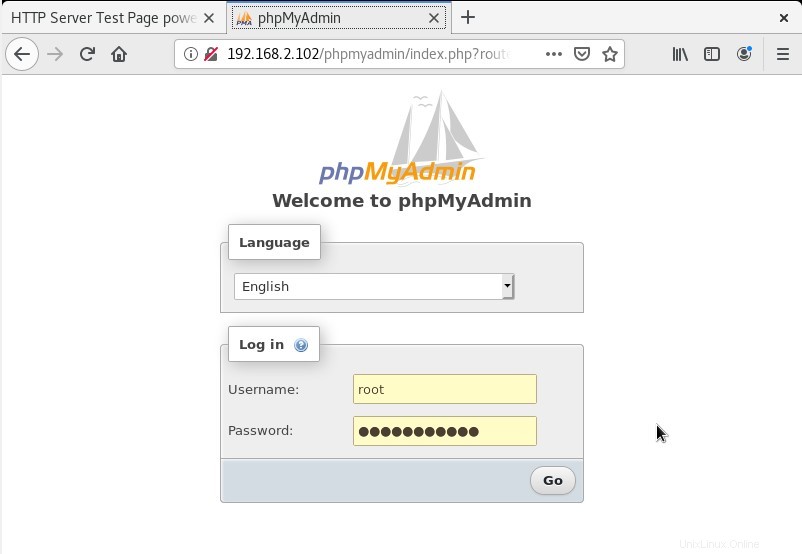
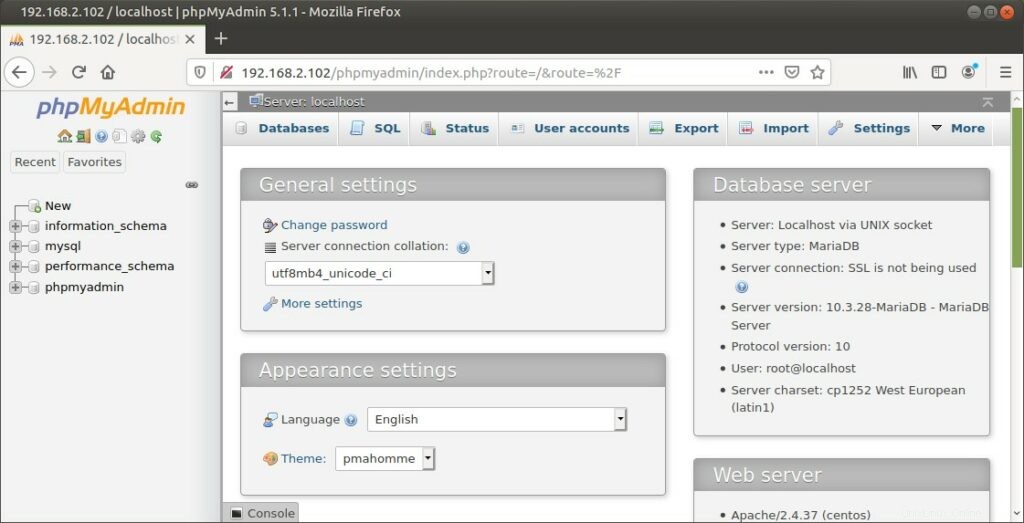
Bravo! Nous avons installé avec succès phpMyAdmin sur les distributions Ubuntu 20.04 LTS / 21.04 et CentOS 8.x / RHEL 8.x !