De nos jours, Ubuntu est le système d'exploitation le plus utilisé au niveau des serveurs. Canonical avait publié sa dernière version stable de serveur sous le nom d'Ubuntu 18.04 LTS (Bionic Beaver ). Dans cet article, nous discuterons des nouvelles fonctionnalités qui ont été incluses dans cette version et discuterons également des étapes d'installation du serveur Ubuntu 18.04.
Examinons les nouvelles fonctionnalités d'Ubuntu 18.04 Server,
1) Introduction du nouvel utilitaire de configuration réseau "netplan", Il est utilisé pour configurer l'IP statique et le pont.
2) Python version 3.6
3) Nouveau gestionnaire de conteneur Linux mis à jour LXD 3.0
4) Mise à jour QEMU 2.11.1
5) Mise à jour de libvirt 4.0
6) Mise à jour Open vSwitch 2.9
7) Chrony a été remplacé par NTP pour la synchronisation de l'heure
8) PHP a été mis à jour vers PHP 7.2
9) La nouvelle version d'OpenStack "Queen" a été incluse.
10) Cloud-init a été mis à jour vers 18.2
Passons au guide d'installation,
Configuration système minimale requise pour le serveur Ubuntu 18.04
- 2 Go de RAM
- 20 Go d'espace disque dur
- Processeur double cœur (2 GHZ)
- Média d'installation (USB/DVD)
Installation étape par étape du serveur Ubuntu 18.04
Étape :1) Téléchargez le fichier ISO du serveur Ubuntu 18.04
Téléchargez le fichier ISO du serveur Ubuntu 18.04 sur le site Web officiel d'Ubuntu :
http://releases.ubuntu.com/18.04/
Une fois le fichier téléchargé, gravez-le sur USB ou sur DVD et rendez-le amorçable. Si vous avez téléchargé le fichier iso sur le bureau Ubuntu, reportez-vous à ce qui suit :
Comment créer un disque USB / DVD amorçable sur Ubuntu / Linux Mint
Étape : 2) Démarrez le système (ou le serveur) avec un support de démarrage
Redémarrez maintenant votre système ou serveur cible, accédez aux paramètres du bios et modifiez la séquence de démarrage, sélectionnez le support de démarrage que vous avez créé à l'étape 1
Sélectionnez votre langue préférée, puis appuyez sur Entrée
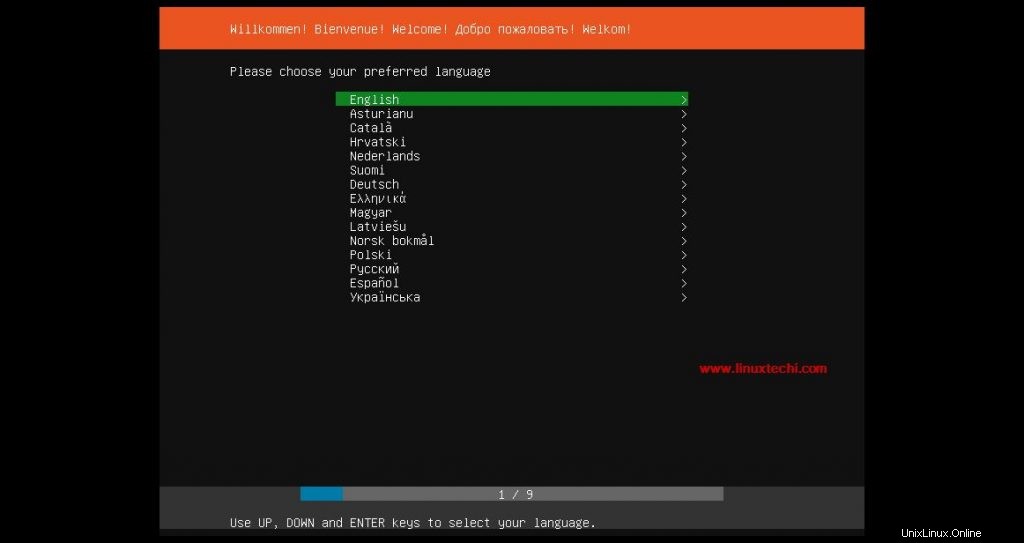
Sélectionnez la disposition de clavier préférée qui convient à votre installation, dans mon cas je prends par défaut.
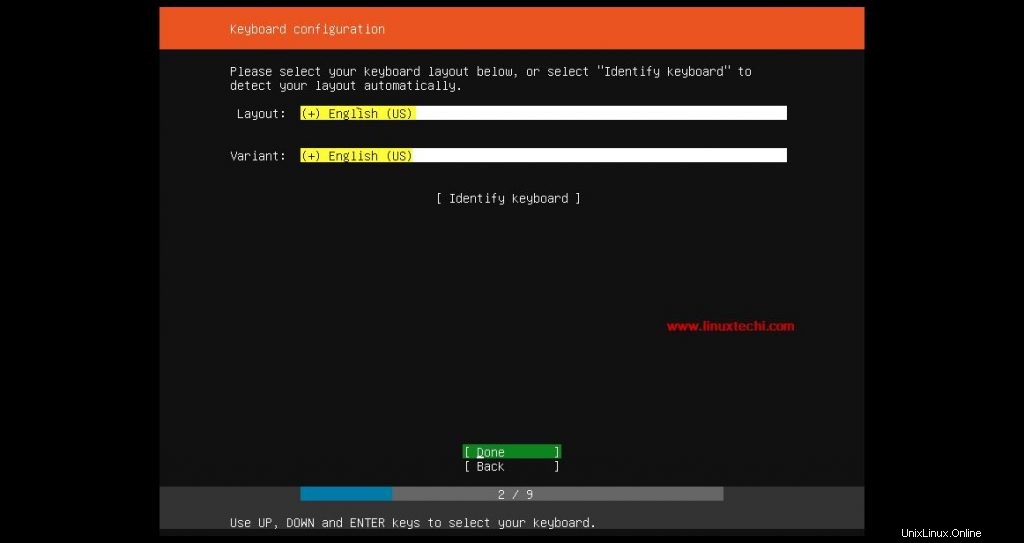
Appuyez sur Entrée
Choisissez "Installer Ubuntu ", puis appuyez sur Entrée,
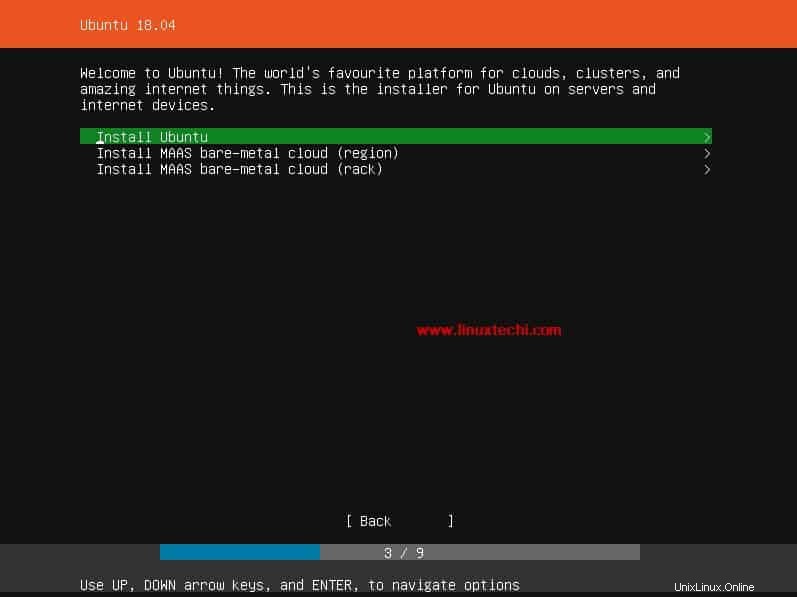
Étape :3) Choisissez votre configuration réseau et proxy
Choisissez la configuration réseau qui convient à votre environnement, par défaut, il essaiera de choisir l'adresse IP du serveur DHCP. Dans mon cas, je sélectionne l'option par défaut et plus tard, je montrerai comment configurer une adresse IP statique.
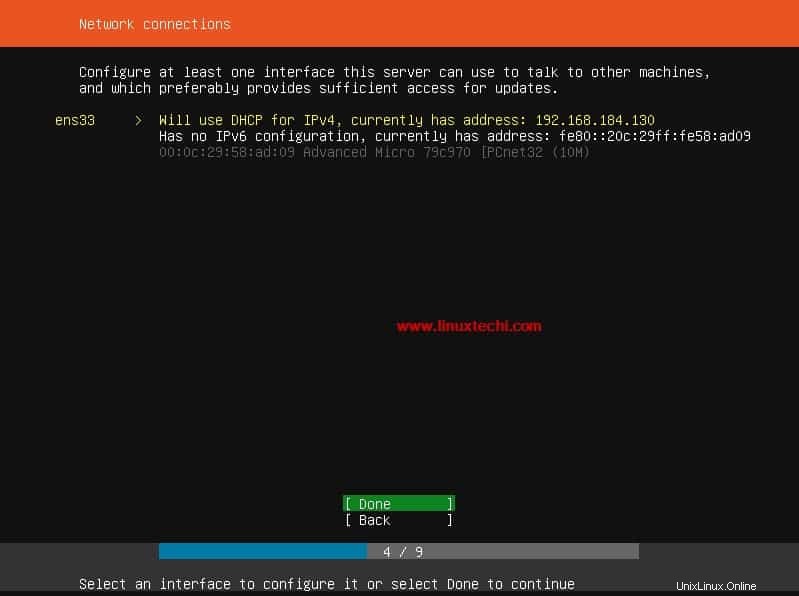
Choisissez "Terminé" puis appuyez sur Entrée
Si votre système est connecté à Internet via certains serveurs proxy, spécifiez les détails du proxy, sinon laissez-le vide,
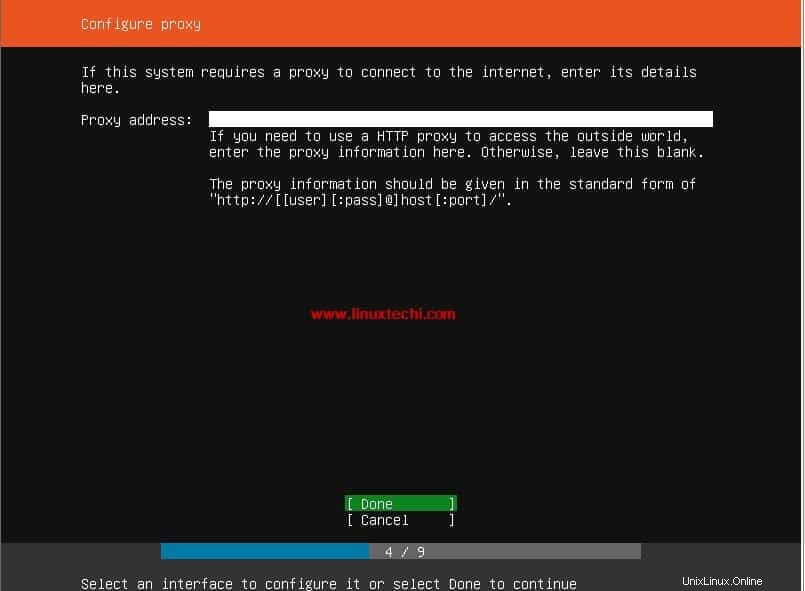
Étape :4) Choisissez le schéma de partitionnement automatique ou manuel
Sélectionnez le schéma de partitionnement automatique ou manuel. Dans ce didacticiel, je vais vous montrer comment créer votre propre table de partition en utilisant la méthode manuelle.
Alors sélectionnez "Manuel ", puis appuyez sur Entrée,
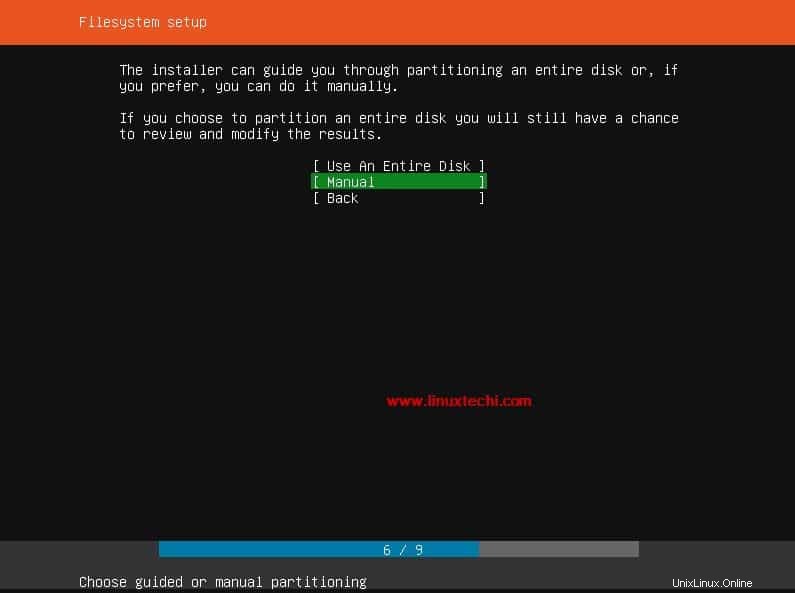
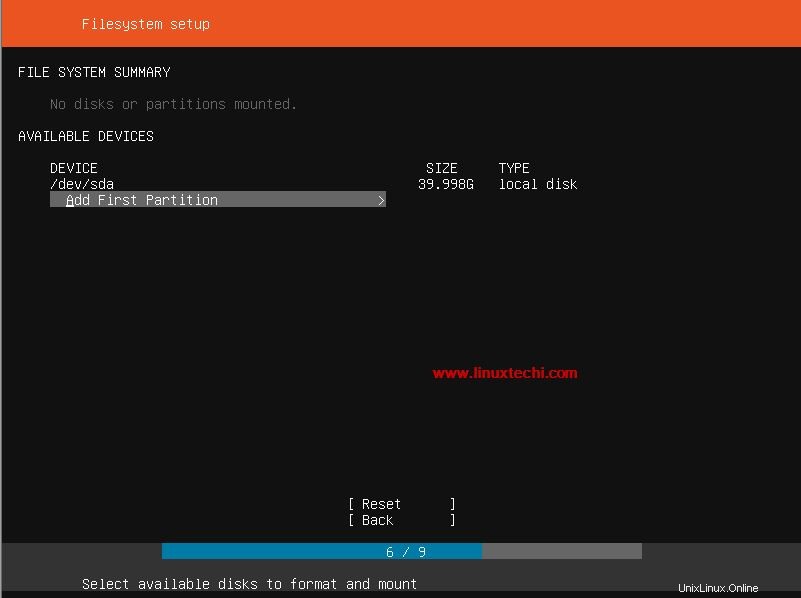
Comme nous pouvons le voir, j'ai 40 Go d'espace pour l'installation du serveur Ubuntu 18.04, nous allons y créer les partitions suivantes,
- /boot =1 Go (système de fichiers ext4)
- /home =12 G (système de fichiers ext4)
- /var =10 Go (système de fichiers ext4)
- / =10 Go (système de fichiers ext4)
- /tmp =5 Go (système de fichiers ext4)
- Échange =2 Go (système de fichiers ext4)
Choisissez "Ajouter la première partition ", Créer une partition /boot, l'exemple est montré ci-dessous,
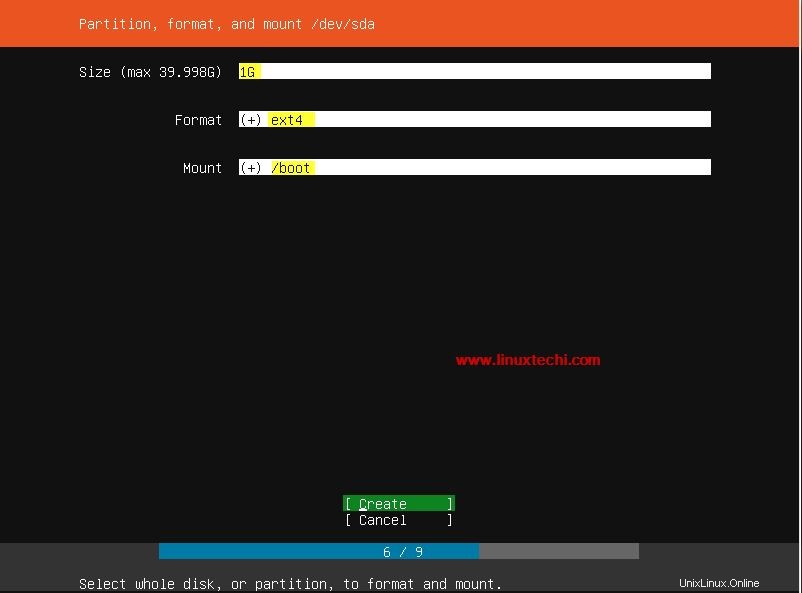
Sélectionnez l'option "Créer", puis appuyez sur Entrée
Créez maintenant une partition /home de taille 12 Go
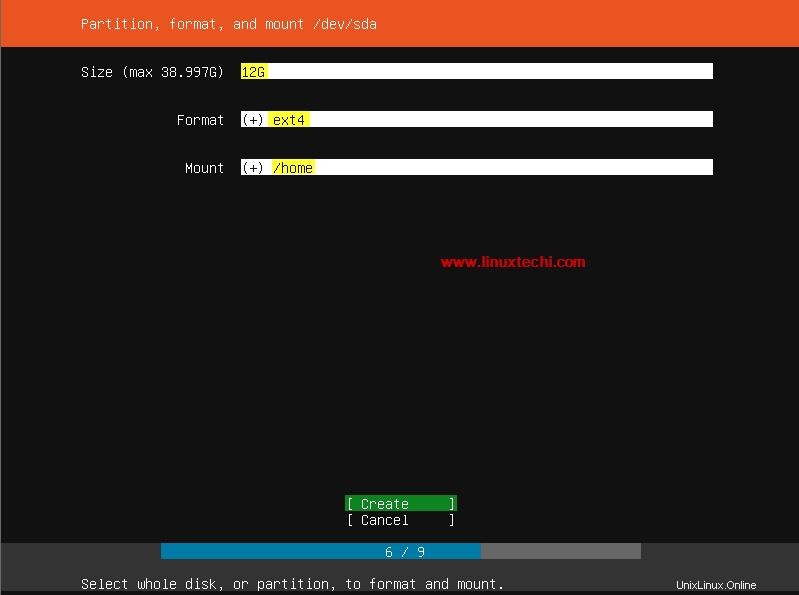
Créez de même les partitions /var, / et /tmp
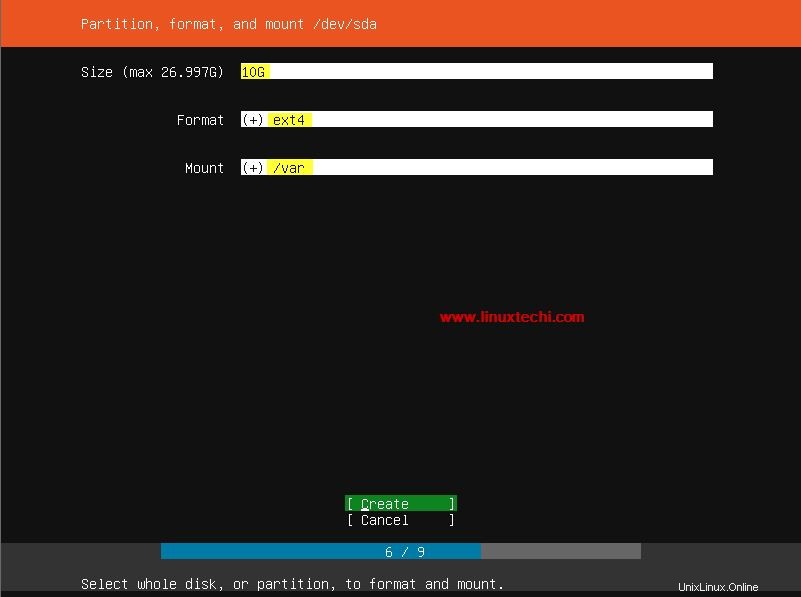
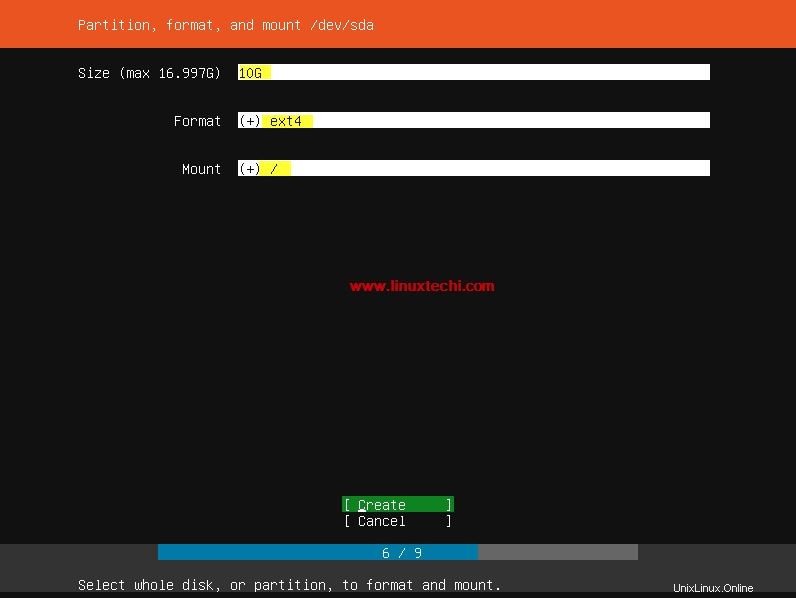
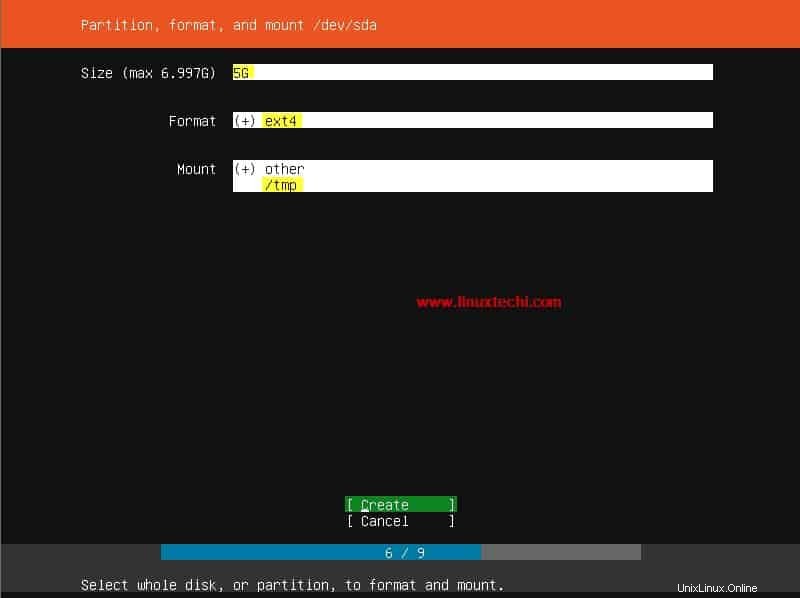
Créer une partition Swap de taille 2 Go,
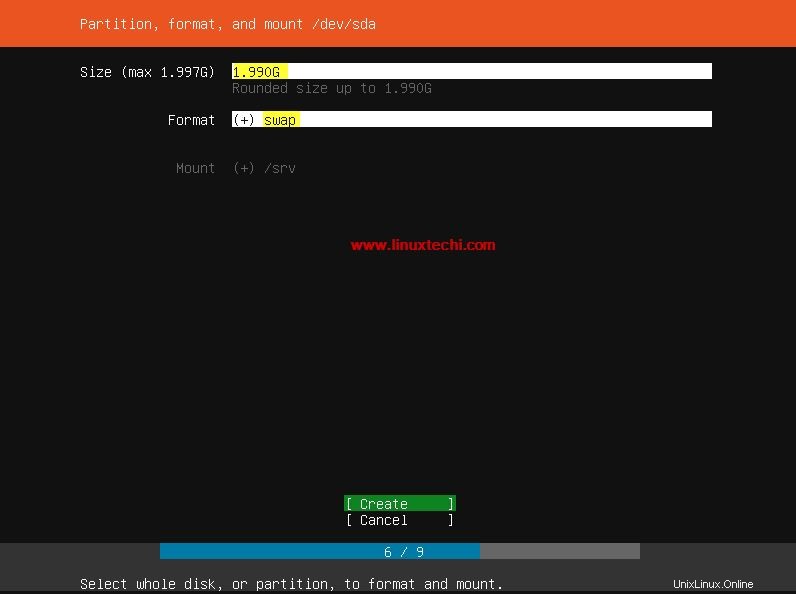
Une fois que vous avez terminé la création de toutes les partitions, sélectionnez l'option "Terminé"
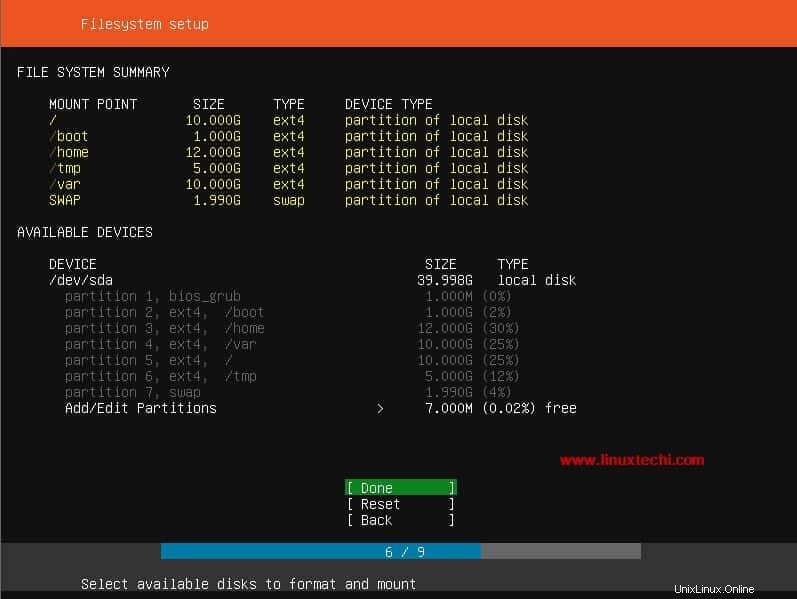
Sélectionnez "Continuer" pour écrire les modifications sur le disque,
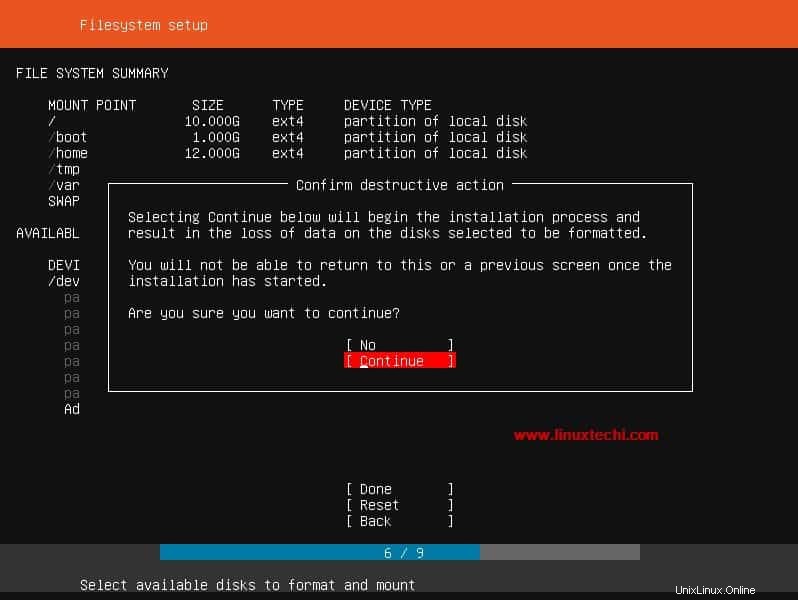
Étape :5) Spécifiez les détails de l'utilisateur, le nom d'hôte et démarrez l'installation
Spécifiez le nom d'utilisateur, son mot de passe et le nom d'hôte de votre système.
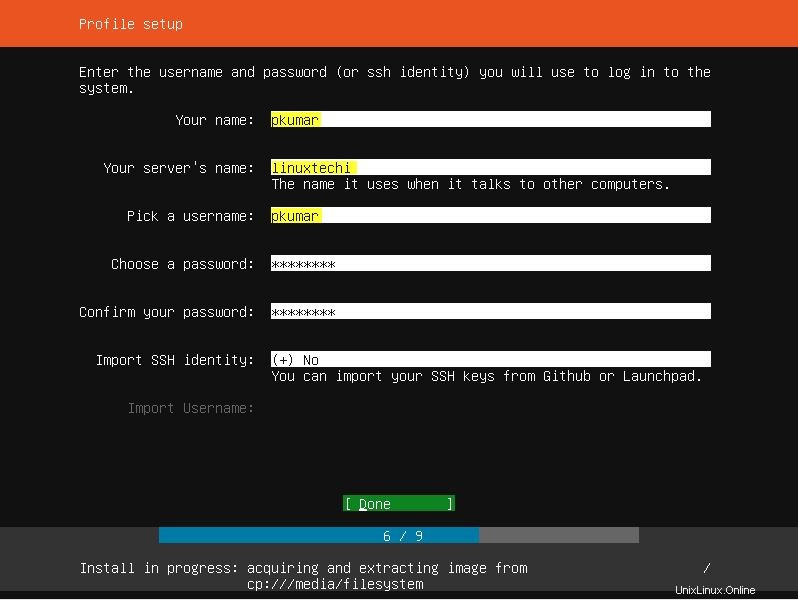
Choisissez Terminé pour poursuivre l'installation,
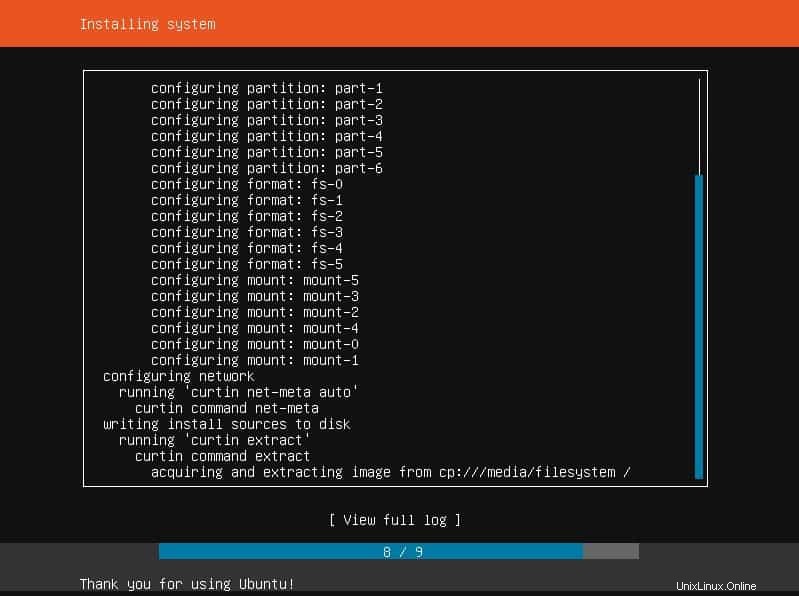
Vous serez invité à redémarrer votre système une fois l'installation terminée.
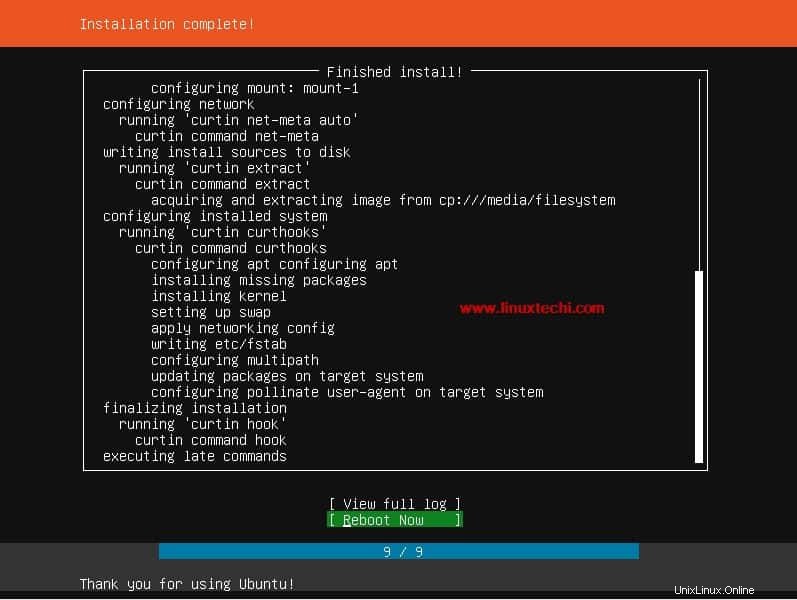
Retirez le support d'installation, modifiez la séquence de démarrage et définissez-le comme disque dur.
Étape :6) Écran de connexion après l'installation du serveur Ubuntu 18.04
Utilisez le même nom d'utilisateur et le même mot de passe que nous avons créés lors de l'installation, dans mon cas, le nom d'utilisateur sera "pkumar"
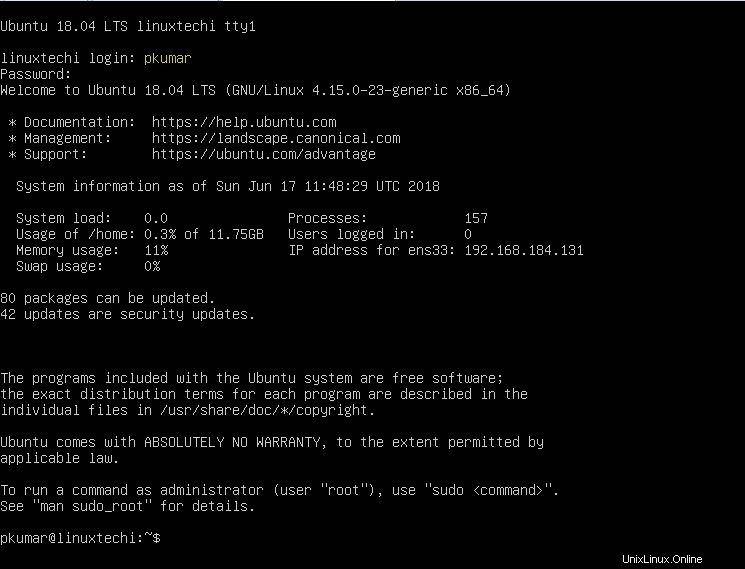
En savoir plus : Comment installer VirtualBox 6.0 sur Ubuntu 18.04 LTS / 18.10 / CentOS 7
Étape :7) Configurer l'adresse IP statique dans le serveur Ubuntu 18.04
Comme nous en avons discuté dans la section des fonctionnalités, la configuration du réseau dans le serveur Ubuntu 18.04 est contrôlée par « netplan ” utilitaire.
Pour configurer l'adresse IP statique, éditez le fichier "/etc/netplan/50-cloud-init.yaml “,
Remplacez les détails de l'adresse IP, de la passerelle et du serveur DNS qui conviennent à votre environnement.
[email protected]:~$ sudo vi /etc/netplan/50-cloud-init.yaml
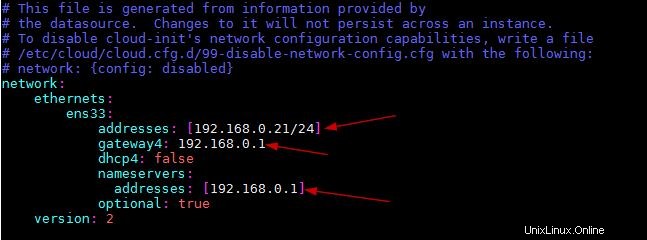
Appliquez maintenant ces modifications à l'aide de la commande netplan ci-dessous,
[email protected]:~$ sudo netplan apply [email protected]:~$
Si vous souhaitez exécuter la commande netplan ci-dessus dans la commande de débogage, exécutez la commande ci-dessous,
[email protected]:~$ sudo netplan apply --debug
Vous pouvez maintenant vérifier les détails de l'adresse IP à l'aide de la commande ip,
[email protected]:~$ ip add show
Voilà qui conclut l'article, j'espère que les étapes ci-dessus vous aideront à installer le serveur Ubuntu 18.04. Veuillez partager vos commentaires dans la section des commentaires ci-dessous.
En savoir plus : "Comment installer et configurer KVM sur le serveur Ubuntu 18.04 LTS “