Si vous êtes une distribution Fedora amoureux et essayez toujours les choses sur Fedora Workstation and Servers, alors c'est une bonne nouvelle pour vous car Fedora a publié sa dernière édition de système d'exploitation sous le nom de Fedora 30 pour le poste de travail et le serveur. L'une des mises à jour importantes de Fedora 30 depuis sa version précédente est qu'elle a introduit Fedora CoreOS en remplacement de l'hôte Fedora Atomic.
Certaines autres mises à jour notables dans Fedora 30 sont répertoriées ci-dessous :
- Mise à jour de Desktop Gnome 3.32
- Nouveau noyau Linux 5.0.9
- Mise à jour de Bash 5.0, PHP 7.3 et GCC 9
- Python 3.7.3 mis à jour, JDK12, Ruby 2.6 Mesa 19.0.2 et Golang 1.12
- FDN amélioré (gestionnaire de packages par défaut)
Dans cet article, nous allons parcourir les étapes d'installation du poste de travail Fedora 30 pour ordinateur portable ou de bureau.
Voici la configuration minimale requise pour le poste de travail Fedora 30,
- Processeur 1 GHz (processeur double cœur 2 GHz recommandé)
- 2 Go de RAM
- Disque dur non alloué de 15 Go
- Support de démarrage (USB/DVD)
- Connexion Internet (facultatif)
Passons aux étapes d'installation,
Étape :1) Téléchargez le fichier ISO de la station de travail Fedora 30
Téléchargez le fichier ISO Fedora 30 Workstation sur votre système à partir de son site Web officiel
https://getfedora.org/en/workstation/download/
Une fois le fichier ISO téléchargé, gravez-le sur une clé USB ou un DVD et rendez-le amorçable.
Étape :2) Démarrez votre système cible avec un support de démarrage (clé USB ou DVD)
Redémarrez votre machine cible (c'est-à-dire la machine sur laquelle vous souhaitez installer Fedora 30), définissez le support de démarrage sur USB ou DVD à partir des paramètres du Bios afin que le système démarre avec un support de démarrage.
Étape :3) Choisissez Démarrer Fedora-Workstation-30 Live
Lorsque le système démarre avec un support de démarrage, nous aurons l'écran suivant. Pour commencer l'installation sur le disque dur de votre système, choisissez "Démarrer Fedora-Workstation-30 Live “,
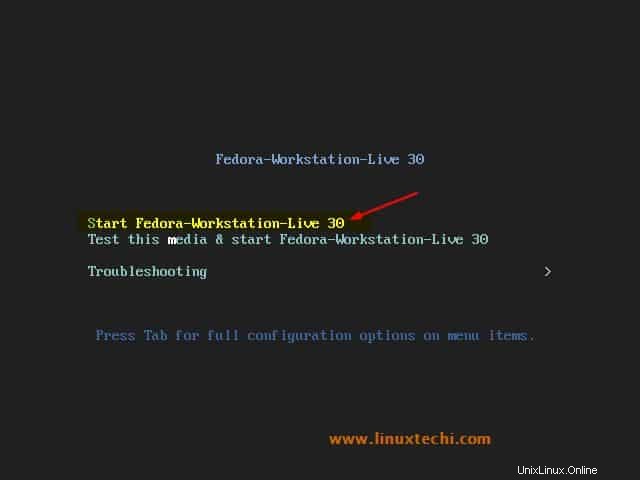
Étape :4) Sélectionnez l'option Installer sur le disque dur
Sélectionnez "Installer sur le disque dur » pour installer Fedora 30 sur le disque dur de votre système, vous pouvez également essayer Fedora sur votre système sans l'installer, pour cela sélectionnez « Essayer Fedora ” Options
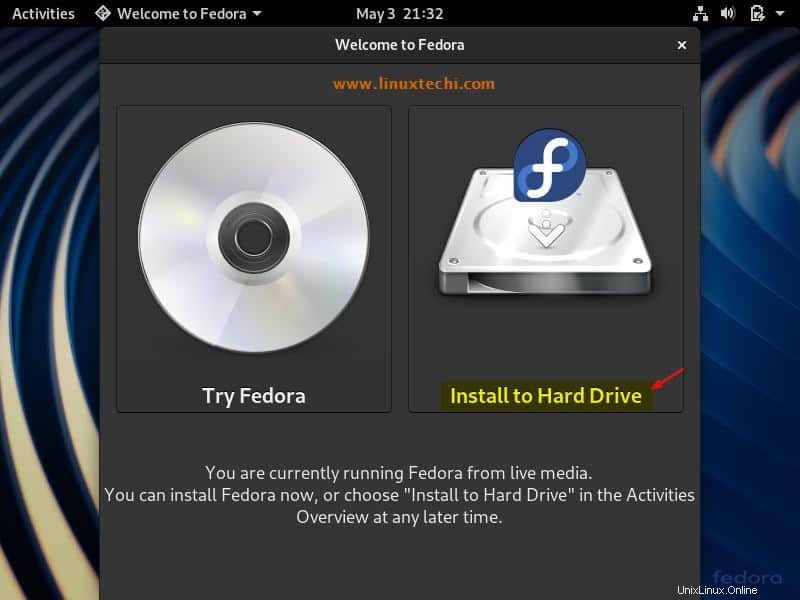
Étape :5) Choisissez la langue appropriée pour votre installation de Fedora 30
Dans cette étape, choisissez votre langue qui sera utilisée lors de l'installation de Fedora 30,
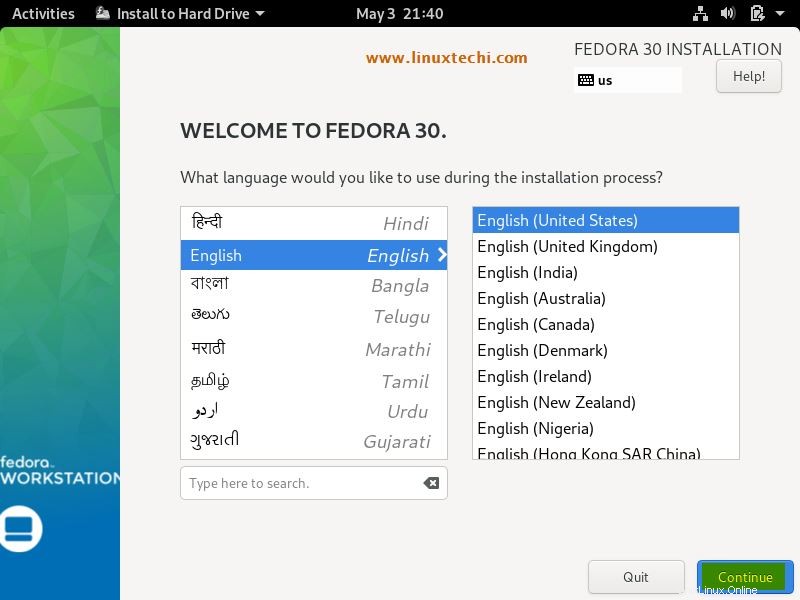
Cliquez sur Continuer
Étape :6) Choisissez la destination d'installation et le schéma de partition
Dans la fenêtre suivante, nous présenterons l'écran suivant, ici nous choisirons notre destination d'installation, c'est-à-dire sur quel disque dur nous ferons l'installation
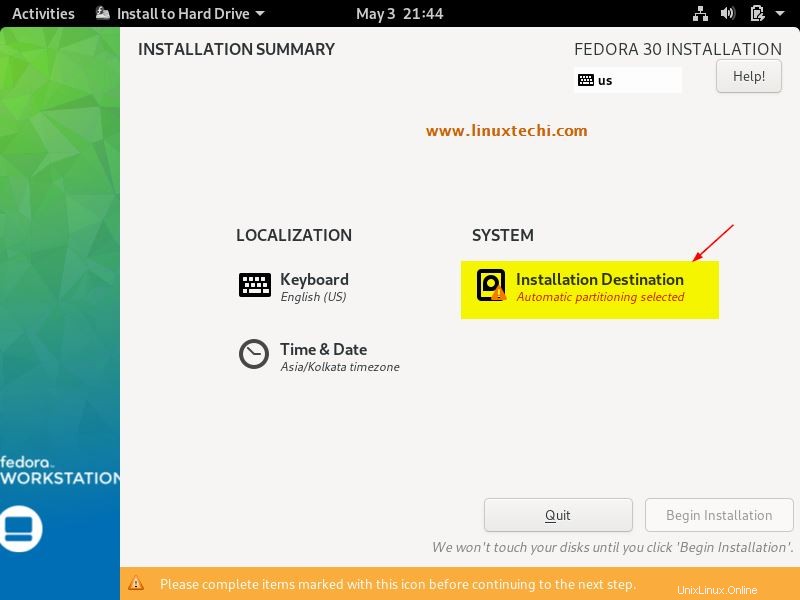
Dans l'écran suivant, nous verrons le disque dur disponible local, sélectionnez le disque qui convient à votre installation, puis choisissez comment vous souhaitez créer des partitions à partir de l'onglet de configuration du stockage.
Si vous choisissez "Automatique "Schéma de partition", le programme d'installation créera automatiquement la partition nécessaire pour votre système, mais si vous souhaitez créer votre propre schéma de partition personnalisé, choisissez "Personnalisé ",
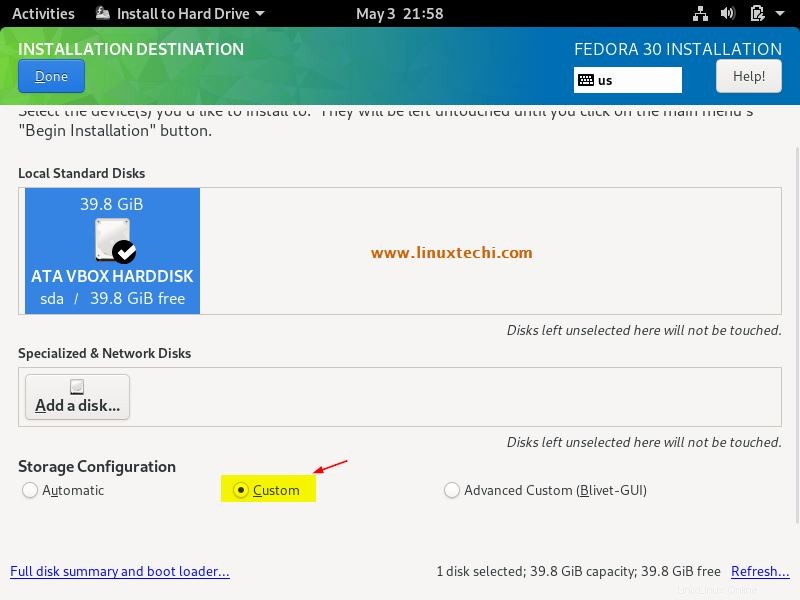
Cliquez sur Terminé
Dans cet article, je vais montrer comment créer LVM partitions personnalisées basées sur, dans mon cas, j'ai environ 40 Go de disque dur non alloué, donc je vais créer les partitions suivantes dessus,
- /boot =2 Go (système de fichiers ext4)
- /home =15 Go (système de fichiers ext4)
- /var =10 Go (système de fichiers ext4)
- / =10 Go (système de fichiers ext4)
- Swap =2 Go
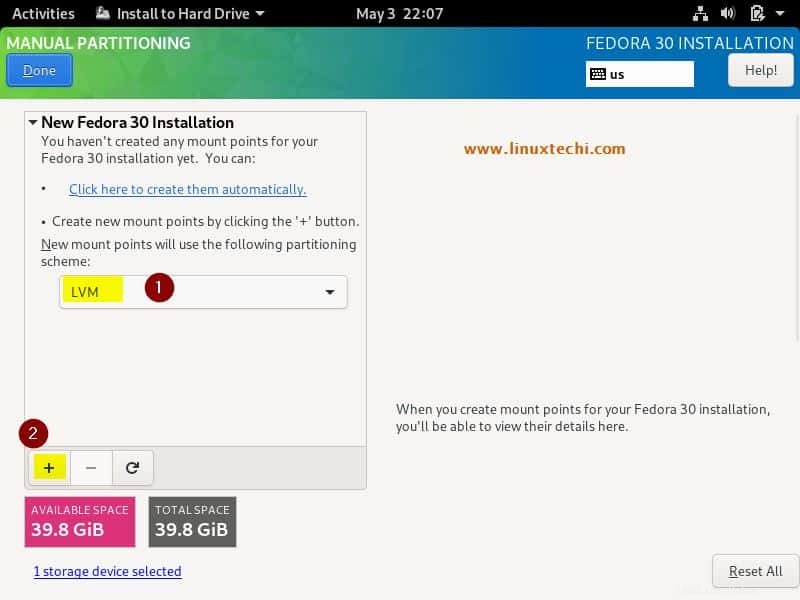
Sélectionnez "LVM ” comme schéma de partitionnement, puis cliquez sur le symbole plus (+),
Spécifiez le point de montage comme /boot et la taille de la partition comme 2 Go, puis cliquez sur "Ajouter un point de montage"
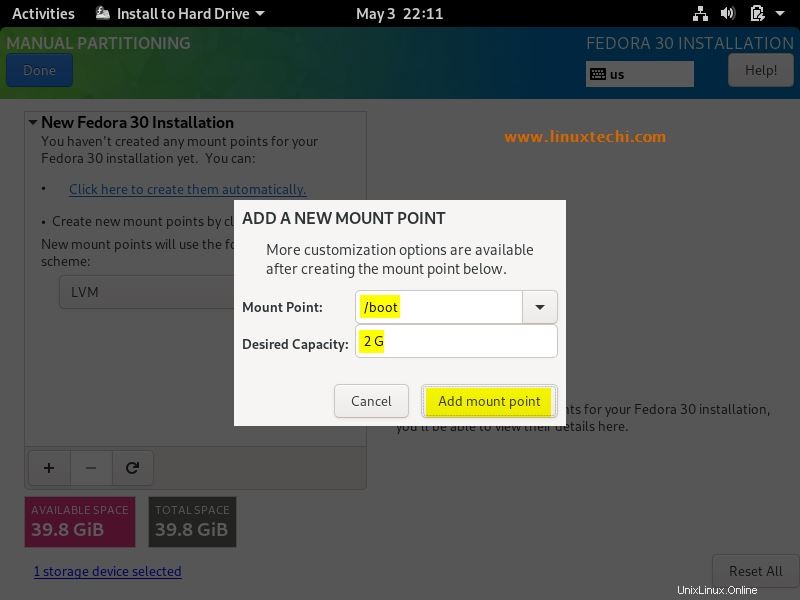
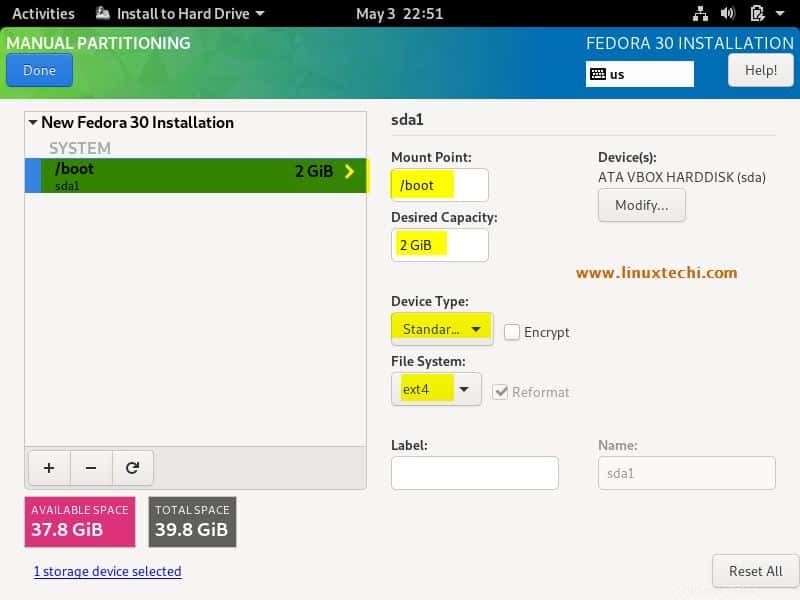
Créez maintenant la partition suivante en tant que /home de taille 15 Go, cliquez sur le symbole +
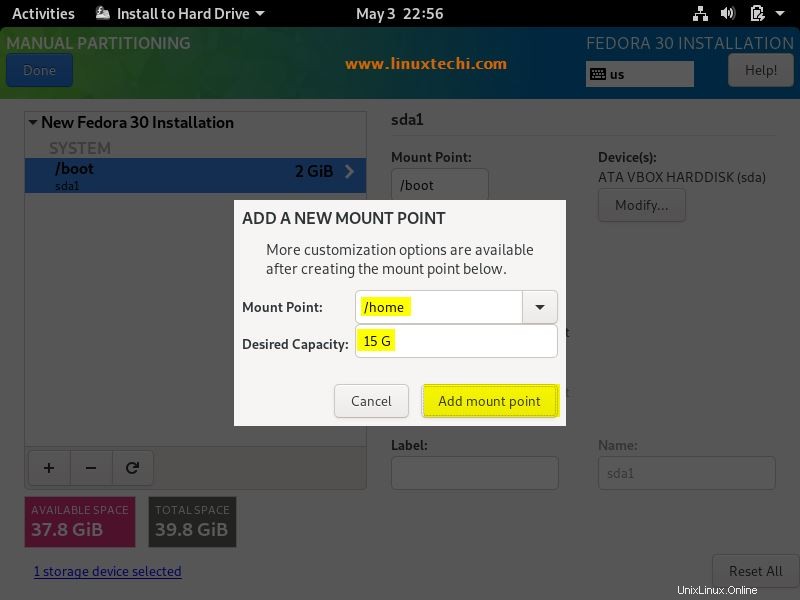
Cliquez sur "Ajouter un point de montage ”
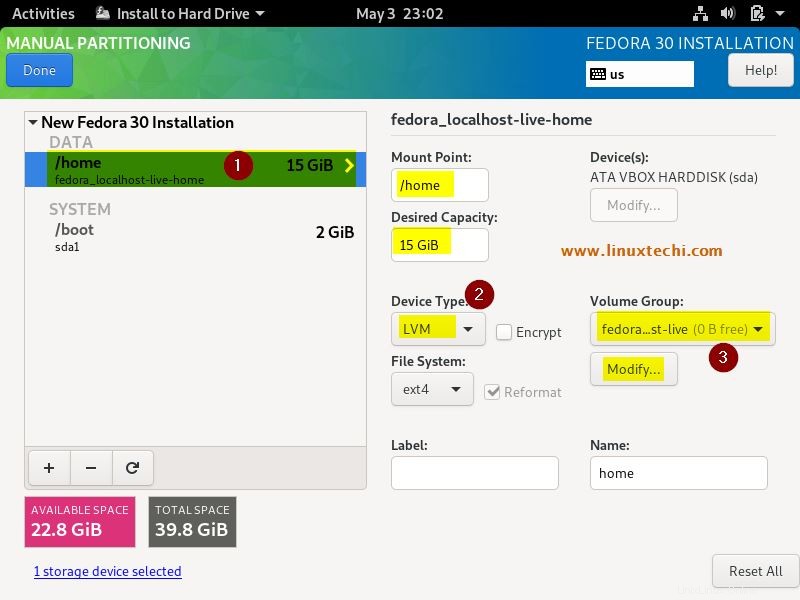
Si vous avez peut-être remarqué, la partition /home est créée en tant que partition LVM sous le groupe de volumes par défaut, si vous souhaitez modifier le nom du groupe de volumes par défaut, cliquez sur "Modifier ” option de l'onglet Groupe de volumes,
Mentionnez le nom du groupe de volumes que vous souhaitez définir, puis cliquez sur Enregistrer. Désormais, toutes les partitions LVM feront partie du groupe de volumes fedora30.
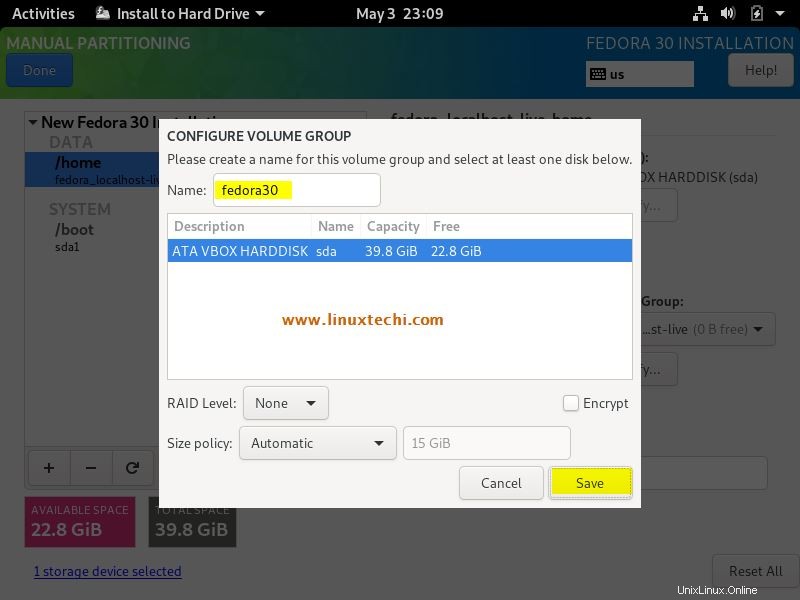
De même, créez les deux partitions suivantes /var et / de taille 10 Go respectivement,
/partition var :
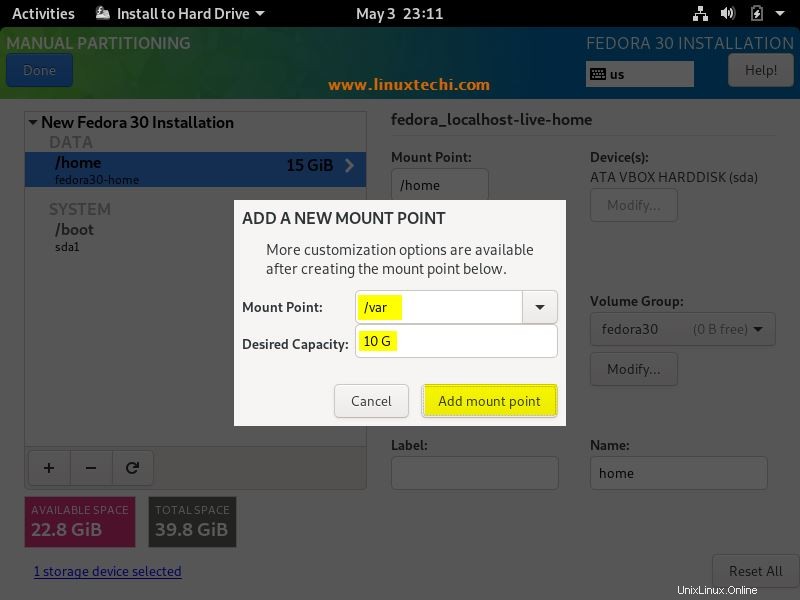
Partition / (barre oblique) :
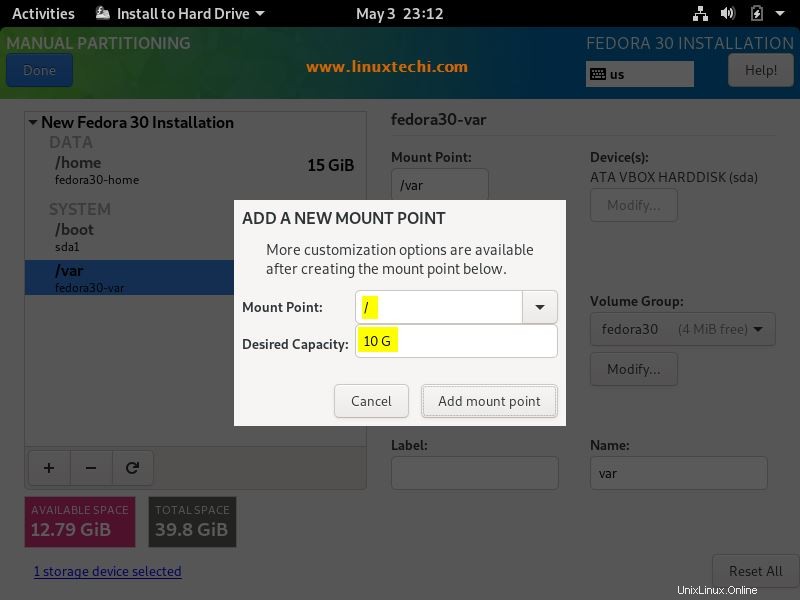
Créez maintenant la dernière partition en tant que swap de taille 2 Go,
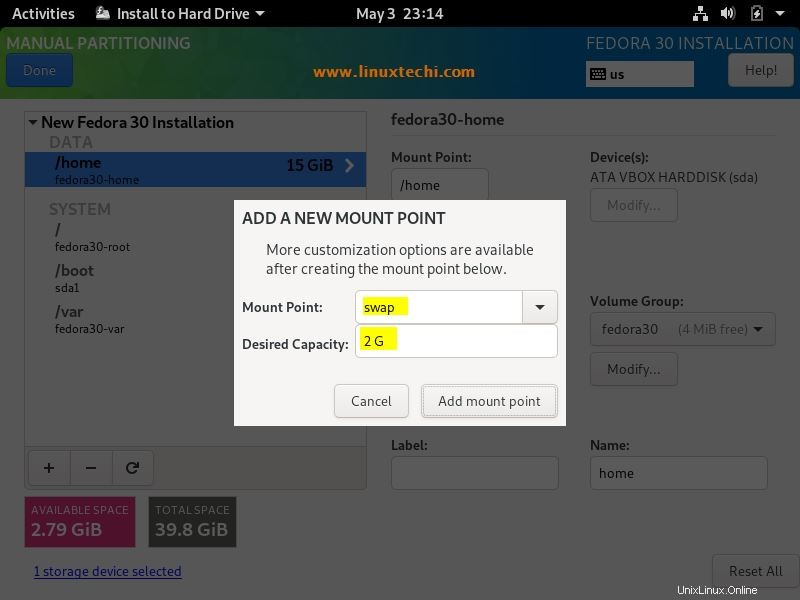
Dans la fenêtre suivante, cliquez sur Terminé
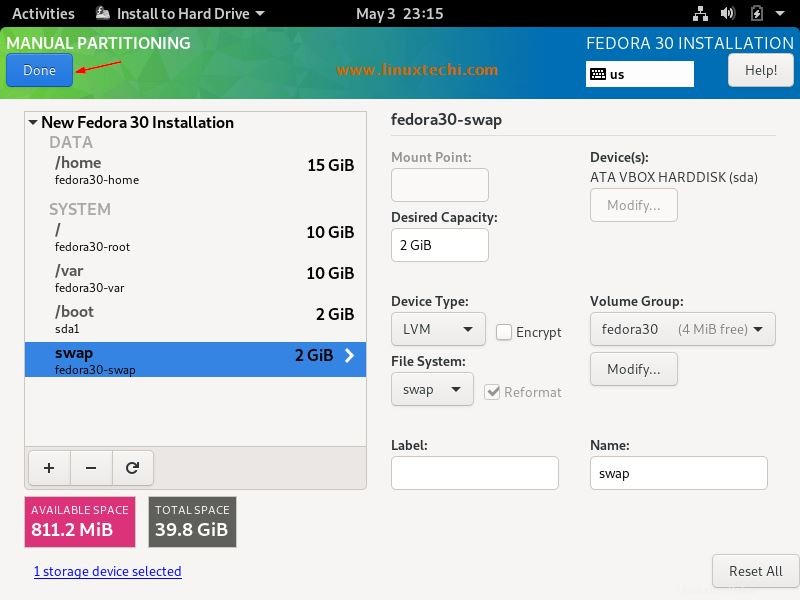
Dans l'écran suivant, choisissez "Accepter les modifications ”
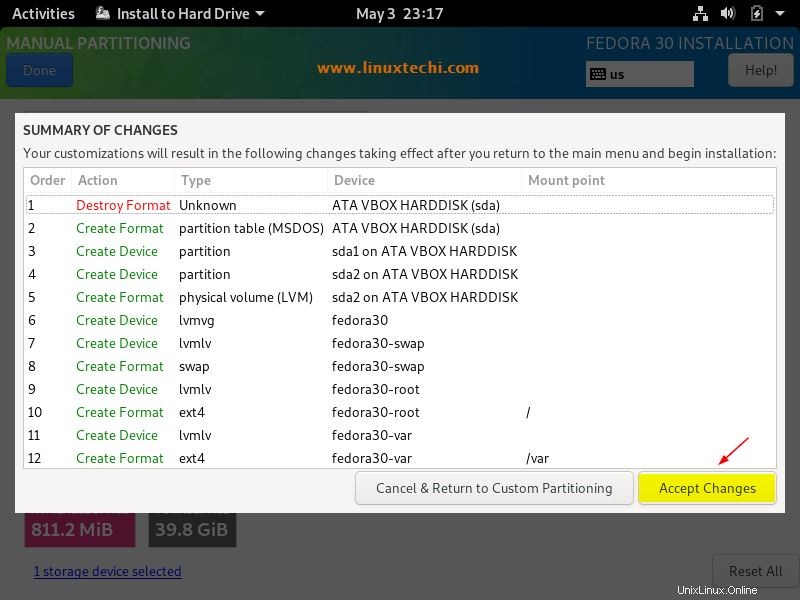
Nous allons maintenant obtenir la fenêtre Résumé de l'installation, ici vous pouvez également modifier le fuseau horaire qui convient à votre installation, puis cliquer sur "Commencer l'installation ”
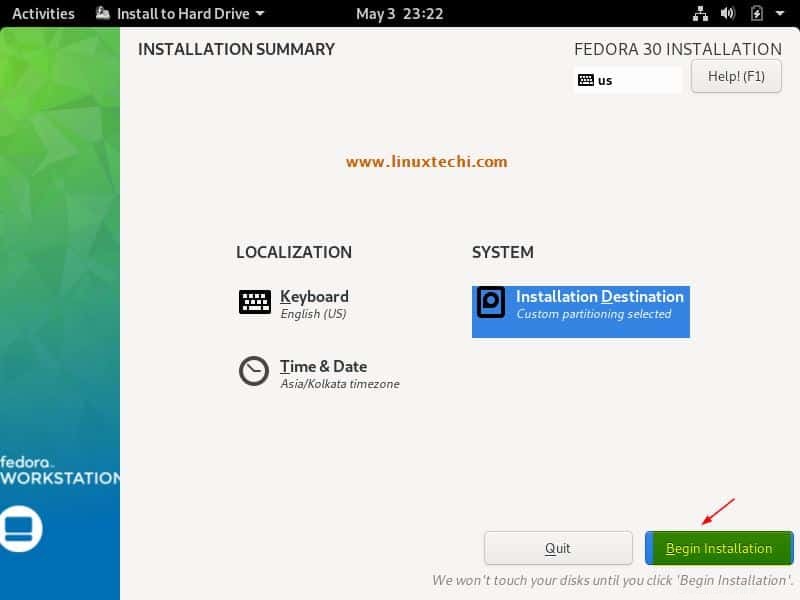
Étape :7) L'installation de Fedora 30 a commencé
Dans cette étape, nous pouvons voir que l'installation de Fedora 30 a été lancée et qu'elle est en cours,
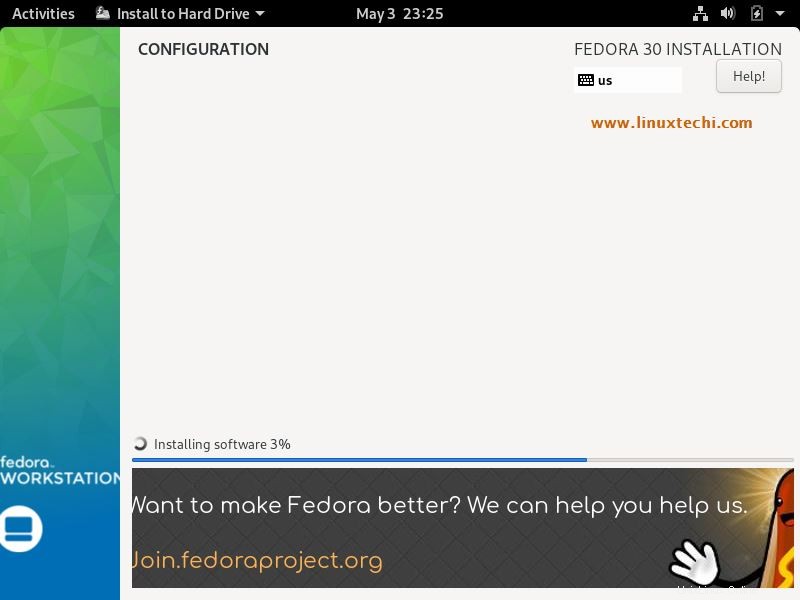
Une fois l'installation terminée, vous serez invité à redémarrer votre système
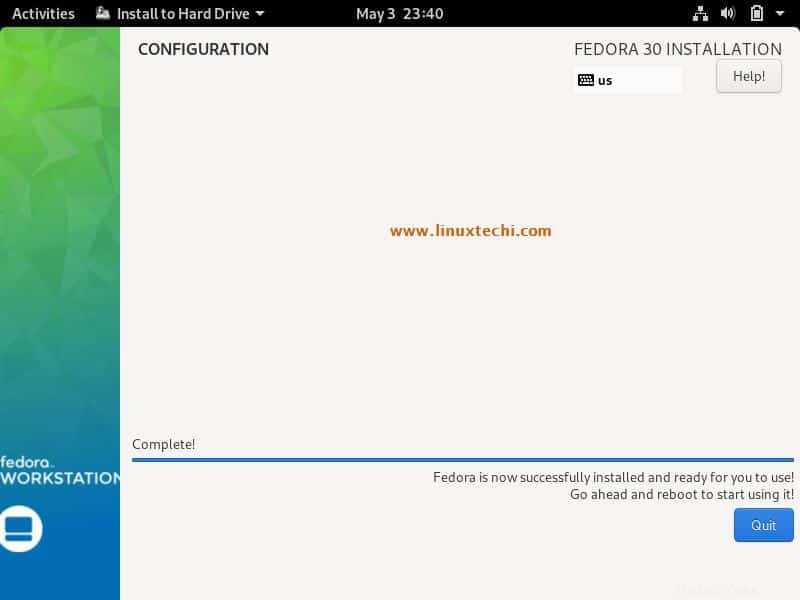
Cliquez sur Quitter et redémarrez votre système.
N'oubliez pas les paramètres Modifier le support de démarrage à partir du Bios pour que votre système démarre avec le disque dur.
Étape :8) Message de bienvenue et écran de connexion après le redémarrage
Lorsque nous redémarrons le système Fedora 30 pour la première fois après l'installation réussie, nous obtiendrons l'écran de bienvenue ci-dessous,
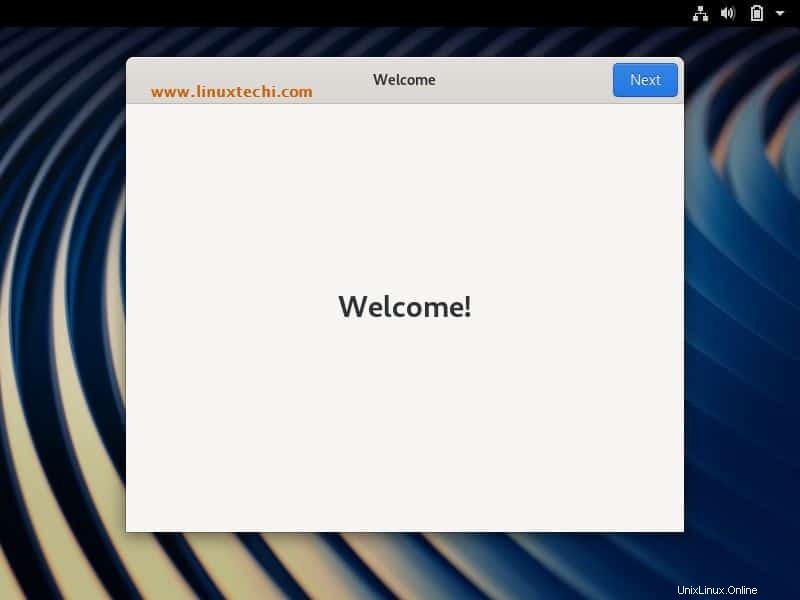
Cliquez sur Suivant
Dans l'écran suivant, vous pouvez synchroniser vos comptes en ligne ou bien vous pouvez ignorer,
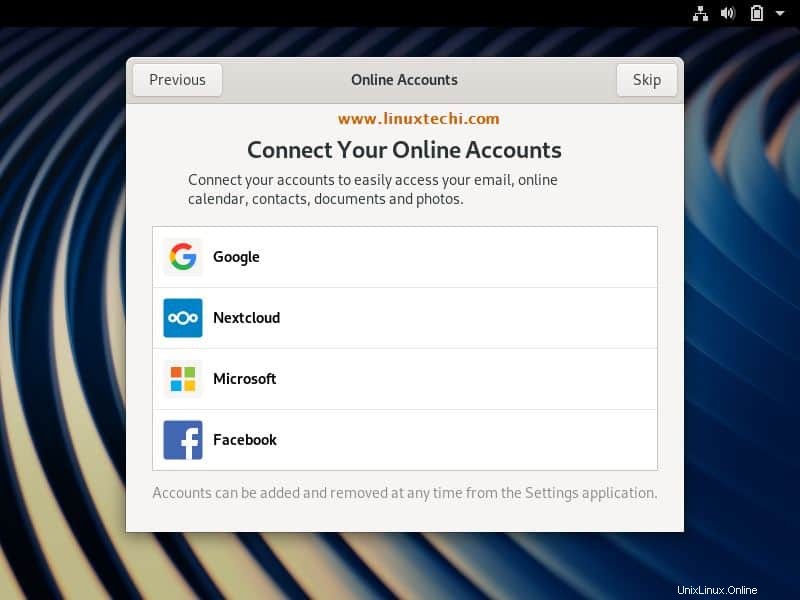
Dans la fenêtre suivante, vous devrez spécifier le compte local (nom d'utilisateur) et son mot de passe, plus tard ce compte sera utilisé pour se connecter au système
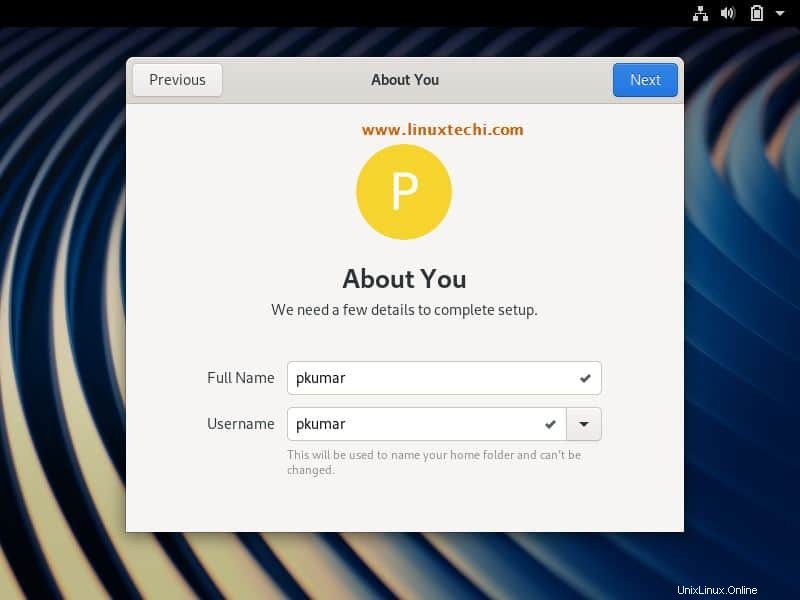
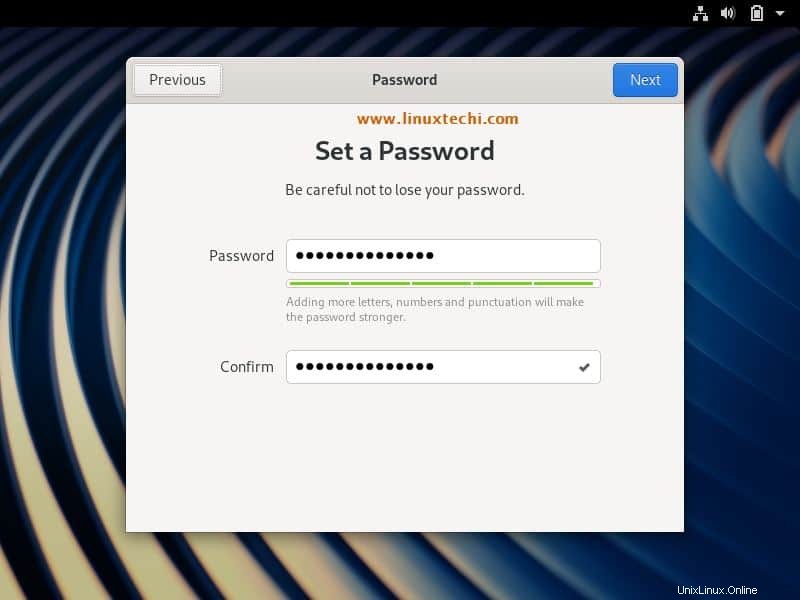
Cliquez sur Suivant
Et enfin, nous aurons l'écran ci-dessous qui confirme que nous sommes prêts à utiliser Fedora 30,
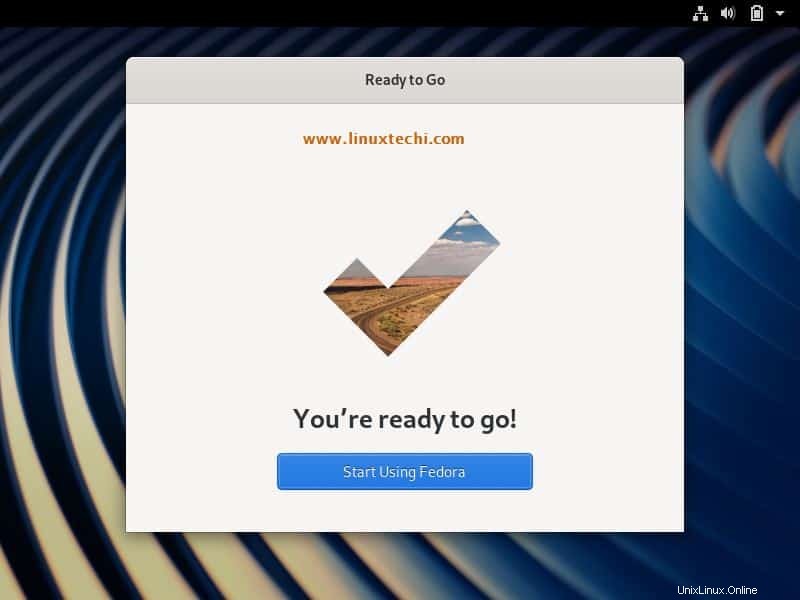
Cliquez sur "Commencer à utiliser Fedora ”
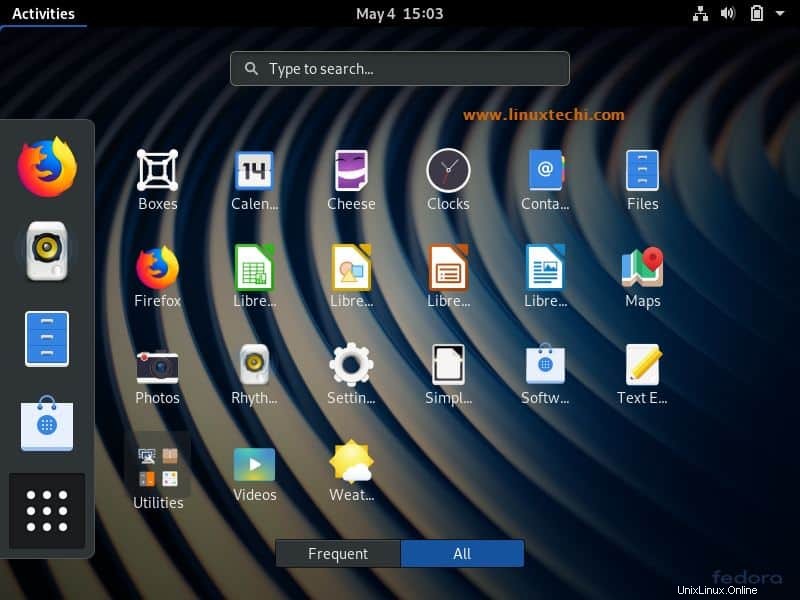
L'écran de bureau Gnome ci-dessus confirme que nous avons installé avec succès la station de travail Fedora 30, explorez-la maintenant et amusez-vous ?
Dans la station de travail Fedora 30, si vous souhaitez installer des packages ou des logiciels à partir de la ligne de commande, utilisez la commande DNF.
En savoir plus : 26 exemples de commandes DNF pour la gestion des packages dans Fedora Linux