Bonjour les techniciens, comme nous le savons, Ubuntu est un système d'exploitation gratuit et open source disponible en édition Desktop et Server. En termes d'édition de bureau, il fournit presque tous les utilitaires et logiciels dont un utilisateur final a besoin, mais il existe encore des logiciels et des jeux Windows qui ne peuvent pas être installés sur le système Ubuntu. En utilisant PlayOnLinux, nous pouvons facilement installer des applications Windows (.exe) et vos jeux Windows préférés sur Ubuntu.
PlayOnLinux est un outil graphique frontal, qui utilise wine dans le backend. C'est un outil open source, qui ne nécessite aucune licence Windows. Dans cet article, nous allons apprendre à installer playonlinux sur Ubuntu 20.04 LTS (focal fossa), puis nous essaierons d'installer des applications Windows à l'aide de ce playonlinux.
Étapes d'installation de PlayonLinux sur Ubuntu 20.04 LTS
Il existe deux manières différentes d'installer playonlinux. Nous couvrirons les deux manières dans cet article, alors approfondissons les étapes.
Installer PlayonLinux via la ligne de commande
Les packages PlayOnLinux sont disponibles dans les référentiels de packages par défaut, de sorte que son installation via la ligne de commande est simple. Ouvrez le terminal de votre système, exécutez les commandes apt ci-dessous pour installer PlayonLinux.
$ sudo apt update $ sudo apt install -y playonlinux
La sortie des commandes ci-dessus ressemblerait à ceci :
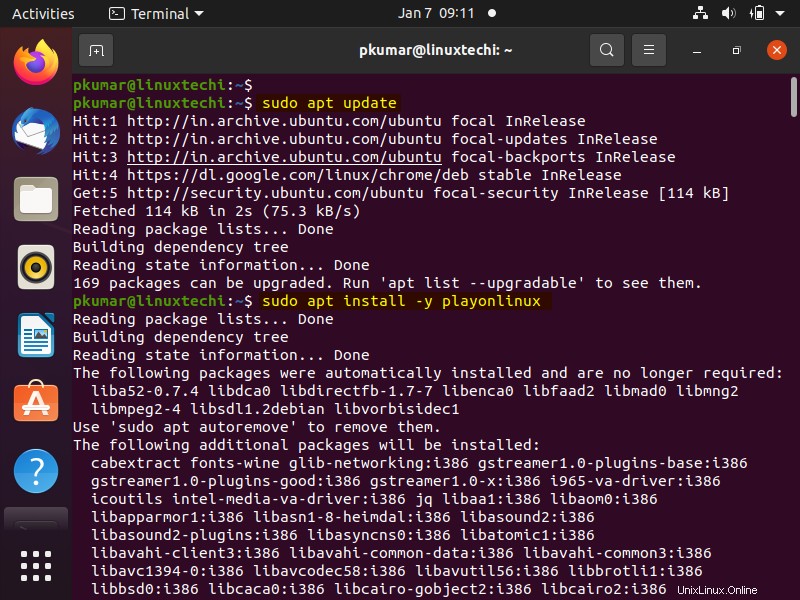
Installer PlayonLinux via le centre logiciel Ubuntu
Accédez au "Centre logiciel Ubuntu" à partir du menu de l'application,
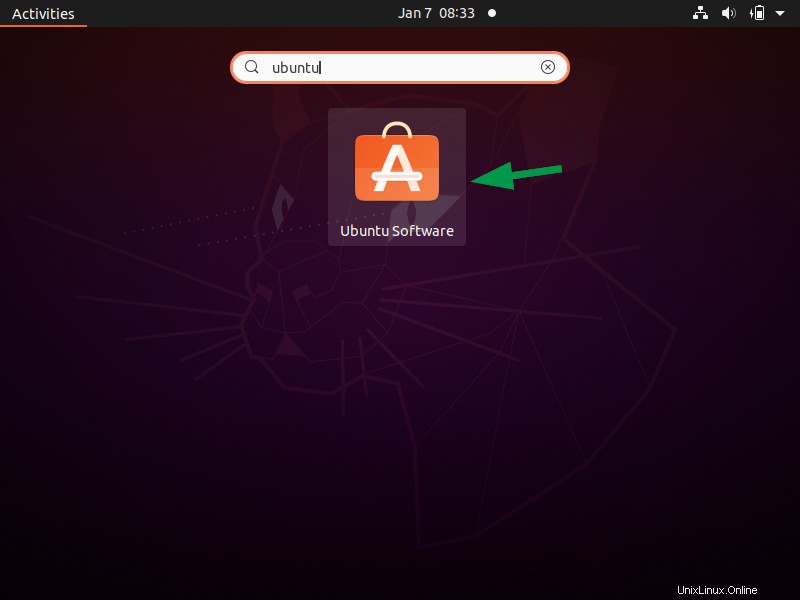
Cliquez sur son ICÔNE et recherchez ‘playonlinux‘,
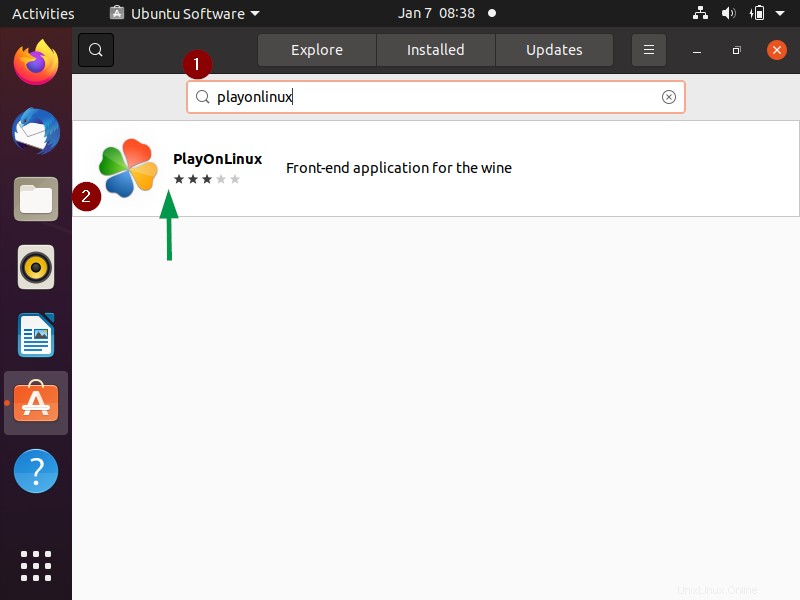
Cliquez sur l'icône "PlayOnLinux" puis nous aurons l'option pour son installation,
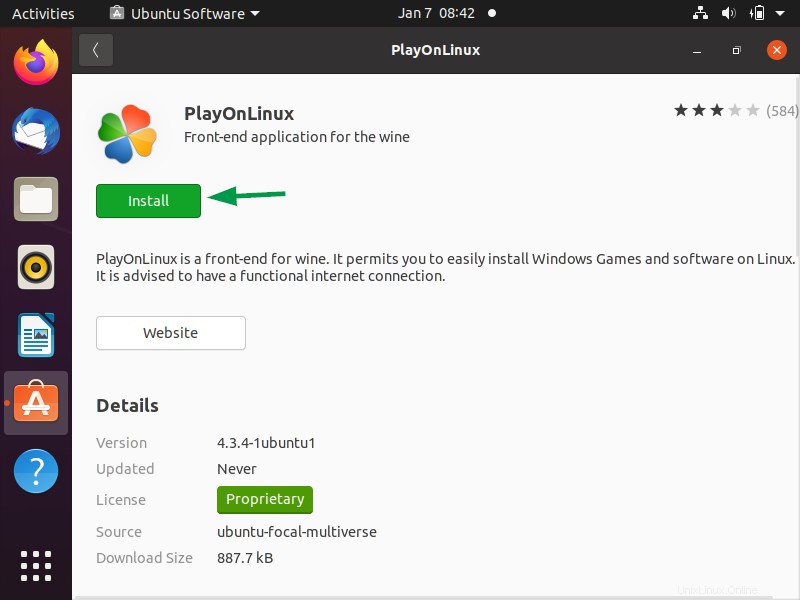
Cliquez sur 'Installer' pour démarrer l'installation, il vous demandera le mot de passe de votre utilisateur afin d'entrer le mot de passe pour procéder à l'installation.
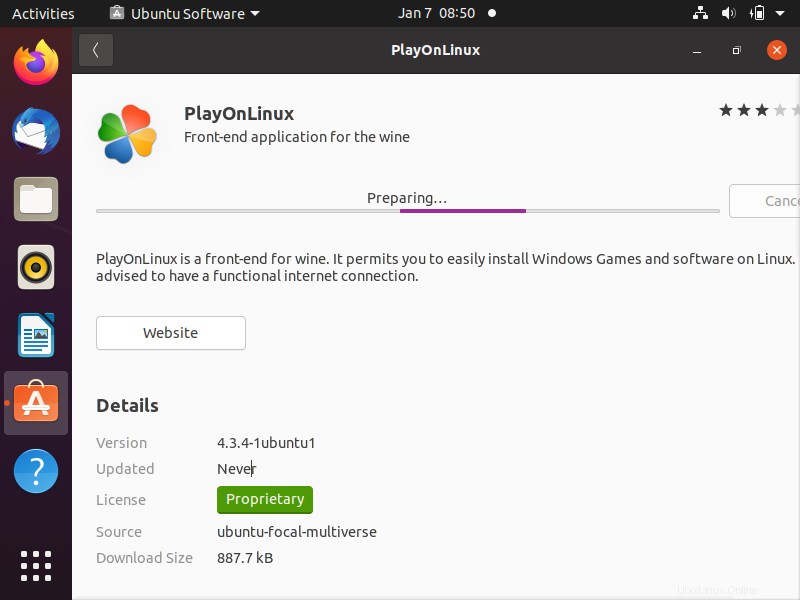
Une fois l'installation terminée, nous aurons la fenêtre suivante.
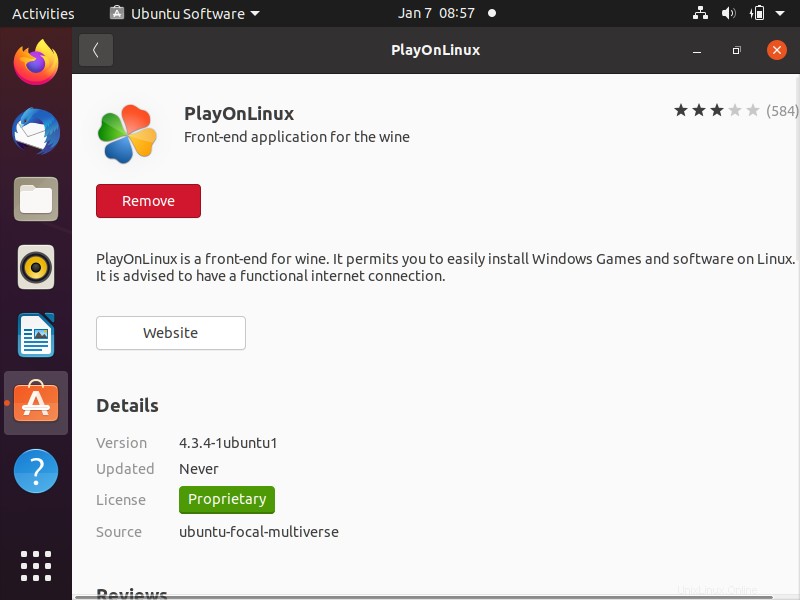
Maintenant, fermez le centre logiciel Ubuntu
Accéder à PlayOnLinux
Recherchez "playonlinux" dans le menu de l'application, puis cliquez sur son icône,
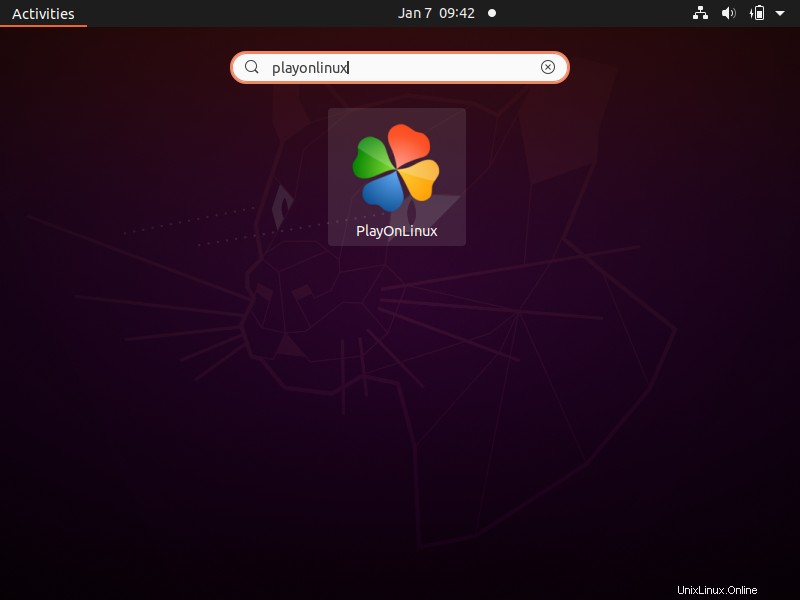
nous obtiendrons le tableau de bord PlayOnLinux suivant,
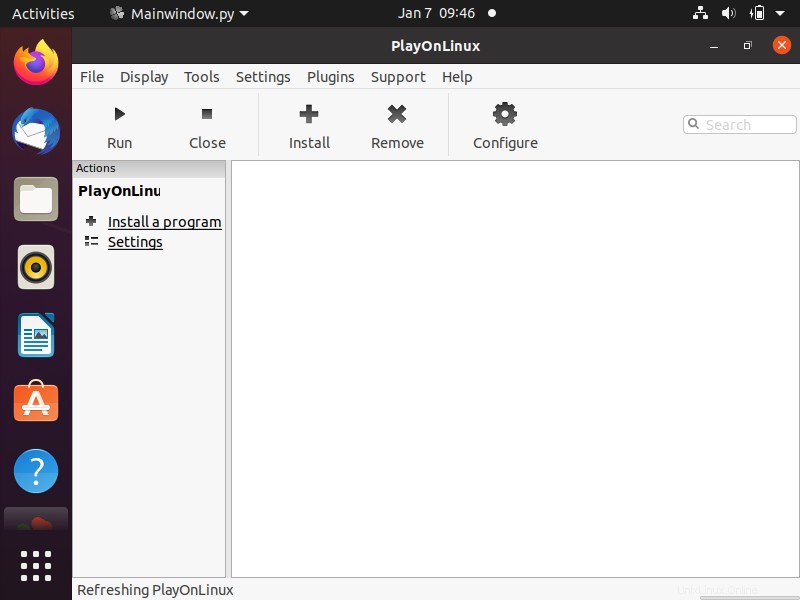
Pour installer un logiciel Windows, choisissez "Installer", il s'affichera dans la fenêtre ci-dessous, choisissez donc la catégorie, puis le logiciel que vous souhaitez installer.
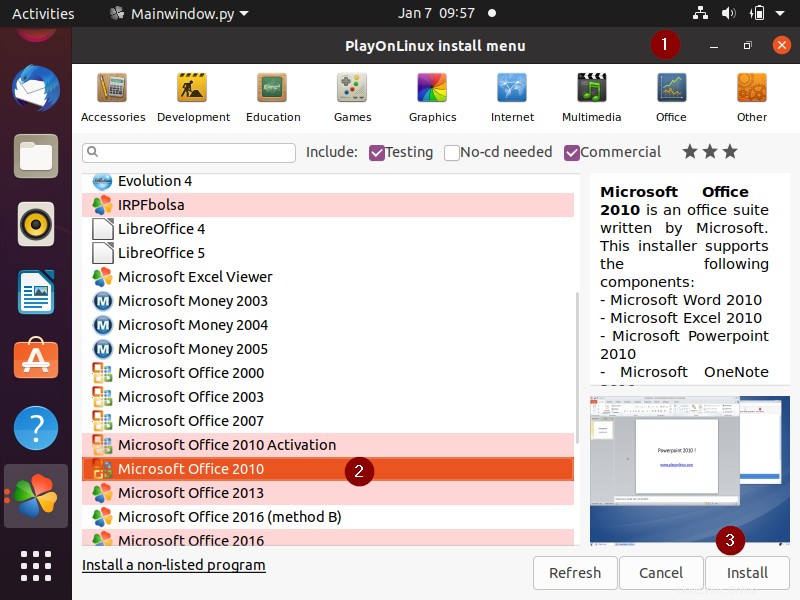
C'est tout de ce post. J'espère que vous l'avez trouvé instructif, n'hésitez pas à partager vos commentaires et vos questions.