OpenSUSE Leap 15 est un système d'exploitation gratuit et open source qui convient parfaitement à l'installation de vos ordinateurs portables, ordinateurs de bureau et serveurs à la maison et au bureau. OpenSUSE est considéré comme l'une des principales distributions Linux actuellement disponibles et figure également sur les distributions les plus anciennes. OpenSUSE Leap est basé sur la version SUSE Linux Enterprise, mais est livré avec une prise en charge matérielle supplémentaire, un environnement de bureau modifié ainsi que des applications graphiques utiles. Dans cet article, nous allons examiner les nouvelles fonctionnalités disponibles dans OpenSUSE Leap 15 ainsi qu'un guide simple étape par étape pour installer OpenSuse Leap 15 sur votre système avec des captures d'écran.
OpenSuse Leap 15 – Nouvelles fonctionnalités
- Fournit une migration facile vers SUSE Linux Enterprise (SLE)
- Livré avec Groupware Kopano intégré
- Le service de partage de fichiers NextCloud est également disponible
- L'outil de gestion du pare-feu a été déplacé de SUSE Firewall2 vers Firewalld
- Apparence entièrement différente qui est étroitement alignée sur SLE
- Gnome Builder disponible
- Nouveau noyau mis à jour 4.12
- Peut également être utilisé comme machine virtuelle (VM)
- Plusieurs améliorations apportées à AutoYAST
Configuration minimale requise pour l'installation
- Un ordinateur ou un ordinateur portable avec un processeur 64 bits (32 bits non pris en charge)
- 1 Go de RAM minimum
- Espace disque minimum de 20 Go
- Résolution de 1024 × 768 ou supérieure
- Compatible avec tous les principaux graphiques et cartes
- USB/DVD ou clé USB
Guide d'installation étape par étape pour OpenSUSE Leap15
Étape 1) Téléchargez OpenSuse Leap 15
La première étape consiste à télécharger l'iso OpenSuse Leap 15 à partir du lien fourni ci-dessous :
https://download.opensuse.org/distribution/leap/15.0/iso/
Étape 2) Créer un disque amorçable
L'étape suivante consiste à créer un disque amorçable pour installer OpenSUSE Leap 15 sur votre système. Si vous avez déjà le DVD d'installation d'OpenSuse Leap 15, c'est très bien. Si ce n'est pas le cas, copiez l'ISO que vous avez téléchargée sur le lecteur USB/Flash et créez un disque amorçable. Modifiez la séquence de démarrage pour permettre au système de démarrer à l'aide du lecteur UDB/DVD/Flash amorçable
Étape 3) Choisissez l'option d'installation
Une fois que vous avez démarré à l'aide de l'USB/DVD, vous pouvez voir l'écran d'installation initial, veuillez sélectionner "Installation ” pour poursuivre l'installation
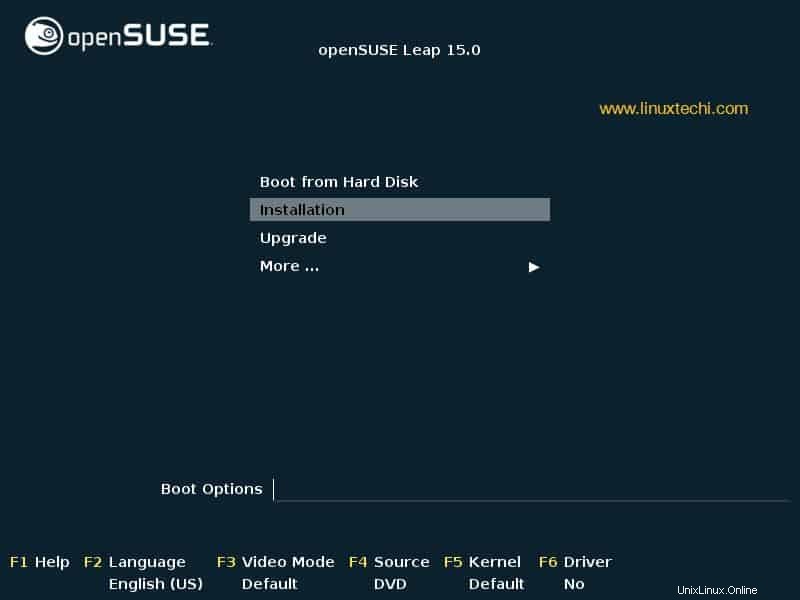
Étape 4) Langue. Clavier et accord de licence
Dans l'écran suivant, sélectionnez votre langue, la disposition du clavier et vous pouvez voir le contrat de licence affiché ci-dessous. Cliquez sur "Suivant ” pour continuer
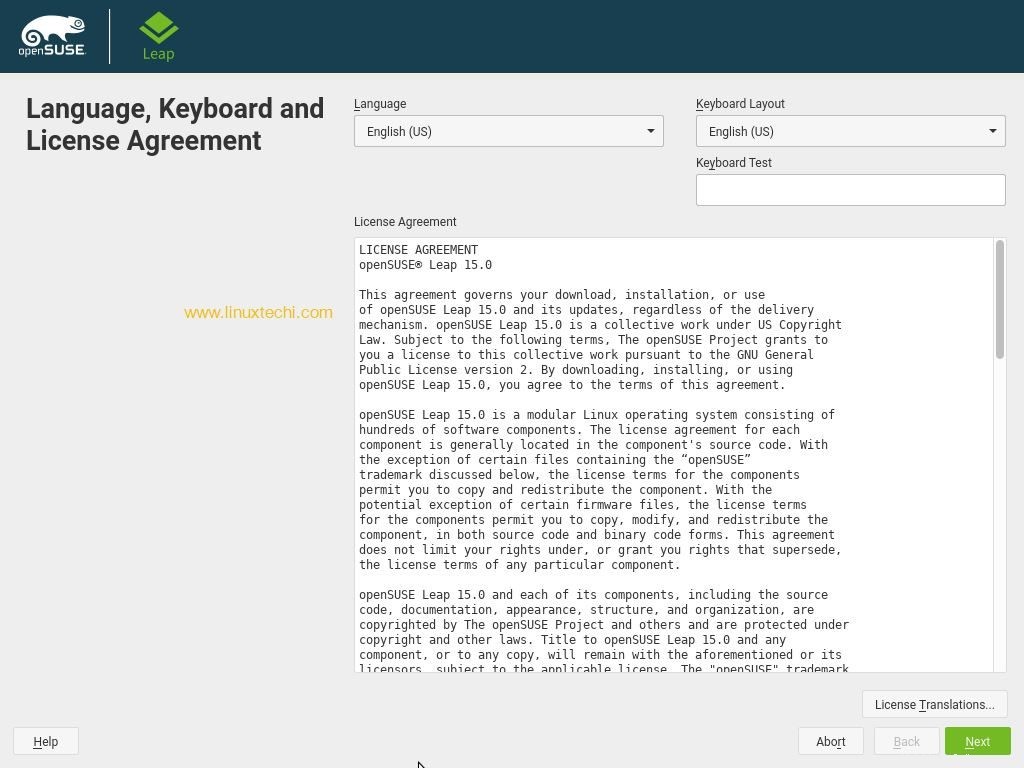
Étape 5) Sélectionnez l'environnement de bureau
L'écran suivant vous permet de choisir votre environnement de bureau, je sélectionnerai mon bureau GNOME préféré. Dans cet écran, vous avez également autorisé la configuration de vos référentiels en ligne.
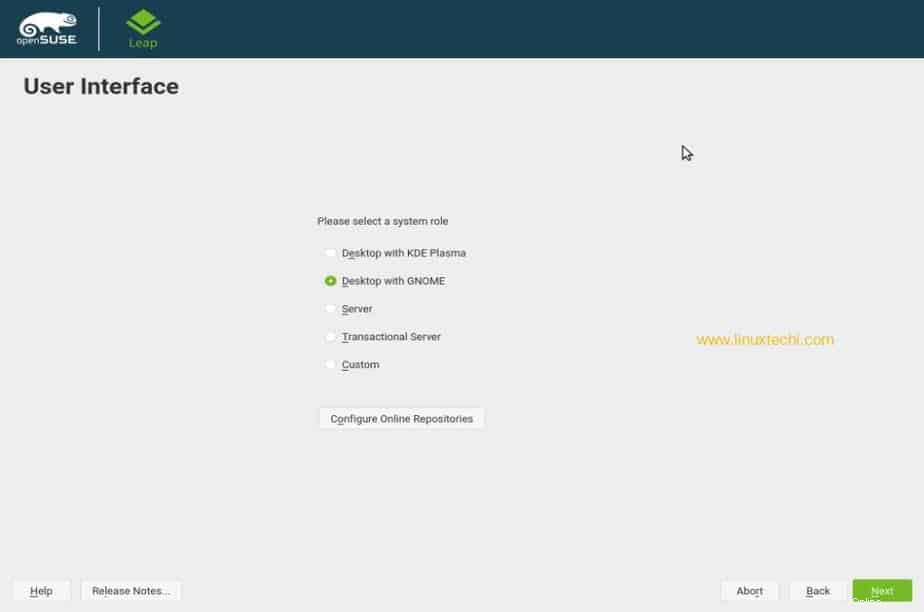
Cliquez sur "Configurer les référentiels en ligne ” pour choisir des référentiels en ligne supplémentaires. Une fois que vous avez choisi les référentiels, cliquez sur "Suivant " continuer. Vous serez renvoyé à l'écran d'origine, cliquez sur "Suivant ” pour continuer
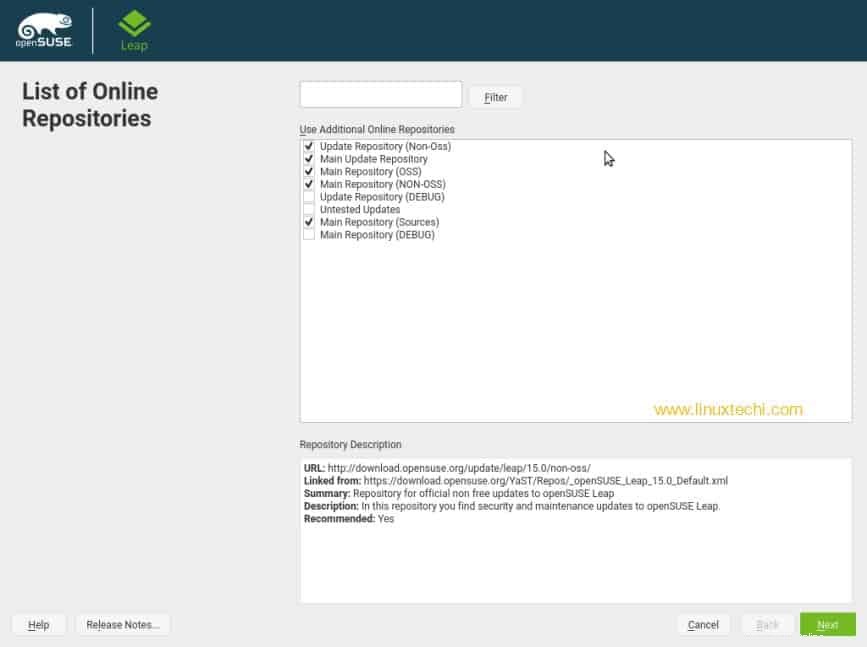
Étape 6) Schéma de partitionnement personnalisé
Si vous souhaitez que le programme d'installation procède au partitionnement automatique, cliquez sur Suivant pour continuer. Ou bien si vous voulez faire un partitionnement manuel, cliquez sur "Expert Partitioner ” et partitionnez les disques selon votre goût. Si vous êtes débutant sur Linux, alors mieux vaut le laisser tranquille et continuer ou si vous êtes un utilisateur de niveau expert, alors choisissez Expert Partitioner et créez une configuration personnalisée.
Dans mon cas, je vais créer une partition personnalisée ou manuelle,
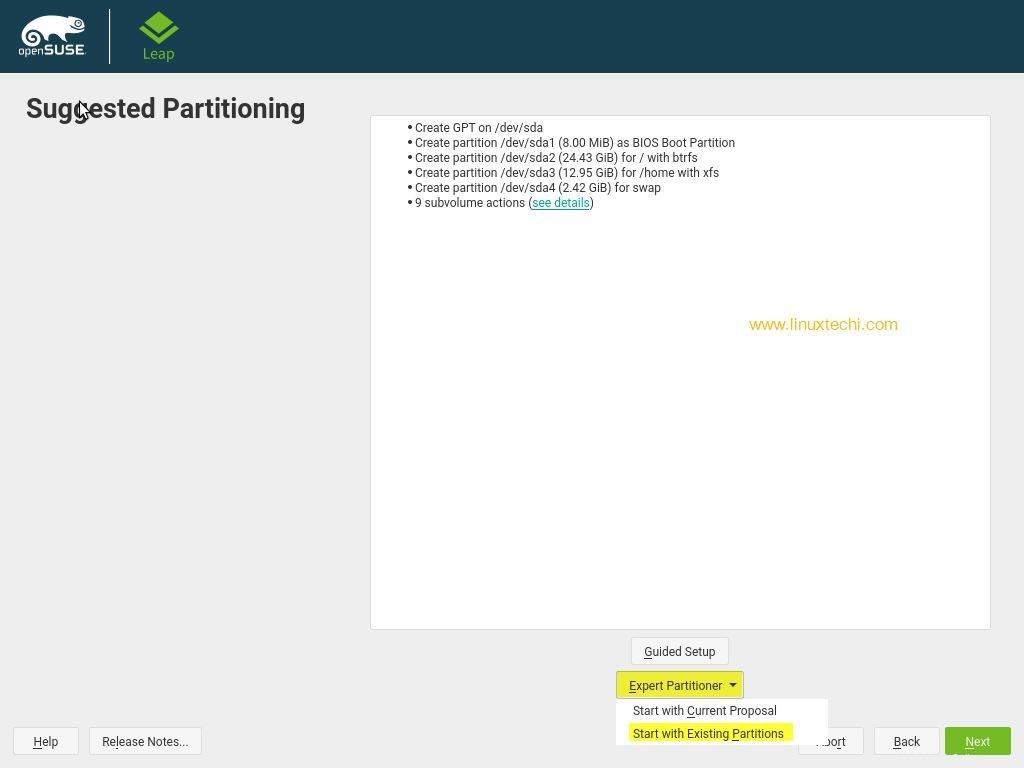
Sélectionnez Partitionneur expert -> Commencer avec les partitions existantes
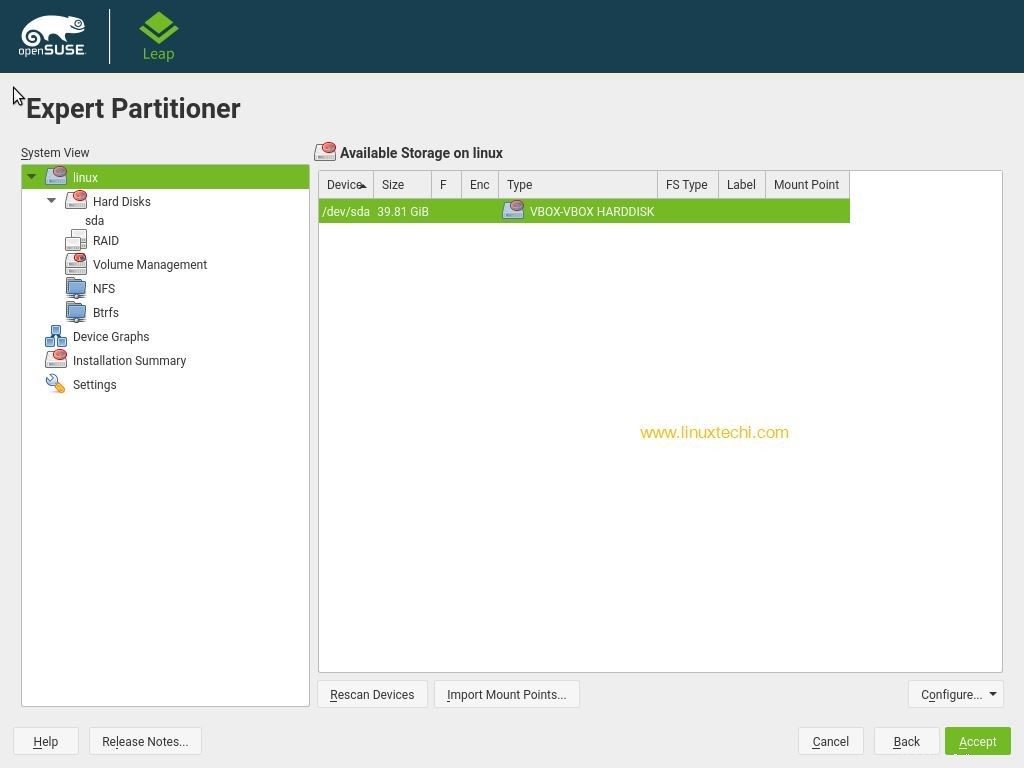
Comme nous pouvons le voir, nous avons environ 40 Go d'espace disque disponible pour l'installation d'openSUSE Leap 15, nous allons donc créer les partitions suivantes,
- /boot =1 Go (système de fichiers xfs)
- /home =18 Go (système de fichiers xfs)
- / =10 Go (système de fichiers btrfs)
- /var =8 Go (système de fichiers xfs)
- Échange =2 Go
Sélectionnez le Disque dur « sda » puis cliquez sur Ajouter,
Spécifiez la taille du disque pour la partition, donc notre première partition est /boot, spécifiez la taille de la partition comme 1 Go
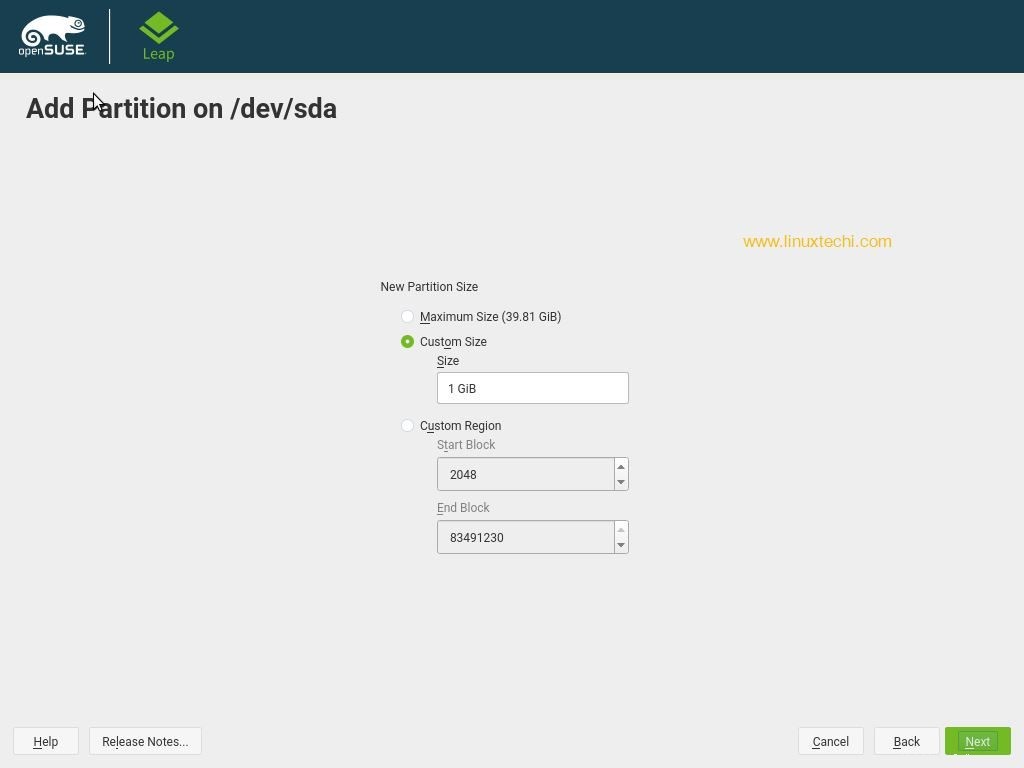
Cliquez sur Suivant, puis dans l'écran suivant, sélectionnez Rôle en tant que "Système d'exploitation"
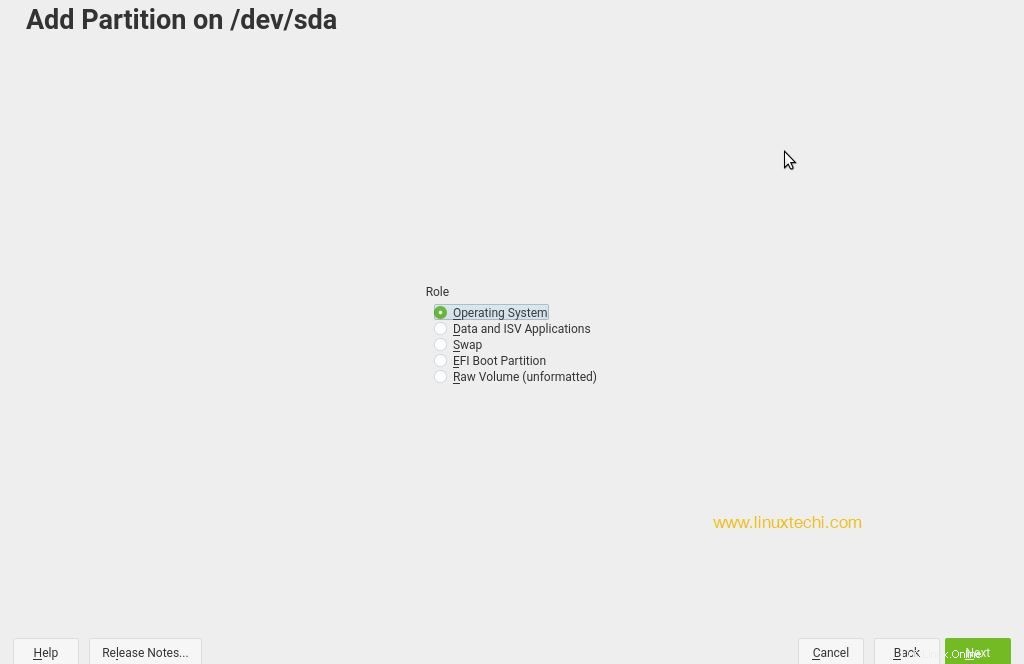
Dans l'écran suivant, sélectionnez la partition en tant que /boo t et le type de système de fichiers comme xfs,
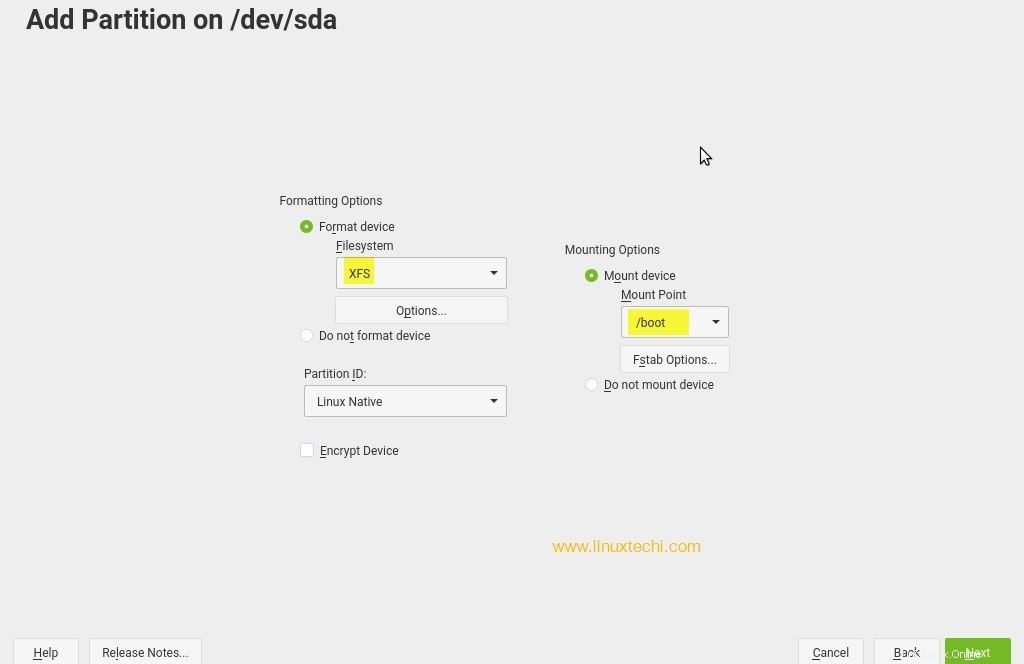
Cliquez sur Suivant.
Créez maintenant de la même manière le /home , / et /var partitions, les rôles de ces partitions seront "Système d'exploitation ”
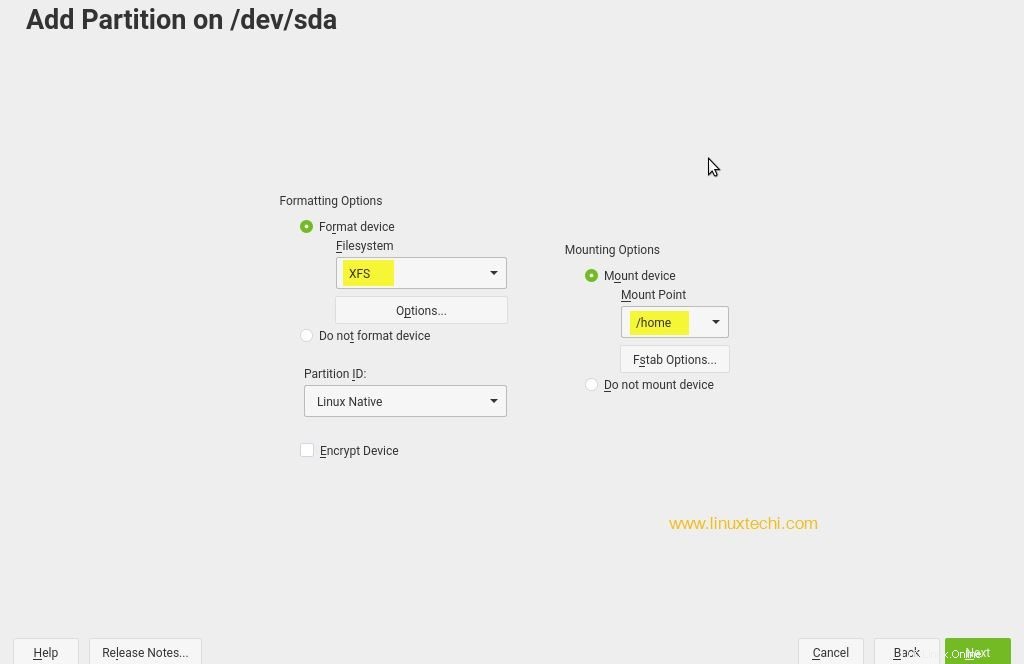

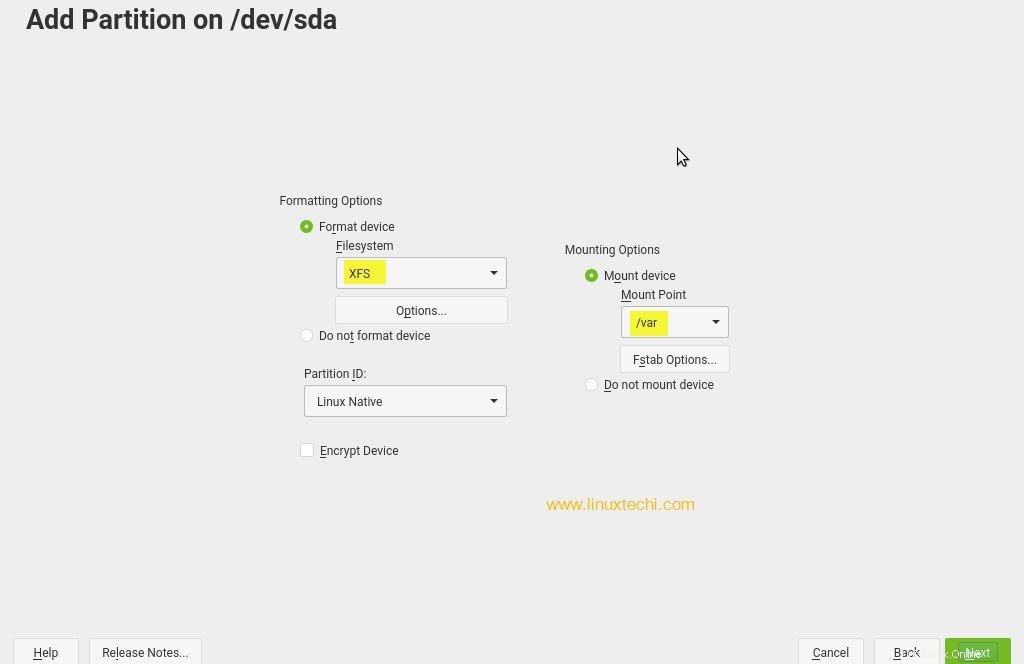
créez maintenant une partition de swap, le rôle des partitions de swap devrait être "swap ”
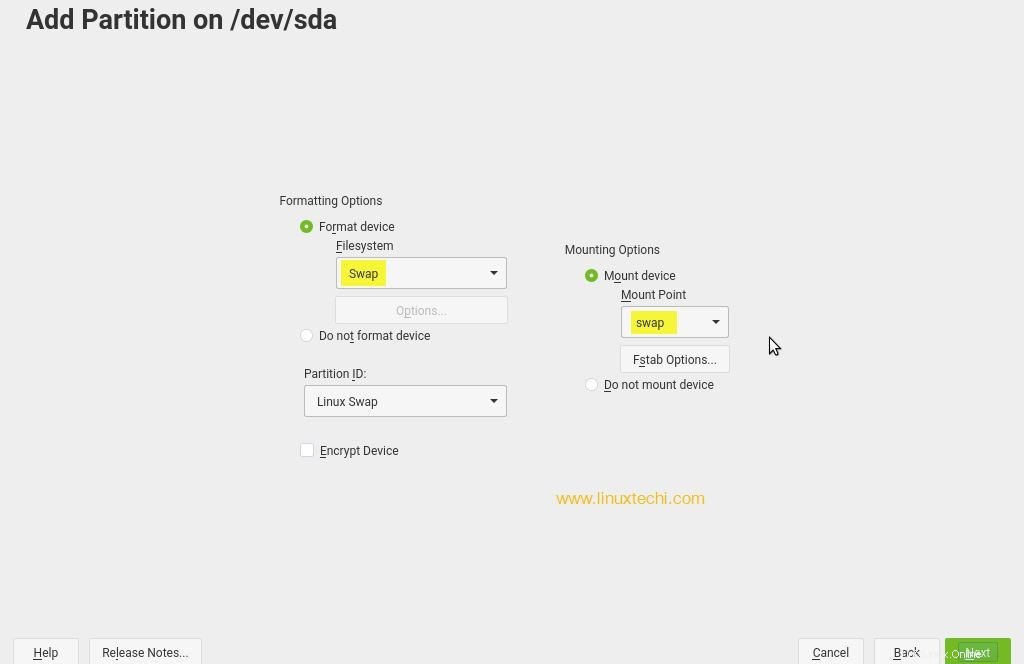
Une fois que vous avez terminé avec vos partitions, votre table de partition personnalisée devrait ressembler à quelque chose ci-dessous,
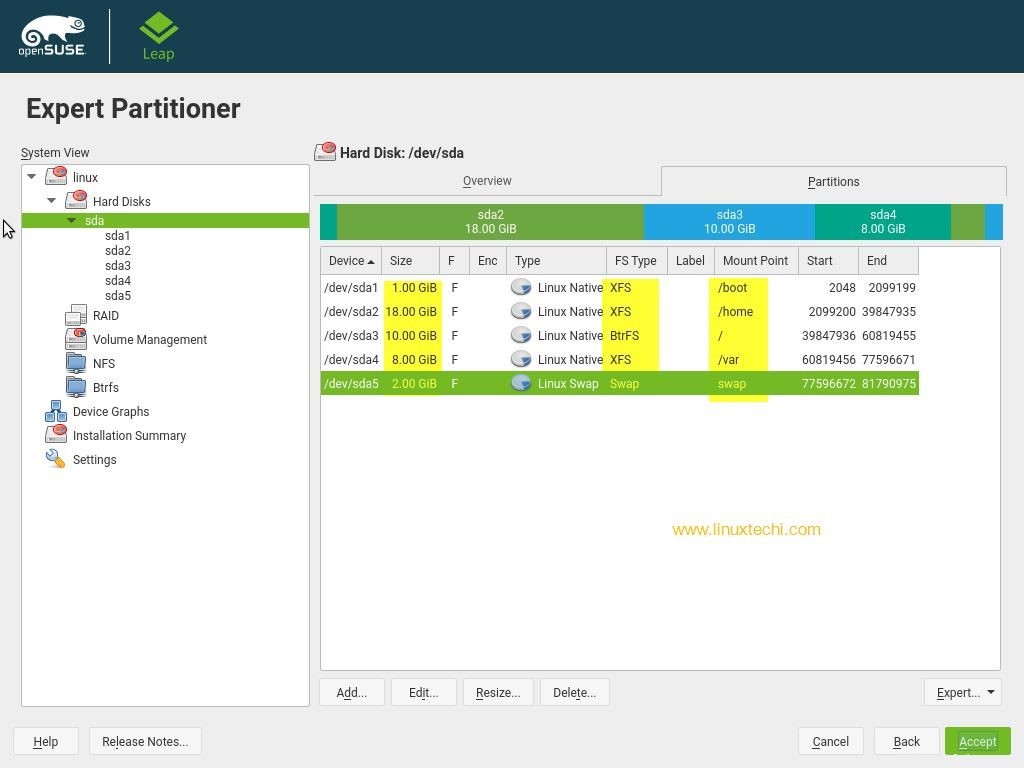
Cliquez sur Accepter
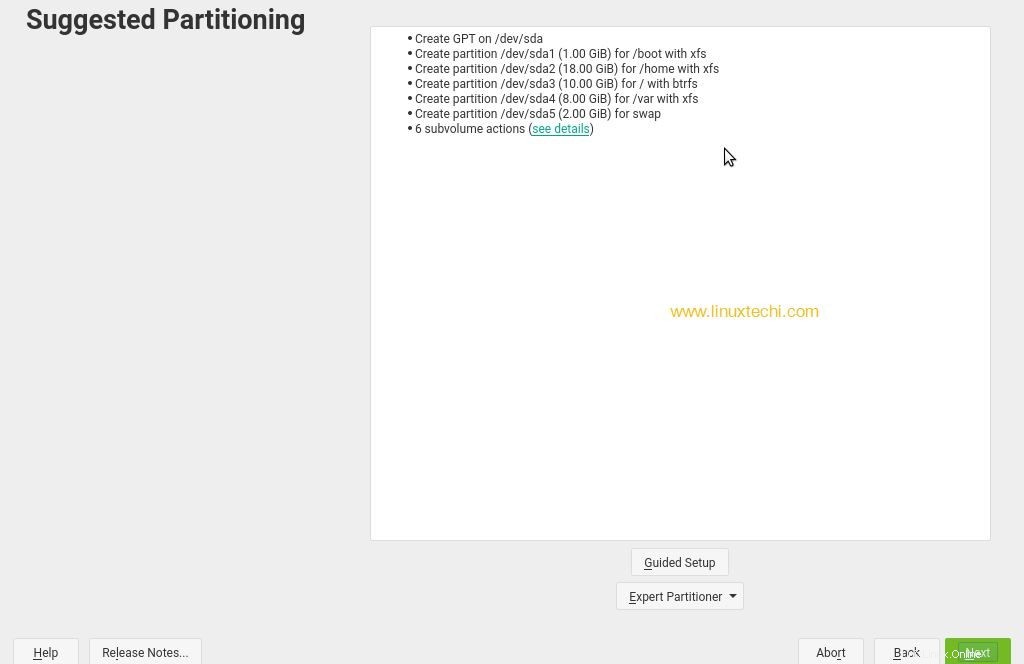
Cliquez sur Suivant pour procéder à l'installation
Étape 7) Sélectionnez votre fuseau horaire et votre emplacement
choisissez votre fuseau horaire et votre emplacement préférés
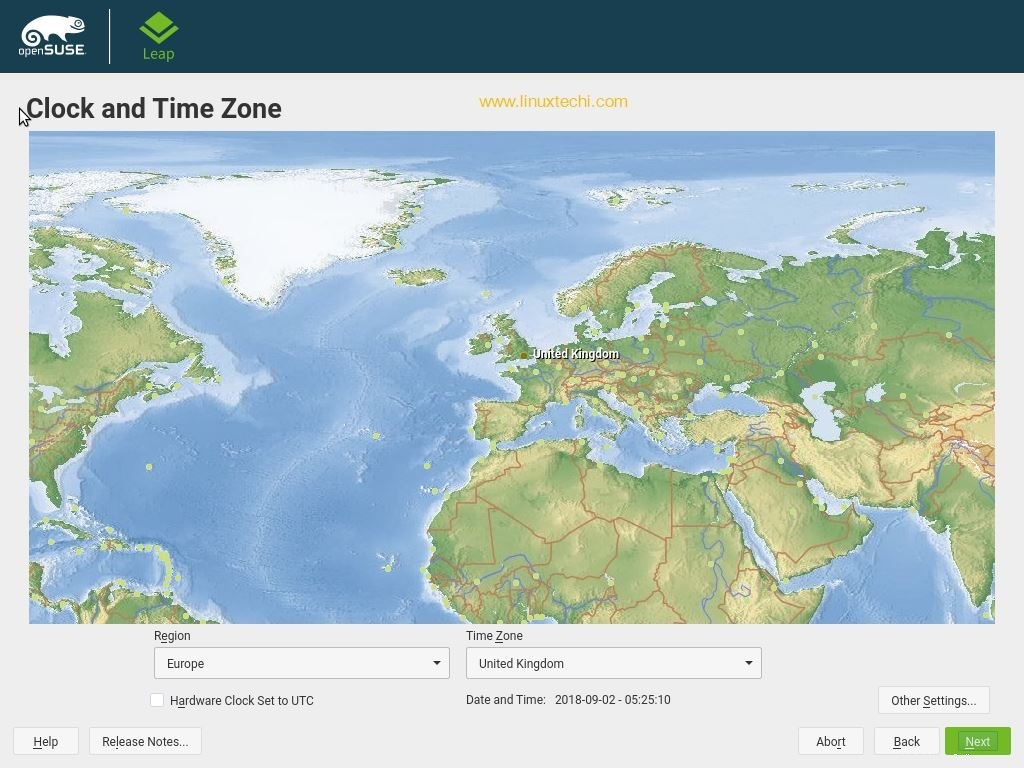
En savoir plus sur :SUSE Linux - Exemples de commandes Zypper
Étape 8) Créez votre nom d'utilisateur et son mot de passe
L'étape suivante consiste à créer votre propre compte pour OpenSuse Leap 15. Indiquez votre nom, votre nom d'utilisateur et votre mot de passe. Il est déconseillé de cocher "Connexion automatique " et " utiliser ce mot de passe pour l'administrateur système " pour des raisons de sécurité. Cliquez sur suivant pour continuer
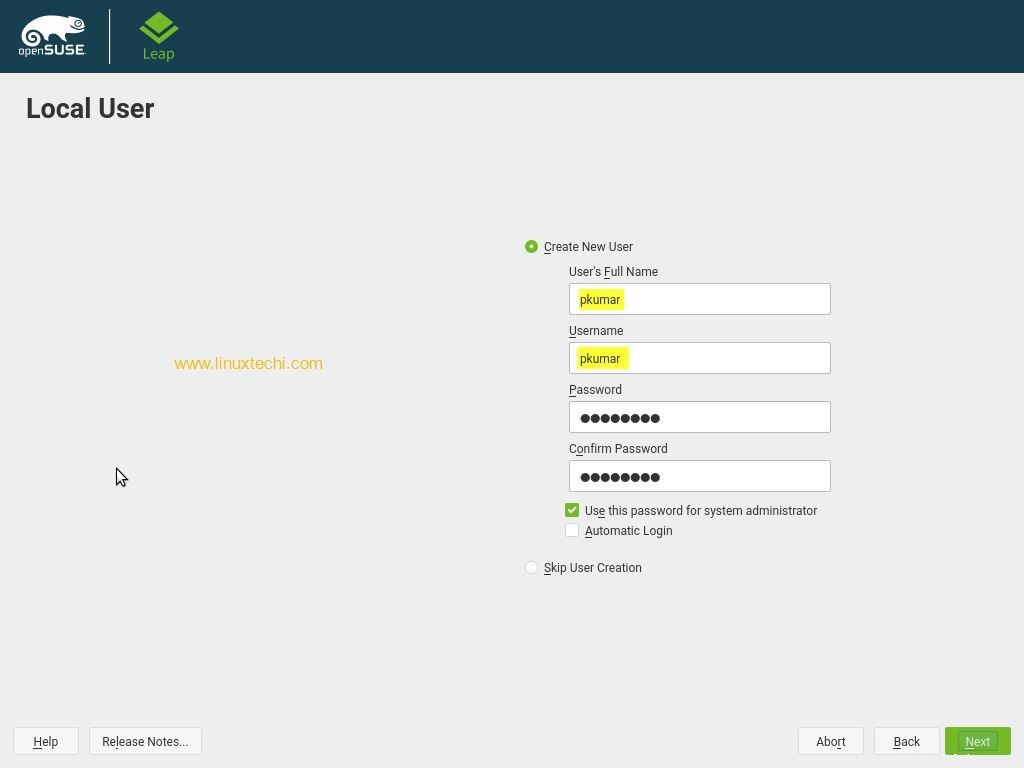
Étape 9) Vérifier et confirmer les paramètres d'installation
Les paramètres d'installation vous permettent de passer en revue les configurations actuelles à installer avec OpenSUSE Leap 15. Si vous souhaitez modifier un paramètre, cliquez sur le nom et vous pouvez être autorisé à modifier les paramètres. Cliquez sur "Installer ” pour continuer
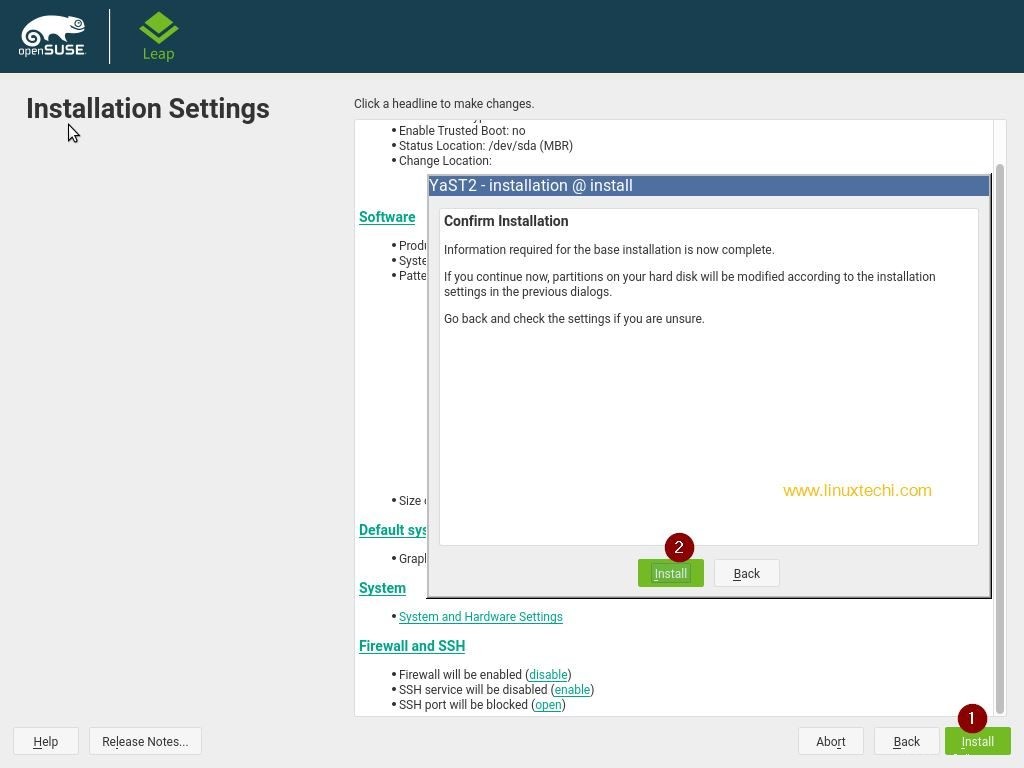
vous devez confirmer votre installation. Cliquez sur "Installer " pour poursuivre l'installation ou cliquez sur "Retour " pour revenir en arrière et modifier les paramètres.
Étape 10) Progression de l'installation
Le processus d'installation démarre et la progression peut être vue dans l'onglet de détail. Vous pouvez également consulter des informations importantes sur OpenSuse Leap 15 dans les Notes de version d'OpenSUSE onglet.
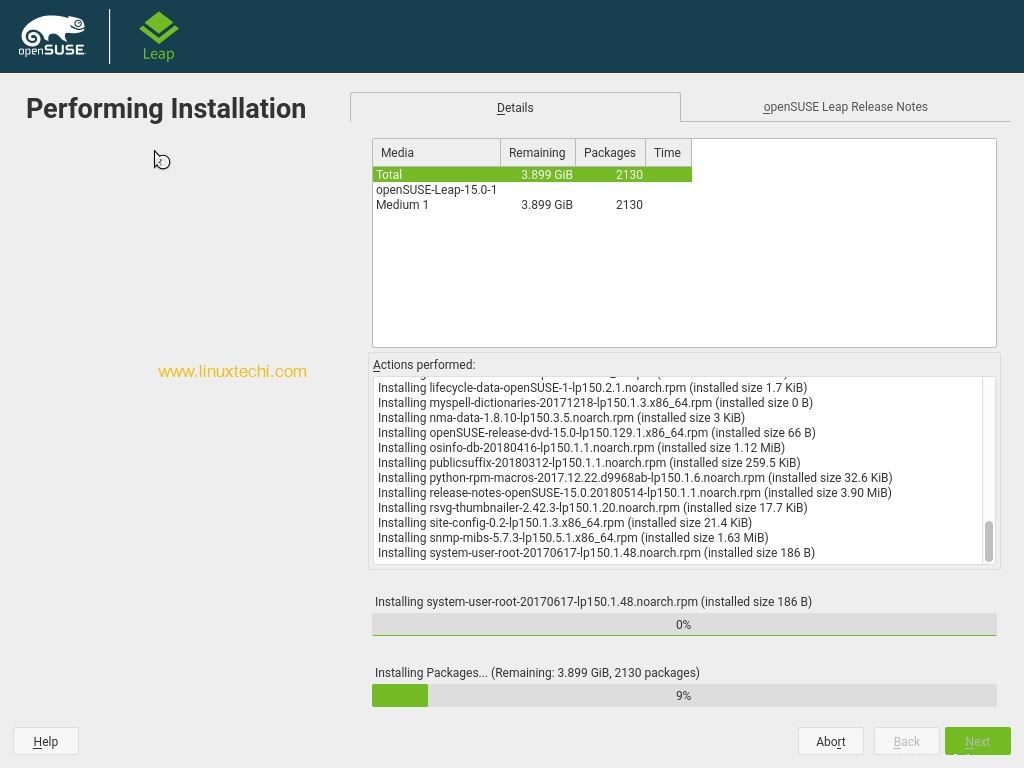
Étape 11) Écran de connexion et bureau OpenSUSE Leap 15
Une fois l'installation terminée, le programme d'installation redémarrera votre système,
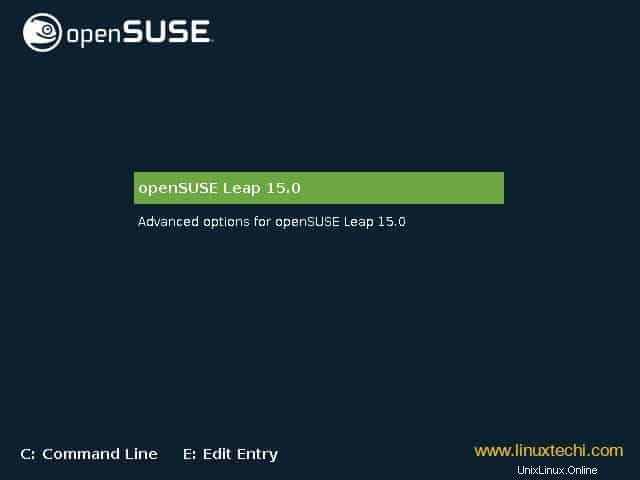
Vous serez redirigé vers l'écran de connexion et une fois que vous aurez fourni vos identifiants d'utilisateur, vous pourrez voir le bureau openSUSE Gnome.
Pour la connexion, utilisez le même nom d'utilisateur et mot de passe que vous avez créés lors de l'installation
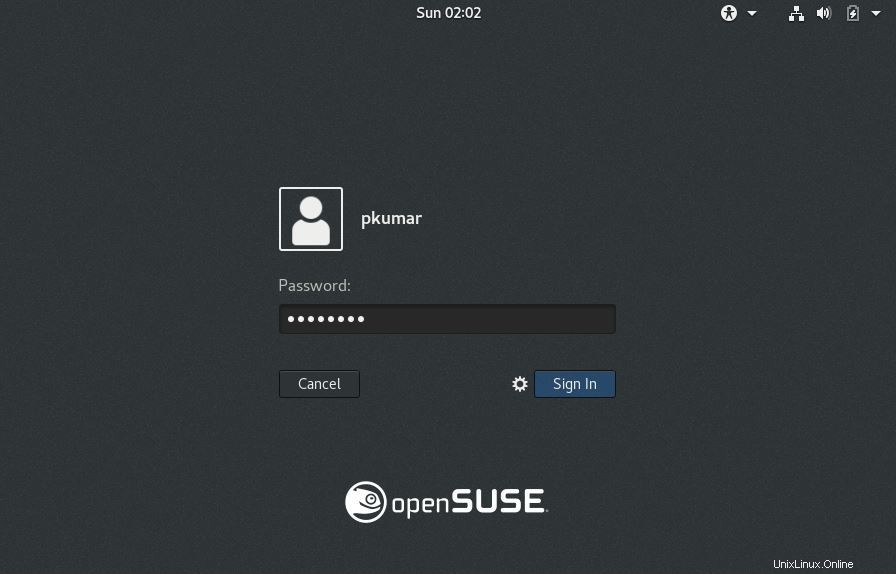
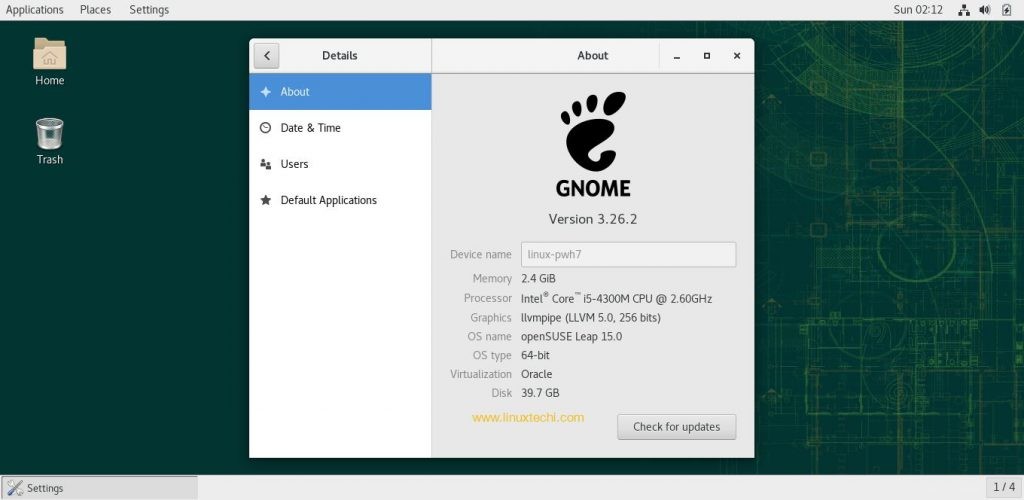
Cela confirme que openSUSE Leap15 a été installé avec succès. Explorez-le et amusez-vous avec cette distribution Linux passionnante ?
En savoir plus sur :Comment installer et configurer KVM sur OpenSUSE Leap 15