CentOS 8 est sorti le 24 septembre 2019. Vous cherchez peut-être maintenant à essayer le meilleur système d'exploitation d'entreprise open source au monde.
CentOS 8 est dérivé de la source de Red Hat Enterprise Linux 8 et utilise le noyau Linux 4.18.
Il existe une nouvelle distribution appelée flux CentOS, une distribution Linux à diffusion continue qui se situe entre le développement en amont dans Fedora Linux et le développement en aval pour Red Hat Enterprise Linux. Vous pouvez en savoir plus sur les notes de version de ContOS Stream.
Nouvelles fonctionnalités
LIRE : Nouvelles fonctionnalités de CentOS 8
Architectures prises en charge
CentOS 8 fournit un support d'installation pour les architectures suivantes.
- Architectures AMD et Intel 64 bits
- L'architecture ARM 64 bits
- IBM Power Systems, Little Endian
Configuration requise
Au moins 2 Go de RAM sont nécessaires pour installer CentOS 8. 4 GM de RAM sont recommandés.
Télécharger CentOS 8
Cliquez sur le lien ci-dessous pour télécharger CentOS 8.
Télécharger CentOS 8
Choisissez l'image ISO du DVD CentOS Linux pour l'installation.
Installer CentOS 8
L'installation de CentOS 8 est très similaire à CentOS 7, et vous n'aurez aucune difficulté à préparer CentOS 8 pour les tests.
Démarrez le DVD et sélectionnez Install CentOS Linux 8.0.1905 depuis le menu de démarrage.
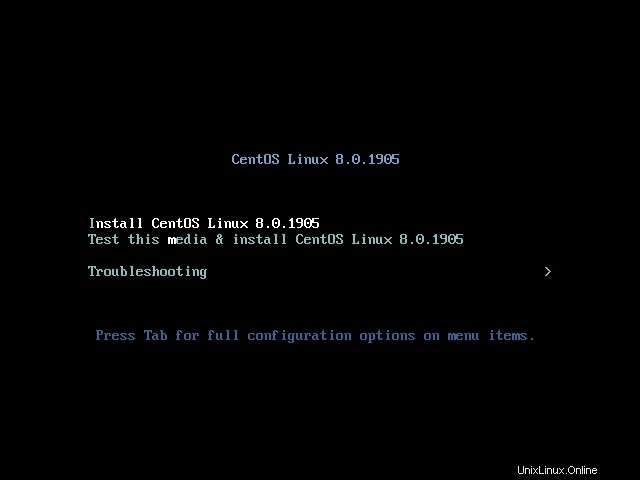
Sélectionnez la langue pour l'installation de CentOS 8 et continuez.
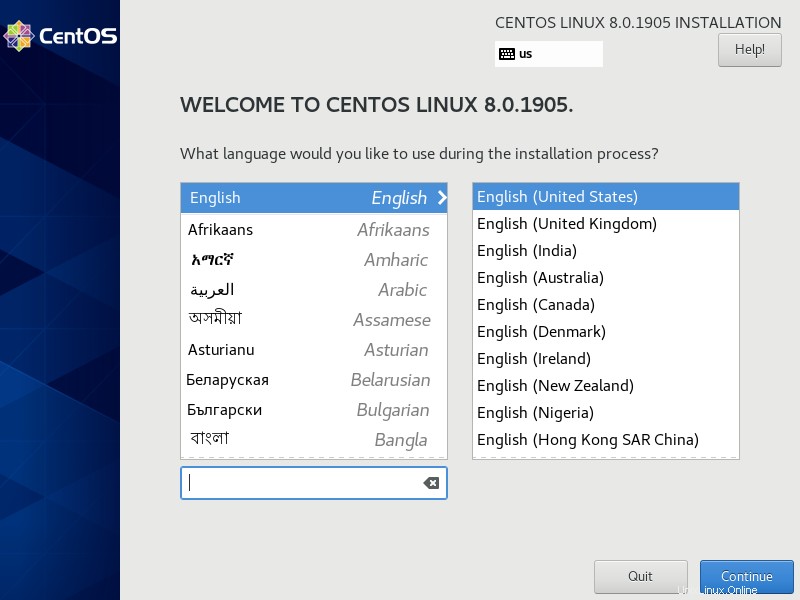
L'étape suivante est le résumé de l'installation. Vous devez effacer les messages d'avertissement pour l'installation de CentOS.
Vous pouvez modifier les paramètres en cliquant dessus.
- Localisation
- Logiciel
- Système
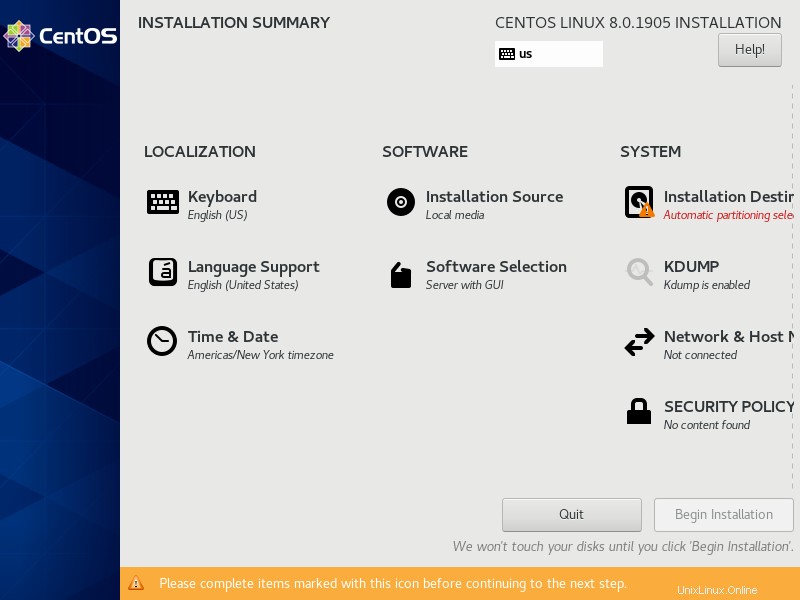
Localisation
- Clavier
- Assistance linguistique
- Heure et date
Clavier
Choisissez la disposition du clavier. Le clavier en tête de liste sera la valeur par défaut.
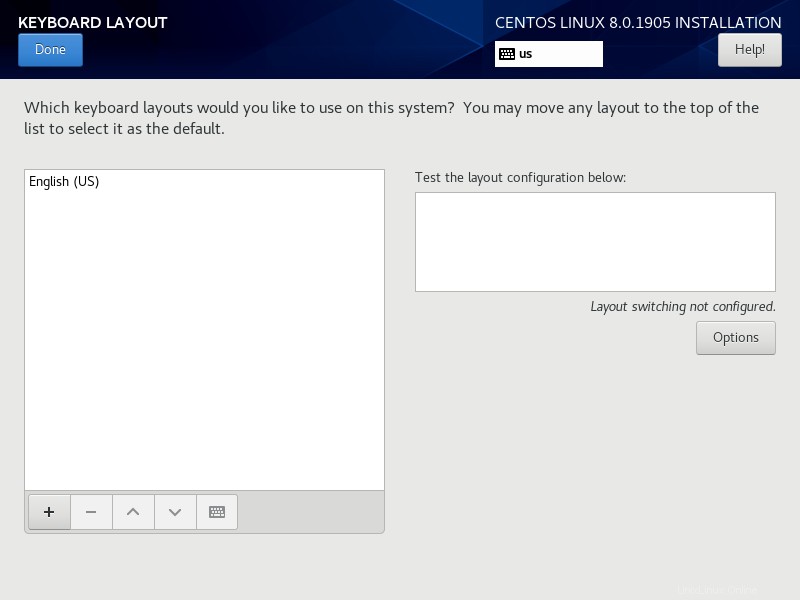
Assistance linguistique
Nous avons déjà configuré le support linguistique.
Heure et date
Cliquez sur l'heure et la date pour modifier l'heure, la date et le fuseau horaire.
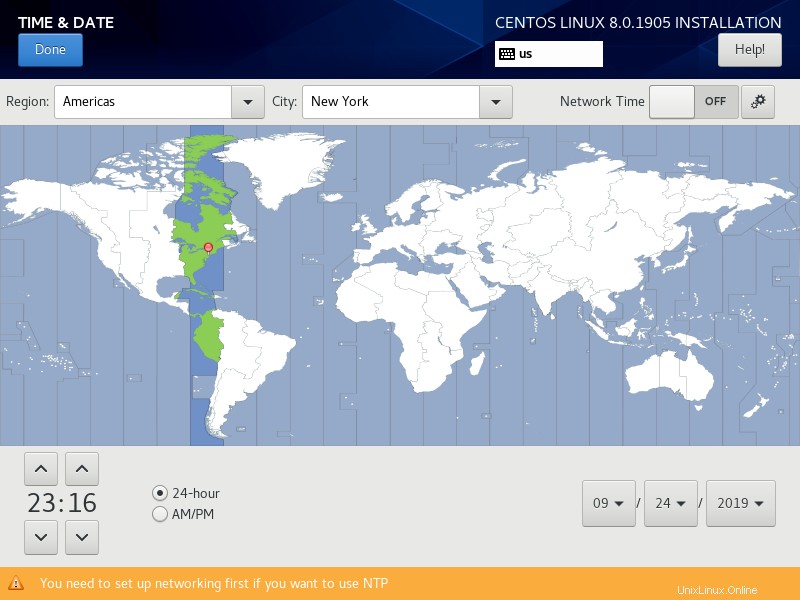
Logiciel
- Source d'installation
- Sélection du logiciel
Source d'installation
Laissez la source d'installation sur Média local.
Sélection du logiciel
L'installation du logiciel vous permet de décider quels sont tous les packages que vous souhaitez installer avec l'installation du système d'exploitation.
Cinq types d'installation prédéfinis sont disponibles pour préparer votre système à des exigences particulières.
- Serveur avec interface graphique
- Serveur
- Installation minimale
- Station de travail
- Système d'exploitation personnalisé (besoin de choisir manuellement)
- Hôte de virtualisation
Choisissez celui ci-dessus qui convient à votre installation (j'ai choisi Serveur avec interface graphique) et cliquez sur terminé.
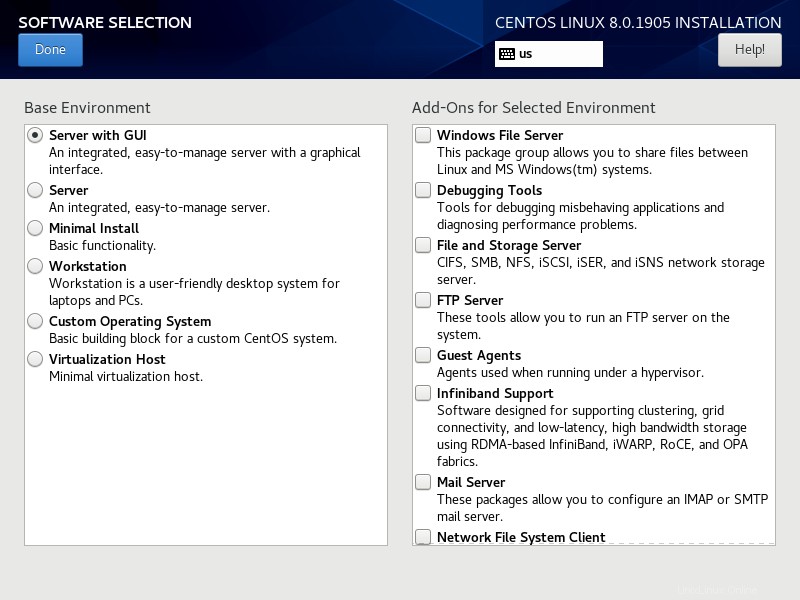
Système
- Destination d'installation
- Kdump
- Réseau et nom d'hôte
- Politique de sécurité
- Objectif du système
Destination d'installation
Cliquez sur Destination d'installation pour configurer les partitions pour l'installation.
Ici, je vais faire la partition personnalisée pour répondre aux exigences ci-dessous (disque dur de 100 Go).
Vous pouvez partitionner votre système selon vos besoins.
Partition standard :
/boot :1 Go (ext4)
LVM :
/home :50 Go (xfs)
/ (racine) :30 Go (xfs)
échanger :4 Go
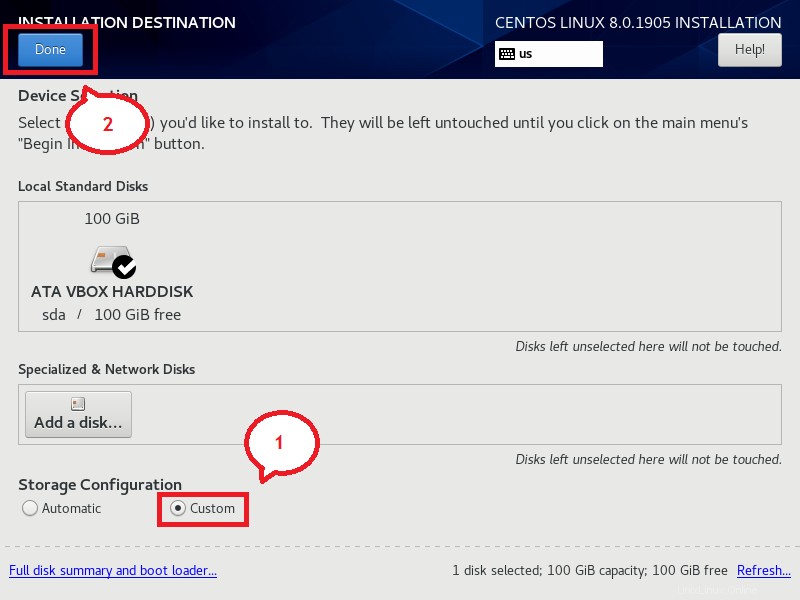
Assurez-vous que LVM est sélectionné et cliquez sur + signe (plus) pour créer une nouvelle partition.
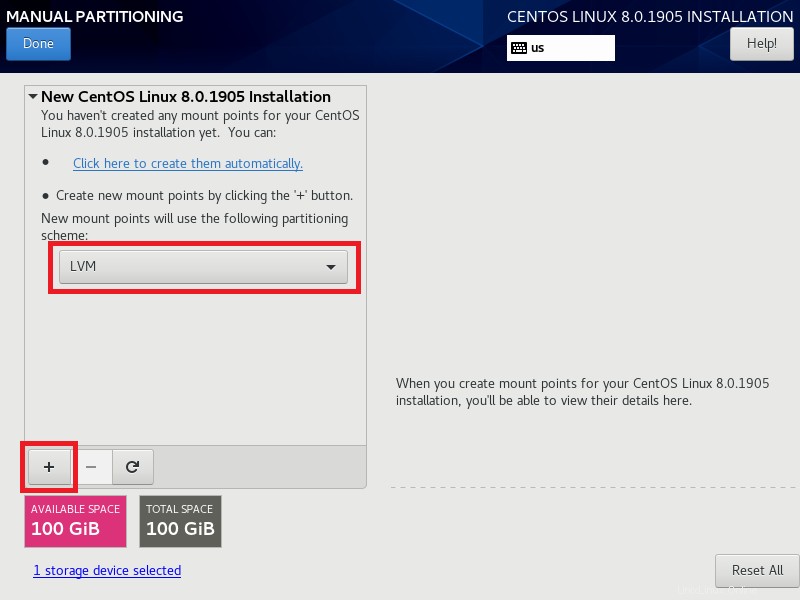
/boot :1 Go
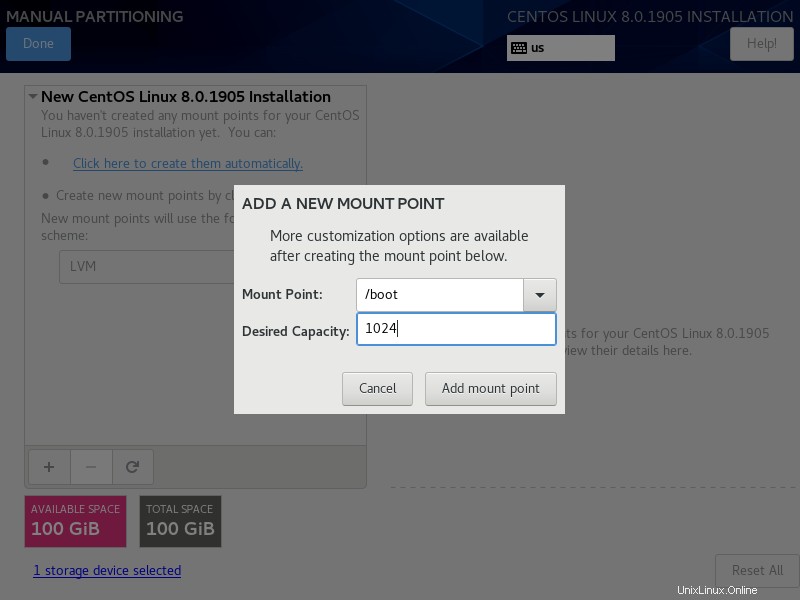
/accueil :50 Go
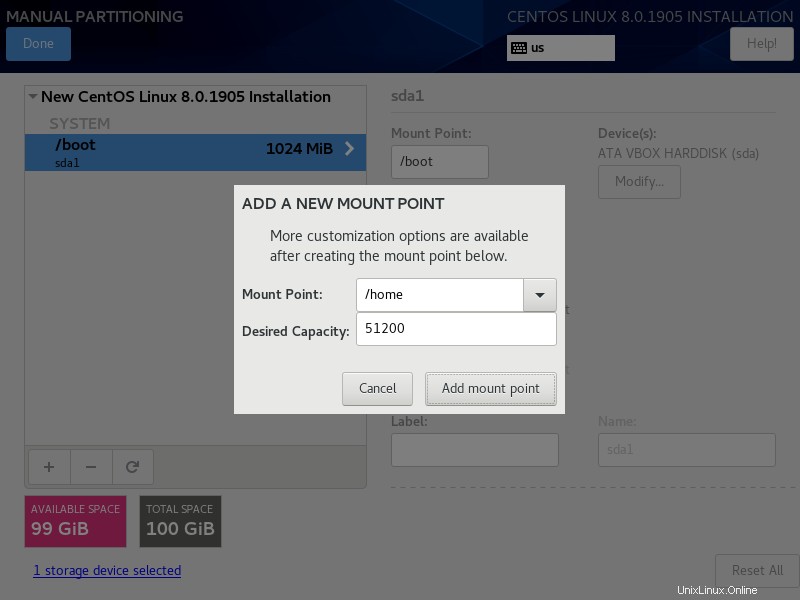
/ (racine) :30 Go
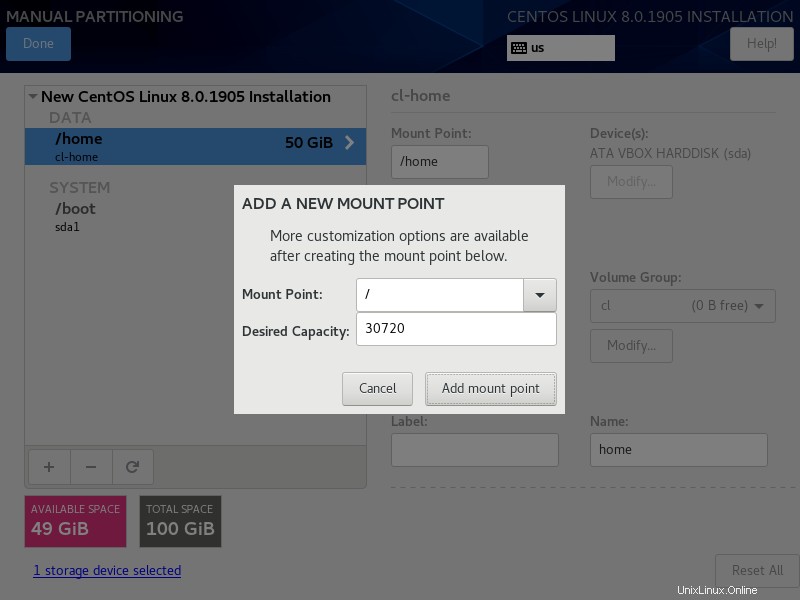
échanger :4 Go
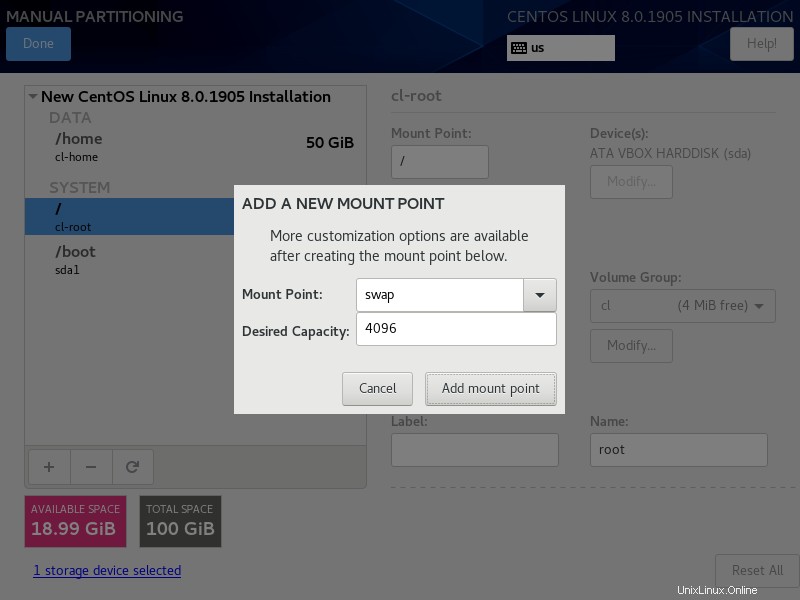
Si vous êtes d'accord avec le partitionnement, cliquez sur Terminé.
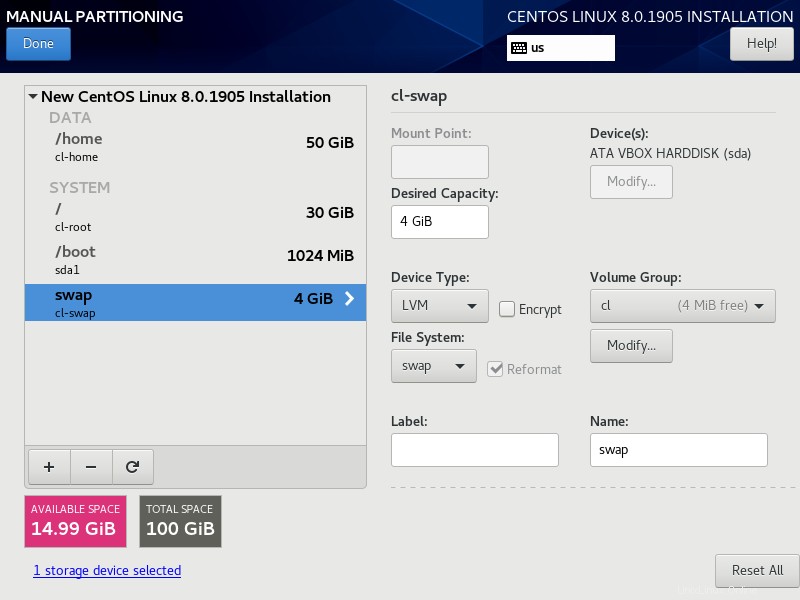
Cliquez sur Accepter les modifications pour créer des partitions.
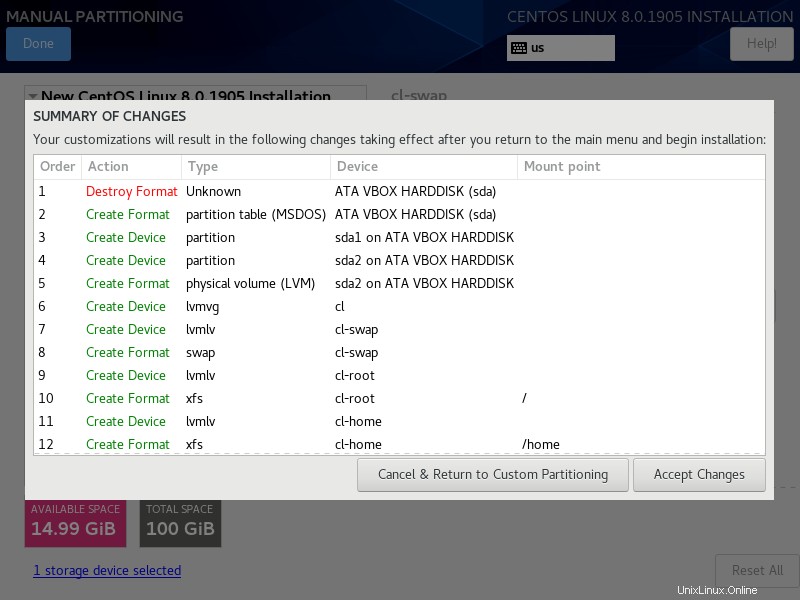
KDUMP
Gardez le KDUMP activé.
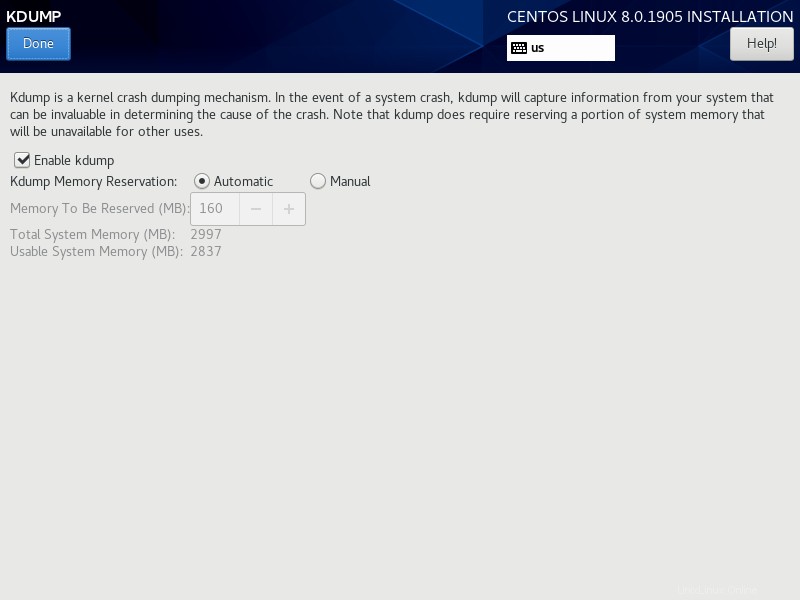
Réseau et nom d'hôte
Cliquez sur le réseau et le nom d'hôte pour configurer l'adresse IP et définir le nom d'hôte de votre système.
Tapez le nom d'hôte dans le champ Nom d'hôte et cliquez sur Appliquer.
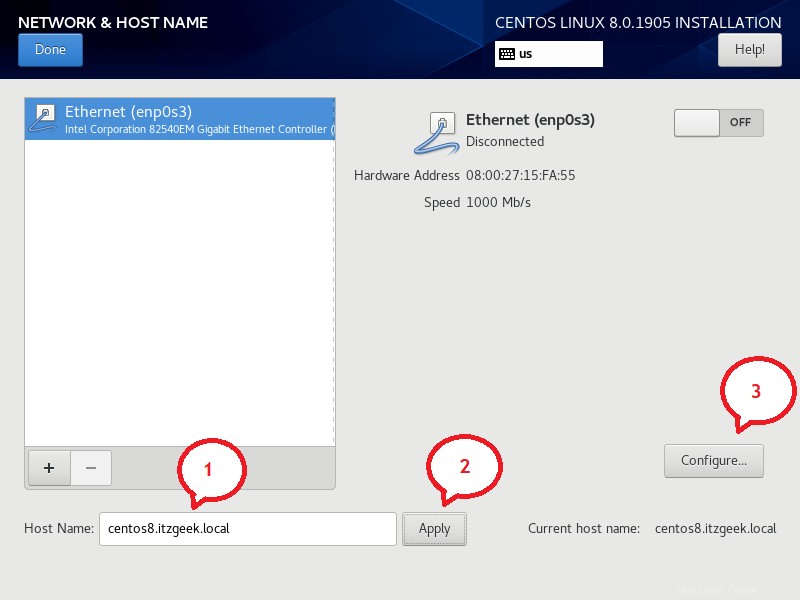
Ensuite, cliquez sur Configure dans la page ci-dessus pour configurer l'adresse IP.
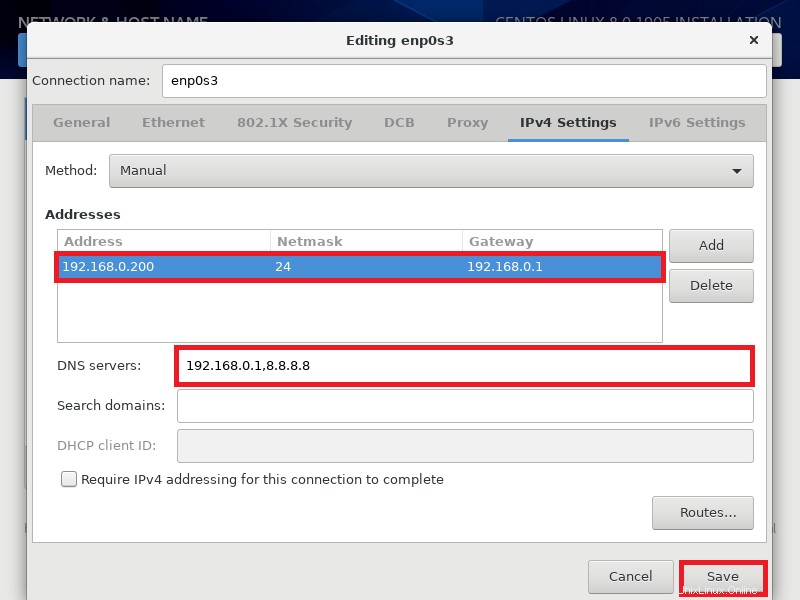
Activez la connexion réseau en l'activant.
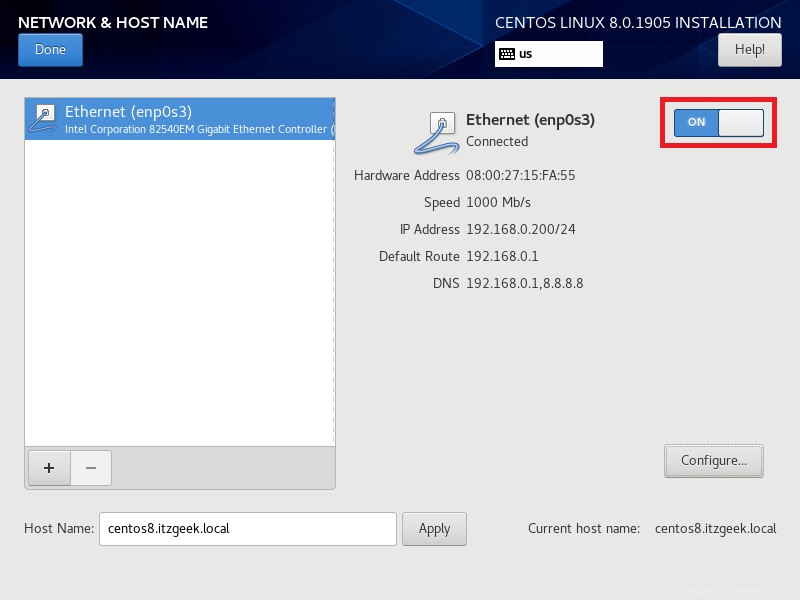
À présent, vous ne devriez voir aucun avertissement dans le résumé de l'installation.
Cliquez sur Commencer l'installation pour lancer l'installation de CentOS 8.
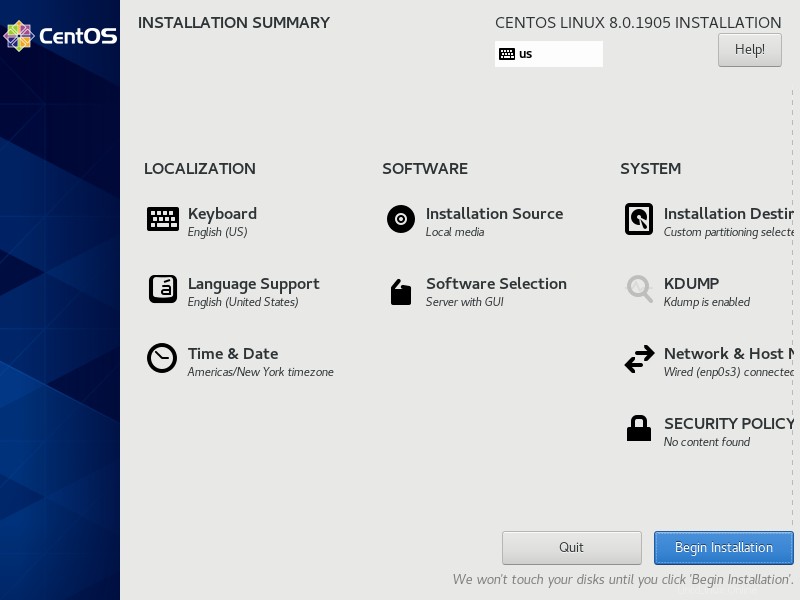
Configuration
Le programme d'installation du système d'exploitation va maintenant commencer à installer les packages en fonction du type d'installation.
En attendant, nous allons mettre en place ce qui suit.
- Mot de passe racine
- Création d'utilisateur
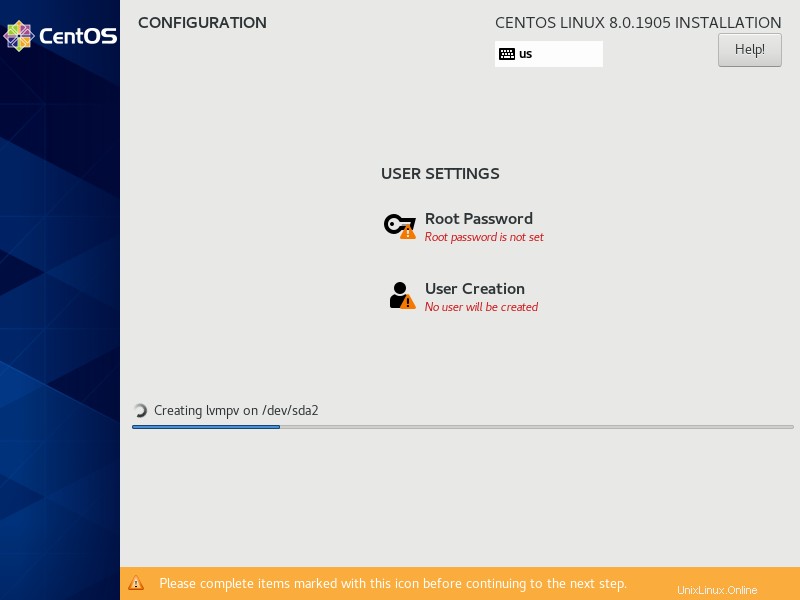
Mot de passe racine
Définissez le mot de passe root.
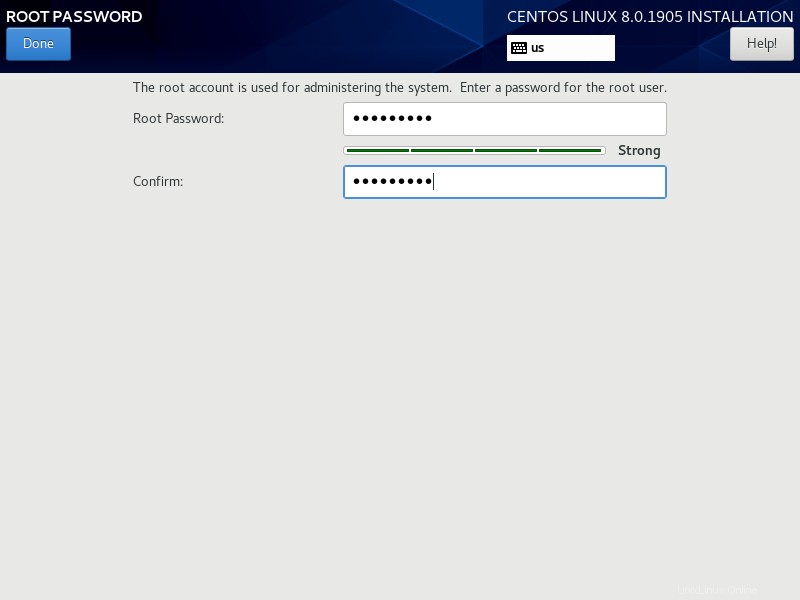
Création d'utilisateur
Créez un utilisateur (ceci est facultatif et peut être créé ultérieurement).
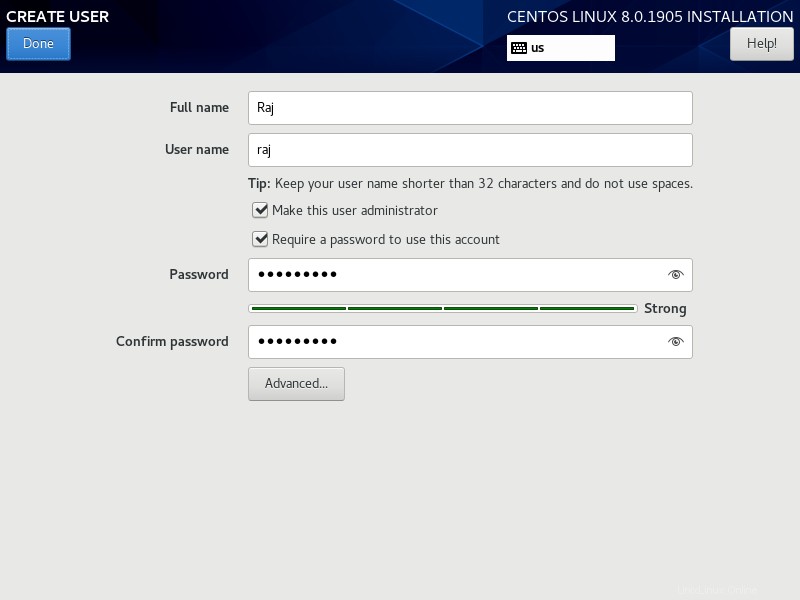
Attendez la fin de l'installation.
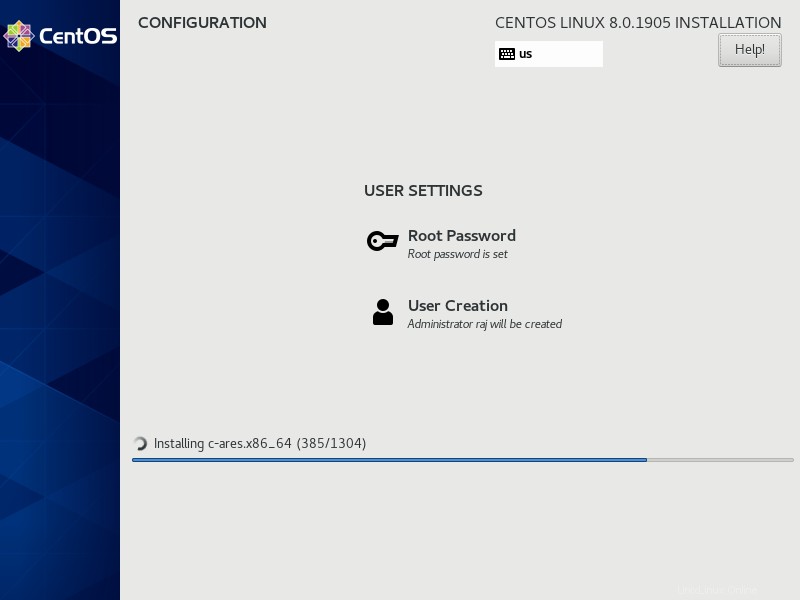
Une fois l'installation de CentOS 8 terminée, redémarrez le système.
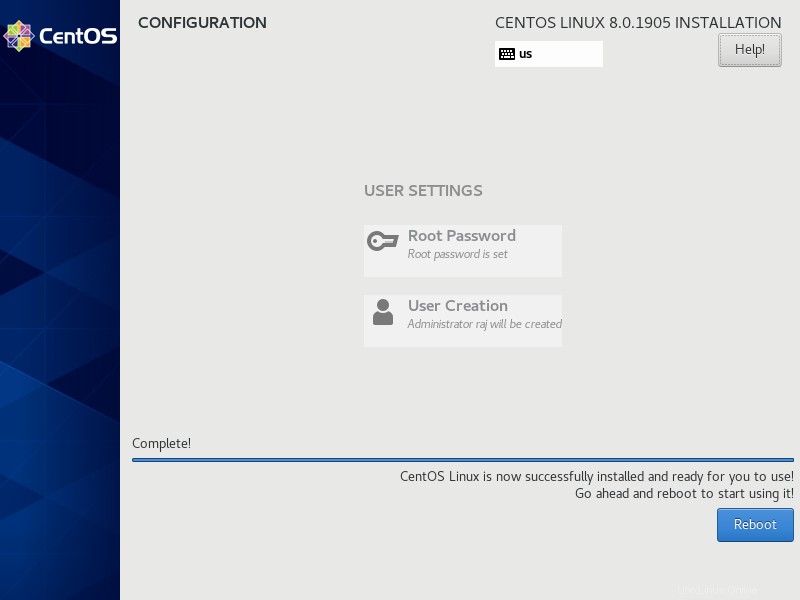
Le système démarrera et affichera l'écran de menu CentOS 8 comme ci-dessous.
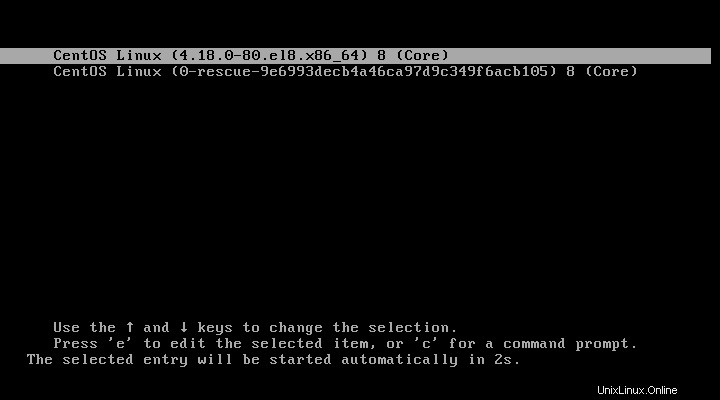
En cas de redémarrage réussi, vous obtiendrez une configuration post-installation.
Vous obtiendrez un écran de connexion de commande si vous choisissez de faire l'installation minimale. Si vous le souhaitez, vous pouvez installer les packages de bureau GNOME pour disposer d'un environnement de bureau graphique.Post-installation
Cliquez sur Informations sur la licence.
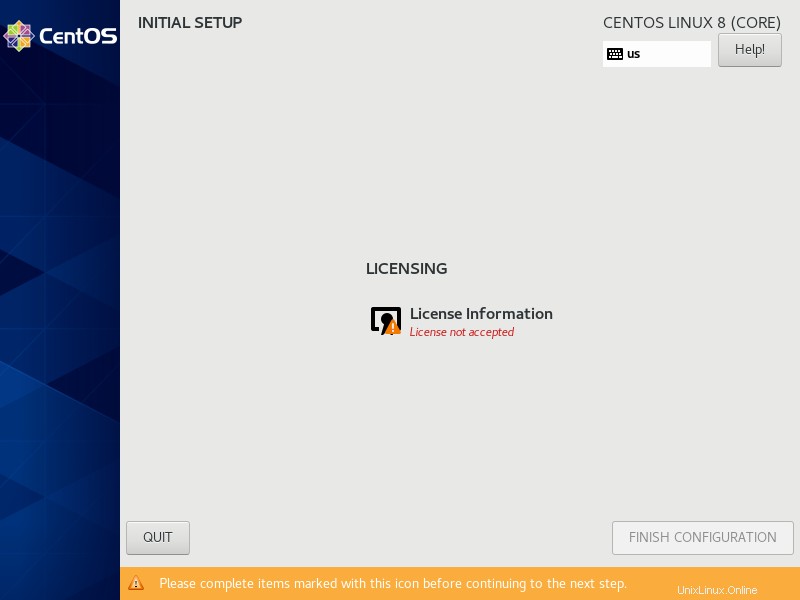
Sélectionnez J'accepte le contrat de licence sur l'écran du contrat de licence et cliquez sur Terminé.
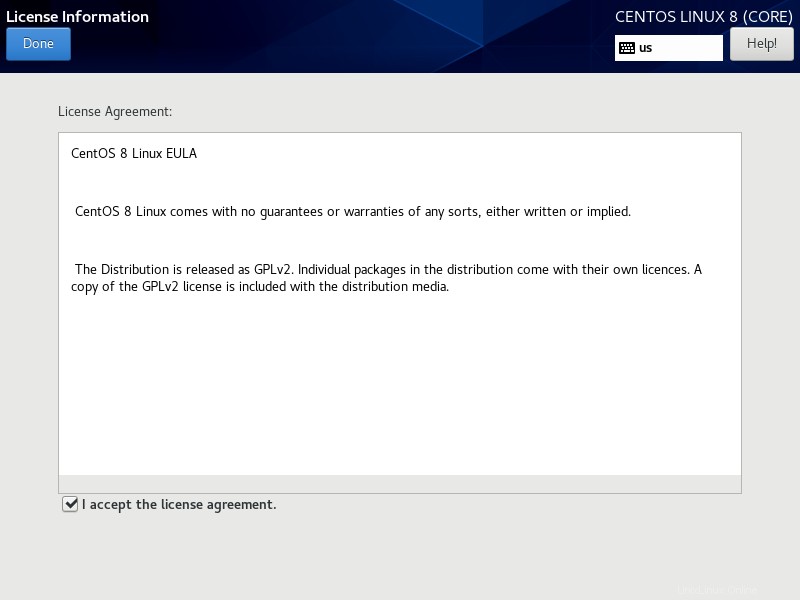
Choisissez l'utilisateur et connectez-vous avec le mot de passe.
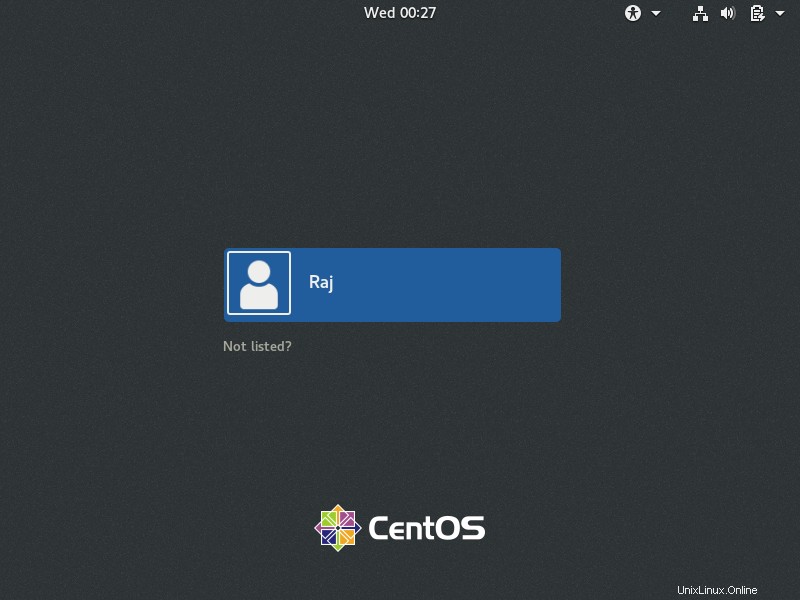
Effectuez les étapes restantes selon vos besoins.
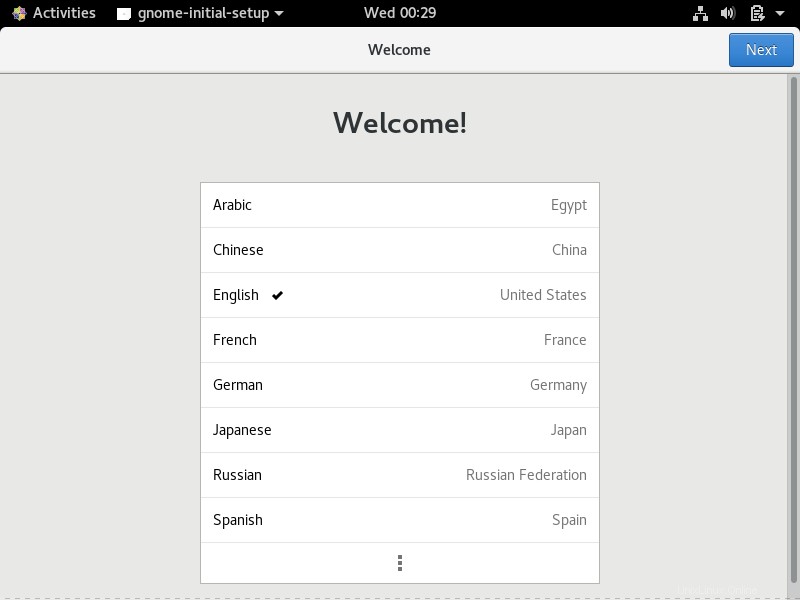
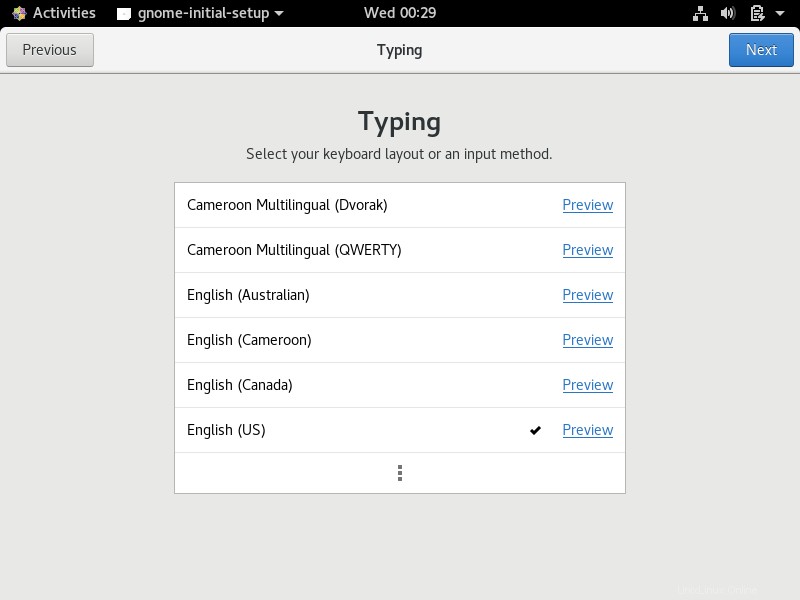
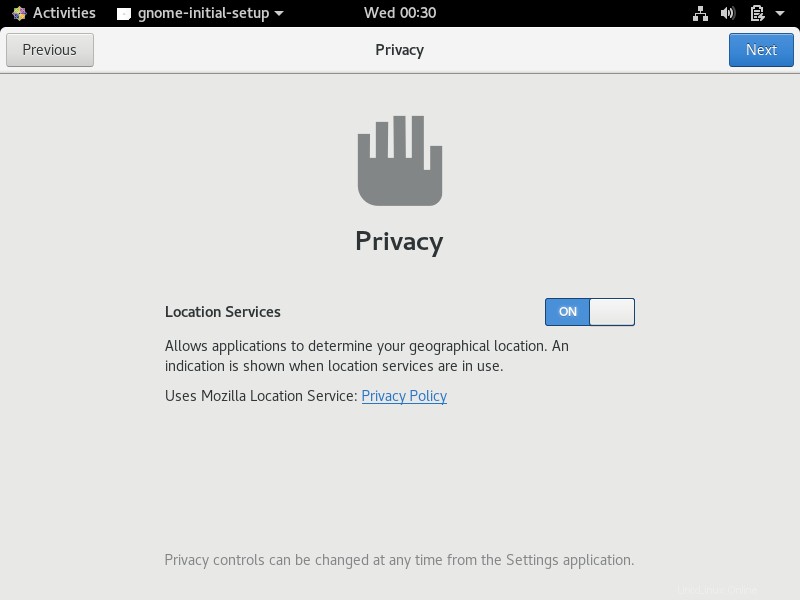
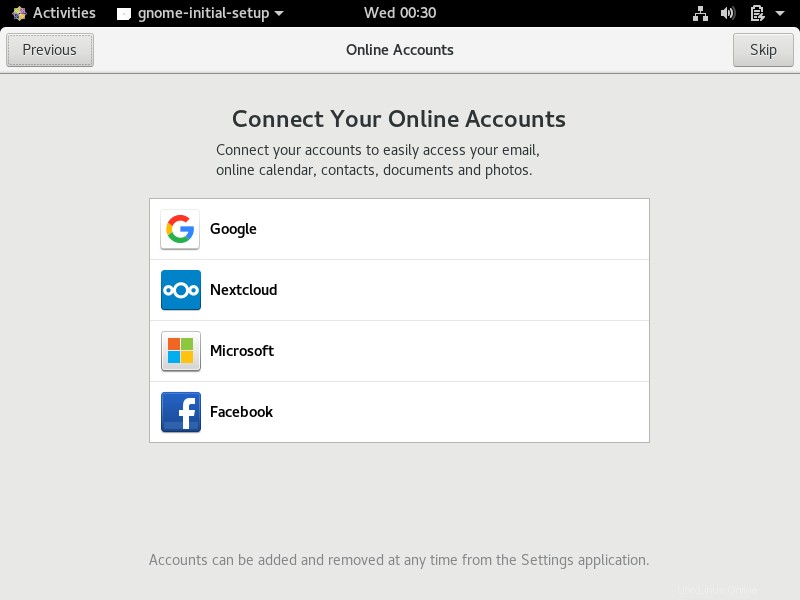
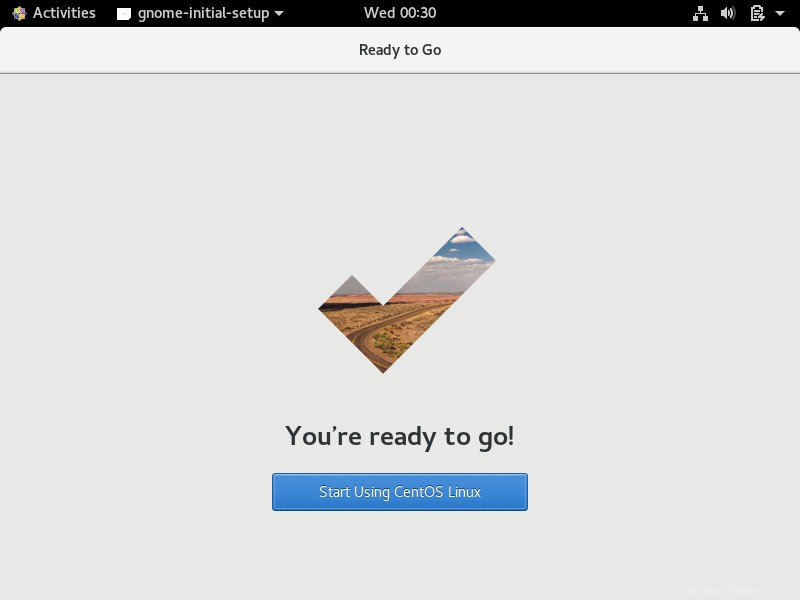
Enfin, vous obtiendrez Premiers pas avec CentOS 8.
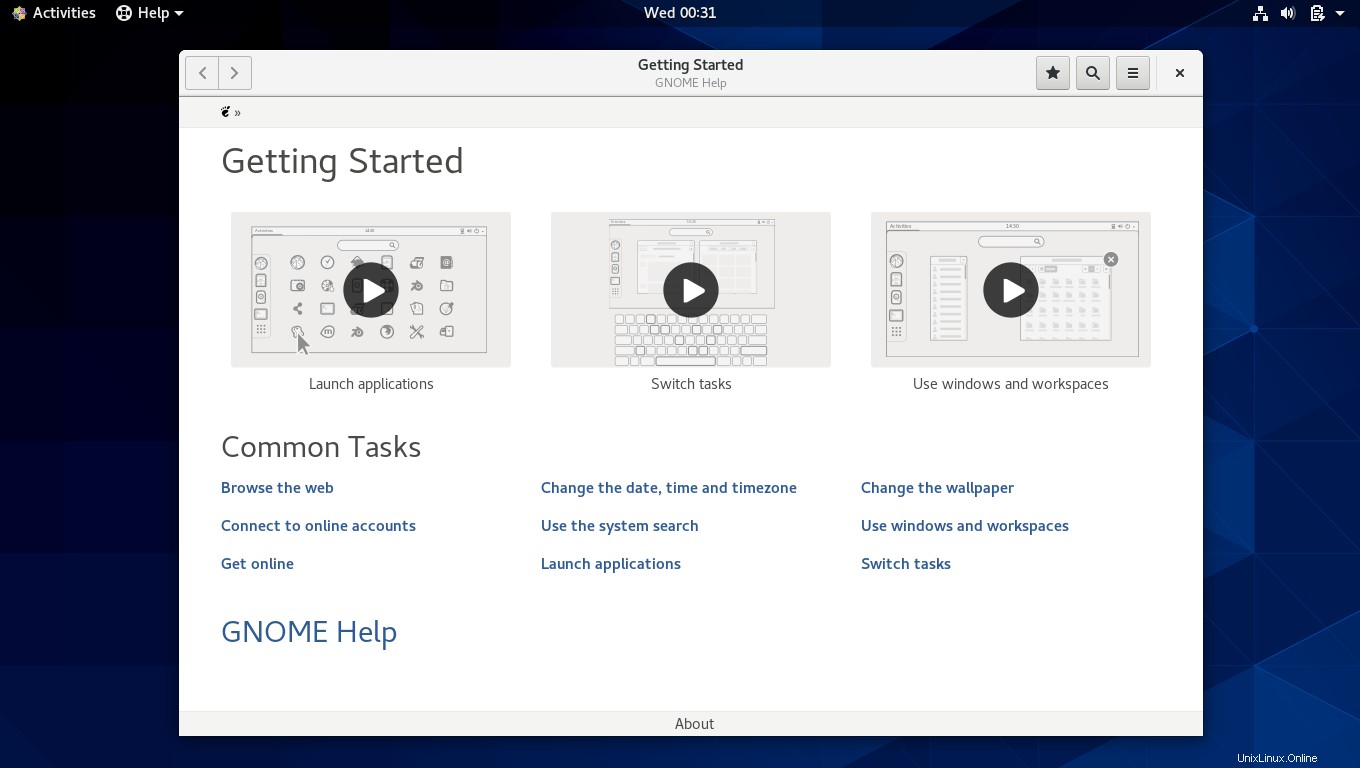
Conclusion
C'est tout. J'espère que vous avez appris à installer CentOS 8.