La pile LAMP est une collection de logiciels open source installés ensemble sur le système d'exploitation Linux pour faire fonctionner votre site Web et votre application Web. LAMP ou - Linux, Apache, MySQL et PHP - fournit la base pour héberger des applications Web basées sur PHP et MySQL (comme Wordpress, Joomla, Drupal, etc.) exécutées dessus.
Dans ce didacticiel, je vais vous guider à travers les étapes d'installation de la pile LAMP avec OpenSUSE Leap 42.1 en tant que système d'exploitation Linux. Nous allons installer apache2 avec MariaDB et PHP sur le serveur. Je vais inclure l'installation de phpMyAdmin pour l'administration MySQL et sécuriser phpMyAdmin avec un fichier .htaccess.
Prérequis
J'utiliserai OpenSUSE leap avec l'adresse IP :192.168.1.101 sur ce serveur. Ceci est très probablement différent de vos paramètres, vous devez donc remplacer l'adresse IP par votre propre adresse IP partout où elle se produit.
- OpenSUSE Leap 42.1 - serveur.
- Privilèges root
Connectez-vous au serveur openSUSE et obtenez les privilèges root avec sudo :
ssh [email protected]
sudo su
Étape 1 - Configurer SuSEfirewall2
SuSEfirewall2 est basé sur iptables, il va générer les règles iptables à partir du fichier de configuration "/etc/sysconfig/SuSEfirewall2". Il protège votre serveur des attaques réseau et des paquets indésirables.
Dans cette étape, nous allons installer SuSEfirewall2, puis le configurer pour autoriser l'accès au service ssh et l'accès à apache pour l'accès Web sur le port 80.
Installez SuSEfirewall2 avec la commande zypper :
zypper in SuSEfirewall2
Editez le fichier de configuration avec vim :
vim /etc/sysconfig/SuSEfirewall2
Allez à la ligne 321, définissez vos services pour que tout le monde puisse y accéder, nous allons définir sshd et apache2 pour l'instant :
FW_CONFIGURATIONS_EXT="sshd apache2"
Ensuite, redémarrez SuSEfirewall et redémarrez les services sshd :
/sbin/rcSuSEfirewall2 restart
systemctl restart sshd
si vous souhaitez tester la configuration, vous pouvez utiliser telnet pour accéder au port de service ssh depuis l'extérieur du réseau :
telnet 192.168.1.101 22
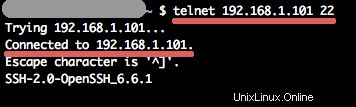
Étape 2 - Installer et configurer Apache
Apache2 est disponible dans le référentiel openSUSE, nous n'avons donc pas besoin d'ajouter de référentiel supplémentaire. Nous pouvons continuer ce guide et installer apache2 avec la commande zypper :
zypper in apache2
Maintenant, allez dans le répertoire racine du document du serveur Web "/srv/www/htdocs/" et créez un nouveau fichier index.html afin de tester le fonctionnement d'Apache2 :
cd /srv/www/htdocs/
echo "<h1>This is Apache OpenSUSE Leap 42.1</h1>" > index.html
Ensuite, ajoutez les services apache pour démarrer au démarrage et démarrez apache2 avec systemctl :
systemctl enable apache2
systemctl start apache2
Ouvrez maintenant votre navigateur Web et accédez à l'adresse IP du serveur opnsuse à partir de celui-ci :
http://192.168.1.101/
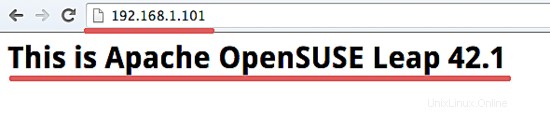
Étape 3 - Installer et configurer MariaDB
MariaDB est un système de gestion de base de données relationnelle dérivé de MySQL. MariaDB est développé par le développeur original de MySQL (Monty Widenius) et a maintenant publié la version stable 10.1. Il a le même ensemble de fonctionnalités que MySQL 5.6 et 5.7.
Dans cette étape, nous allons installer MariaDB et mariadb-client avec zypper, puis configurer le mot de passe MariaDB.
Installez mariadb et mariadb-client :
zypper in mariadb mariadb-client
Démarrez maintenant le service mariadb et ajoutez le service à exécuter au démarrage avec systemctl :
systemctl start mysql
systemctl enable mysql
Configurez maintenant le mot de passe root de thMariaDBdb avec la commande ci-dessous :
mysql_secure_installation
Tapez votre mot de passe souhaité lorsque vous y êtes invité :
Enter current password for root (enter for none): PRESS ENTER
Set root password? [Y/n] Y
New password: TYPE YOUR PASSWORD
Re-enter new password: REPEAT PASSWORD
Remove anonymous users? [Y/n] Y
Disallow root login remotely? [Y/n] Y
Reload privilege tables now? [Y/n] Y
Ensuite, testez l'accès au serveur MariaDB avec le mot de passe que nous avons configuré ci-dessus.
mysql -u root -p
TYPE YOUR PASSWORD
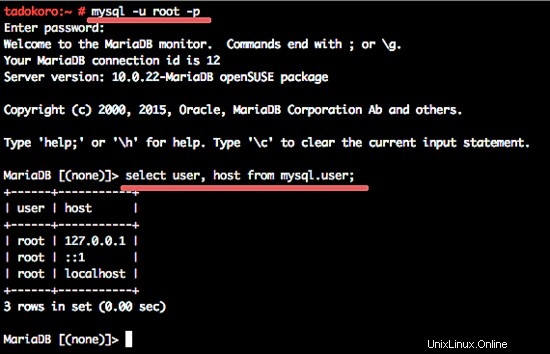
Étape 4 - Installer et configurer PHP
PHP est l'un des langages de script côté serveur les plus populaires pour le développement Web et peut être intégré dans des pages HTML. Dans ce didacticiel, je vais vous guider dans l'installation de PHP 5.5 et le configurer pour qu'il fonctionne avec le serveur Web apache et la base de données MySQL.
Installez php et les extensions php nécessaires pour ce tutoriel. Nous devons installer l'extension php-mysql pour permettre aux scripts PHP de se connecter à tMySQLql, et nous avons besoin de php-mcrypt et php-gd pour phpMyAdmin. Installez-les avec la commande zypper ci-dessous :
zypper in php5 php5-mysql php5-mcrypt apache2-mod_php5 php5-mbstring php-mcrypt php-gd php-json php-zlib
Activez le module php5 dans apache et redémarrez le serveur web apache :
a2enmod php5
systemctl restart apache2
Remarque :
a2enmod extension =commande pour activer le module apache.
Ensuite, pour vous assurer que php5 et apache fonctionnent correctement, vous pouvez les tester en créant un fichier phpinfo dans le répertoire racine du document "/srv/www/htdocs/".
Allez dans le répertoire et créez le fichier info.php.
cd /srv/www/htdocs/
echo "<?php phpinfo(); ?>" > info.php
Ouvrez maintenant votre navigateur et tapez l'adresse IP de votre serveur et le chemin d'accès au fichier d'informations php.
http://192.168.1.101/info.php
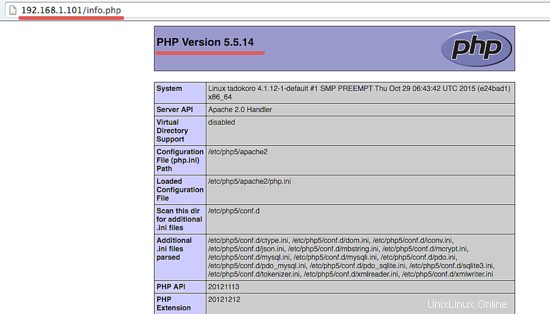
Vous pouvez voir que PHPhp et apache fonctionnent et vous pouvez voir que l'extension MySQL a été chargée.
Étape 5 - Installer et configurer phpMyAdmin
phpMyAdmin est un célèbre logiciel open source basé sur PHP qui nous permet de gérer facilement les bases de données MySQL/MariaDB à partir d'un navigateur Web. Il fournit une excellente interface utilisateur et est facile à configurer sur de nombreux serveurs Web.
Cette étape couvrira l'installation de phpMyAdmin, puis nous le configurerons pour le sécuriser en restreignant l'accès avec un fichier .htaccess.
phpMyAdmin est disponible dans le dépôt openSUSE, vous pouvez continuer à l'installer avec la commande zypper :
zypper in phpMyAdmin
Pour que phpMyAdmin fonctionne avec PHP et apache, nous devons activer l'extension php_mbstring dans le fichier php.ini. Editez le fichier avec vim :
vim /etc/php5/apache2/php.ini
Allez à la ligne 873 et décommentez l'extension php_mbsting pour l'activer :
extension=php_mbstring.dll
Enregistrez le fichier et quittez l'éditeur.
Nous allons maintenant sécuriser phpMyAdmin en restreignant l'accès à la page phpMyAdmin avec un fichier .htaccess.
Avant de créer le fichier .htaccess dans le répertoire phpMyAdmin, nous devons modifier le fichier phpMyAdmin virtualhost dans le répertoire apache pour autoriser les remplacements de configuration à partir d'un fichier .htaccess. Allez dans le répertoire "/etc/apache2/conf.d/" et éditez le fichier phpMyAdmin.conf avec vim :
cd /etc/apache2/conf.d/
vim phpMyAdmin.conf
à la ligne 3, remplacez "AllowOverride None" par "AllowOverride all":
AllowOverride all
Enregistrez et quittez.
Ensuite, allez dans le répertoire web phpMyAdmin et créez un nouveau fichier htaccess :
cd /srv/www/htdocs/phpMyAdmin/
vim .htaccess
collez la configuration ci-dessous :
AuthType Basic
AuthName "Restricted Files"
AuthUserFile /etc/phpMyAdmin/.htpasswd
Require valid-user
Enregistrez et quittez.
Remarque :
AuthType =Type de méthode d'authentification utilisée par un utilisateur, l'utilisation courante de la méthode est Basic qui est implémentée par mod_auh_basic.
AuthName =Nom d'authentification de la directive.
AuthUserFile =Répertoire du fichier .htpasswd sur "/etc/phpMyAdmin/.htpasswd"
Require valid-user =Dites au .htaccess de ne donner accès au répertoire restreint qu'à l'utilisateur sur le fichier .htpasswd.
Ensuite, redémarrez le service apache2 et configurez le mot de passe et l'utilisateur :
systemctl restart apache2
Pour permettre à un utilisateur d'accéder à la page phpMyAdmin, nous devons définir l'utilisateur dans le fichier .htpasswd. Générez l'utilisateur avec un mot de passe crypté avec la commande htpasswd :
htpasswd -c /etc/phpMyAdmin/.htpasswd megumi
La commande créera un nouvel utilisateur "megumi" autorisé à accéder à la page phpMyAdmin. L'option "-c" est utilisée pour créer un nouveau fichier .htpasswd, donc si nous voulons ajouter un autre utilisateur, nous pouvons utiliser htpasswd sans l'option -c :
htpasswd /etc/phpMyAdmin/.htpasswd yuki
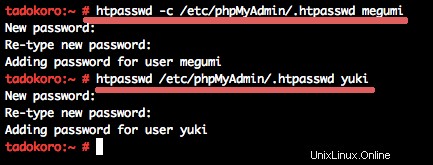
Maintenant, dans le navigateur Web, tapez l'url phpMyAdmin et il vous sera demandé l'utilisateur et le mot de passe du fichier .htpasswd.
http://192.168.1.101/phpMyAdmin/
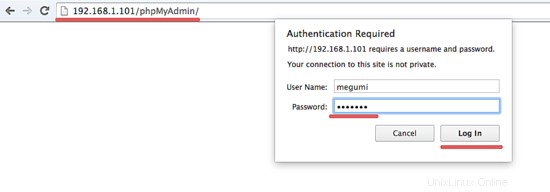
Tapez le nom d'utilisateur et le mot de passe et appuyez sur Connexion pour pouvoir vous connecter à phpMyAdmin.
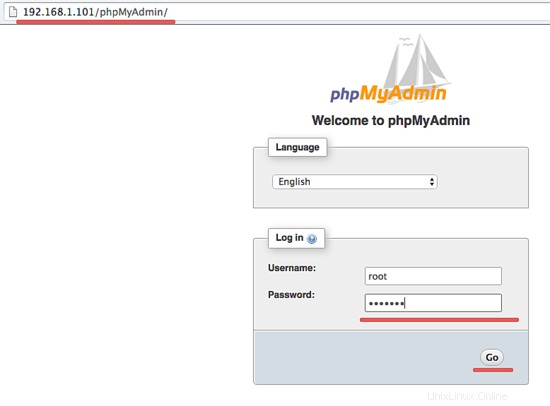
Tapez maintenant le nom d'utilisateur et le mot de passe MySQL et connectez-vous. Vous pouvez voir le tableau de bord phpMyAdmin.
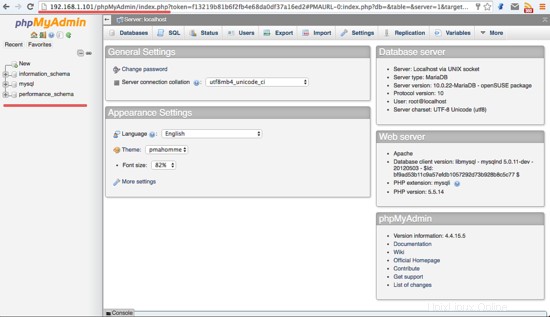
Maintenant, la pile LAMP avec phpMyAdmin est installée sur openSUSE Leap 42.1.