Dans ce guide, vous apprendrez comment mettre à niveau Linux Mint 19.3 vers la dernière version qui est Linux Mint 20. Nom de code Ulyana , Linux Mint 20 est sorti le 27 juin 2020.
Linux Mint 20 est une version à long terme (LTS) qui bénéficiera d'un support jusqu'en 2025. Il est basé sur Ubuntu 20.04 LTS et contient de nombreuses améliorations et améliorations telles que :
- Warpinator :un nouvel outil de partage de fichiers pour partager des fichiers avec le réseau local.
- Amélioration de la prise en charge de NVIDIA Optimus.
- Nouveaux thèmes et icônes raffinées.
- Barre d'état système remaniée.
- Mise à l'échelle fractionnaire pour prendre en charge la connexion à des écrans haute résolution
- Une superbe collection d'images d'arrière-plan 4K.
Voyons maintenant comment mettre à niveau depuis Linux Mint 19.3 vers Linux Mint 20 et profitez des dernières fonctionnalités et améliorations.
Sauvegarder vos fichiers
Avant de commencer la mise à niveau de votre système, il est fortement recommandé de sauvegarder tous vos fichiers et dossiers afin que vous soyez dans un endroit sûr en cas d'échec de la mise à niveau. De plus, vous pouvez sauvegarder et restaurer l'intégralité du système à l'aide de l'utilitaire TimeShift. Une fois que vous avez sauvegardé tous vos fichiers, vous pouvez procéder en toute sécurité à la mise à niveau de votre système.
Il existe deux façons de mettre à niveau :
- Utilitaire Mintupgrade
- Mise à niveau manuelle
Mettre à niveau vers Linux Mint 20 à l'aide de l'utilitaire Mintupgrade
Avant de passer à l'étape de mise à niveau, appliquons toutes les mises à jour des packages existants à l'aide de la commande apt ci-dessous,
$ sudo apt upgrade -y $ sudo reboot
Étape 1 :Installer l'utilitaire mintupgrade
Ouvrez le terminal et tapez la commande ci-dessous,
$ sudo apt update $ sudo apt install mintupgrade -y
Remarque : Si vous ne parvenez pas à installer le package mintupgrade à l'aide de la commande apt, accédez à votre gestionnaire de mise à jour et réinitialisez les sources du package par défaut, puis essayez d'installer mintupgrade.
Étape 2) Vérifiez la mise à niveau de Linux Mint 20
Exécutez la commande mintupgrade suivante,
$ mintupgrade check
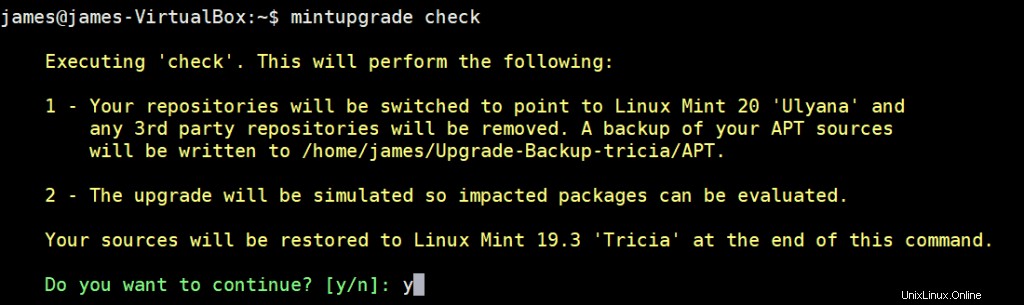
Étape 3) Téléchargez les packages de mise à niveau à l'aide de la commande mintupgrade
Pour télécharger tous les packages de mise à niveau requis pour Linux Mint 20, exécutez
$ mintupgrade download
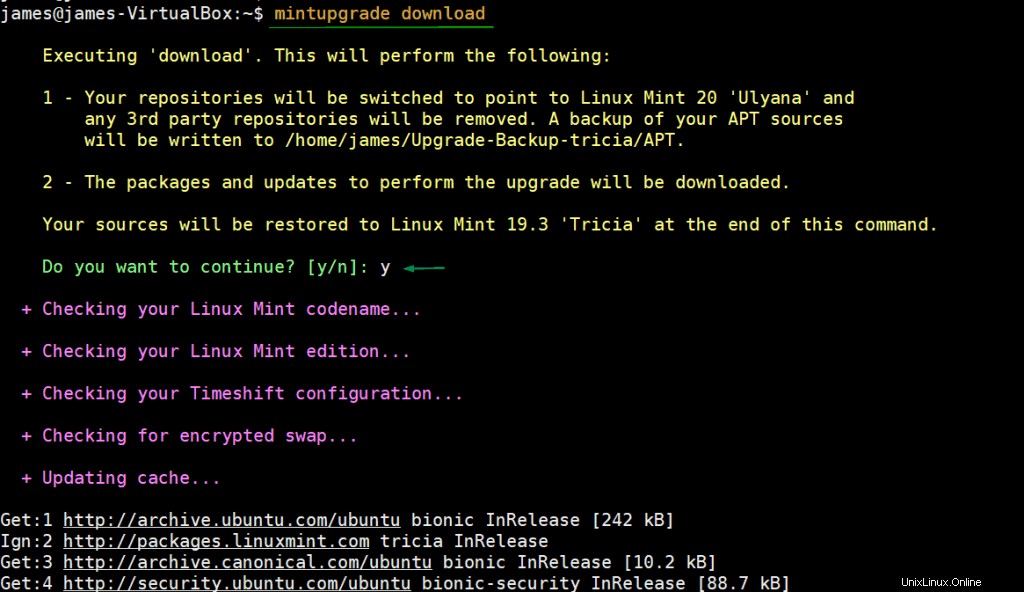
Étape 4) Commencer le processus de mise à niveau
Une fois que tous les packages requis pour la mise à niveau ont été téléchargés, commencez le processus de mise à niveau en exécutant la commande ci-dessous,
Remarque : Une fois que vous avez lancé le processus de mise à niveau, il est irréversible, la seule façon de revenir en arrière est de restaurer l'instantané du système.
$ mintupgrade upgrade
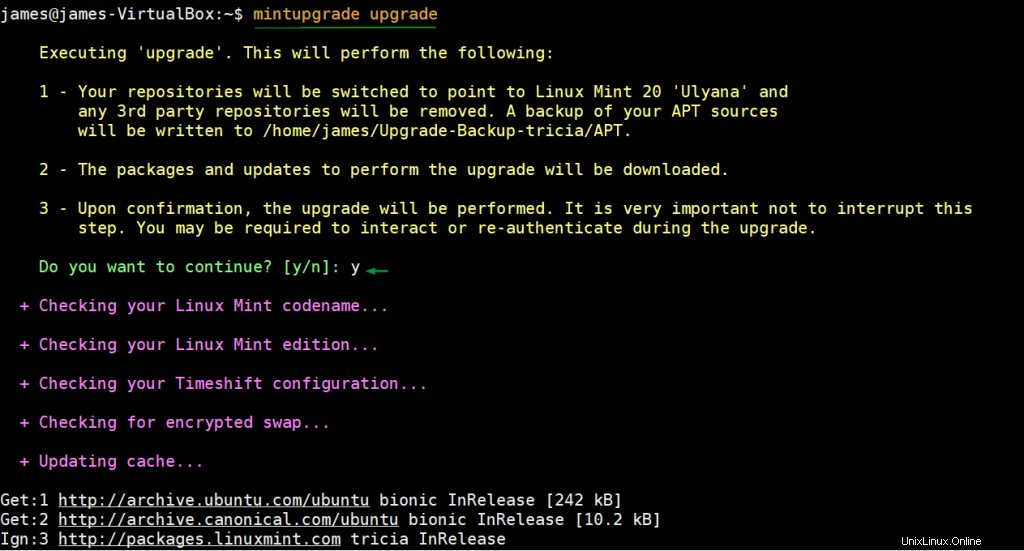
Une fois la « mise à niveau mintupgrade ‘ a été exécuté avec succès, puis redémarrez votre système.
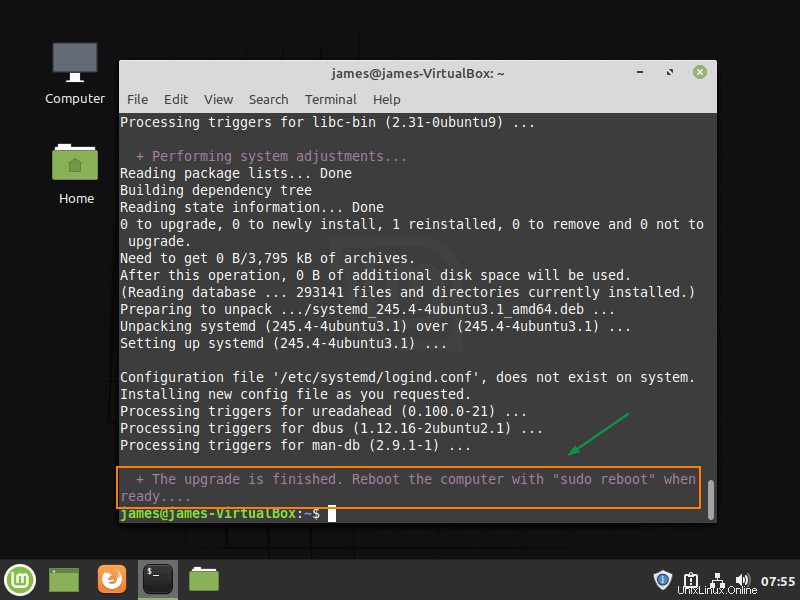
Une fois que le système est disponible après le redémarrage, vous verrez l'écran ci-dessous, qui confirme que votre système a été mis à niveau vers Linux Mint 20 avec succès.
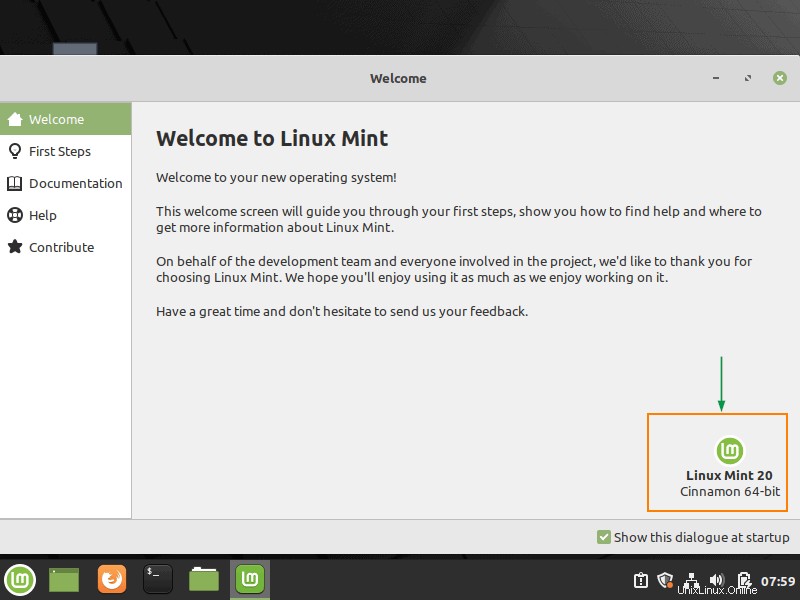
Mise à niveau manuelle vers Linux Mint 20
Étape 1) Modifier le fichier des listes de référentiels
L'étape suivante consiste à modifier le fichier de liste des référentiels de packages officiels qui, par défaut, contient les entrées indiquées ci-dessous :
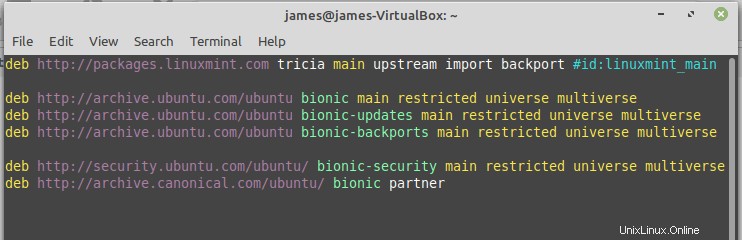
Vous devez remplacer ‘tricia‘ avec ‘ulyana‘ et toutes les instances de 'bionic' avec ‘focale‘ .
Pour ce faire, modifiez le fichier avec votre éditeur de texte préféré, comme indiqué
$ sudo vim /etc/apt/sources.list.d/official-package-repositories.list
C'est ce que vous devriez avoir maintenant.
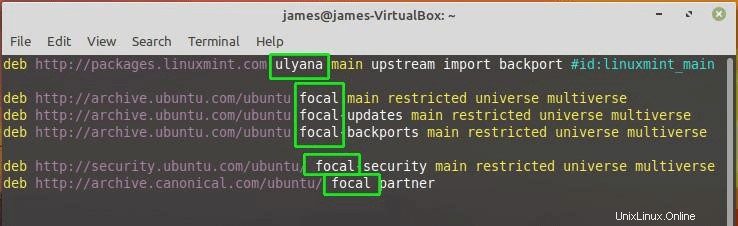
Enregistrez et quittez le fichier.
Étape 2) Mettre à jour et mettre à niveau le système
Pour que le système se synchronise avec le nouveau référentiel et l'utilise, une mise à jour des listes de packages est requise. De plus, vous devez mettre à niveau l'ensemble des packages du système vers leurs dernières versions. Ceci peut être réalisé en exécutant deux commandes sur une seule ligne, comme indiqué :
$ sudo apt update -y && sudo apt upgrade -y
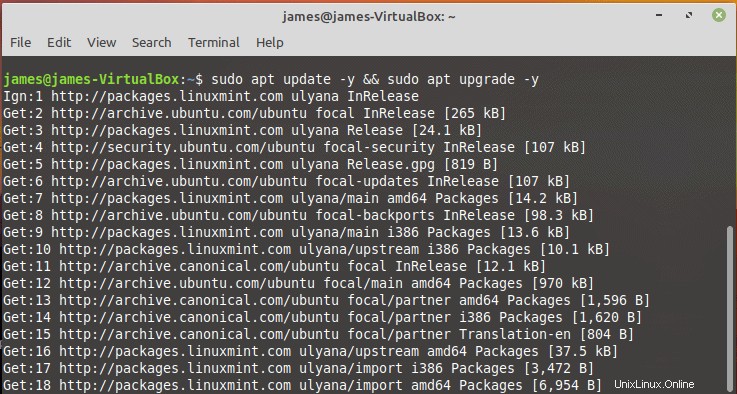
Cette procédure prend un certain temps. Dans mon cas, cela a pris près de 2 heures, probablement parce que ma connexion Internet n'était pas assez rapide. Je pense que la mise à niveau devrait être plus rapide avec des vitesses Internet extrêmement rapides.
Une fois la mise à niveau terminée, effectuez une mise à niveau du système d'exploitation de Mint 19.3 vers Mint 20 en exécutant la commande :
$ sudo apt dist-upgrade
Cela mettra à niveau l'ensemble du système vers une nouvelle version.
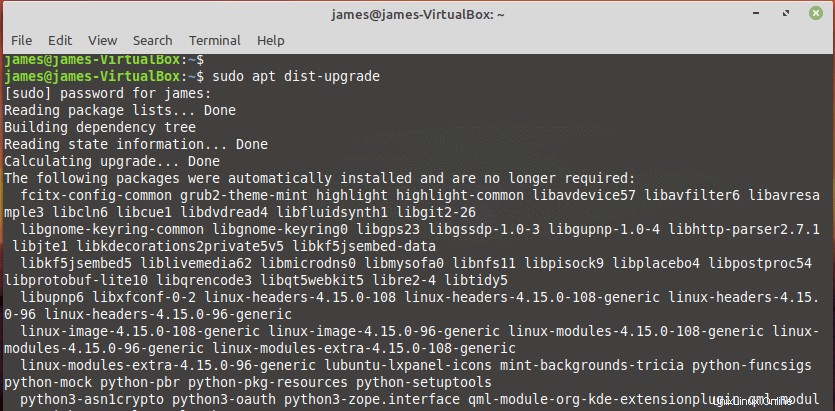
Encore une fois, cela prend un certain temps en fonction de la vitesse de votre bande passante. Cela a pris environ une heure ou à peu près dans mon cas.
Une fois la mise à niveau terminée, redémarrez le système pour que les modifications prennent effet.
$ sudo reboot
Et voila ! L'écran d'accueil confirmera immédiatement que vous utilisez maintenant.
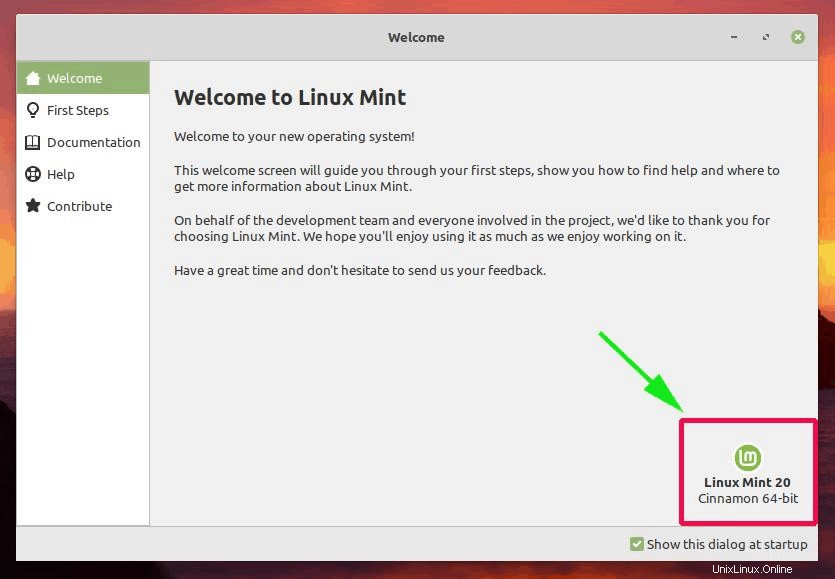
Pour vérifier cela, ouvrez votre terminal et exécutez la commande ci-dessous
$ cat /etc/os-release
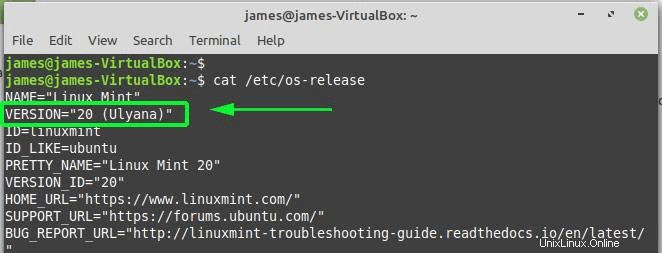
Vous pouvez également le confirmer à l'aide de l'utilitaire neofetch. Si Neofetch n'est pas installé, vous pouvez l'installer en utilisant la commande :
$ sudo apt install neofetch -y
Sur votre terminal, exécutez la commande neofetch comme indiqué
$ neofetch
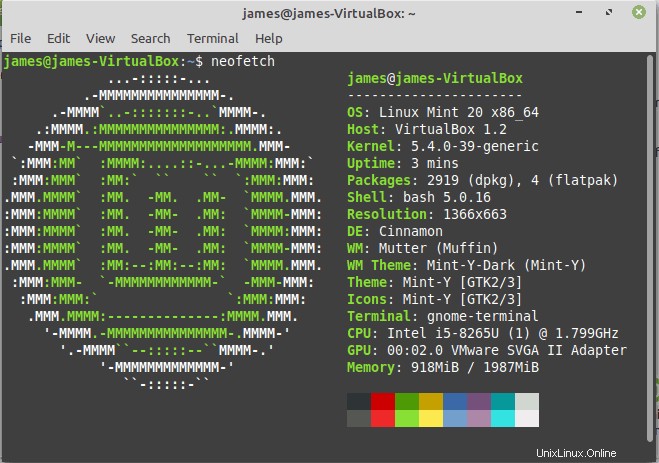
Si vous êtes arrivé jusqu'ici, vous avez réussi à mettre à niveau Linux Mint 19.3, Tricia, vers Linux Mint 20 Ulyana ! Vous pouvez profiter de l'apparence et des tonnes d'améliorations et d'améliorations qui accompagnent la nouvelle version.
Lire aussi : Comment démarrer Linux Mint 20 en mode Rescue/Urgence