EndeavourOS est une distribution Linux basée sur Arch centrée sur les terminaux qui fournit un environnement de bureau cool et élégant et se targue d'avoir une communauté dynamique de développeurs open source. Comme toutes les versions continues, il s'agit d'une distribution évolutive qui vise à fournir les meilleurs et les derniers packages logiciels. Si vous avez envie d'une distribution basée sur Arch avec une interface utilisateur conviviale pour les débutants, alors EndeavourOS est la version Linux incontournable.
Dans ce guide, nous allons parcourir une installation étape par étape d'EndeavourOS avec des captures d'écran.
Prérequis
Pour commencer, voici ce dont vous avez besoin :
- Une image ISO d'EndeavourOS. Vous pouvez télécharger la dernière version à partir de la page de téléchargement officielle. La dernière version combine à la fois le programme d'installation hors ligne et en ligne. Le programme d'installation hors ligne est livré avec XFCE tandis que le programme d'installation en ligne vous offre l'option de 7 environnements de bureau, dont GNOME, LXQt, MATE, Cinnamon, KDE Plasma et GNOME Budgie.
- Une clé USB de 16 Go pour créer un support d'installation amorçable.
- Une bonne connexion Internet (pour l'option d'installation en ligne)
- Un système avec au moins 4 Go de RAM et 10 Go d'espace disque.
Étape 1) Créer une clé USB amorçable
La première étape consiste à créer une clé USB amorçable à partir de l'image ISO téléchargée. C'est simple et vous pouvez utiliser l'outil utilitaire Rufus qui est gratuit à télécharger et à utiliser. Une fois que vous avez rendu votre clé USB amorçable, branchez-la sur le système cible où vous installerez EndeavourOS et redémarrez. Assurez-vous de définir la priorité de démarrage de manière à ce que votre clé USB amorçable soit détectée en premier.
Étape 2) Commencer l'installation d'EndeavourOS
Sur l'écran de démarrage, vous verrez un menu grub avec un certain nombre d'options répertoriées. Par défaut, la première option sera mise en surbrillance, et c'est l'option que nous sélectionnerons pour lancer l'installation.
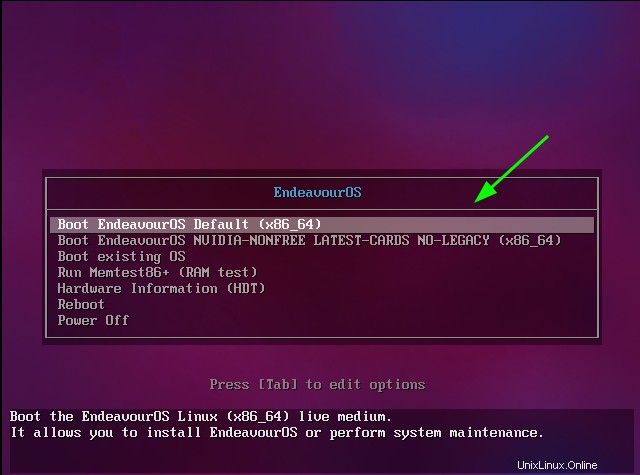
Peu de temps après, vous verrez une multitude de messages de démarrage à l'écran pendant que le programme d'installation en direct se prépare.
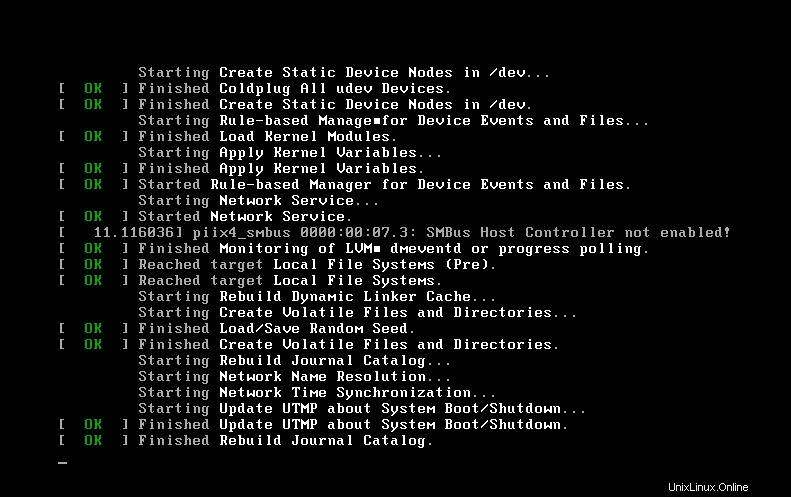
Dans un court instant, l'environnement en direct d'EndeavorOS apparaîtra et une boîte de dialogue contextuelle apparaîtra avec une liste d'options. Étant donné que notre objectif est d'installer EndeavorOS, sélectionnez "Démarrer le programme d'installation" pour commencer l'installation.
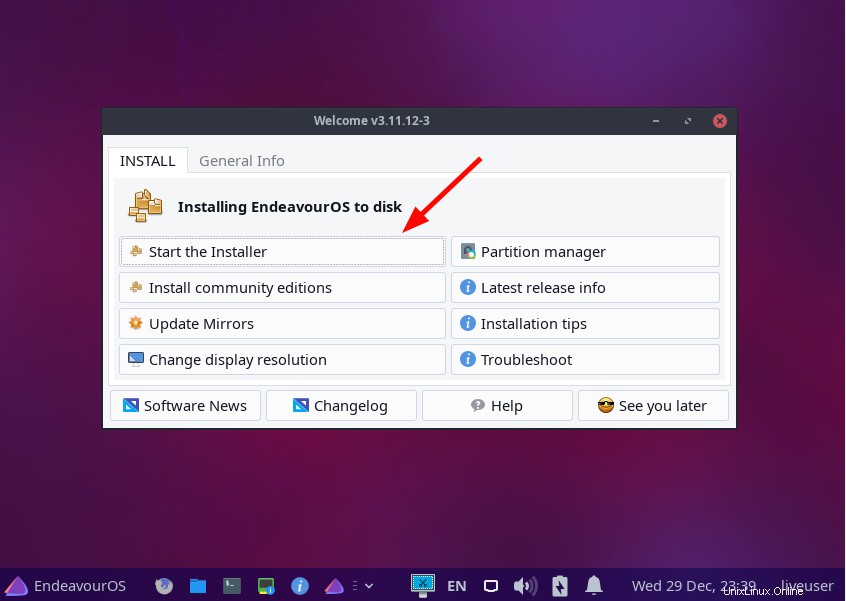
Une fenêtre contextuelle apparaîtra vous proposant deux méthodes d'installation :hors ligne et en ligne. Vous pouvez sélectionner l'un ou l'autre en fonction de votre environnement. Dans ce cas, nous avons opté pour la méthode hors ligne.
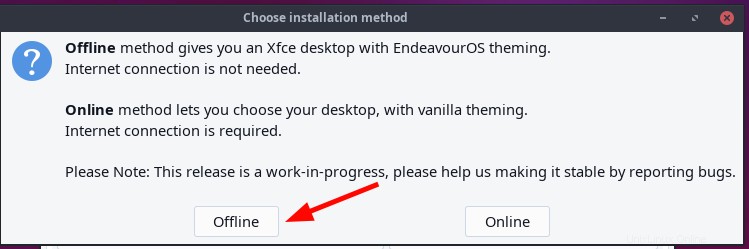
Étape 3) Sélectionnez la langue d'installation
Une fois que vous avez sélectionné votre option d'installation préférée, le programme d'installation calamares s'affichera. La première étape consistera à sélectionner votre langue d'installation préférée. Cliquez ensuite sur "Suivant".
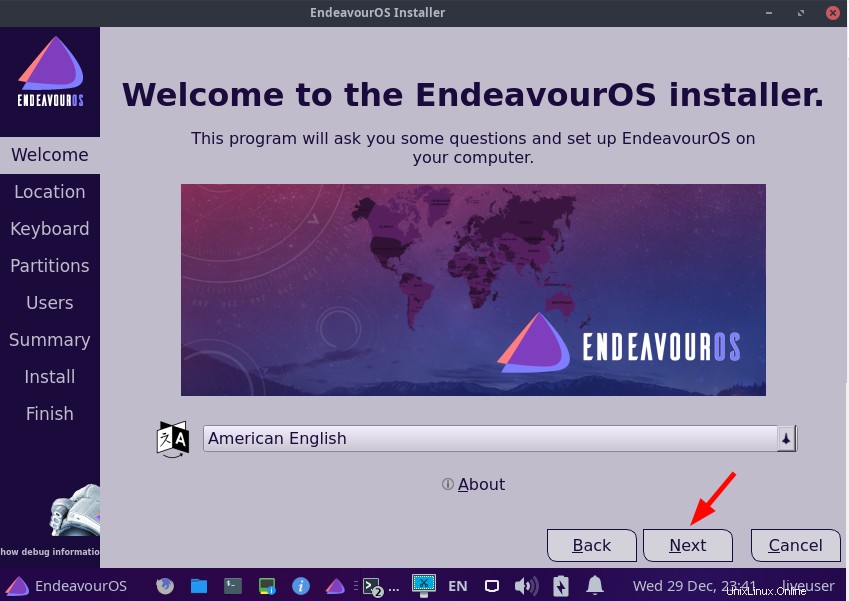
Étape 4) Configurer les paramètres régionaux et de fuseau horaire
À l'étape suivante, sélectionnez votre emplacement géographique et définissez le fuseau horaire en conséquence. Cliquez ensuite sur "Suivant".
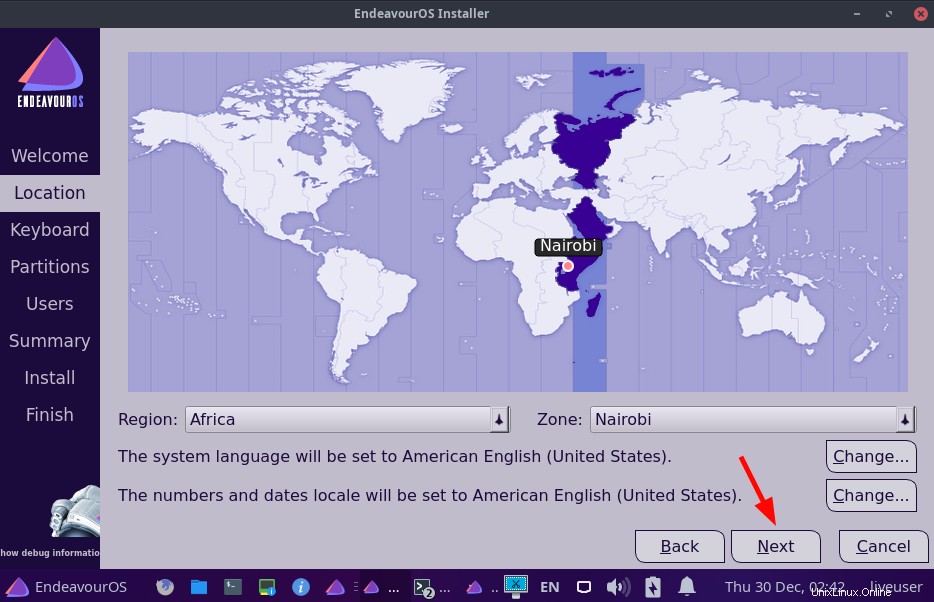
Étape 5) Configurer le clavier
La prochaine étape vous demandera de configurer votre clavier. Il s'agit, par défaut, de l'anglais (États-Unis). N'hésitez pas à le configurer dans la langue et le modèle de votre choix et à effectuer un test de frappe dans le champ de texte fourni ci-dessous.
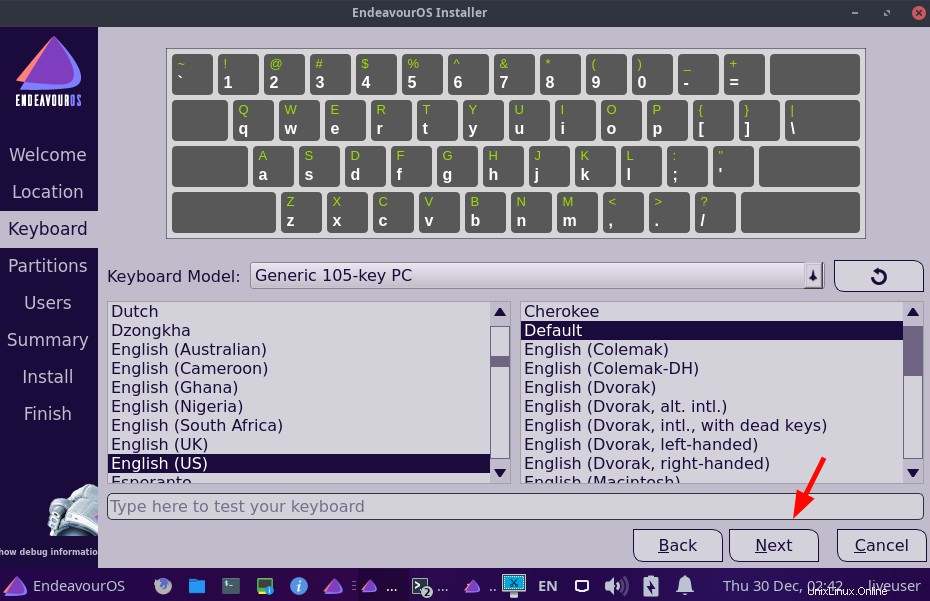
Une fois que vous êtes satisfait de votre sélection, cliquez sur "Suivant".
Étape 6) Créer des partitions de disque
Dans le partitionnement de disque, vous avez deux options :partitionnement automatique et manuel. L'option "partitionnement automatique" permet au programme d'installation de configurer automatiquement les partitions du disque et est particulièrement recommandée pour les débutants sous Linux.
L'option "partitionnement manuel" vous donne une liberté totale pour créer vos partitions de disque. Il vous permet de spécifier vos propres partitions et leurs tailles.
Dans ce guide, nous avons opté pour le partitionnement automatique. Pour choisir cette option, cliquez sur l'option "Effacer le disque".
Cliquez ensuite sur "Suivant".
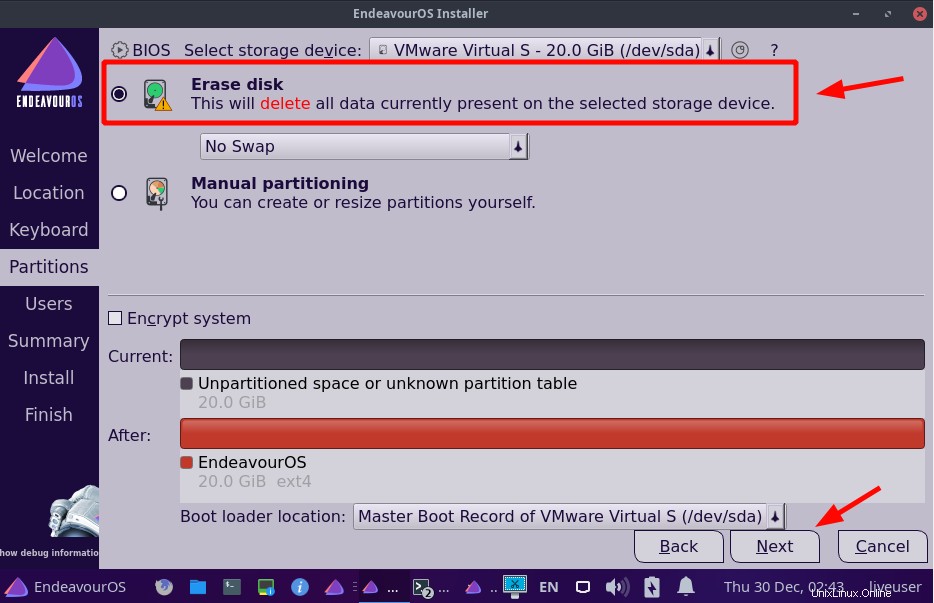
Étape 7) Créez un utilisateur de connexion standard
Dans cette étape, créez un utilisateur de connexion en spécifiant le nom d'utilisateur et le mot de passe. Assurez-vous également de spécifier le nom de votre PC.
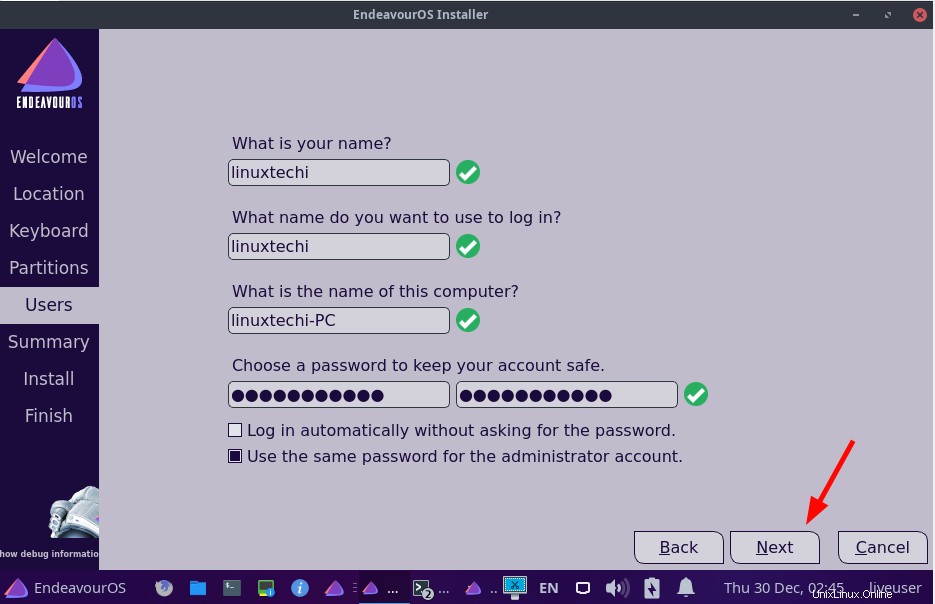
Étape 8) Aperçu du résumé de pré-installation
Avant que l'installation proprement dite d'EndeavourOS ne commence par la copie des fichiers système et des packages sur votre PC, un résumé de pré-installation sera fourni avec toutes vos sélections de configuration.
Passez en revue tous les paramètres et assurez-vous que tout semble bon. Si vous êtes satisfait de ce que vous avez, cliquez sur "Installer". Sinon, cliquez sur "retour" et modifiez vos paramètres.
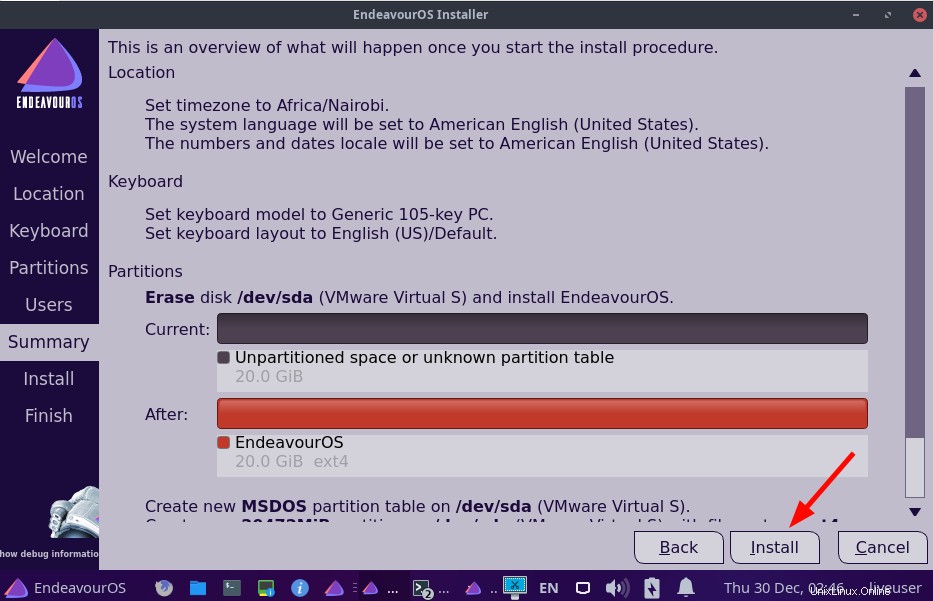
Une fois que vous avez cliqué sur le bouton "Installer", une fenêtre contextuelle apparaîtra vous invitant à démarrer l'installation. Alors, cliquez sur "Installer maintenant".
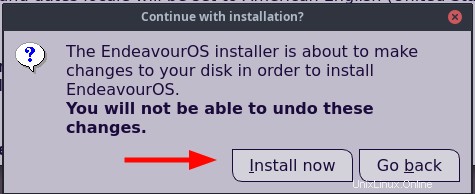
L'installation commencera lorsque le programme d'installation copiera tous les fichiers et progiciels requis sur votre PC. Cela prend un certain temps, et dans notre cas, cela a pris environ 25 minutes. À ce stade, vous pouvez faire une pause et prendre un café.
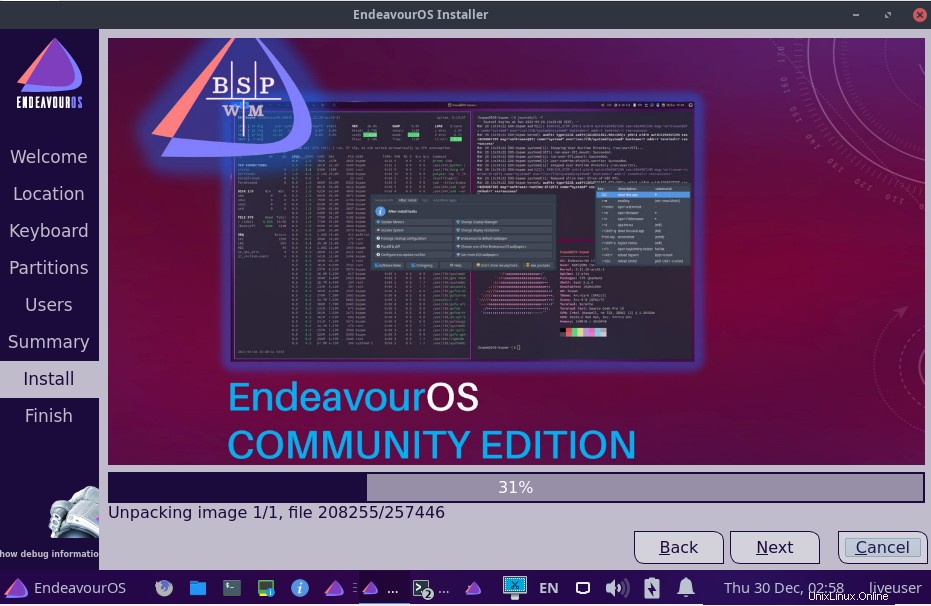
Une fois l'installation terminée, vous serez invité à redémarrer votre PC. Alors, sélectionnez le bouton "Redémarrer maintenant" et cliquez sur "Terminé" pour redémarrer votre PC. À ce stade, assurez-vous de supprimer le support d'installation amorçable.
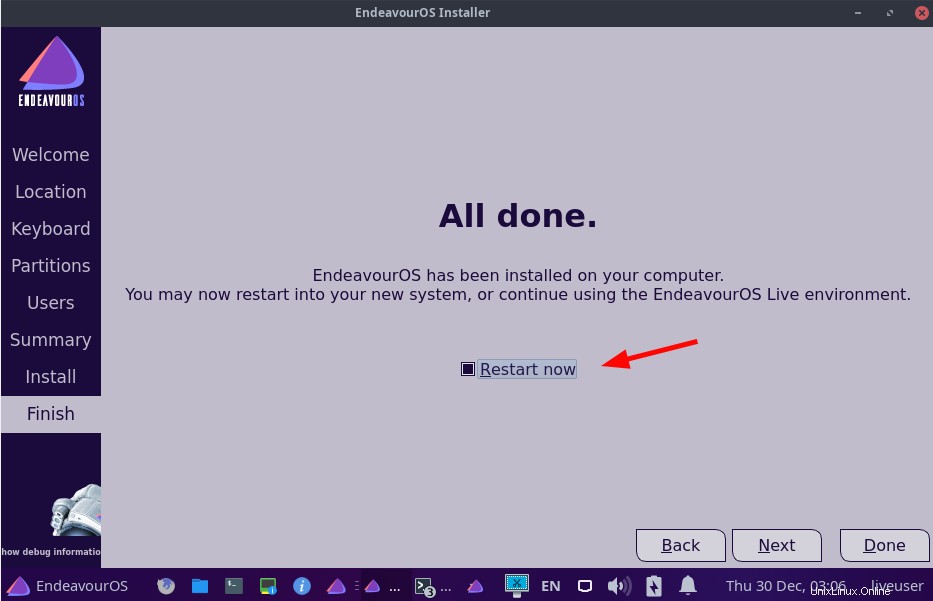
Étape 9) Système de démarrage avec EndeavourOS
Lorsque le système redémarre, sélectionnez la première option comme indiqué.
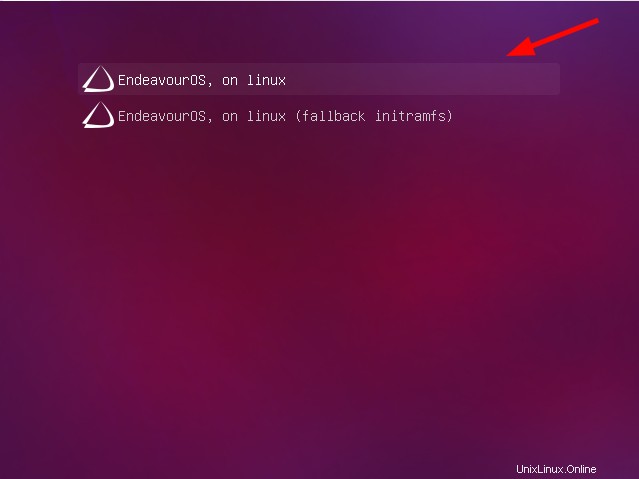
Lorsque la page de connexion s'affiche, indiquez votre mot de passe et appuyez sur le bouton "Connexion".
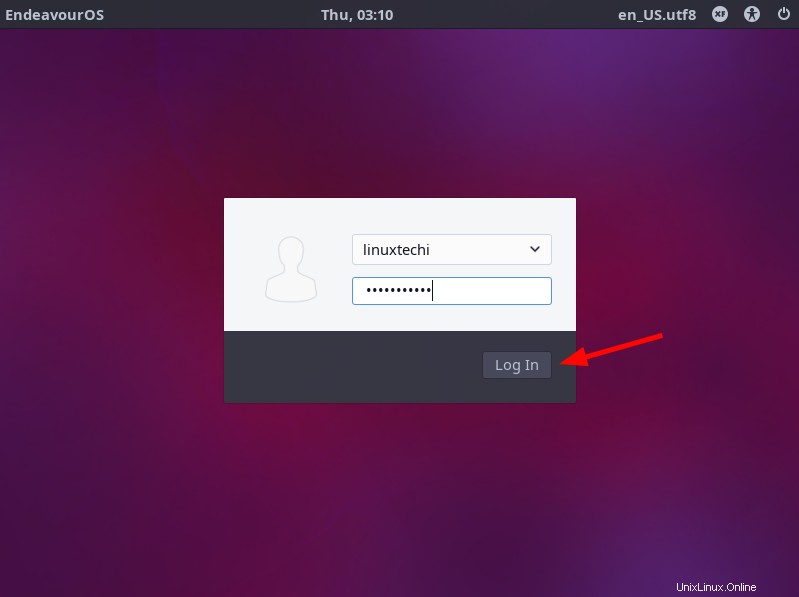
Cela vous ouvre l'environnement de bureau élégant EndeavourOS XFCE. Cliquez sur le bouton "EndeavourOS" pour parcourir les différentes applications et commencer.
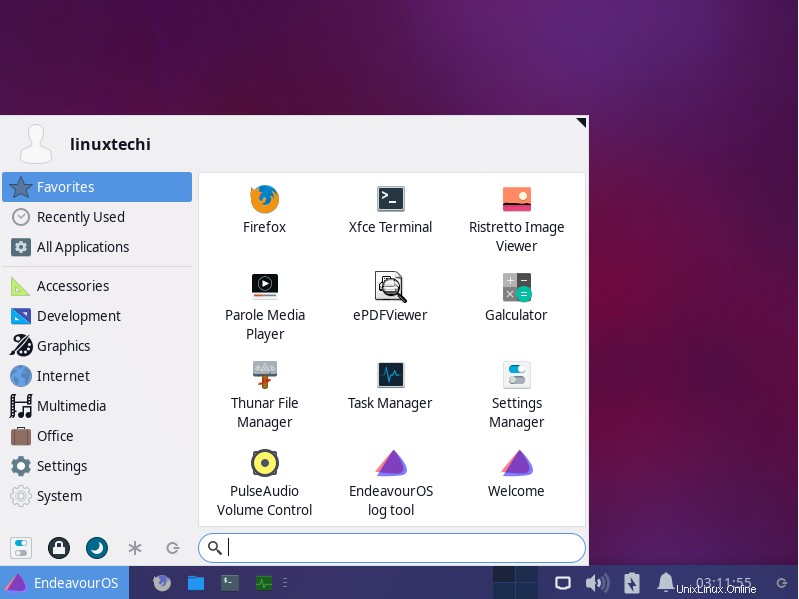
N'hésitez pas à exécuter l'utilitaire neofetch pour rechercher plus d'informations telles que le système d'exploitation, le noyau, la disponibilité, le nombre de packages installés, la résolution, le type de processeur et bien plus encore.
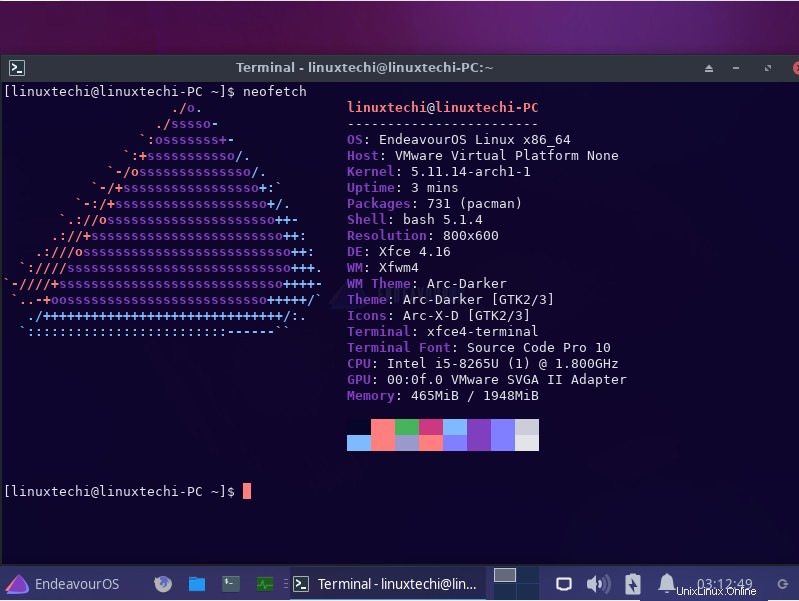
Et c'est tout. Nous vous avons guidé avec succès tout au long de l'installation d'EndeavourOS.
Lire aussi :Comment créer et configurer un utilisateur Sudo sur Arch Linux