Moins d'un an après la sortie de Manjaro 18.0 (Illyrie ), l'équipe a sorti sa prochaine grande version avec Manjaro 18.1 , nom de code "Juhraya “. L'équipe a également publié une annonce officielle indiquant que Juhraya est livré avec de nombreuses améliorations et corrections de bugs.
Nouvelles fonctionnalités de Manjaro 18.1
Certaines des nouvelles fonctionnalités et améliorations de Manjaro 18.1 sont répertoriées ci-dessous :
- Possibilité de choisir entre LibreOffice ou Free Office
- Nouveau thème Matcha pour l'édition Xfce
- Système de messagerie repensé dans l'édition KDE
- Prise en charge des packages Snap et FlatPak à l'aide de l'outil "bhau"
Configuration minimale requise pour Manjaro 18.1
- 1 Go de RAM
- Processeur 1 GHz
- Environ 30 Go d'espace sur le disque dur
- Connexion Internet
- Support de démarrage (USB/DVD)
Guide étape par étape pour installer Manjaro 18.1 (édition KDE)
Pour commencer à installer Manjaro 18.1 (édition KDE) sur votre système, veuillez suivre les étapes décrites ci-dessous :
Étape 1) Télécharger Manjaro 18.1 ISO
Avant l'installation, vous devez télécharger la dernière copie de Manjaro 18.1 à partir de sa page de téléchargement officielle située ici . Puisque nous voyons la version KDE, nous avons choisi d'installer la version KDE. Mais le processus d'installation est le même pour tous les environnements de bureau, y compris les éditions Xfce, KDE et Gnome.
Étape 2) Créer un disque amorçable USB
Une fois que vous avez téléchargé avec succès le fichier ISO à partir de la page de téléchargement de Manjaro, il est temps de créer un disque USB. Copiez le fichier ISO téléchargé sur un disque USB et créez un disque amorçable. Assurez-vous de modifier vos paramètres de démarrage pour démarrer à l'aide d'une clé USB et redémarrez votre système
Étape 3) Environnement d'installation Manjaro Live
Lorsque le système redémarre, il détecte automatiquement la clé USB et commence à démarrer dans l'écran d'installation de Manjaro Live.
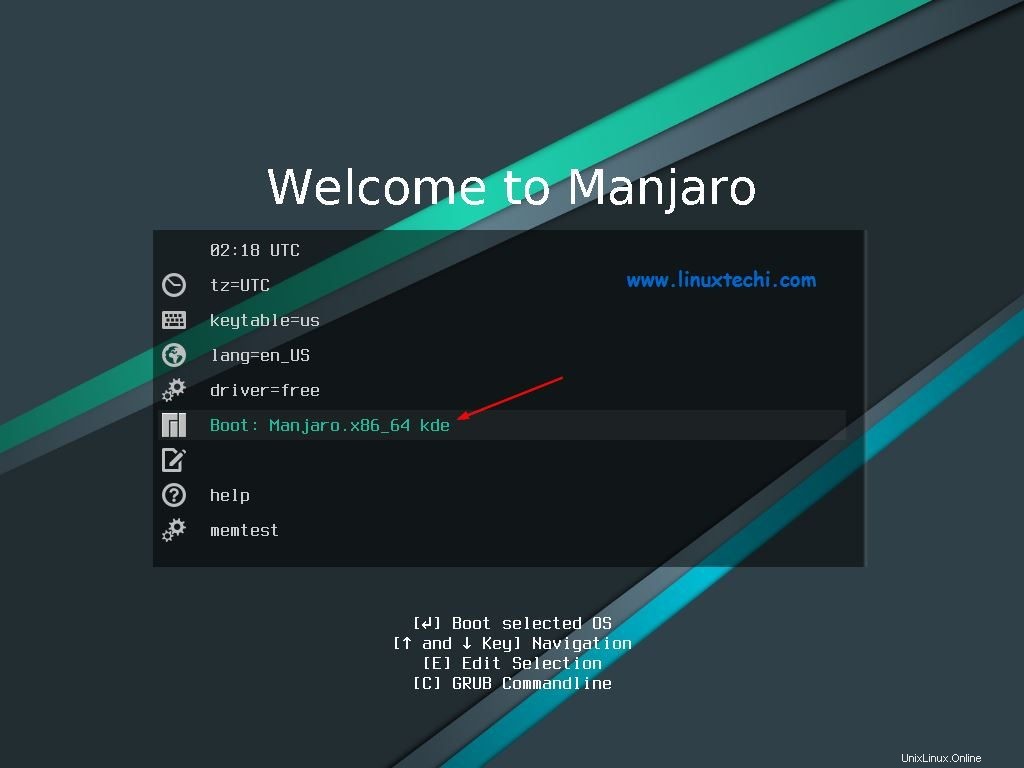
Utilisez ensuite les touches fléchées pour choisir "Boot :Manjaro x86_64 kde " et appuyez sur Entrée pour lancer le programme d'installation de Manjaro.
Étape 4) Choisissez Lancer le programme d'installation
Ensuite, le programme d'installation de Manjaro sera lancé et si vous êtes connecté à Internet, Manjaro détectera automatiquement votre emplacement et votre fuseau horaire. Cliquez sur "Lancer le programme d'installation ” commencez à installer l'édition Manjaro 18.1 KDE sur votre système.
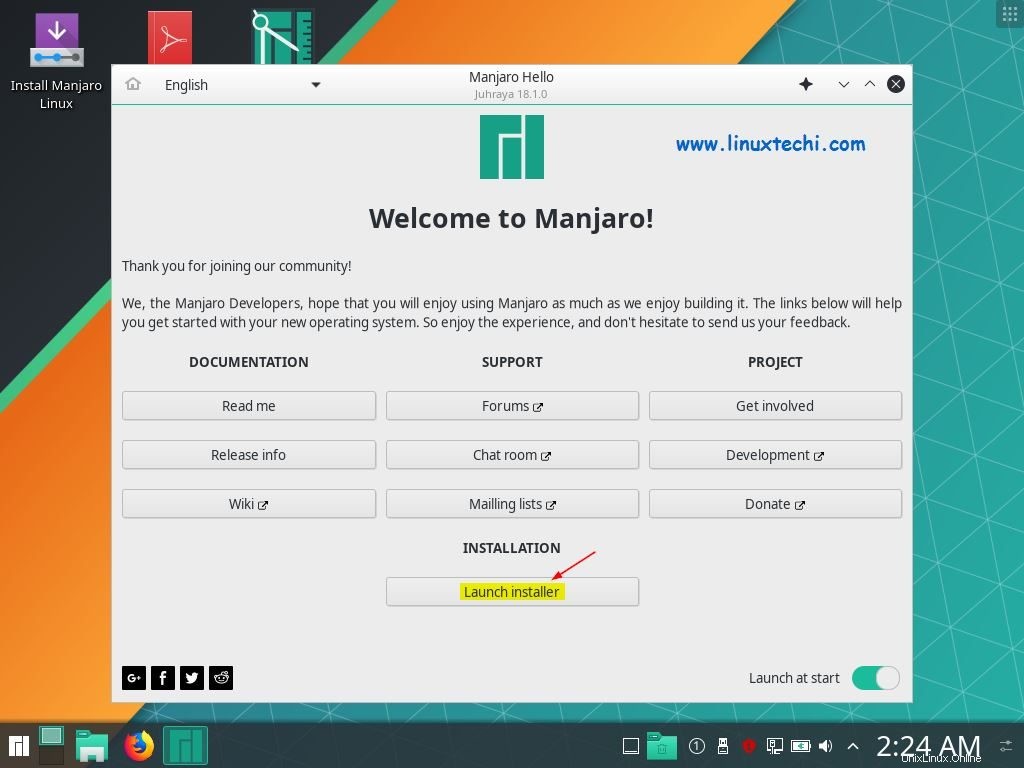
Étape 5) Choisissez votre langue
Ensuite, le programme d'installation vous amènera à choisir votre langue préférée.
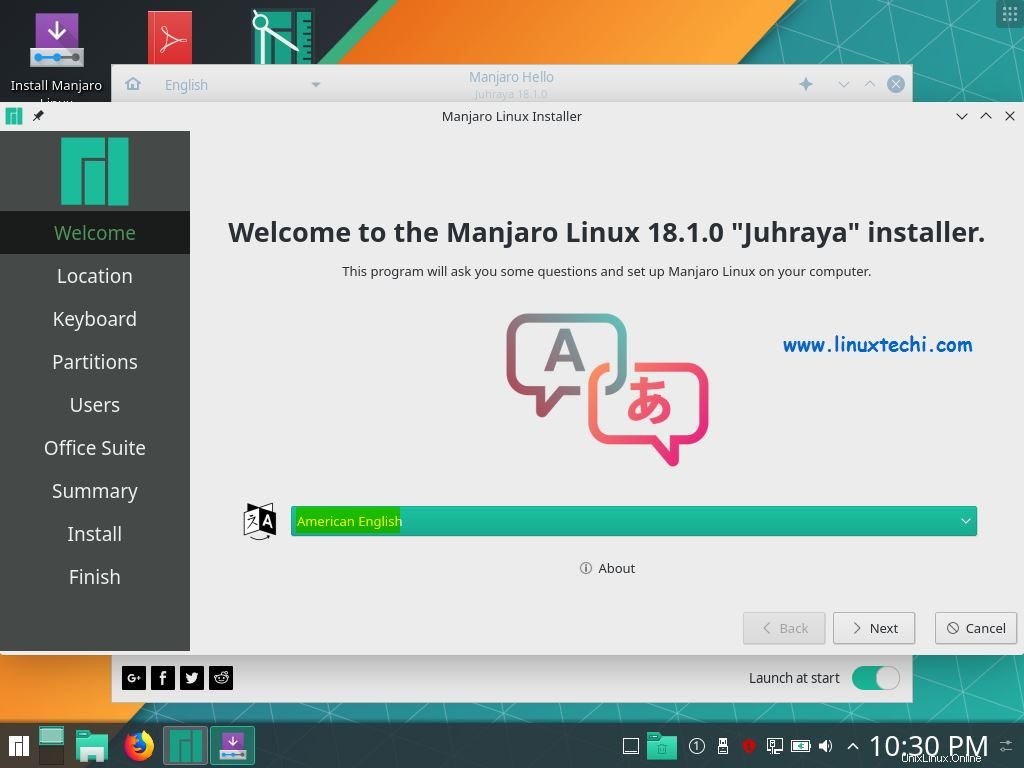
Sélectionnez la langue souhaitée et cliquez sur "Suivant"
Étape 6) Choisissez votre fuseau horaire et votre région
Dans l'écran suivant, sélectionnez le fuseau horaire et la région de votre choix, puis cliquez sur "Suivant" pour continuer
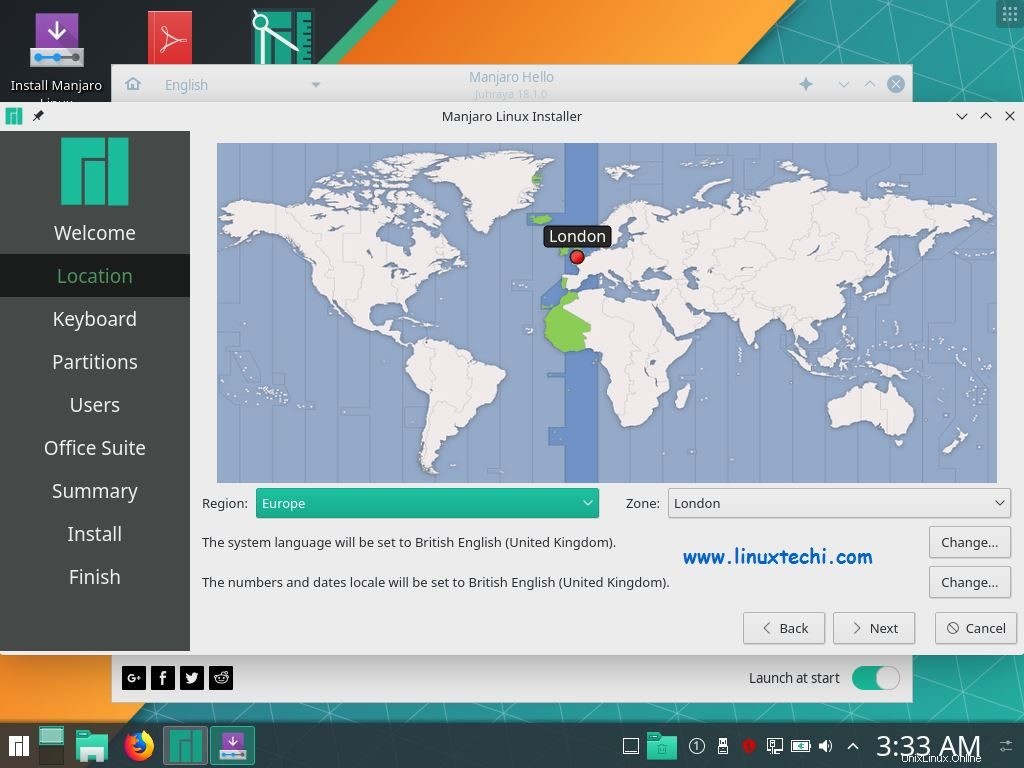
Étape 7) Choisissez la disposition du clavier
Dans l'écran suivant, sélectionnez votre disposition de clavier préférée et cliquez sur "Suivant" pour continuer.
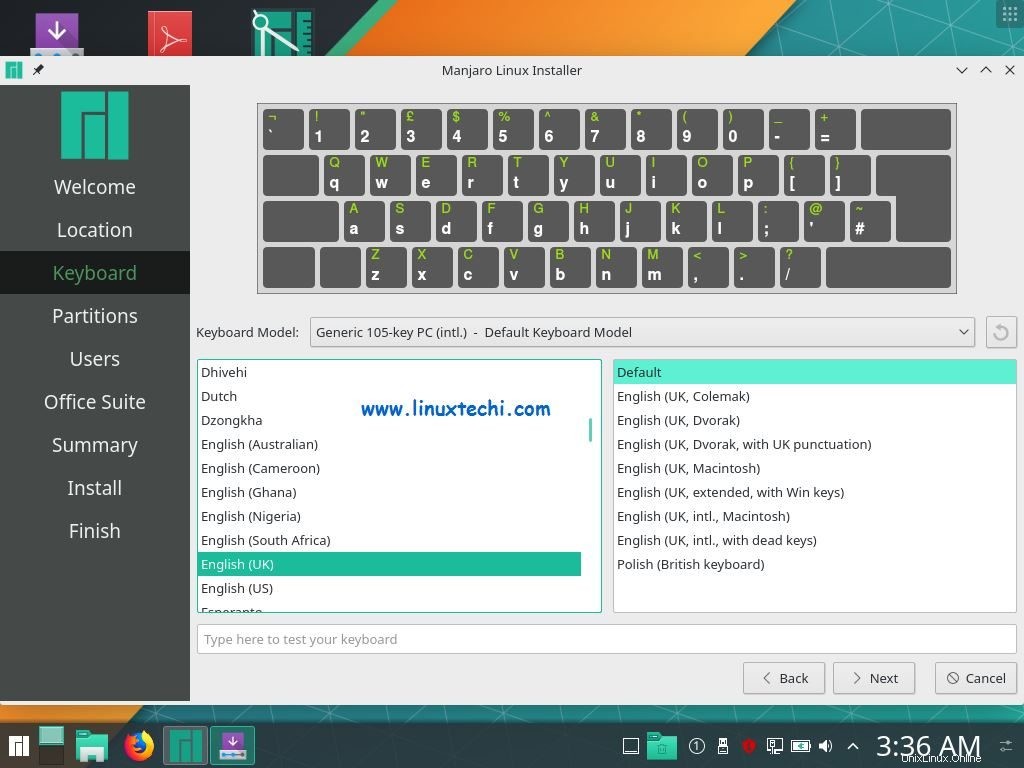
Étape 8) Choisissez le type de partition
Il s'agit d'une étape très critique dans le processus d'installation. Il vous permettra de choisir entre :
- Effacer le disque
- Partitionnement manuel
- Installer en parallèle
- Remplacer une partition
Si vous installez Manjaro 18.1 sur une VM (Virtual Machine), vous ne pourrez pas voir les 2 dernières options.
Si vous êtes nouveau sur Manjaro Linux, je vous suggère de choisir la première option (Effacer le disque ), il créera automatiquement les partitions requises pour vous. Si vous souhaitez créer des partitions personnalisées, choisissez la deuxième option "Partitionnement manuel ", comme son nom l'indique il nous permettra de créer nos propres partitions personnalisées.
Dans ce tutoriel, je vais créer des partitions personnalisées en sélectionnant l'option "Partitionnement manuel",
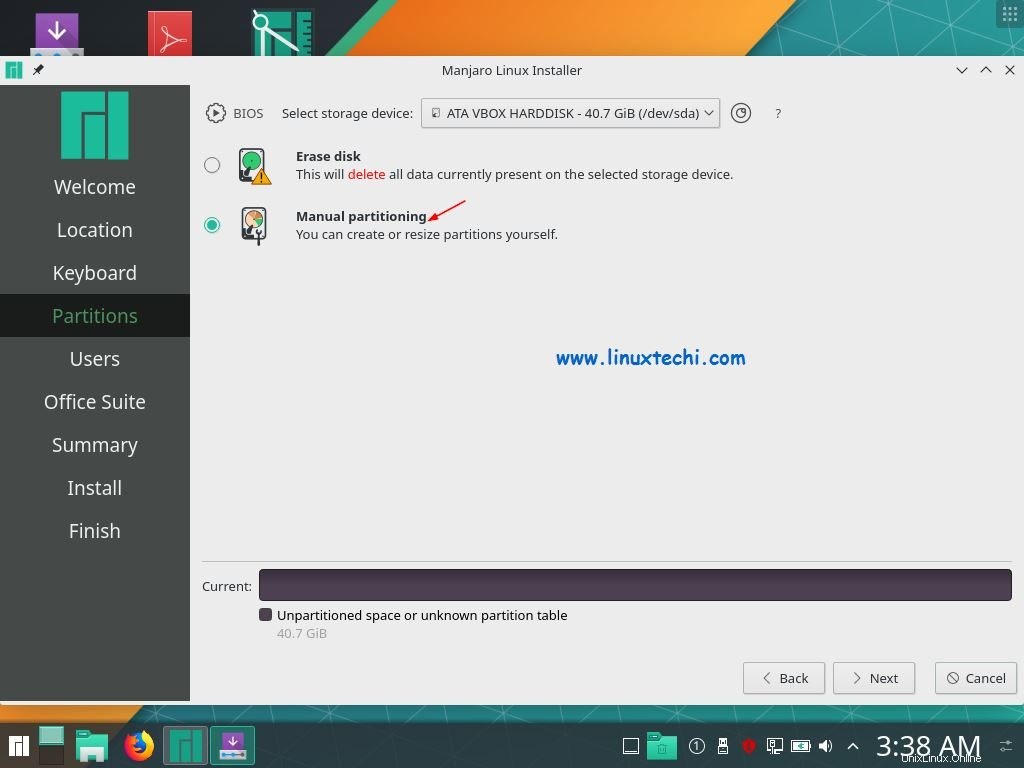
Choisissez la deuxième option et cliquez sur "Suivant" pour continuer.
Comme nous pouvons le voir, j'ai un disque dur de 40 Go, je vais donc créer les partitions suivantes dessus,
- /boot – 2 Go (système de fichiers ext4)
- / – 10 Go (système de fichiers ext4)
- /home – 22 Go (système de fichiers ext4)
- /opt – 4 Go (système de fichiers ext4)
- Swap – 2 Go
Lorsque nous cliquons sur Suivant dans la fenêtre ci-dessus, nous obtenons l'écran suivant, choisissez de créer une 'nouvelle table de partition ‘,
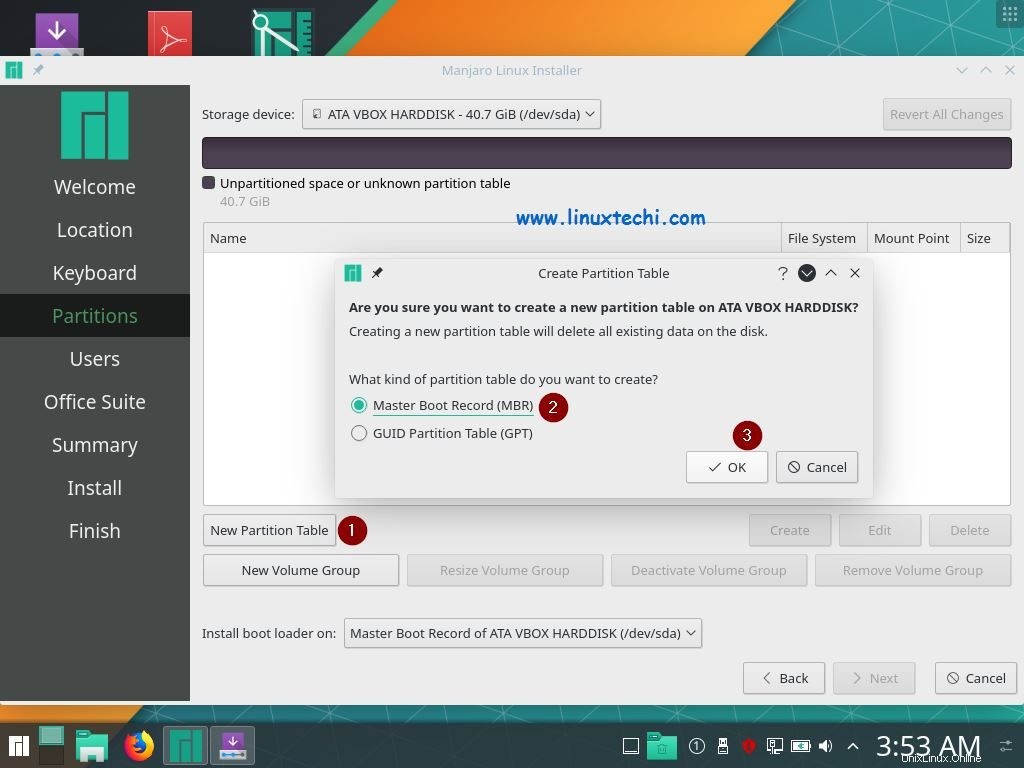
Cliquez sur OK,
Choisissez maintenant l'espace libre puis cliquez sur 'créer ‘ pour configurer la première partition en tant que /boot de taille 2 Go,
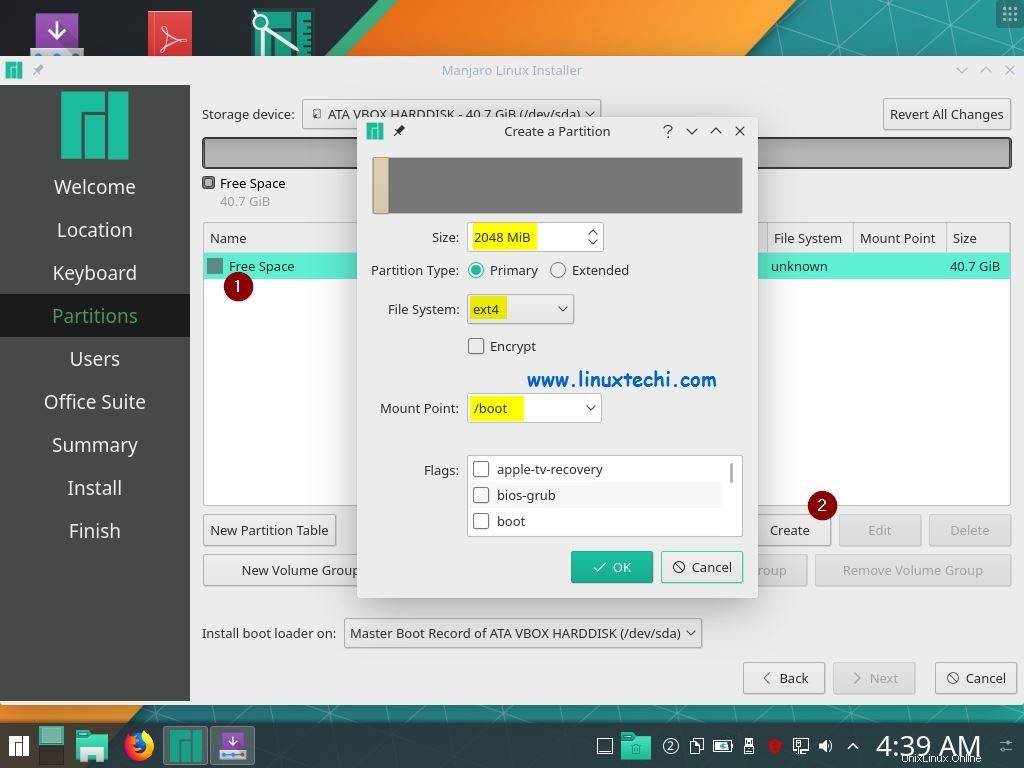
Cliquez sur OK pour continuer, dans la fenêtre suivante, choisissez à nouveau l'espace libre, puis cliquez sur créer pour configurer la deuxième partition de 10 Go,
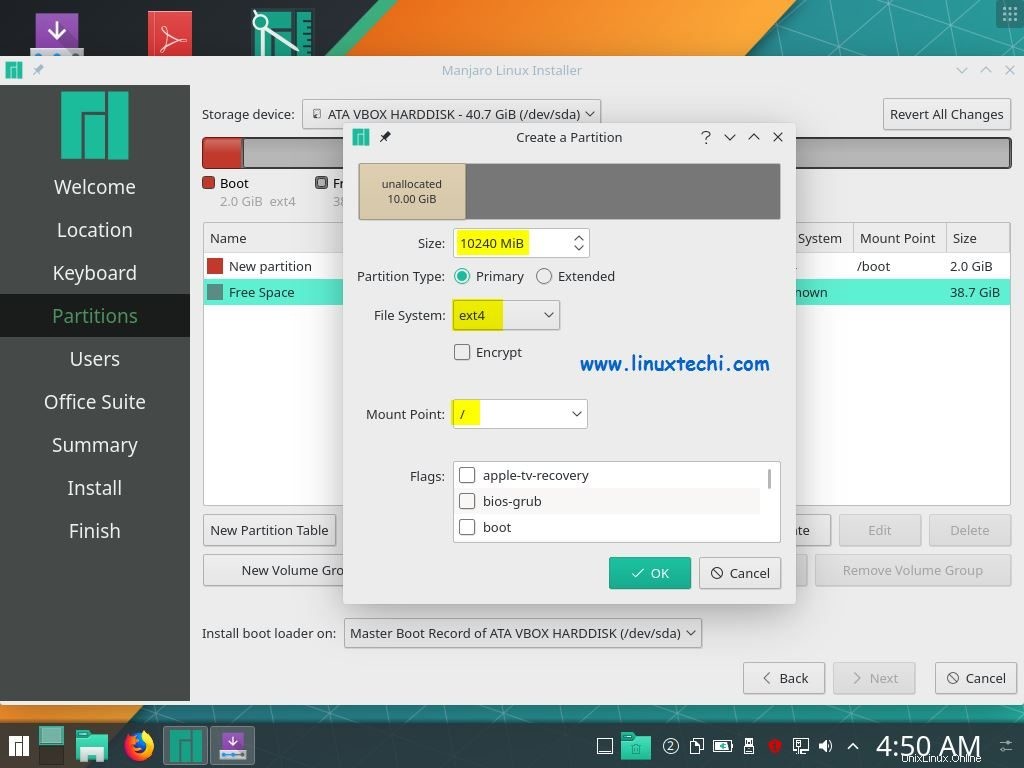
De même, créez la partition suivante en tant que /home de taille 22 Go,
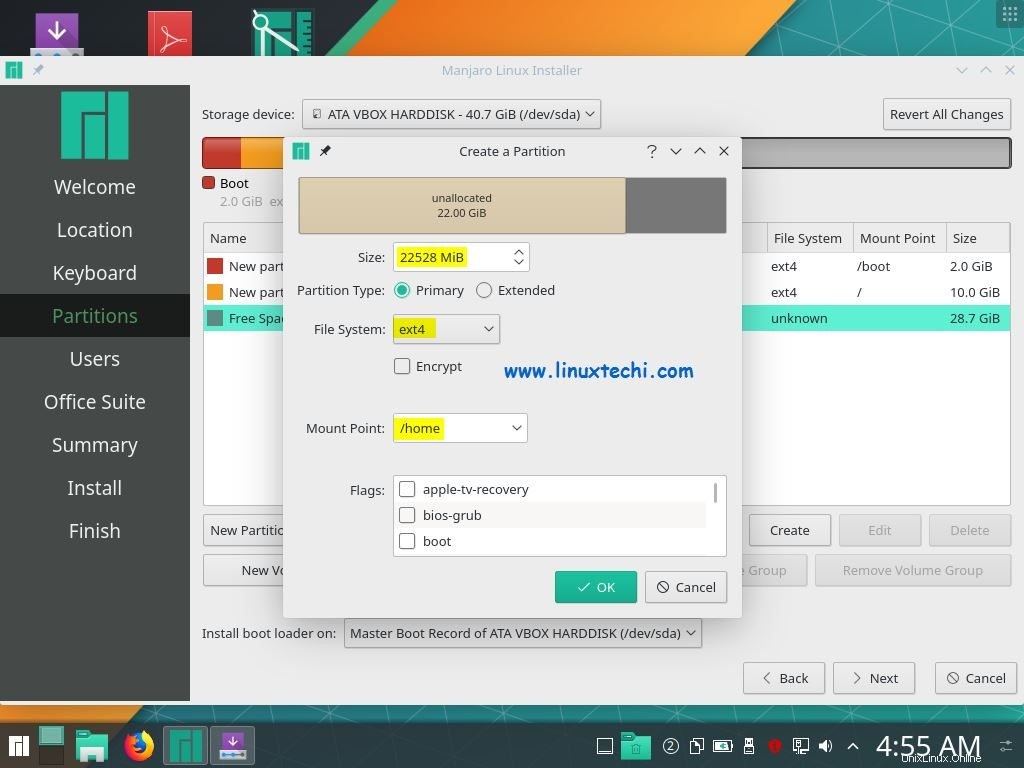
À partir de maintenant, nous avons créé trois partitions principales, créez maintenant la partition suivante étendue,
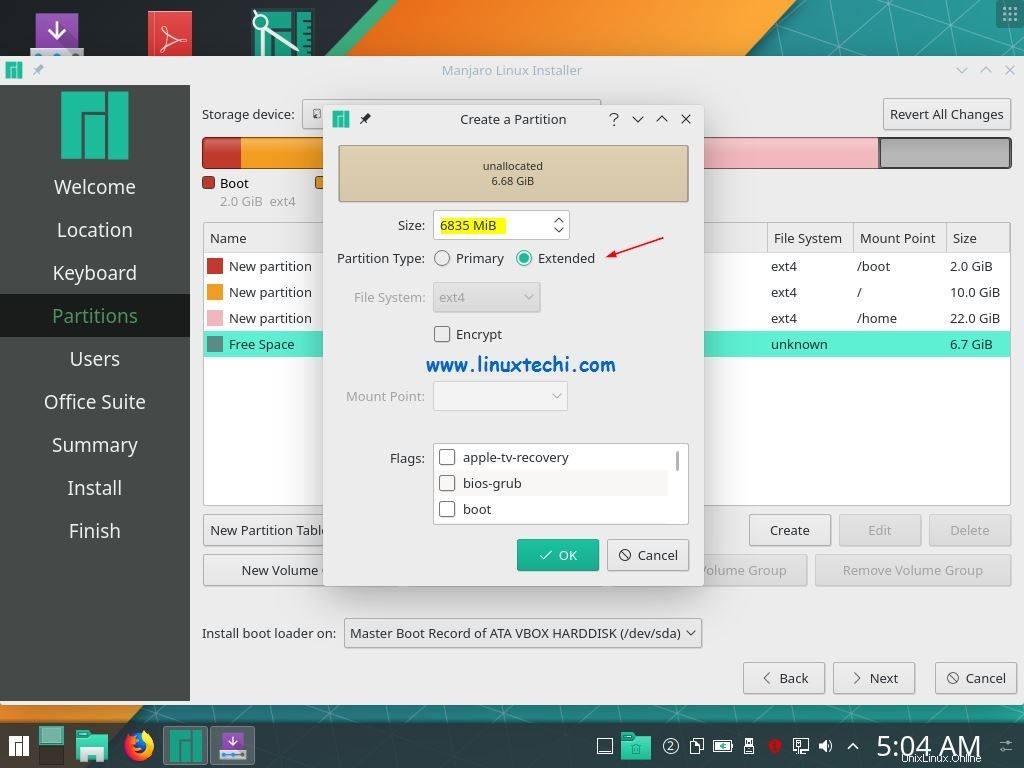
Cliquez sur OK pour continuer,
Créer /opt et Swap partition de taille 5 Go et 2 Go respectivement en tant que partitions logiques
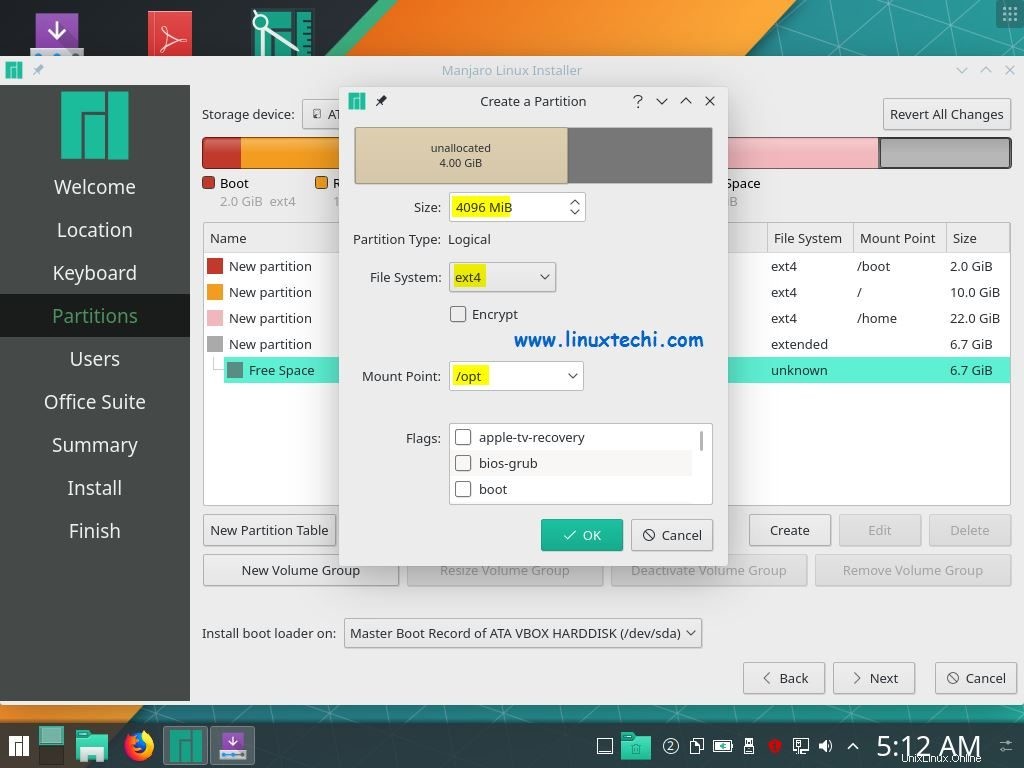
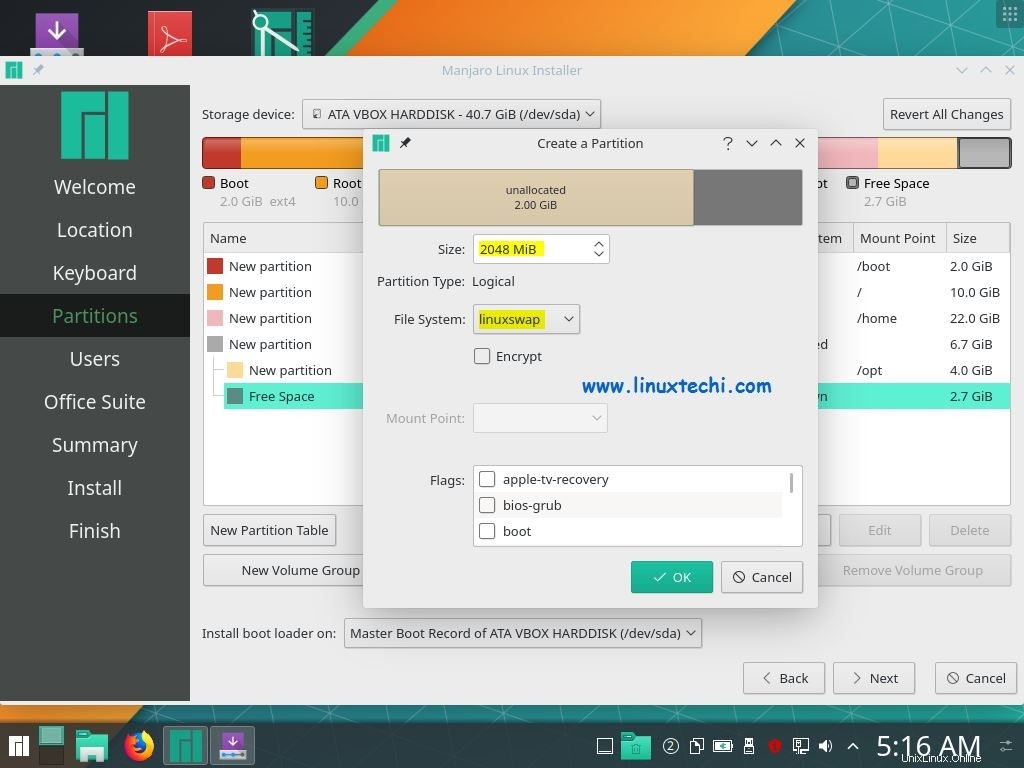
Une fois que vous avez terminé avec la création de toutes les partitions, cliquez sur Suivant
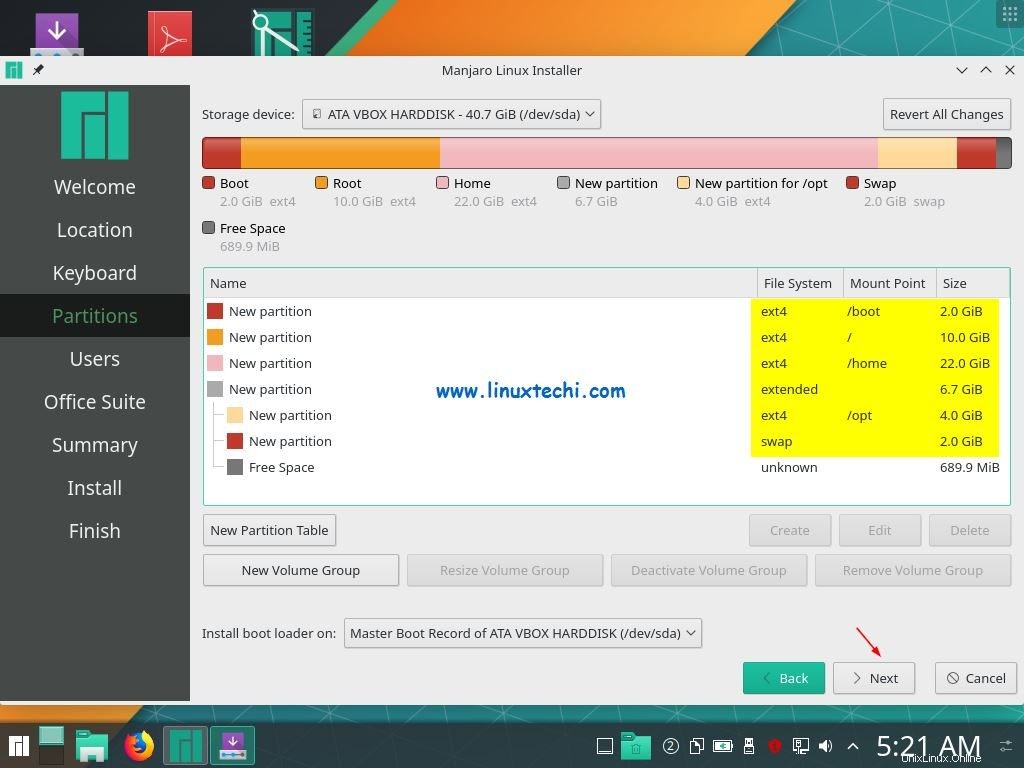
Étape 9) Fournissez des informations sur l'utilisateur
Dans l'écran suivant, vous devez fournir les informations de l'utilisateur, y compris votre nom, votre nom d'utilisateur, votre mot de passe, le nom de l'ordinateur, etc.
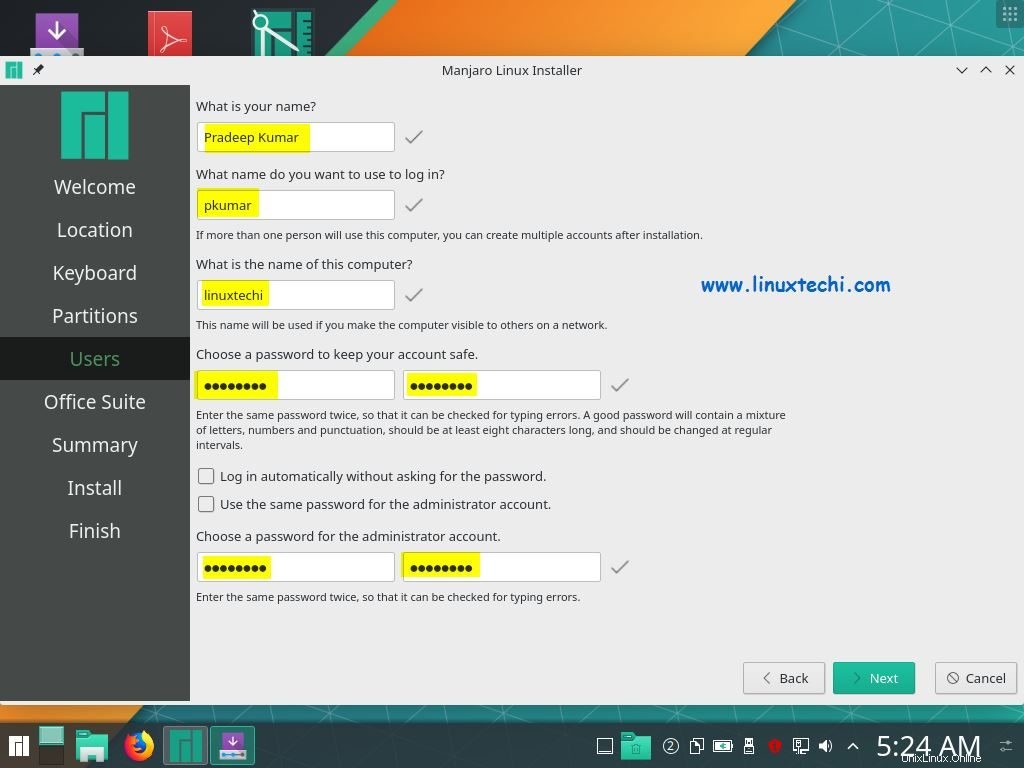
Cliquez sur "Suivant" pour continuer l'installation après avoir fourni toutes les informations.
Dans l'écran suivant, vous serez invité à choisir la suite bureautique, faites donc un choix qui convient à votre installation,
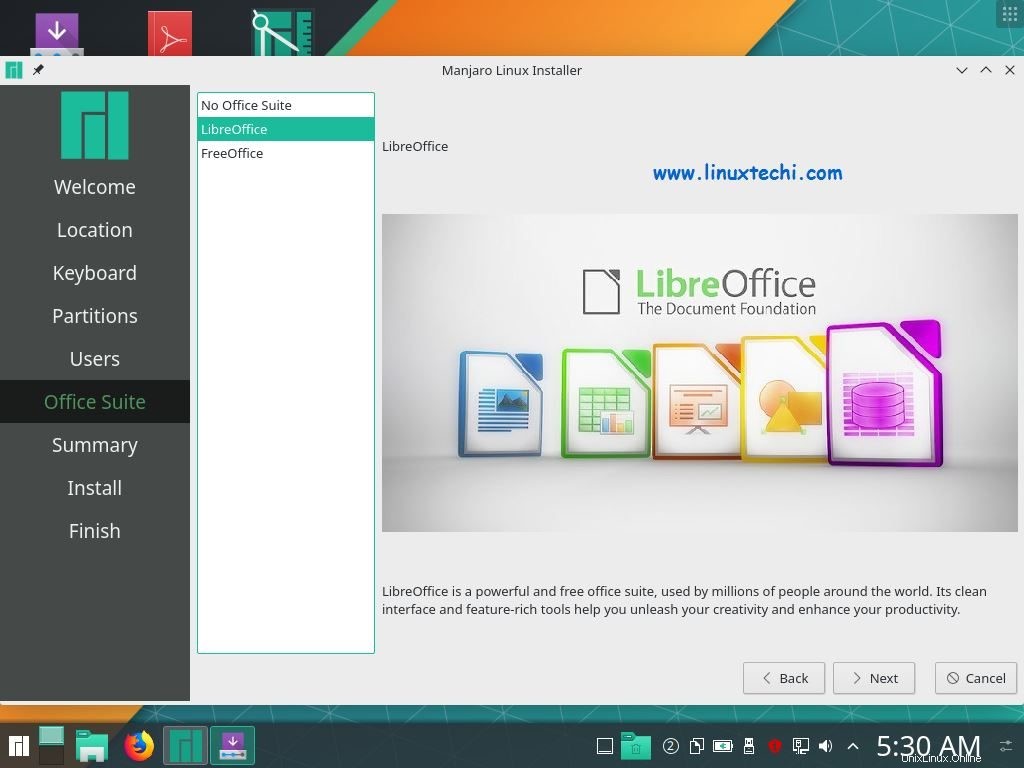
Cliquez sur Suivant pour continuer,
Étape 10) Informations récapitulatives
Avant que l'installation proprement dite ne soit terminée, le programme d'installation vous montrera tous les détails que vous avez choisis, y compris la langue, le fuseau horaire, la disposition du clavier et les informations de partitionnement, etc. Cliquez sur "Installer ” pour poursuivre le processus d'installation.
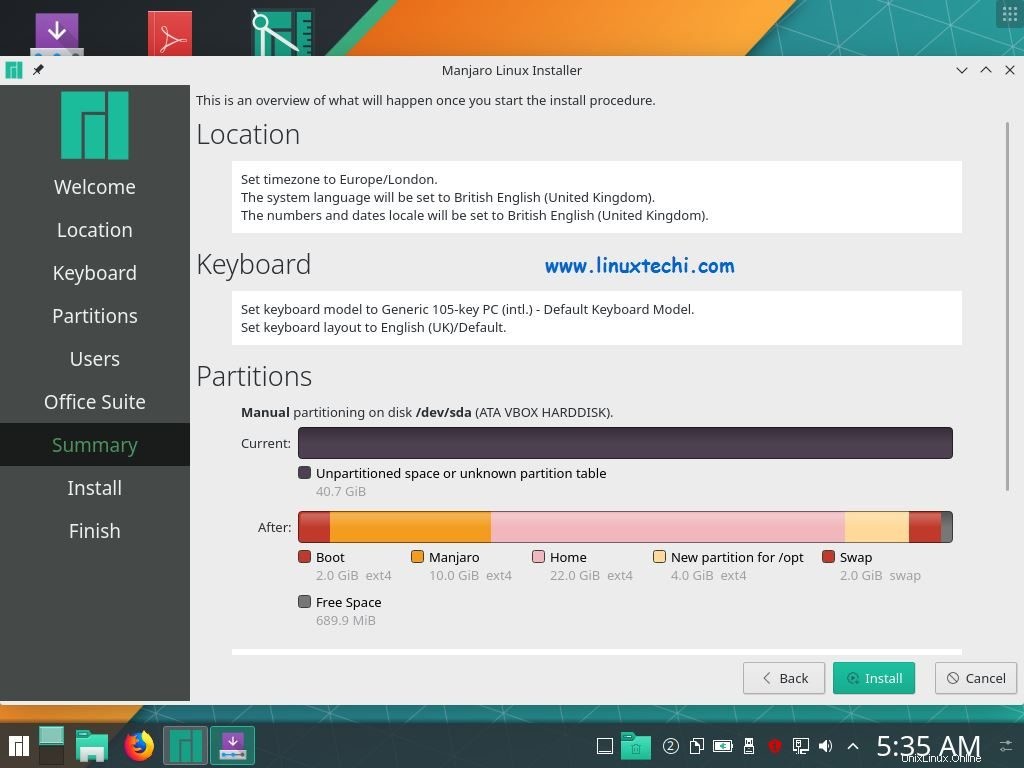
Étape 11) Installez Manjaro 18.1 Édition KDE
Maintenant, le processus d'installation proprement dit commence et une fois terminé, redémarrez le système pour vous connecter à l'édition Manjaro 18.1 KDE,
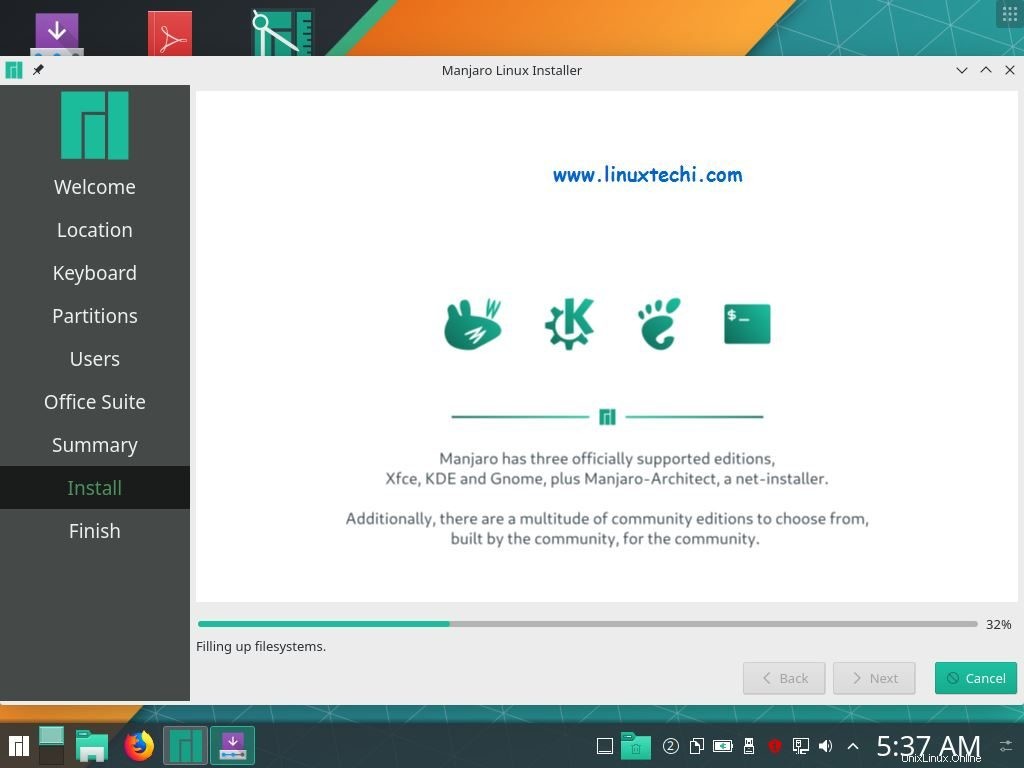
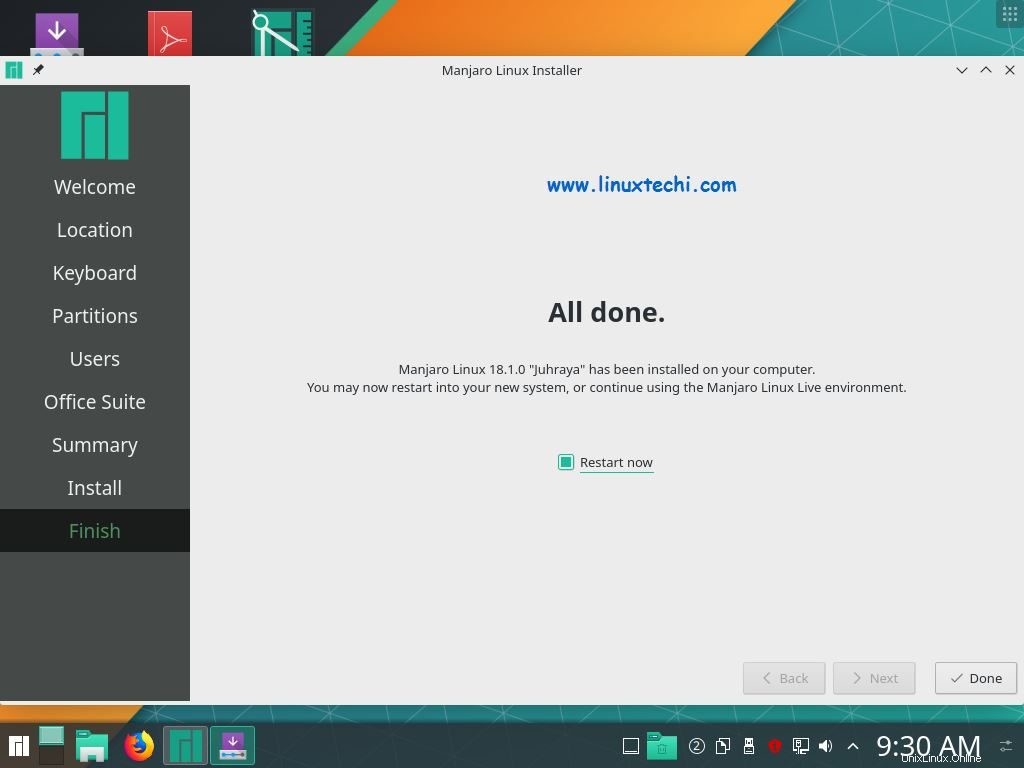
Étape 12) Connectez-vous après une installation réussie
Après le redémarrage, nous aurons l'écran de connexion suivant, utilisez les informations d'identification de l'utilisateur que nous avons créées lors de l'installation
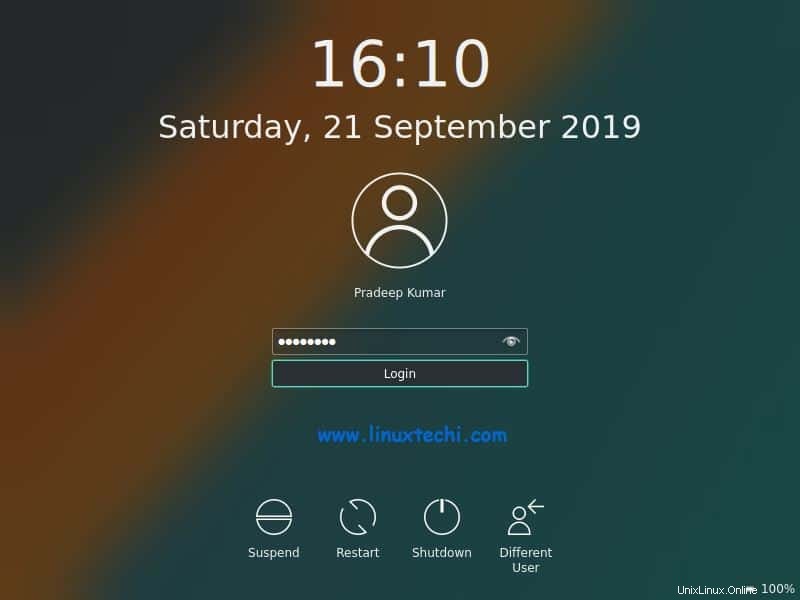
Cliquez sur Connexion,
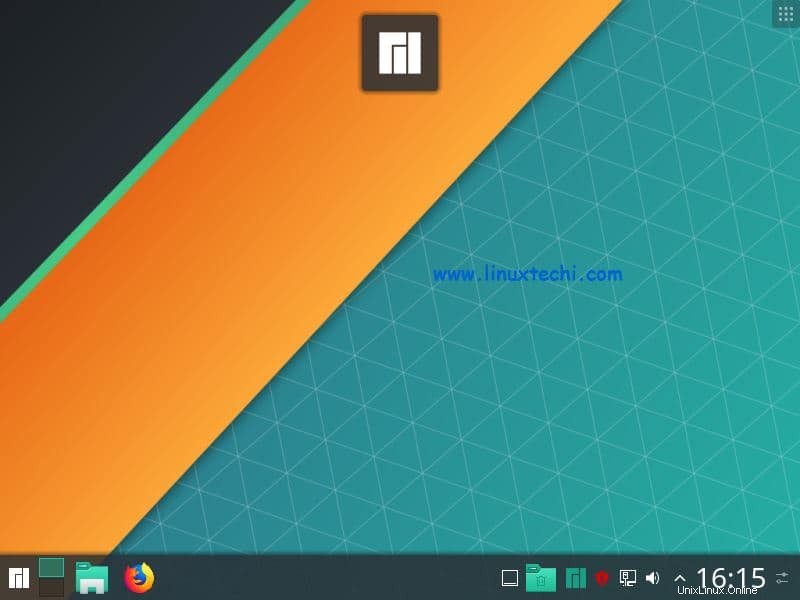
C'est ça! Vous avez installé avec succès l'édition Manjaro 18.1 KDE sur votre système et explorez toutes les fonctionnalités intéressantes. Veuillez publier vos commentaires et suggestions dans la section des commentaires ci-dessous.