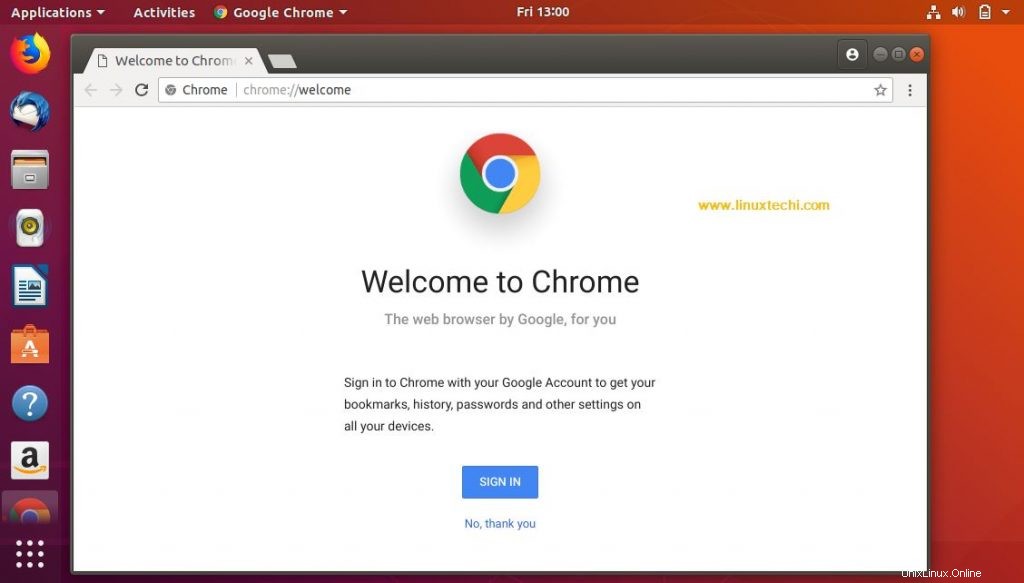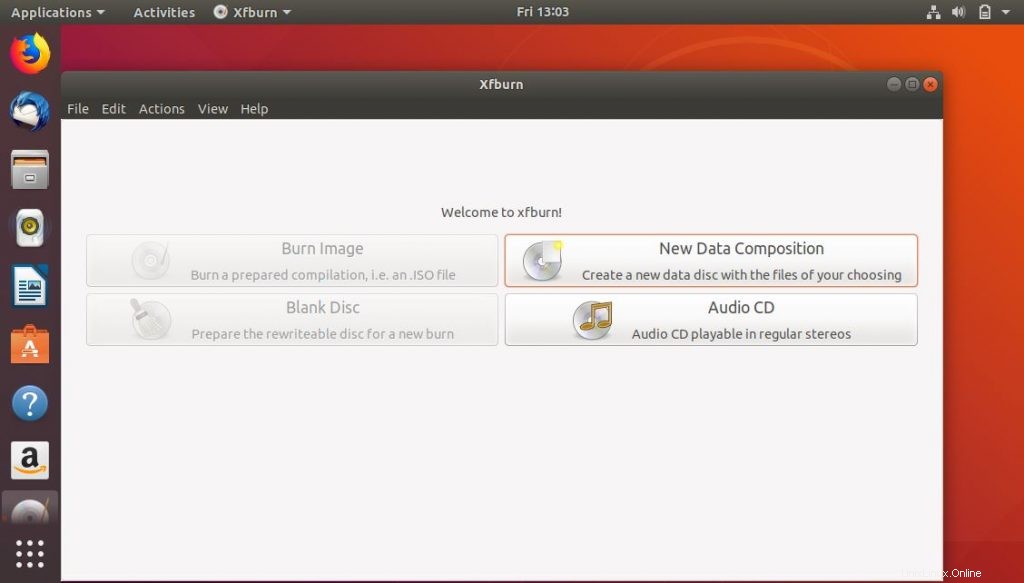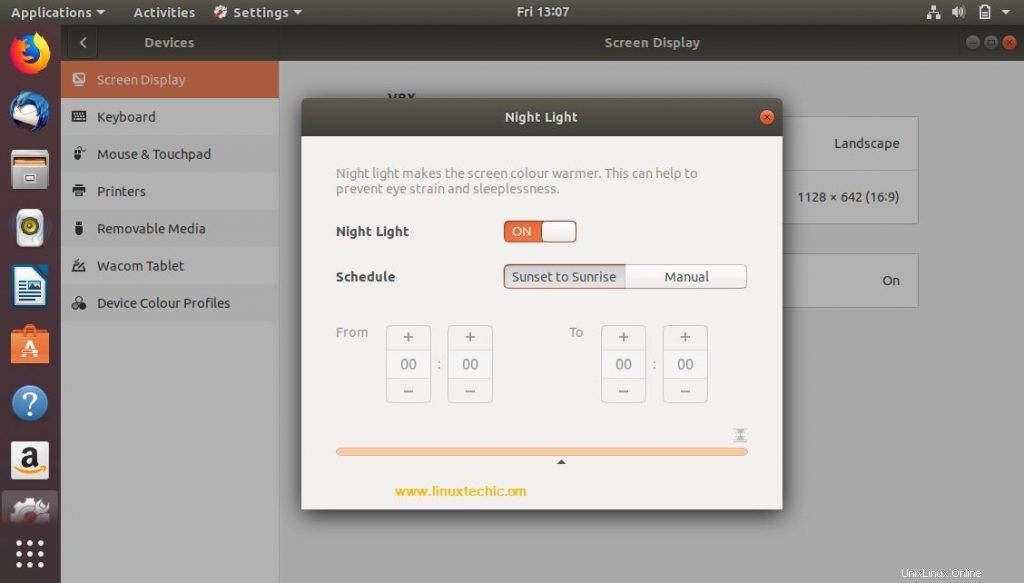Vous avez donc installé avec succès Ubuntu 18.04 LTS et vous espérez que faire ensuite ? Oui, vous pouvez toujours naviguer sur les nouvelles fonctionnalités introduites dans le 18.04 LTS, le Bionic Beaver. Mais ne nous dépêchons pas, listons les 10 principales choses à faire après l'installation d'Ubuntu 18.04,

1. Vérifier les mises à jour récentes
La première chose à faire est de vérifier les mises à jour récentes et de les installer immédiatement. Cela aidera votre Ubuntu 18.4 LTS toujours à jour et protégera également votre système contre toutes sortes de vulnérabilités.
Même si vous avez téléchargé la dernière version, il peut y avoir encore des correctifs de bogues ou des correctifs de sécurité qui peuvent être publiés après la sortie de la version stable. Il est donc toujours préférable de vérifier souvent les mises à jour.
Pour obtenir les mises à jour récentes, accédez à la mise à jour du logiciel, recherchez "mise à jour du logiciel " dans la zone de recherche Gnome et suivez le processus comme indiqué sur l'outil de mise à jour
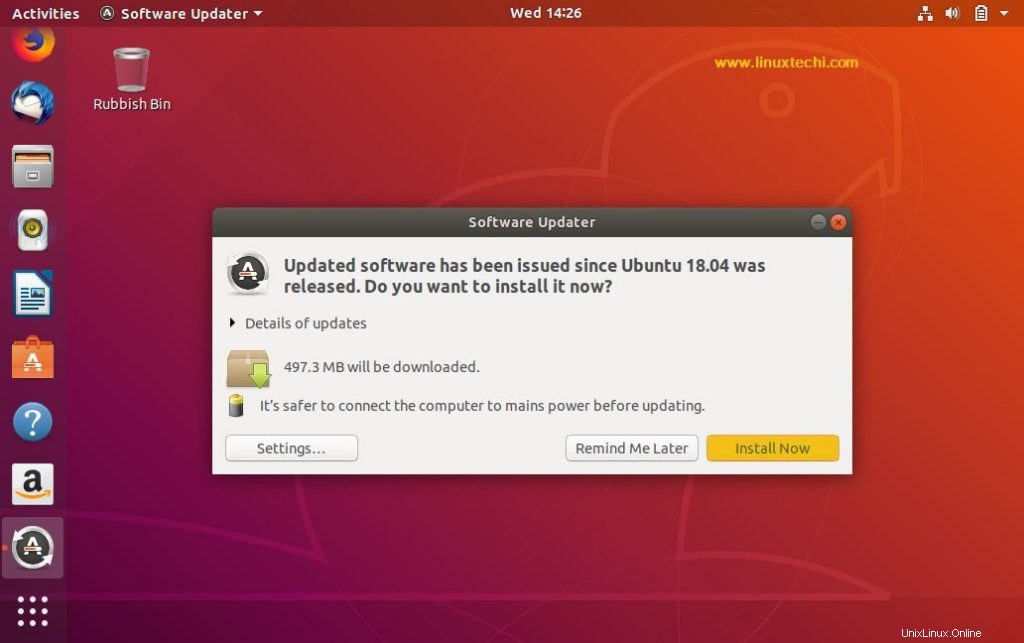
2. Installer tous les pilotes manquants/supplémentaires
Même si la plupart des pilotes de base sont installés avec le noyau Linux, il peut y avoir quelques exceptions où vous devrez peut-être installer des pilotes supplémentaires tels que des pilotes d'imprimante ou d'autres pilotes propriétaires restreints tels que les pilotes NVIDIA. Si vous voulez profiter au maximum des derniers jeux Linux, votre système doit être équipé des derniers pilotes graphiques.
Pour installer des pilotes supplémentaires ou manquants sur votre dekstop Ubuntu 18.04 LTS,
Boîte de recherche Gnome -> Logiciel et mise à jour -> Cliquez sur l'onglet "Pilotes supplémentaires" -> suivez les instructions spécifiques fournies à l'écran
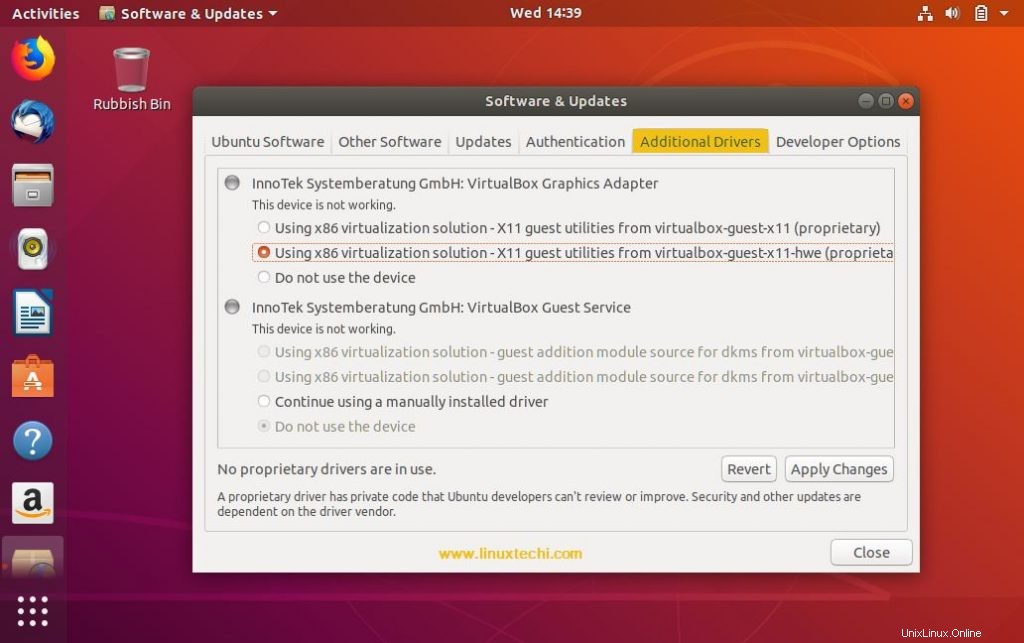
3. Installer l'outil GNOME Tweak
Le prochain dans notre liste des 10 meilleurs est de vous permettre de personnaliser votre environnement de bureau comme vous le souhaitez. Même si les paramètres par défaut sont suffisamment bons pour fonctionner avec Ubuntu 18.04 car il est installé avec toutes sortes d'options et de bascules, tout n'y est pas. C'est là que GNOME Tweak Tool, le gestionnaire de paramètres pour GNOME, peut s'avérer utile pour vous permettre de personnaliser le bureau Ubuntu 18.04 selon vos préférences.
L'installation de GNOME Tweaks vous donne accès à de nombreux paramètres de personnalisation ainsi qu'à de nombreuses "réinitialisations par défaut" vous permettant de prendre le contrôle total de votre bureau. Avec l'outil GNOME Tweak, vous pouvez accomplir ce qui suit :
- Changer l'apparence de l'environnement de bureau Ubuntu 18.04 LTS
- Modifier les polices par défaut
- Jouez avec les boutons de la fenêtre
- Gérer efficacement toutes les extensions GNOME
- Activer/Désactiver les icônes du bureau
Exécutez la commande ci-dessous depuis le terminal pour installer gnome-tweak-tool,
[email protected] :~$ sudo apt install gnome-tweak-tool -y
Pour accéder à l'outil d'ajustement, reportez-vous aux étapes ci-dessous,
À partir de la boîte de recherche Gnome -> recherchez "Tweaks" -> cliquez sur l'icône Tweaks
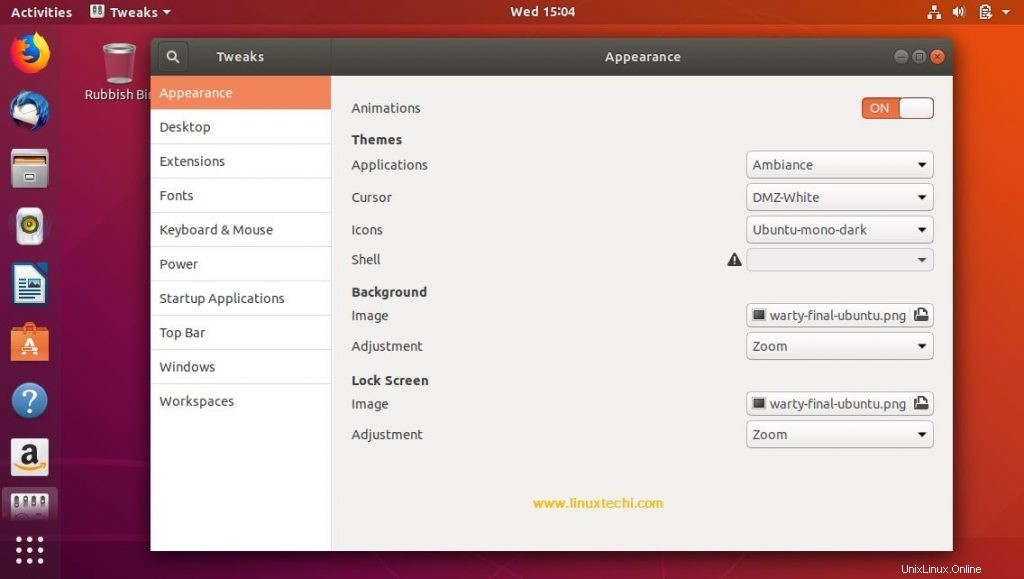
4. Activer et démarrer le pare-feu (ufw) pour améliorer la sécurité
Il est extrêmement important d'améliorer la sécurité de votre système de bureau et pour ce faire, vous devez activer les paramètres du pare-feu, qui sont désactivés par défaut lors de l'installation d'Ubuntu 18.04 LTS.
Pour activer le pare-feu Ubuntu sur votre bureau Ubuntu 18.04, exécutez la commande ci-dessous à partir du terminal ,
[email protected] :~$ sudo ufw enableFirewall est actif et activé au démarrage du système[email protected] :~$
Vous pouvez également revérifier si le pare-feu a été activé avec la commande suivante. Si le statut renvoie "actif", le pare-feu a été activé. Tapez la commande suivante pour vérifier l'état du pare-feu.
[email protected] :~$ sudo ufw statusStatut :actif[email protected] :~$
Pour autoriser un service ou des ports spécifiques dans ufw, utilisez la syntaxe ci-dessous
$ sudo ufw autoriser ssh
ou
$ sudo ufw autoriser 22/tcp
Si vous avez besoin d'une interface utilisateur graphique pour le pare-feu, vous devez installer le gufw.
[email protected] :~$ sudo apt install gufw -y
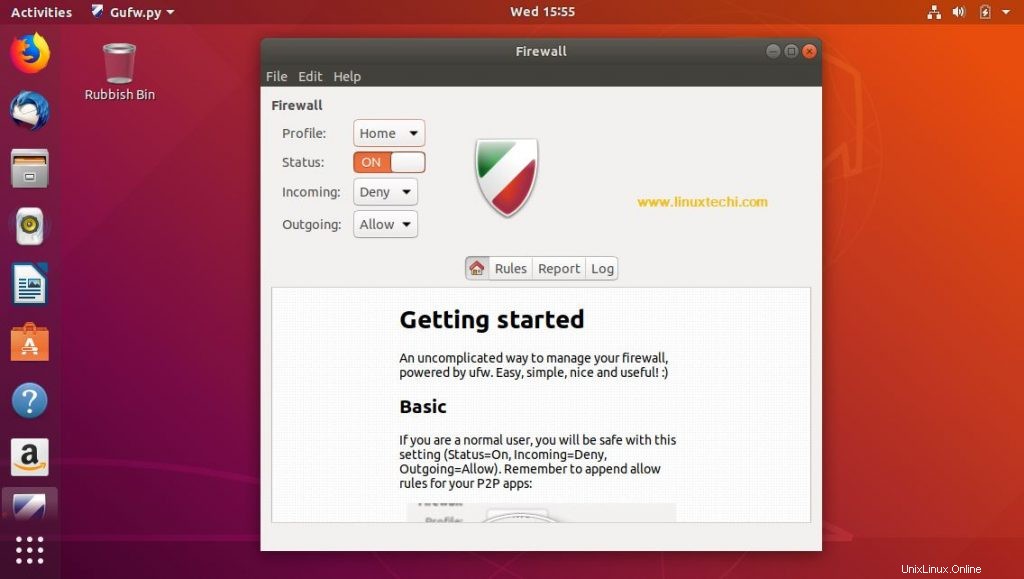
5. Installez des outils utiles
La prochaine étape consiste à installer des outils supplémentaires qui amélioreront considérablement les fonctionnalités de votre Ubuntu 18.04 LTS. Voici quelques-uns des outils susceptibles d'être installés :
Synaptique
Un autre outil d'installation qui peut facilement battre votre logiciel d'application par défaut.
[email protected] :~$ sudo apt-get install synaptic -y
VLC
VLC est le lecteur multimédia le plus utilisé sur les ordinateurs de bureau Windows et Linux, il peut lire vos chansons et vidéos mp3 préférées. Utilisez la commande ci-dessous pour installer VLC à partir de la ligne de commande,
[email protected] :~$ sudo apt-get install vlc -y
Skype
skype est un logiciel d'appel audio et vidéo gratuit. Il s'agit d'un logiciel propriétaire à source fermée et peut être installé à l'aide des commandes suivantes,
[email protected] :~$ wget https://repo.skype.com/latest/skypeforlinux-64.deb[email protected] :~$ sudo dpkg -i skypeforlinux-64.deb[email protected] :~ $ sudo apt-get install -f
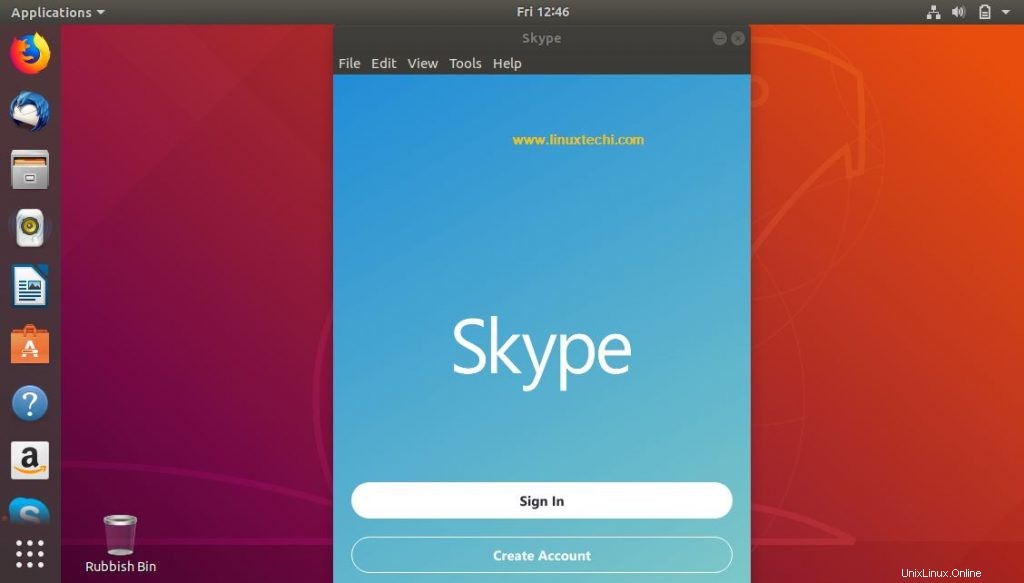
GIMP
C'est un outil de manipulation d'images gratuit et open source, il est utilisé pour l'édition d'images, le dessin et peut également être utilisé pour convertir des images en différents formats,
[email protected] :~$ sudo apt-get install gimp -y
Vapeur
Si vous cherchez à jouer à des jeux sur Ubuntu, vous devez avoir Steam, l'une des plates-formes de jeu ultimes qui vous permet d'acheter des jeux, de jouer à des jeux multijoueurs avec des amis et également des services de streaming vidéo, etc.
[email protected] :~$ sudo apt-get install steam -y
PlayOnLinux (facultatif)
Si vous cherchez à installer des jeux vidéo basés sur Windows sur votre bureau Ubuntu 18.04, vous devez installer PlayOnLinux sur votre système. Non seulement les jeux basés sur Windows, vous pouvez également installer de nombreuses applications basées sur Windows comme Internet Explorer, Microsoft Office, etc.
[email protected] :~$ sudo apt-get install playonlinux -y
Clients de messagerie (facultatif)
Même si Ubuntu 18.04 est livré avec un client de messagerie par défaut comme Mozilla Thunderbird, il existe de nombreuses alternatives qui offrent des fonctionnalités bien supérieures à Thunderbird comme Mailspring et Hiri.
Pour installer Mailspring à l'aide de Snap, utilisez la commande run suivante snap à partir de termianl
[email protected] :~$ sudo snap install mailspring
Pour installer Hiri à l'aide de Snap, utilisez la commande suivante depuis le terminal
[email protected] :~$ sudo snap install hiri
6. Installez FileZilla et l'outil de capture d'écran (obturateur)
FileZilla est l'outil de transfert de fichiers le plus populaire utilisé à la fois sur les ordinateurs de bureau Linux et Windows. Utilisez la commande ci-dessous pour installer filezilla à partir de la commande,
[email protected] :~$ sudo apt-get filezilla -y
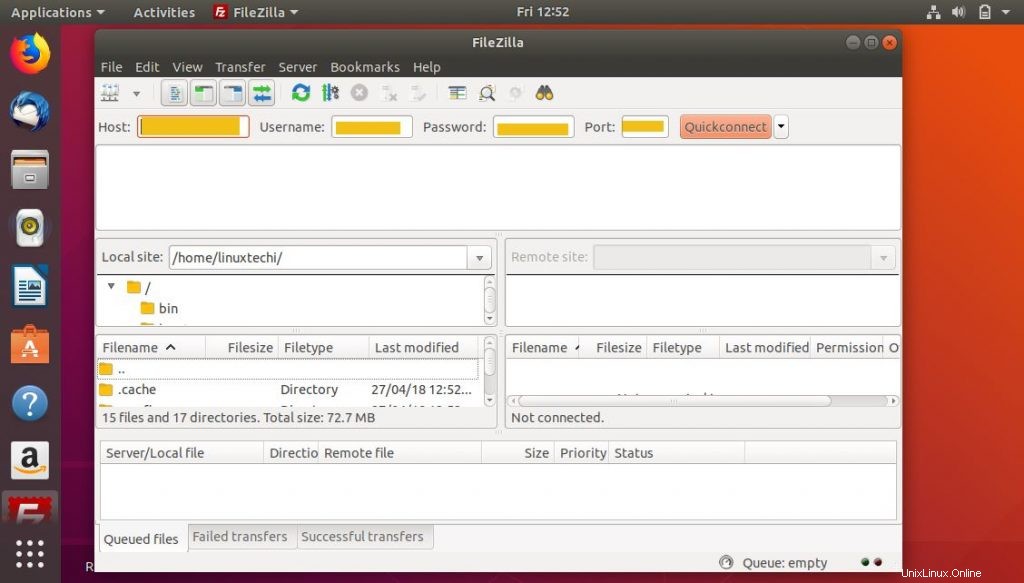
Shutter est une capture d'écran bien connue utilisée sur le bureau Linux, elle est disponible dans les référentiels Ubuntu 18.04, nous pouvons l'installer en utilisant la commande ap-get ci-dessous,
[email protected] :~$ sudo apt-get install shutter -y
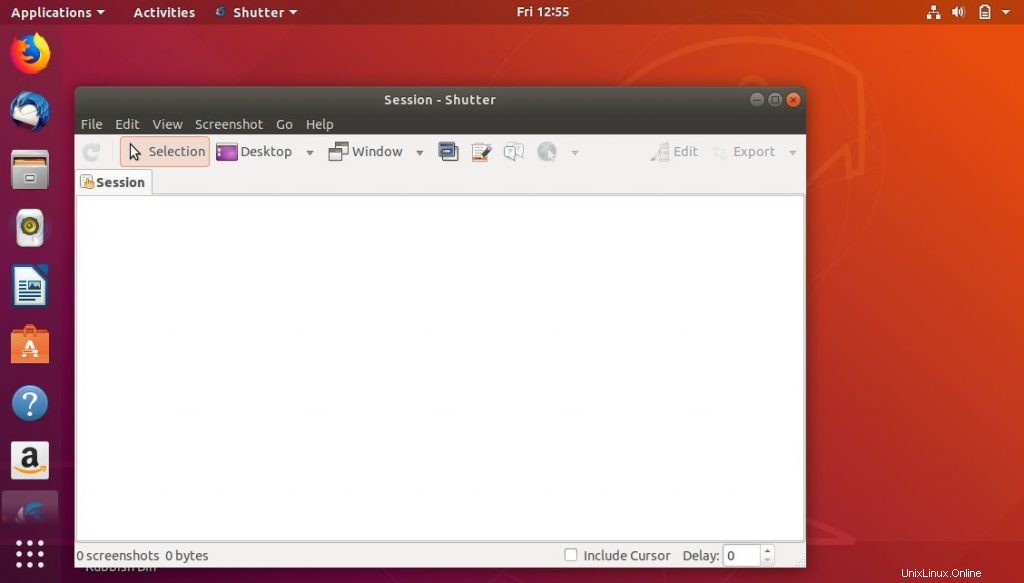
7. Installer le support multimédia complet
L'étape suivante consiste à vous assurer que vous disposez d'un support pour lire toutes sortes de fichiers multimédias sur votre système. Si non, vous devrez peut-être installer le support multimédia complet, y compris l'audio mp3, le lecteur Adobe Flash et les polices Microsoft, etc.
Pour installer la prise en charge multimédia complète sur votre bureau Ubuntu 18.04, exécutez la commande ci-dessous depuis le terminal,
[email protected] :~$ sudo apt-get install ubuntu-restricted-extras
8. Installez votre navigateur préféré (Chrome)
Même si Ubuntu 18.04 est livré avec des navigateurs Web par défaut tels que Firefox et Chromium, mais si vous souhaitez installer votre navigateur Google Chrome préféré, reportez-vous aux étapes ci-dessous,
[email protected] :~$ sudo apt install gdebi-core
Téléchargez maintenant le package Google Chrome à l'aide de la commande wget et installez-le à l'aide de la commande gdebi,
[email protected] :~$ wget https://dl.google.com/linux/direct/google-chrome-stable_current_amd64.deb[email protected] :~$ sudo gdebi google-chrome-stable_current_amd64.deb
9. Installez Xfburn pour graver des DVD
L'outil de gravure de DVD par défaut Brasero n'est pas à la hauteur et vous pouvez à la place installer xfburn beaucoup plus simple et stable que Brasero. Pour installer Xfburn sur votre bureau Ubuntu 18.04, exécutez la commande suivante depuis le terminal,
[email protected] :~$ sudo apt-get install xfburn -yRemarque :Xfburn ne prend pas en charge les DVD multisessions et vous ne pouvez donc pas graver de DVD contenant déjà du contenu.
En savoir plus sur : Comment créer un disque USB / DVD amorçable sur Ubuntu / Linux Mint
10. Activer la veilleuse
Selon une étude récente, la lumière bleue émanant de votre PC ou ordinateur portable peut causer une fatigue oculaire considérable. Par conséquent, vous pouvez activer la fonction Veilleuse qui ajustera automatiquement la lumière bleue.
Pour activer la fonction Night Light sur votre bureau Ubuntu 18.04, reportez-vous aux étapes ci-dessous :
Allez dans Paramètres -> Appareils -> Choisissez l'affichage de l'écran -> Activez la fonction Veilleuse
C'est tout de cet article, j'espère que ces 10 principales choses peuvent vous aider à utiliser votre bureau Ubuntu de manière plus productive et efficace.
Lire aussi :15 exemples de commandes "apt-get" et "apt-cache" pour les geeks Ubuntu