Bonne nouvelle pour les amateurs de bureau Linux qu'Ubuntu 17.04 a été officiellement publié. Le nom de code pour Ubuntu 17.04 est Zesty Zapus , comme il ne s'agit pas d'une version LTS, son support ne sera disponible que pendant les 9 prochains mois (janvier 2018). Certains des changements qui ont été remarqués dans Ubuntu 17.04 sont répertoriés ci-dessous :
- Vous ne pouvez pas installer Ubuntu 17.04 sur un système 32 bits, car la prise en charge du système 32 bits a été abandonnée.
- Le résolveur DNS est géré par systemd-resolved.
- Le fichier d'échange sera utilisé à la place de la partition d'échange dans la nouvelle installation d'Ubuntu 17.04
- La nouvelle version 4.10 du noyau a été incluse
- Nouvelle version de Libre Office 5.3
- Unity 8 est disponible en version DE (environnement de bureau)
Configuration minimale requise pour Ubuntu 17.04
Processeur double cœur (2 GHz) ou supérieur
- 2 Go de RAM
- 25 Go d'espace disque dur
- Lecteur DVD ou port USB pour le support d'installation
- Internet si possible
Dans cet article, nous allons parcourir les étapes d'installation d'Ubuntu 17.04 avec des captures d'écran. Commençons par télécharger le fichier ISO depuis son site officiel :
- Télécharger Ubuntu 17.04
Une fois le fichier ISO téléchargé, gravez-le sur une clé USB ou un DVD et rendez-le amorçable. Dans cet article, je suppose que vous allez installer Ubuntu 17.04 sur un nouveau système (64 bits)
Étape : 1 Démarrez votre système avec la clé USB ou le DVD amorçable créé ci-dessus
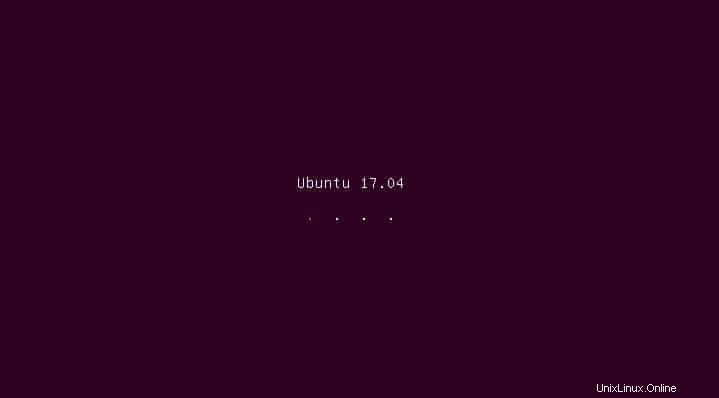
Sélectionnez "Installer Ubuntu ”
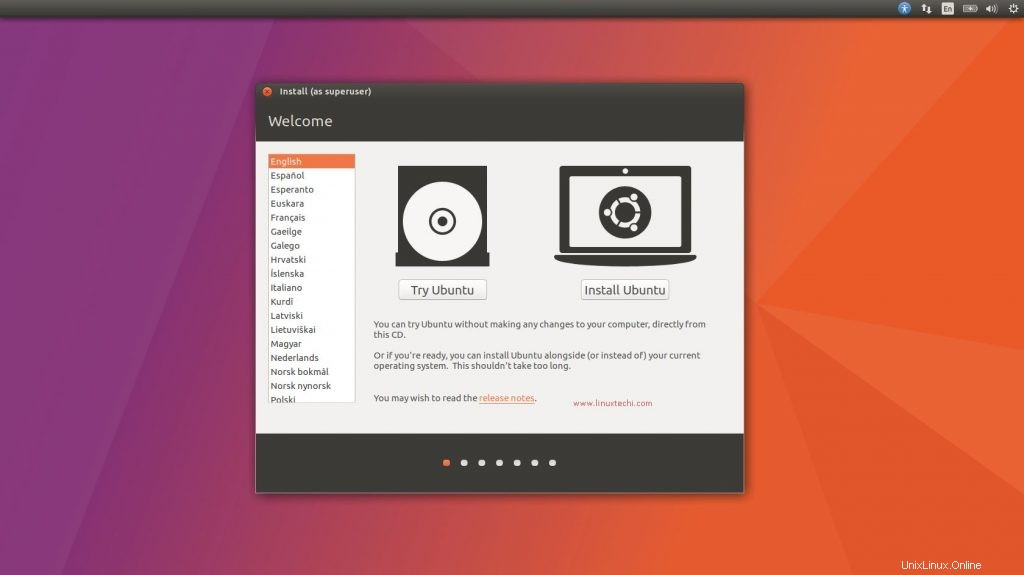
Étape :2 Installez un logiciel tiers pendant Ubuntu 17.04
Si votre système est connecté à Internet, vous pouvez sélectionner les deux options, sinon laissez les options décochées.
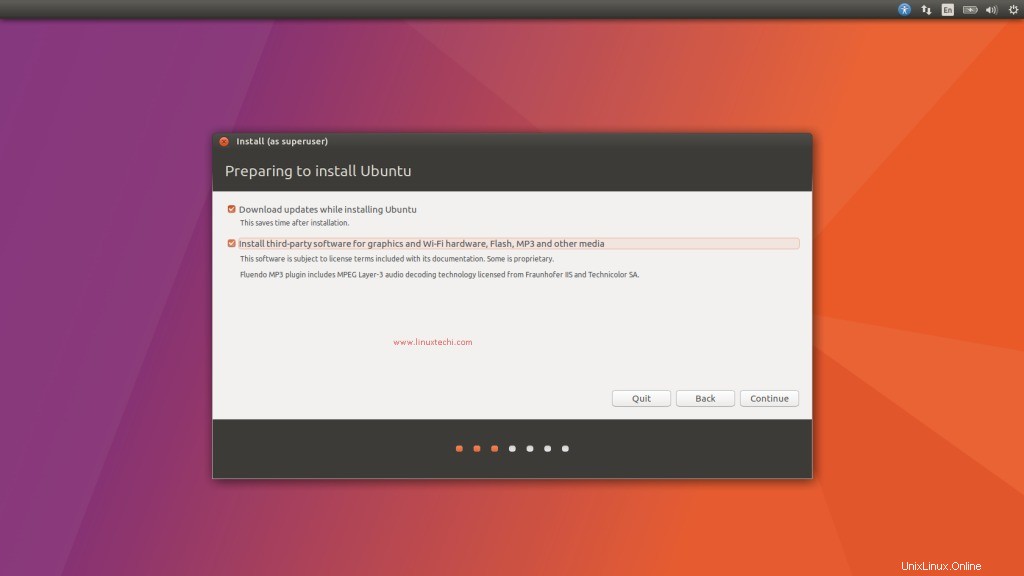
Cliquez sur continuer
Étape : 3 Sélectionnez le type d'installation
Dans cette étape, nous déciderons si nous créerons notre propre table de partition ou si nous autoriserons le programme d'installation à créer lui-même des partitions. Mais dans mon cas, je vais créer ma propre partition, donc pour ce faire, sélectionnez "quelque chose d'autre ” puis cliquez sur Continuer
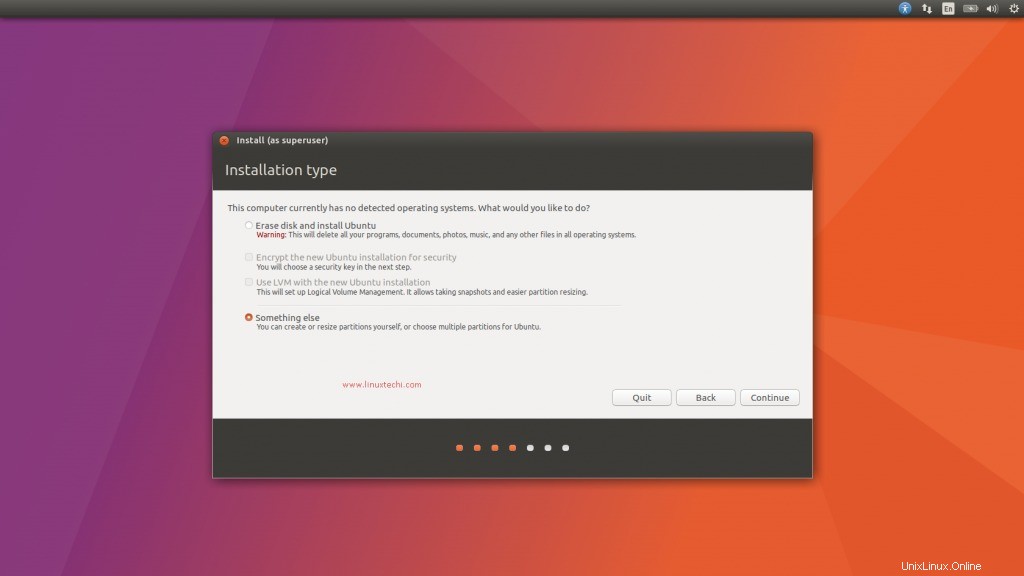
Dans la fenêtre suivante, nous verrons quel disque est disponible et son espace disque.
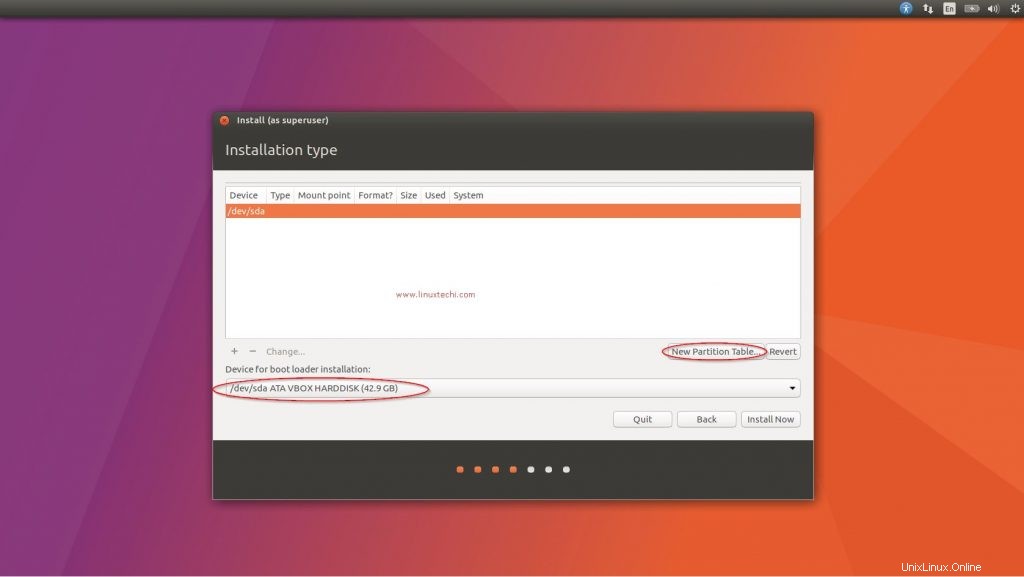
Comme nous pouvons le voir, j'ai environ 42 Go d'espace disque sur le /dev/sda. Je vais créer les partitions suivantes sur ce disque
- / boot =500 Mo (système de fichiers ext4)
- /home =30 Go (système de fichiers ext4)
- / =8 Go (système de fichiers ext4)
- Partition d'échange =2 Go
Pour commencer à créer des partitions, cliquez sur "Nouvelle table de partition ” comme indiqué dans la fenêtre ci-dessus.
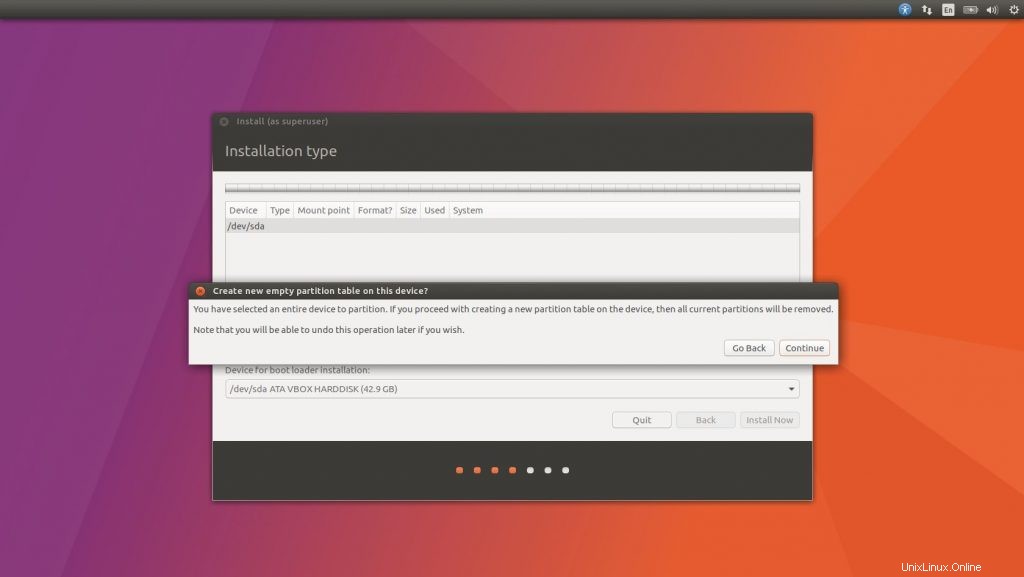
Cliquez sur Continuer
Créer une partition /boot de taille 500 Mo
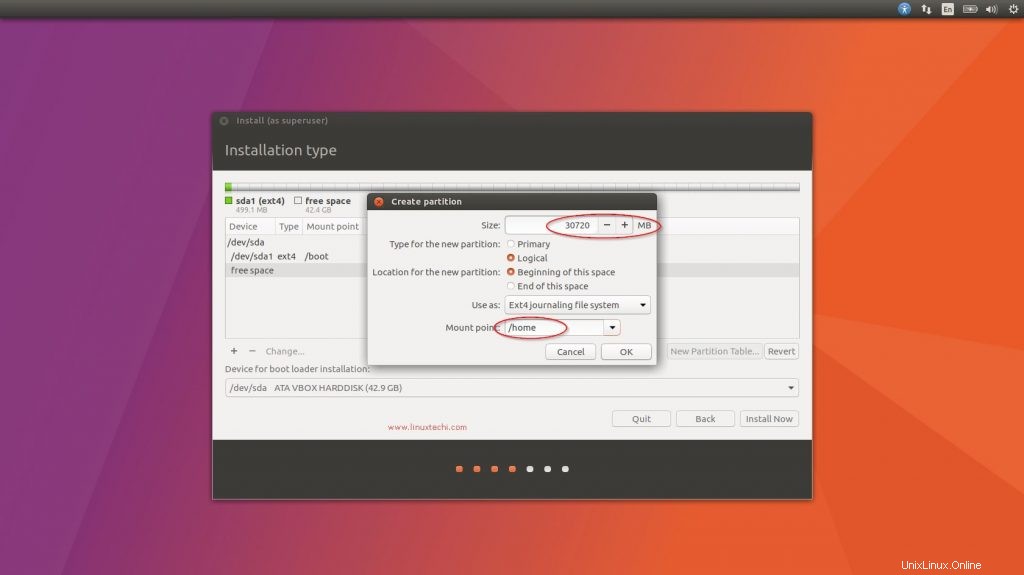
Créez une partition /home de 30 Go. L'exemple est montré ci-dessous
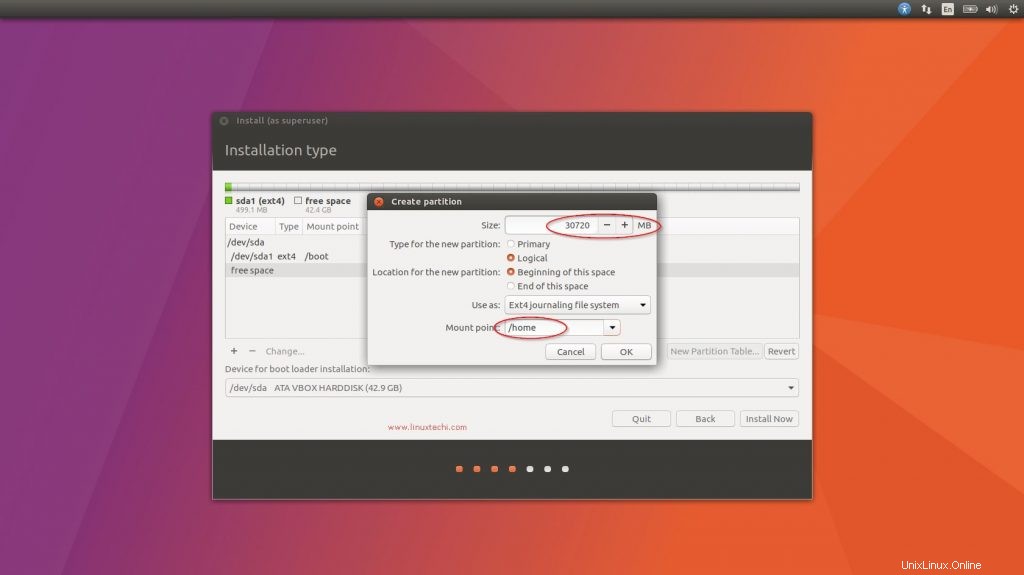
Création/partition de 8 Go.
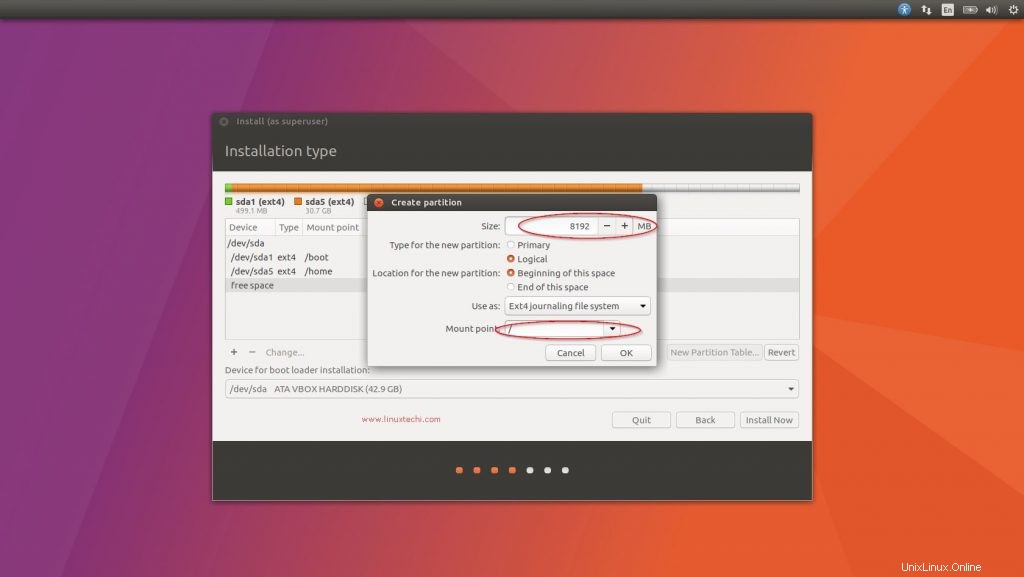
Créer une partition Swap de 2 Go
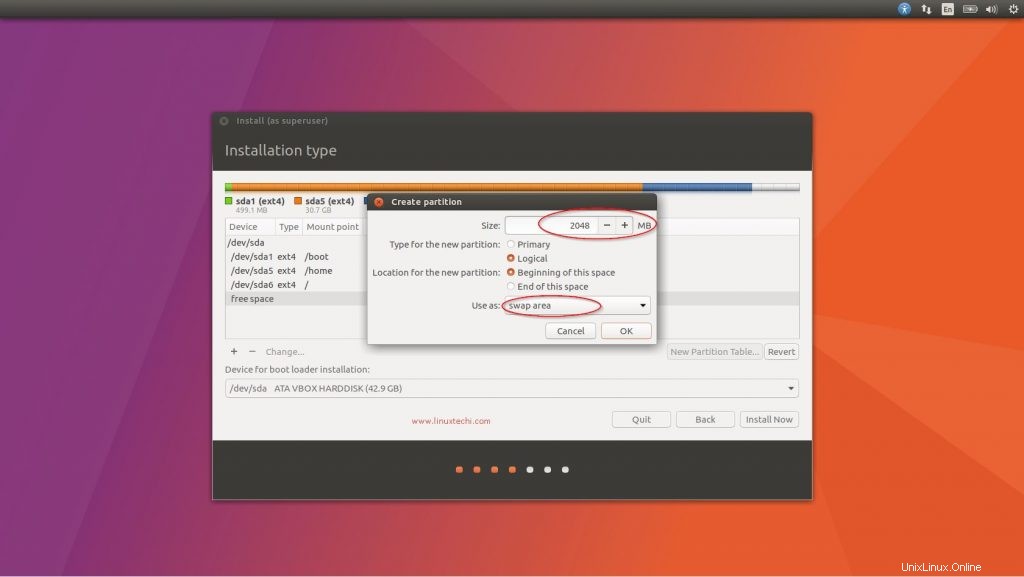
Une fois que vous avez terminé avec les partitions, cliquez sur "Installer maintenant ". Ensuite, dans la fenêtre suivante, sélectionnez continuer à écrire les modifications sur le disque.
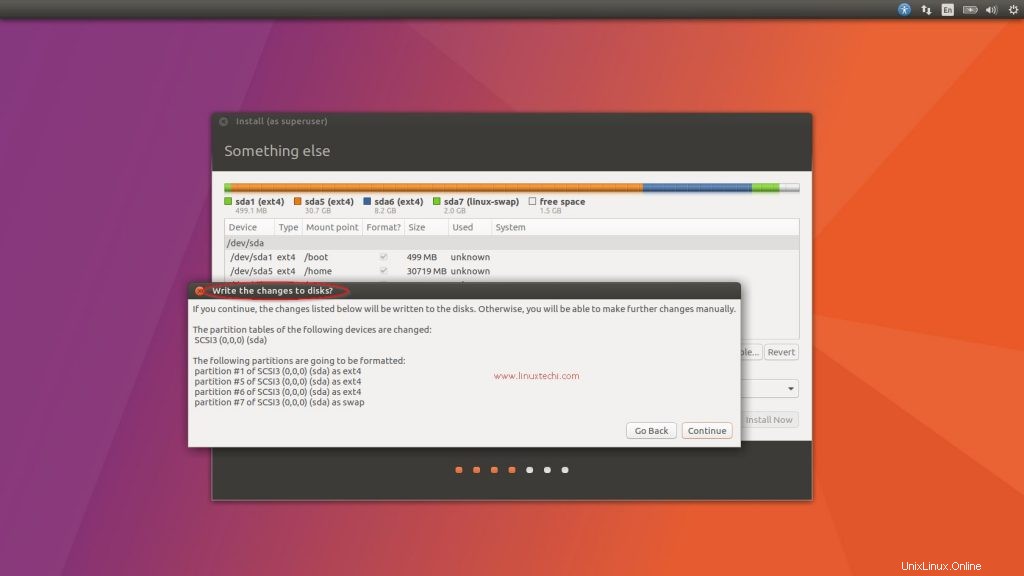
Étape : 4 Sélectionnez votre emplacement respectif et la disposition du clavier en fonction de votre configuration
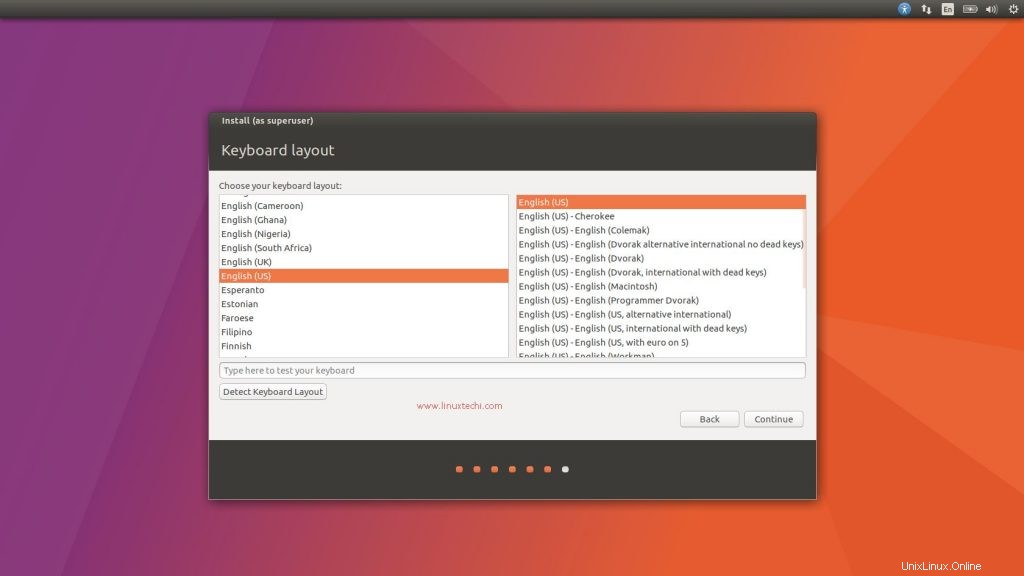
Cliquez sur Continuer
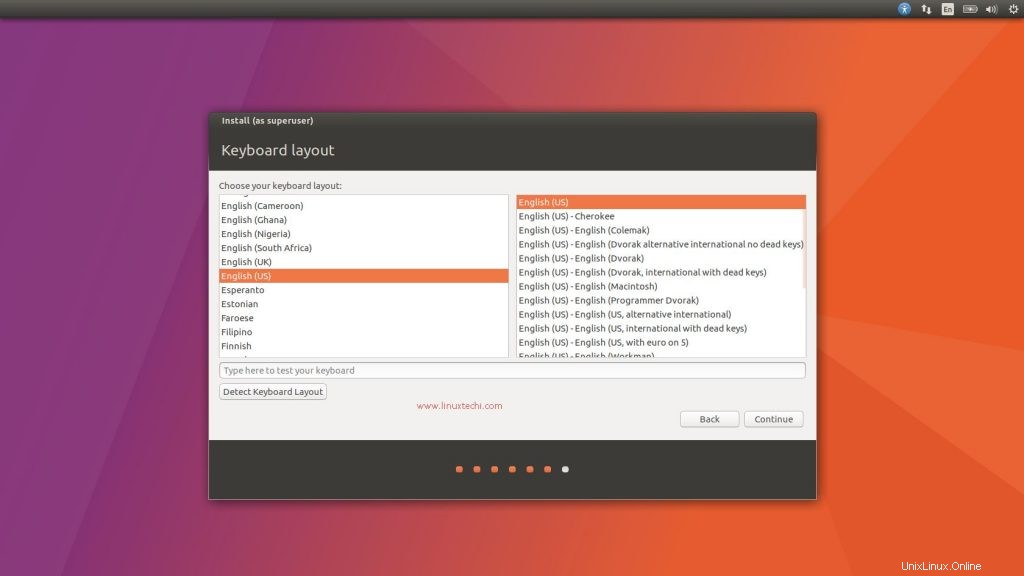
Cliquez sur Continuer pour aller plus loin.
Étape : 5 Spécifiez votre nom d'utilisateur et le nom d'hôte du système
Dans cette étape, spécifiez le nom d'utilisateur qui sera créé lors de l'installation et les droits sudo seront attribués à cet utilisateur. En dehors de cela, spécifiez le nom d'hôte que vous souhaitez définir pour votre système. Dans mon cas, j'utilise les éléments suivants
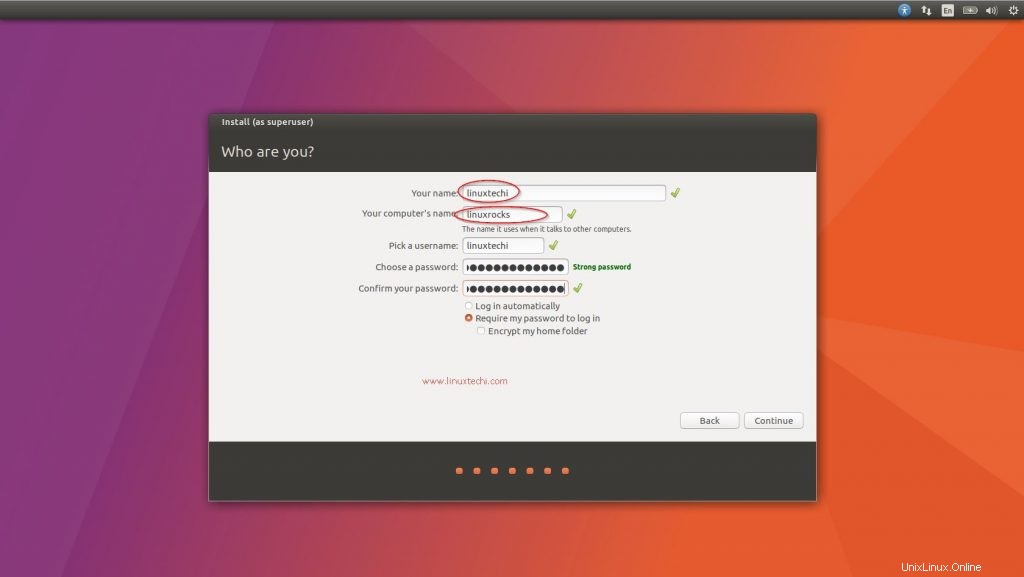
Cliquez sur Continuer…
Étape : 6 L'installation a commencé et est en cours
À cette étape, l'installation commencera comme indiqué.
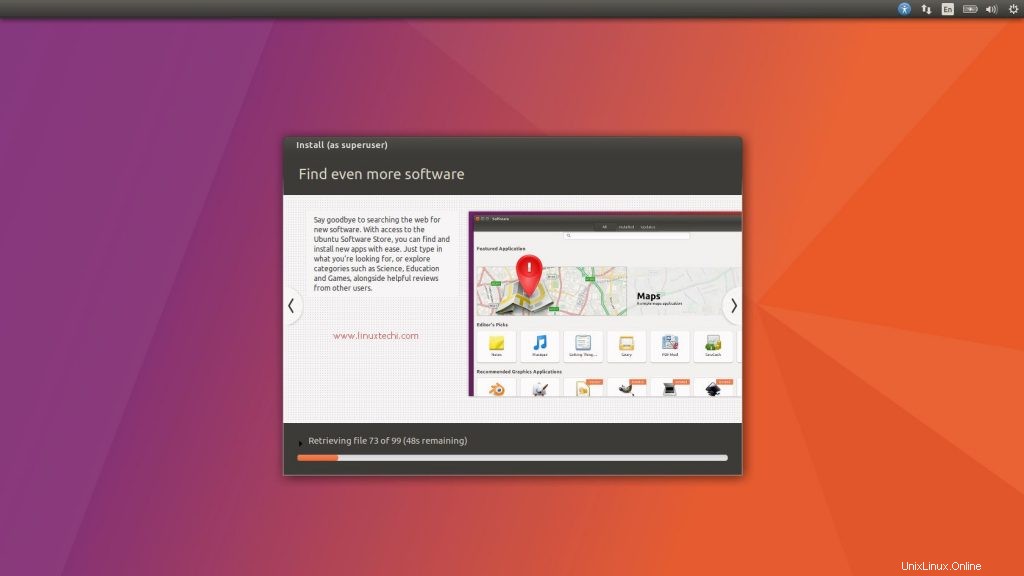
Une fois l'installation terminée, nous serons invités à redémarrer le système
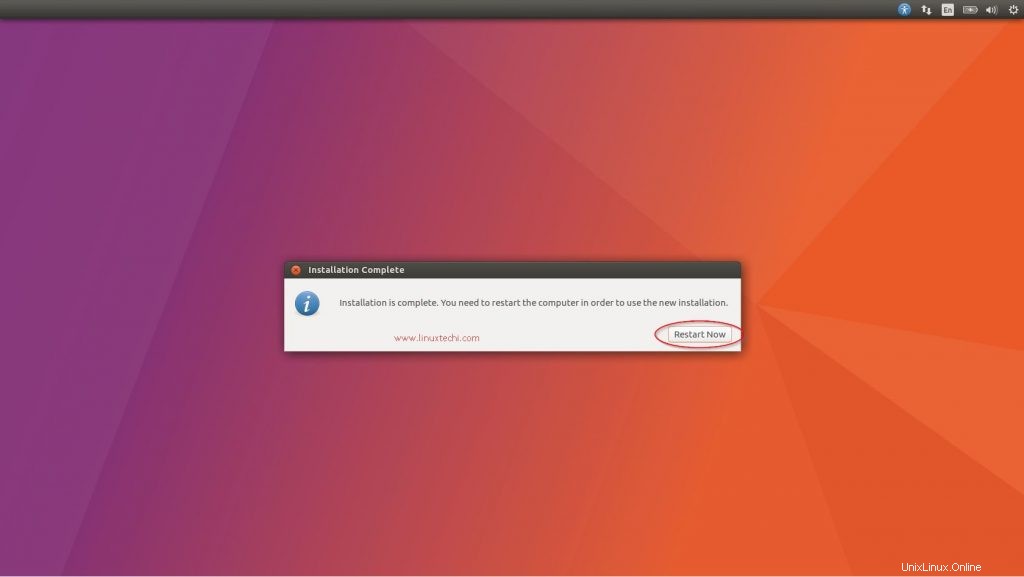
Cliquez sur "Redémarrer maintenant ”
Étape :7 Écran de connexion après le redémarrage
Utilisez le même nom d'utilisateur et ses informations d'identification que vous avez créés lors de l'installation. Dans mon cas, le nom d'utilisateur est "linuxtechi"
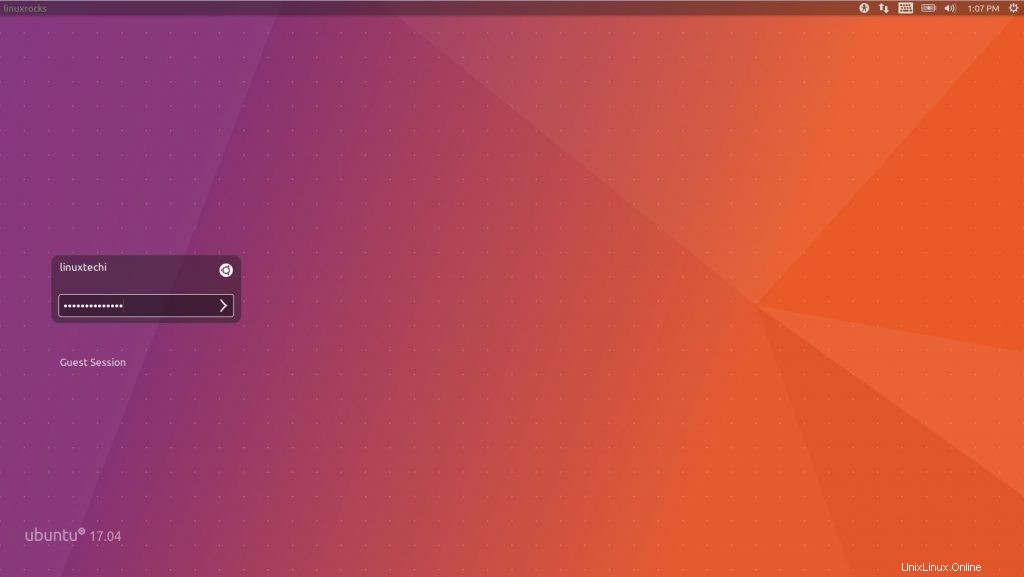
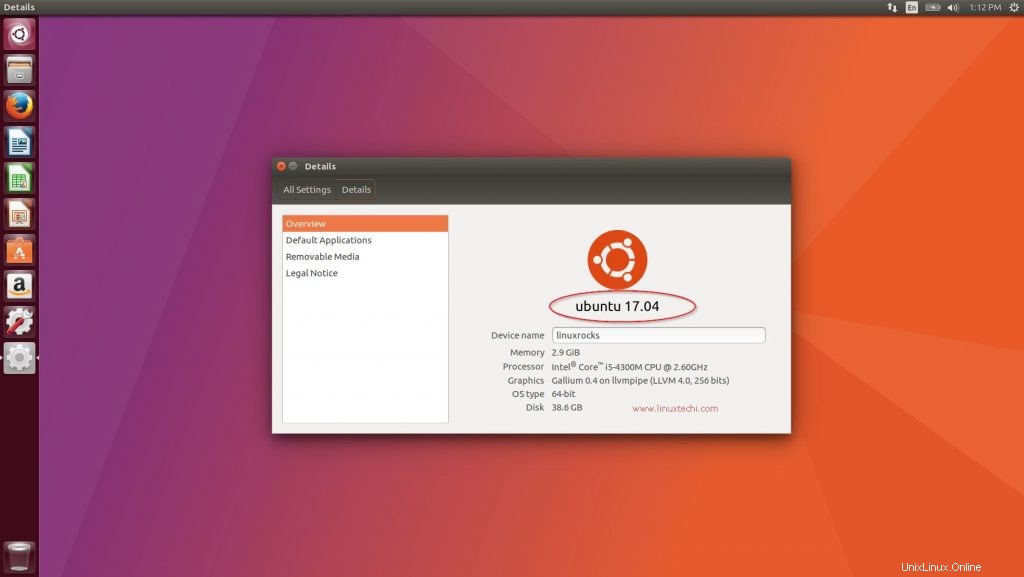
C'est tout de l'article. J'espère que vous avez une idée de comment installer Ubuntu 17.04 avec une table de partition personnalisée. Explorez Ubuntu 17.04 et amusez-vous 🙂