Comme nous le savons tous, VirtualBox est l'outil de virtualisation le plus couramment utilisé au niveau du poste de travail. En d'autres termes, nous pouvons dire qu'il s'agit d'un logiciel de virtualisation multiplateforme qui est utilisé pour créer et gérer des machines virtuelles (VM) sous Windows, Mac OS et Linux comme les distributions ( Ubuntu , Debian , CentOS , RHEL et SUSE ).
Récemment, Oracle a publié la dernière version de VirtualBox 6.0, cette version a de nouvelles fonctionnalités améliorées, certaines d'entre elles sont répertoriées ci-dessous,
- Introduction d'un nouveau gestionnaire de fichiers, qui permet de copier des fichiers entre l'invité (VM) et l'hôte
- Exporter une machine virtuelle vers Oracle Cloud Infrastructure
- Interface utilisateur améliorée
- Compatibilité avec les graphiques 3D pour les VM Windows
- Introduction de l'utilitaire vboximg-mount pour l'hôte Apple, qui permet d'accéder au contenu du disque de la machine virtuelle sur l'hôte
Dans cet article, nous apprendrons comment installer la dernière version de VirtualBox 6.0 sur le bureau Ubuntu 18.04 LTS / 18.10 et CentOS 7
Étapes d'installation de VirtualBox 6.0 sur Ubuntu 18.04 LTS / 18.10
1) Ouvrez le terminal et exécutez les commandes suivantes pour ajouter les clés de dépôt VirtualBox 6
[email protected]linuxtechi:~$ wget -q https://www.virtualbox.org/download/oracle_vbox_2016.asc -O- | sudo apt-key add - OK [email protected]:~$ [email protected]:~$ wget -q https://www.virtualbox.org/download/oracle_vbox.asc -O- | sudo apt-key add - OK [email protected]:~$
2) Exécutez la commande ci-dessous pour activer le référentiel VirtualBox 6.0
[email protected]:~$ sudo add-apt-repository "deb [arch=amd64] http://download.virtualbox.org/virtualbox/debian $(lsb_release -cs) contrib"
3) Installez VirtualBox 6.0 à l'aide de la commande apt-get
Exécutez la commande apt-get suivante pour installer VirtualBox 6.0,
[email protected]:~$ sudo apt-get update [email protected]:~$ sudo apt-get install virtualbox-6.0 -y
Étapes d'installation de VirtualBox 6.0 sur CentOS 7
Ouvrez le terminal et créez le fichier repo VirtualBox sous le dossier "/etc/yum.repos.d ”
[[email protected] ~]# vi /etc/yum.repos.d/virtualbox.repo [virtualbox] name=Oracle Linux / RHEL / CentOS-$releasever / $basearch - VirtualBox baseurl=http://download.virtualbox.org/virtualbox/rpm/el/$releasever/$basearch enabled=1 gpgcheck=1 repo_gpgcheck=1 gpgkey=https://www.virtualbox.org/download/oracle_vbox.asc
Enregistrez et quittez le fichier
Mettez à jour l'index des référentiels yum à l'aide de la commande "yum repolist" et appuyez sur "y" pour accepter les clés de référentiel VirtualBox
[[email protected] ~]# yum repolist
La sortie de la commande ci-dessus serait quelque chose comme ci-dessous
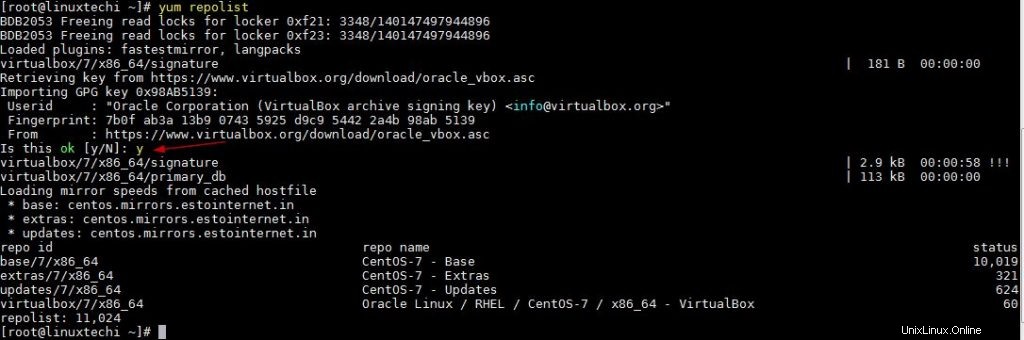
Installez maintenant le package RPM VirtualBox 6.0 en utilisant la commande yum ci-dessous,
[[email protected] ~]# yum install VirtualBox-6.0 -y
La commande ci-dessus créera le groupe vboxusers et l'utilisateur VirualBox. Il ajoutera l'utilisateur VirtualBox au groupe et construira les modules du noyau requis pour virtualbox 6.0
Dépannage :
Si vous obtenez des erreurs liées à "KERN_DIR " lors de l'installation de VirtualBox 6.0, puis essayez de définir la variable ci-dessous,
[[email protected] ~]# KERN_DIR=/usr/src/kernels/`uname -r`-`uname -m` [[email protected] ~]# export KERN_DIR
Si vous rencontrez des erreurs de module de reconstruction du noyau lors de l'installation de VirtualBox 6.0, essayez les étapes ci-dessous
[[email protected] ~]# yum update -y [[email protected] ~]# /usr/lib/virtualbox/vboxdrv.sh setup
Installation du pack d'extension VirtualBox 6.0 sur Ubuntu 18.04 / 18.10 / CentOS 7
Remarque : Les étapes ci-dessous s'appliquent également au système CentOS 7
Téléchargez le fichier du pack d'extension virtualbox 6.0 à l'aide de la commande wget
[email protected]:~$ wget https://download.virtualbox.org/virtualbox/6.0.0/Oracle_VM_VirtualBox_Extension_Pack-6.0.0.vbox-extpack
Une fois le fichier du pack d'extension téléchargé, exécutez la commande VBoxManage ci-dessous pour installer le pack d'extension,
[email protected]:~$ sudo VBoxManage extpack install Oracle_VM_VirtualBox_Extension_Pack-6.0.0.vbox-extpack
La commande ci-dessus nous invitera à accepter la licence Oracle, alors tapez 'y' et appuyez sur Entrée et une fois la commande exécutée avec succès, nous obtiendrons la sortie quelque chose comme ci-dessous,
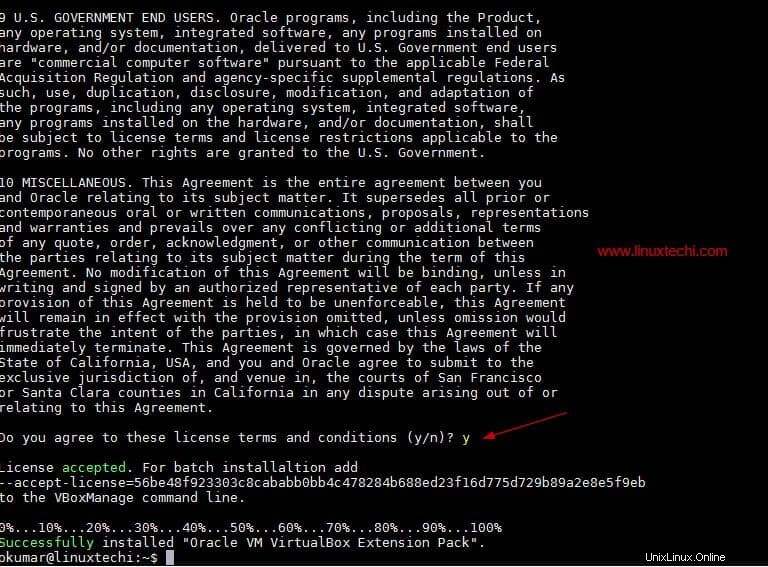
Accéder à VirtualBox 6.0 sur Ubuntu 18.04 / 18.10
Dans le champ de recherche, tapez virtualbox puis cliquez sur l'icône virtualbox,
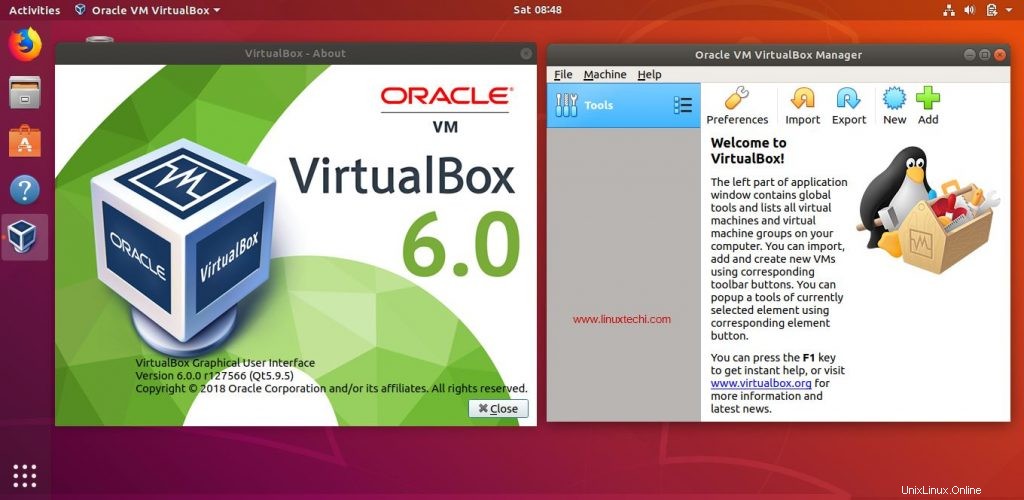
Accéder à VirtualBox 6.0 sur CentOS 7
Allez dans Applications -> Outils système -> Cliquez sur l'icône VirtualBox
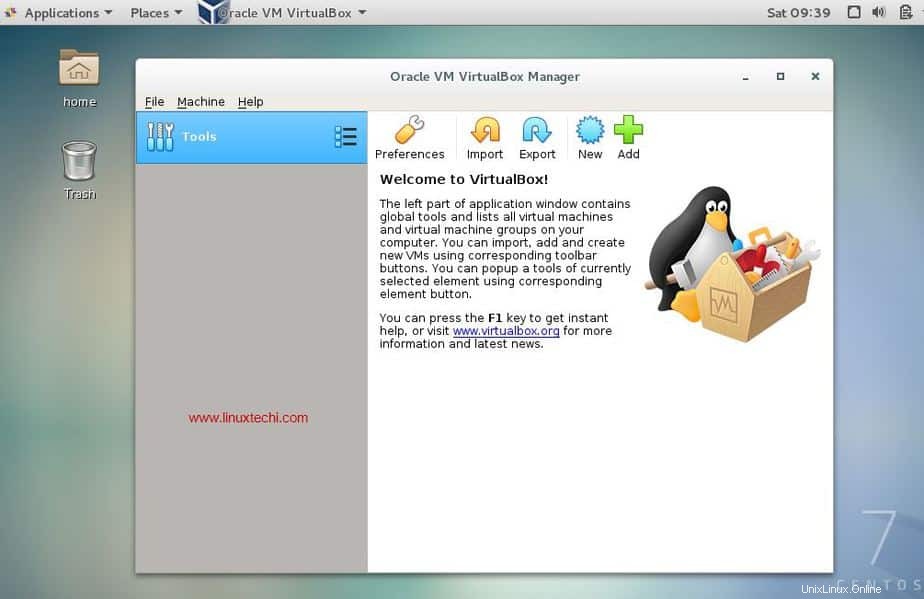
Cela confirme que nous avons installé avec succès VirtualBox 6.0, c'est tout de cet article.Veuillez partager vos commentaires et commentaires
En savoir plus sur :Comment gérer les machines virtuelles Oracle VirtualBox à partir de la ligne de commande