Bonne nouvelle pour les amateurs de bureau Linux, Canonical a annoncé et publié (19 octobre 2017) son dernier système d'exploitation basé sur Linux Ubuntu 17.10, le nom de code d'Ubuntu 17.10 est "Artful Aardvark “. Comme Ubuntu 17.10 n'est pas une version LTS, nous bénéficierons de l'assistance et des correctifs de la communauté au cours des 9 prochains mois.
Certaines des nouvelles fonctionnalités incluses dans cette version sont répertoriées ci-dessous.
- L'environnement de bureau GNOME remplace le bureau Unity par défaut
- Le système 32 bits n'est pas pris en charge, ce qui signifie que nous ne pouvons pas installer Ubuntu 17.10 sur un système 32 bits.
- Le nouveau noyau 4.13 est inclus
- GDM est le gestionnaire d'affichage par défaut à la place de LightDM
- Support matériel amélioré
- Nouvelle version de Network Manager 1.8
- Le système de fichiers Ext4 prend en charge le chiffrement avec fscrypt
Dans cet article, nous allons parcourir les étapes d'installation d'ubuntu 17.10. Voici la configuration système minimale requise pour Ubuntu 17.10 :
- 2 Go de RAM
- Processeur double cœur (2 GHz)
- 25 Go d'espace libre sur le disque dur
- Support d'installation, soit un lecteur de DVD ou une clé USB
- Connectivité Internet (facultatif)
Passons aux étapes d'installation.
Étape :1) Téléchargez le fichier iso d'Ubuntu 17.10
La première chose à faire est de télécharger le fichier iso d'Ubuntu 17.10 depuis son site Web officiel
https://www.ubuntu.com/download/desktop
Une fois le fichier téléchargé, gravez-le sur un DVD ou une clé USB et rendez-le amorçable.
Étape :2) Démarrez votre système avec le support de démarrage préparé ci-dessus
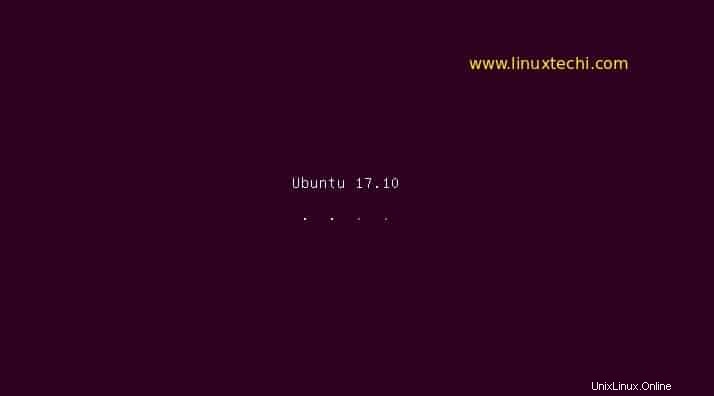
Dans la fenêtre suivante, sélectionnez "Installer Ubuntu option ”
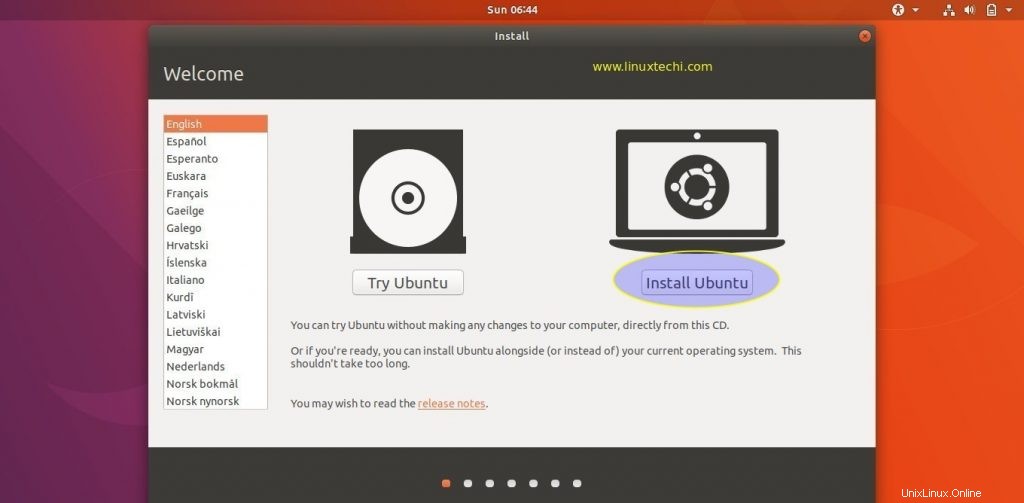
Étape :3) Installez les mises à jour et les logiciels tiers lors de l'installation d'Ubuntu 17.10
Si votre système est connecté à Internet, sélectionnez les deux options pour installer les dernières mises à jour, les logiciels tiers et multimédia pendant l'installation, sinon vous pouvez les laisser décochées,
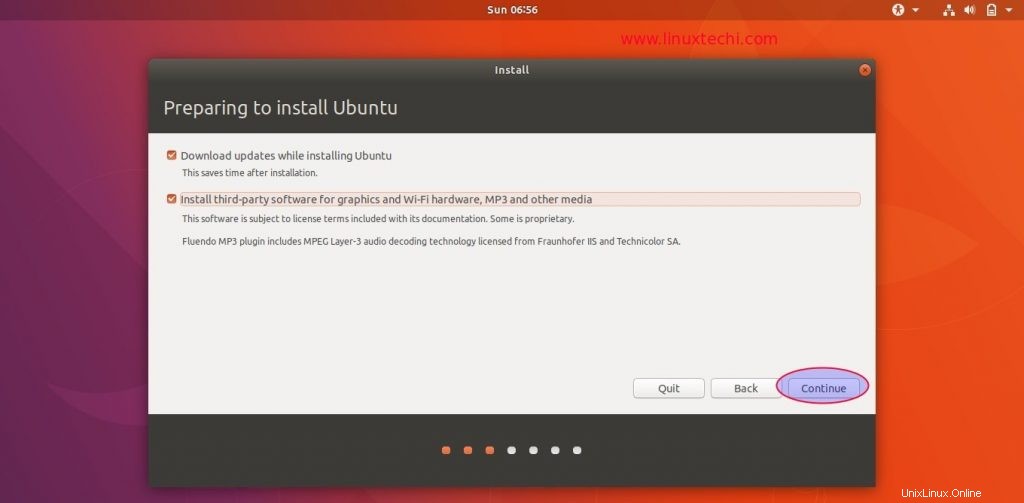
Étape 4) Sélectionnez le type d'installation pour votre système
Le type d'installation signifie choisir le schéma de partition de votre disque dur. Nous avons deux options ici soit nous permettons au programme d'installation de créer un schéma de partitions automatique (sélectionnez la première option 'Effacer le disque et installer Ubuntu ‘) ou nous pouvons créer notre propre schéma de partitions en sélectionnant la deuxième option ( Quelque chose d'autre ),
Dans ce guide, nous allons créer notre propre schéma de partitions personnalisées sur un disque dur de 40 Go. Nous allons créer les partitions suivantes
- /boot 1 Go (système de fichiers ext4)
- /home 20 Go (système de fichiers ext4)
- / 10 Go (système de fichiers ext4)
- /var 6 Go (système de fichiers ext4)
- Échange 2 Go
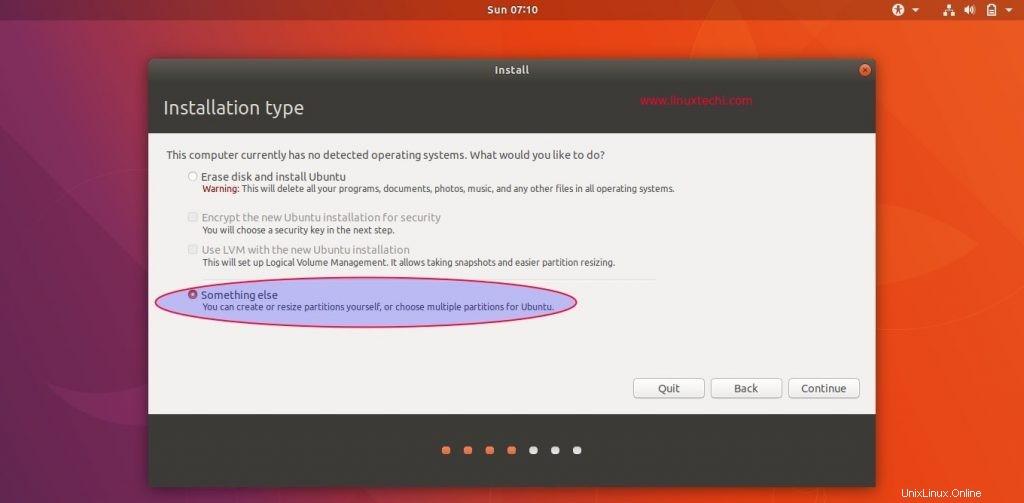
Cliquez sur continuer
Dans la fenêtre suivante, nous verrons la taille de disque libre disponible pour Ubuntu Linux,
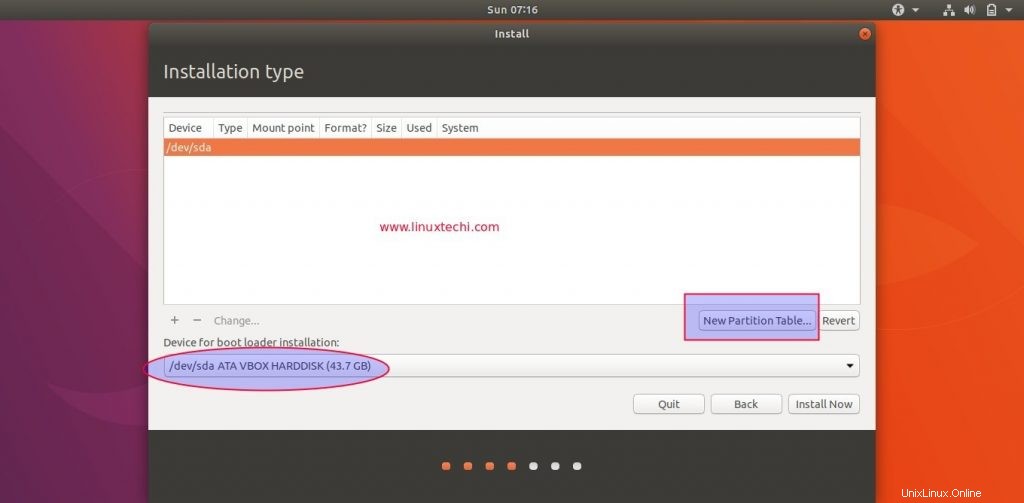
Pour commencer à créer une nouvelle table de partition, cliquez sur l'option "Nouvelle table de partition ”
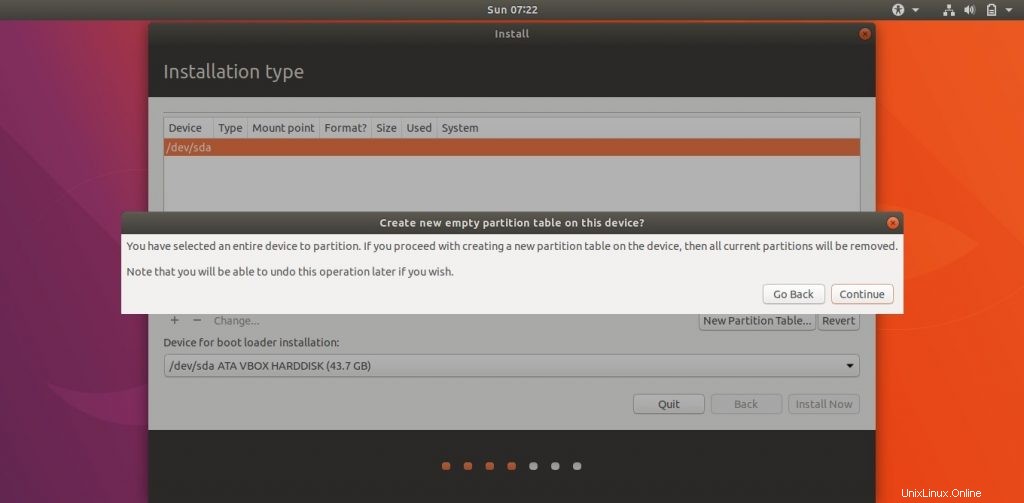
Cliquez sur continuer
Créez une partition/boot de taille 1 Go, cliquez sur le symbole + pour créer une nouvelle partition
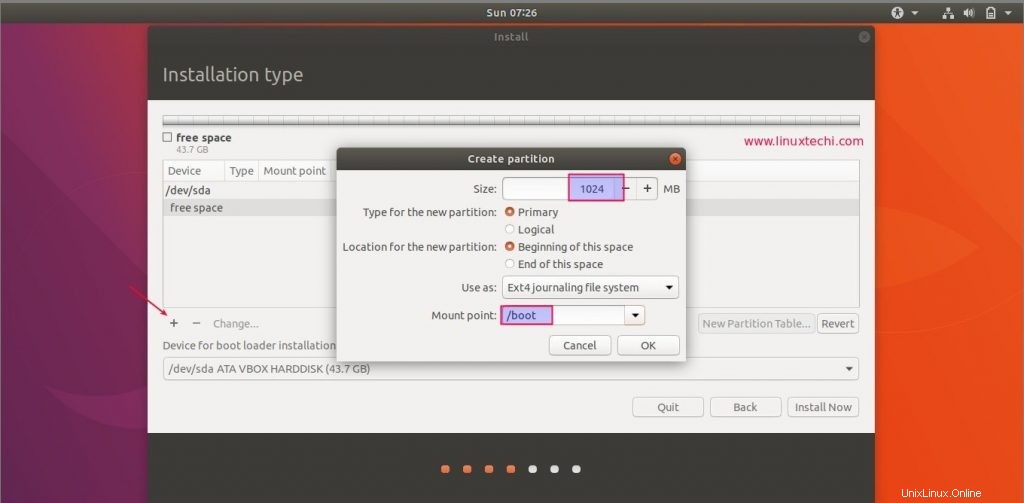
Créer une partition /home de taille 20 Go,
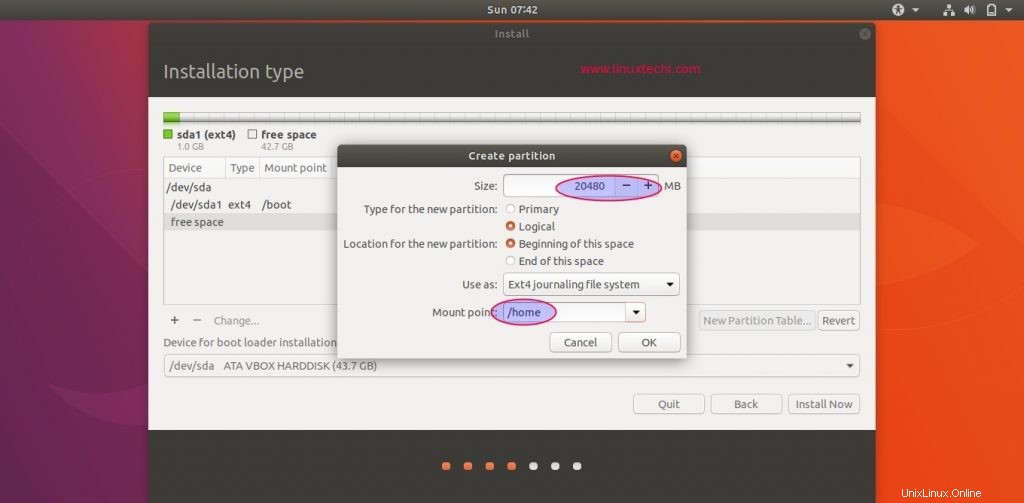
De même, créez un système de fichiers / &/var de taille 10 Go et 6 Go respectivement
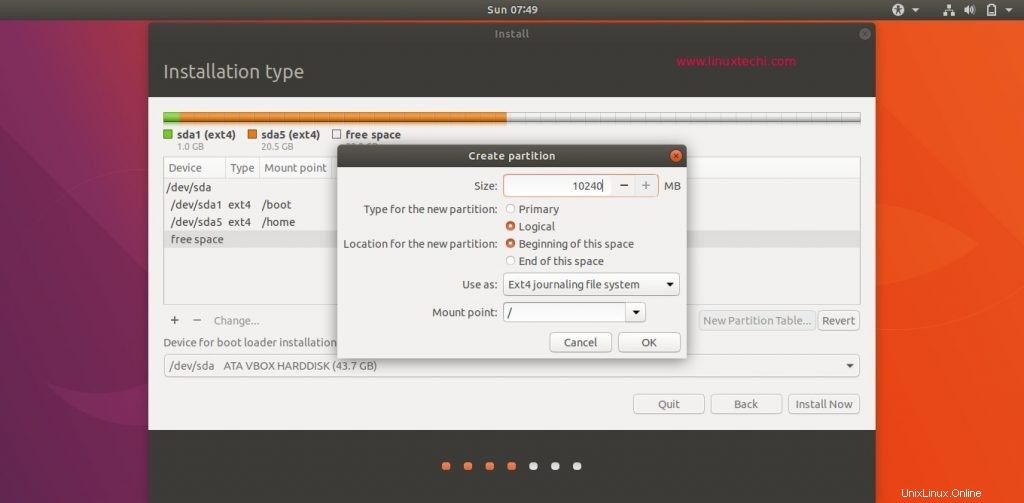
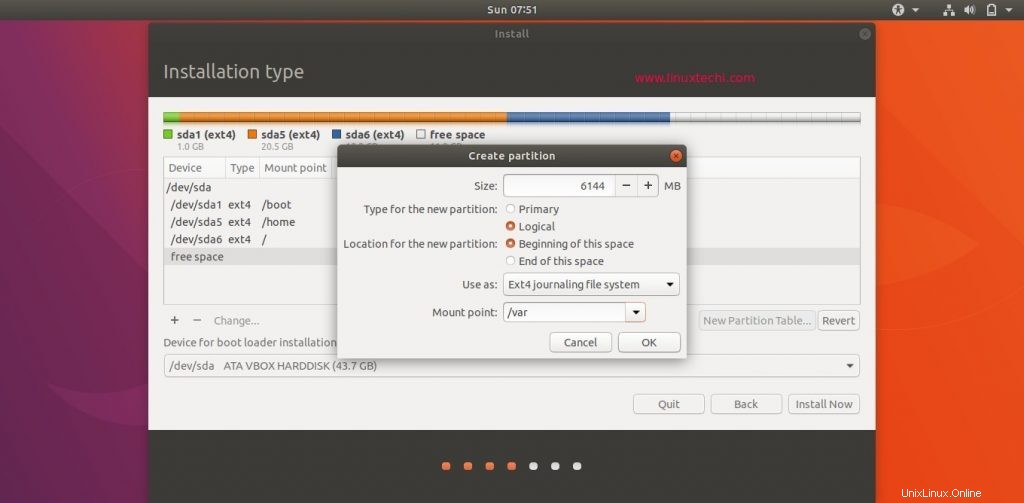
Créez maintenant notre dernière partition en tant que swap de taille 2 Go
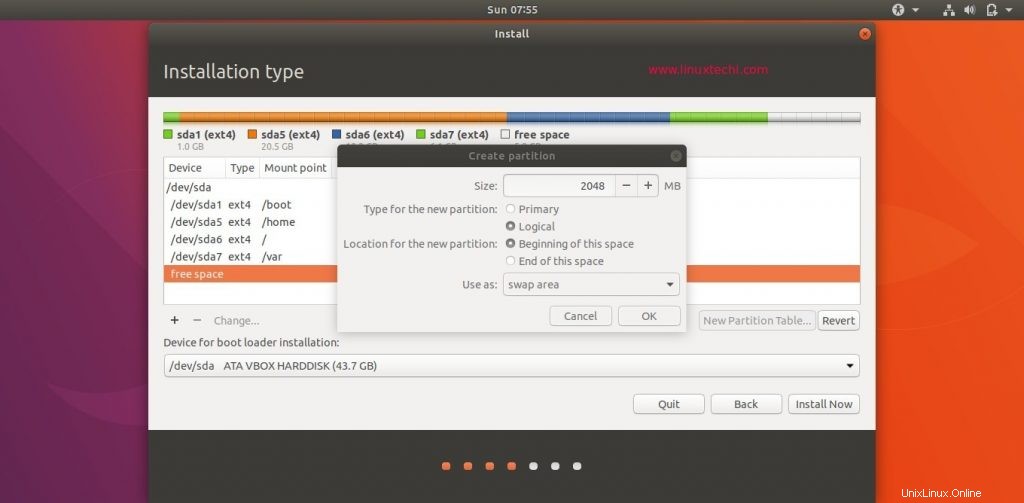
Une fois que vous avez terminé avec les partitions, cliquez sur "Installer maintenant option '
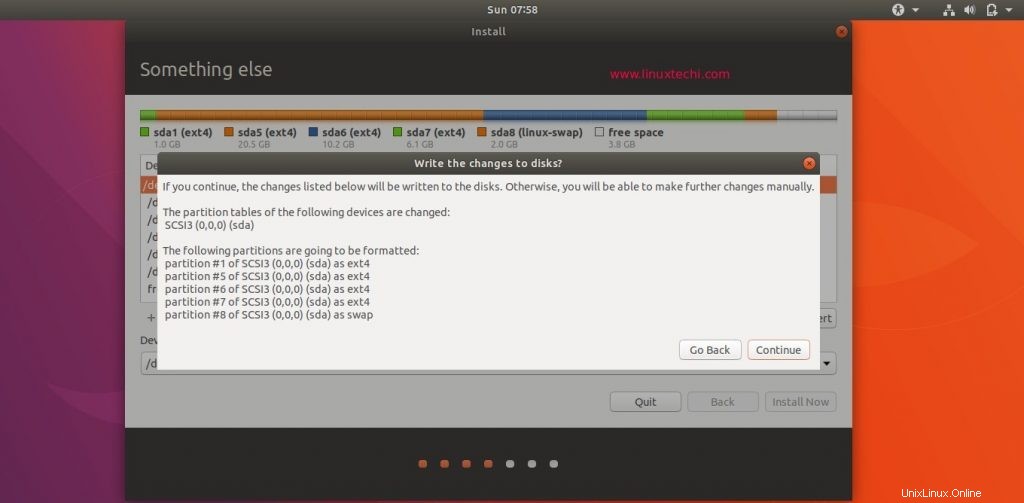
cliquez sur Continuer pour écrire les modifications sur les disques.
Étape :5) Sélectionnez votre fuseau horaire et la disposition du clavier respectifs
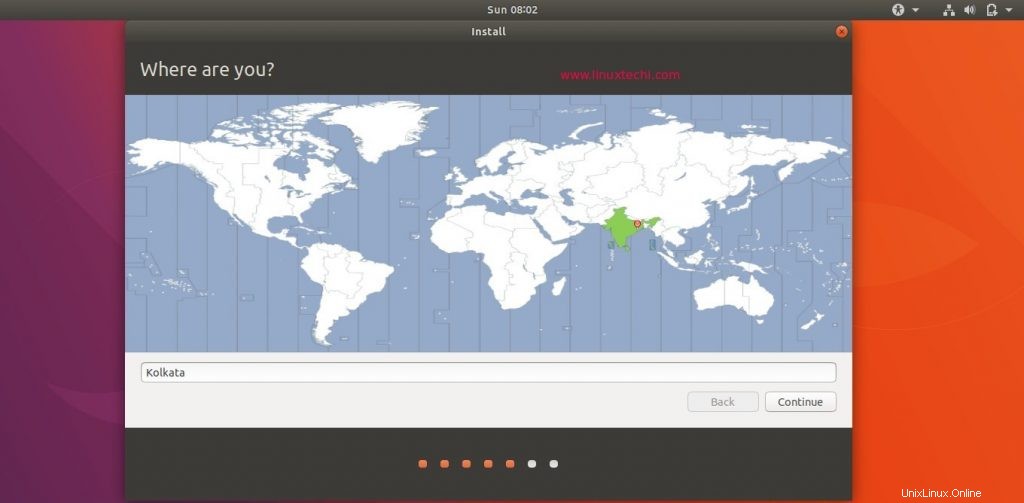
cliquez sur continuer
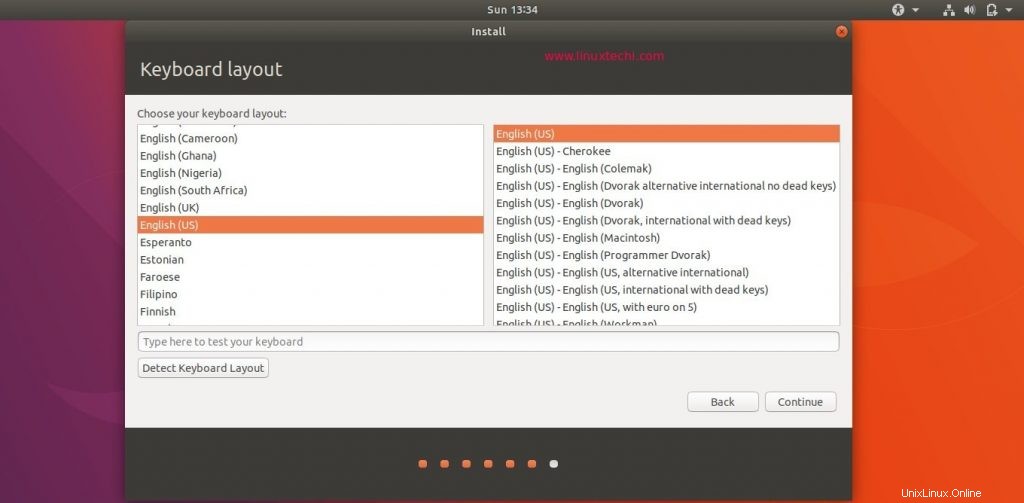
Cliquez sur continuer pour continuer
Étape :6) Mentionnez le nom d'utilisateur et le nom d'hôte de votre système
Quels que soient le nom d'utilisateur et le nom d'hôte que vous avez spécifiés ici, ils seront créés sur votre système lors de l'installation.
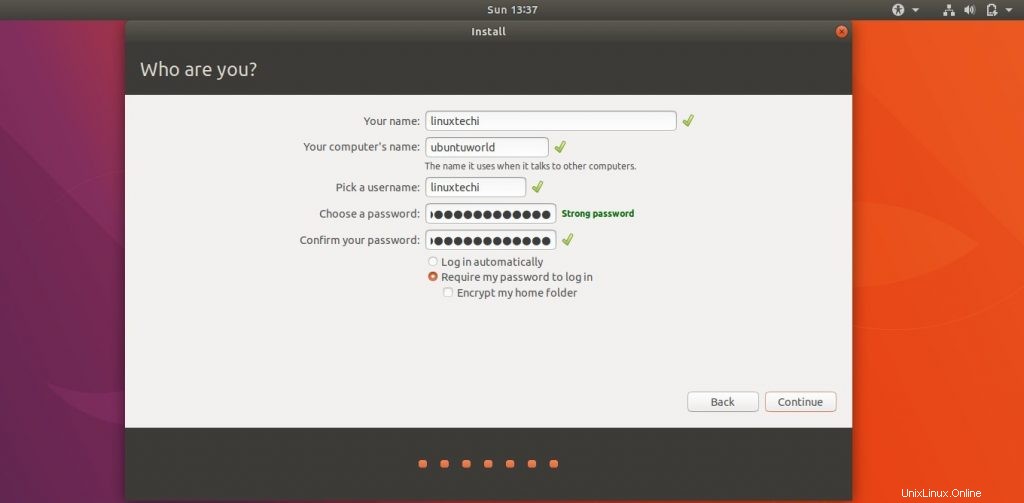
Cliquez sur Continuer pour lancer l'installation
Étape :7) L'installation d'Ubuntu 17.10 a été lancée et est en cours
À cette étape, l'installation d'Ubuntu 17.10 doit être démarrée et est en cours.
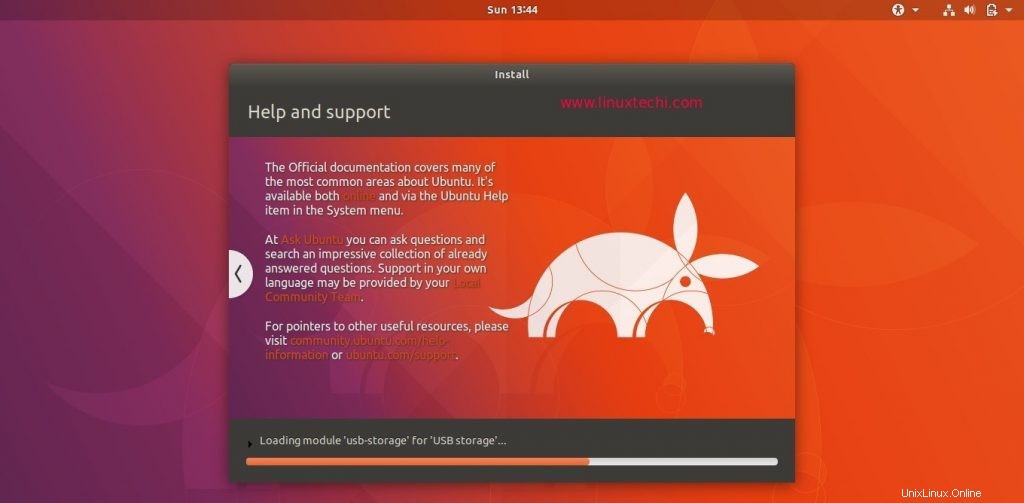
Une fois l'installation terminée, le programme d'installation nous demandera de redémarrer votre système.
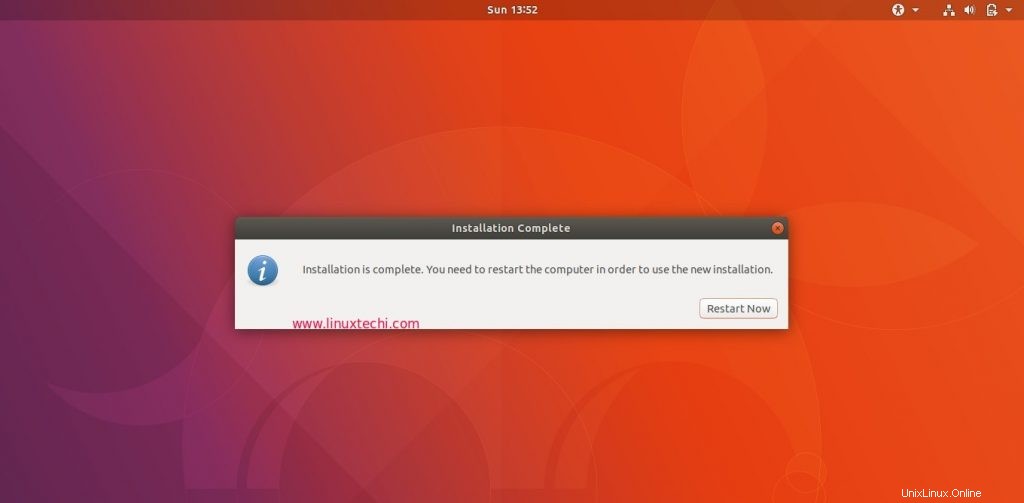
Cliquez sur "Redémarrer maintenant ” pour redémarrer la machine.
Étape :8) Écran de connexion Ubuntu 17.10 après le redémarrage
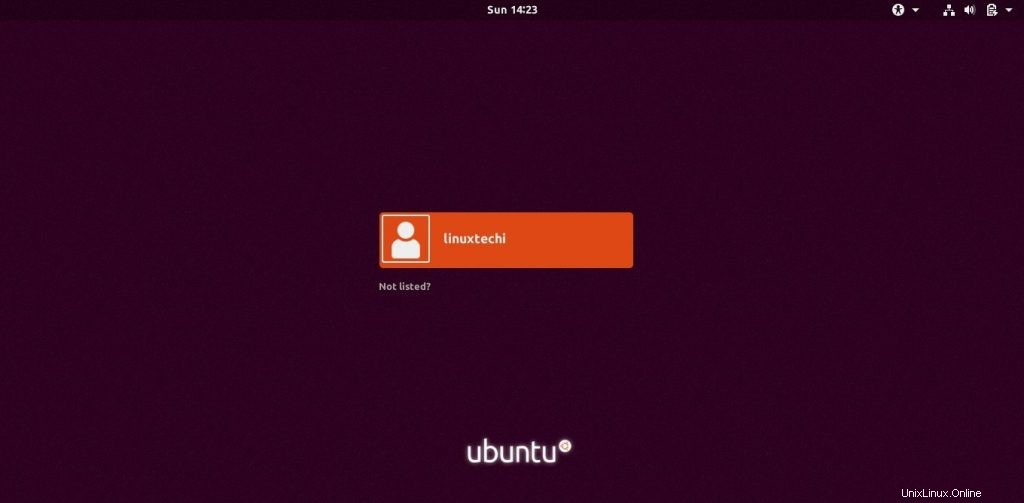
Utilisez les mêmes informations d'identification que nous avons spécifiées lors de l'installation
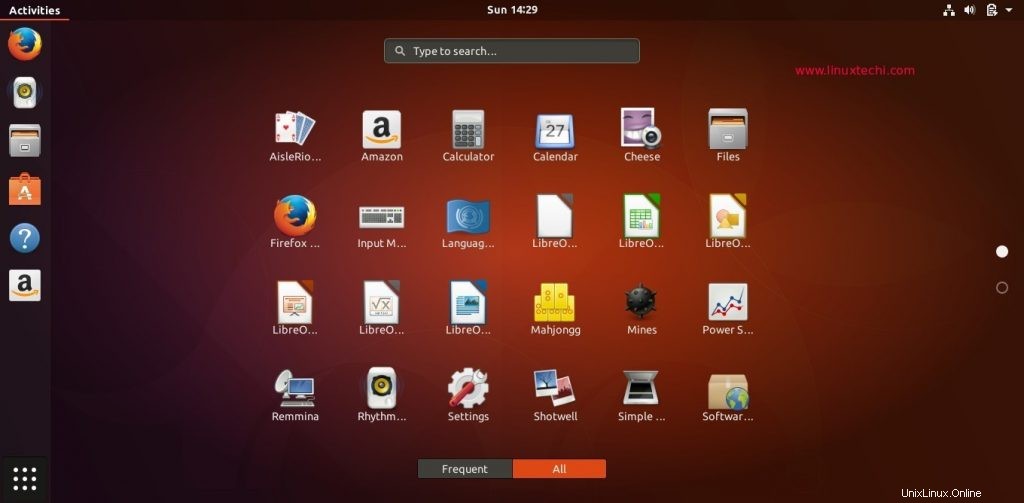
Ceci conclut l'installation d'Ubuntu 17.10, explorez maintenant la dernière version d'Ubuntu et amusez-vous 🙂