Canonical a publié le dernier Ubuntu 16.10 avec le nom de code "Yakkety Yak". Certains des changements notables dans cette version sont répertoriés ci-dessous :
- Nouveau noyau 4.8
- Mise à jour Unity 8
- Gnome 3.20 mis à jour
- Navigateur de fichiers Nautilus 3.20 mis à jour
- LibreOffice 5.2
- Après la première connexion, il vous permettra désormais de définir votre langue préférée et vos comptes en ligne.
Dans cet article, nous verrons comment installer Ubuntu 16.10 sur un ordinateur portable ou un ordinateur de bureau. Vous trouverez ci-dessous la configuration minimale requise pour Ubuntu 16.10
- Processeur double cœur 2 GHz
- 2 Go de RAM
- Disque dur de 25 Go
- Port USB ou port de lecteur de DVD
Reportez-vous aux étapes suivantes :
Étape 1 Téléchargez l'image ISO du bureau Ubuntu 16.10
Utilisez l'URL ci-dessous pour télécharger le fichier ISO du bureau Ubuntu 16.10 en fonction de l'architecture de votre système.
https://www.ubuntu.com/download/desktop
Gravez le fichier ISO téléchargé sur un DVD ou une clé USB et démarrez le système avec un support de démarrage. Ensuite, l'écran ci-dessous apparaîtra.
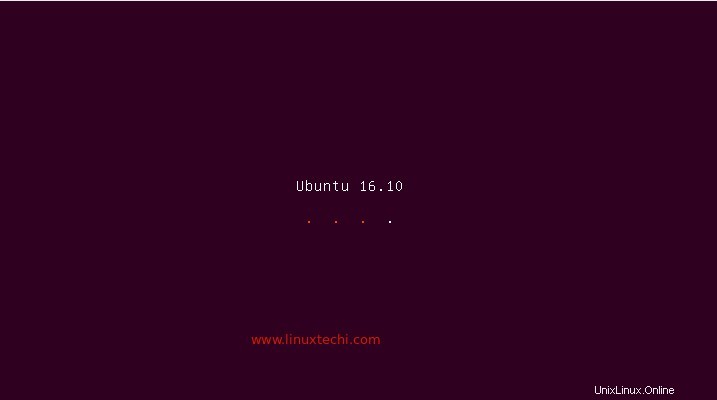
Étape : 2 Sélectionnez l'option Installer Ubuntu.
Sélectionnez l'option "installer Ubuntu".
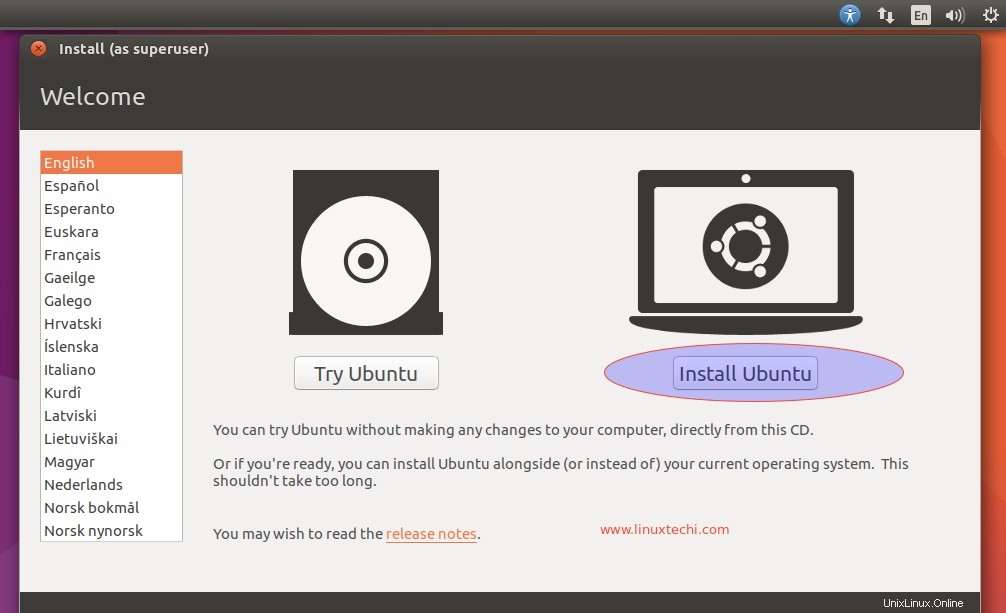
Si votre système est connecté à Internet, sélectionnez les deux options si vous souhaitez installer des mises à jour et des logiciels tiers pour les lecteurs graphiques, Flash et multimédia lors de l'installation.
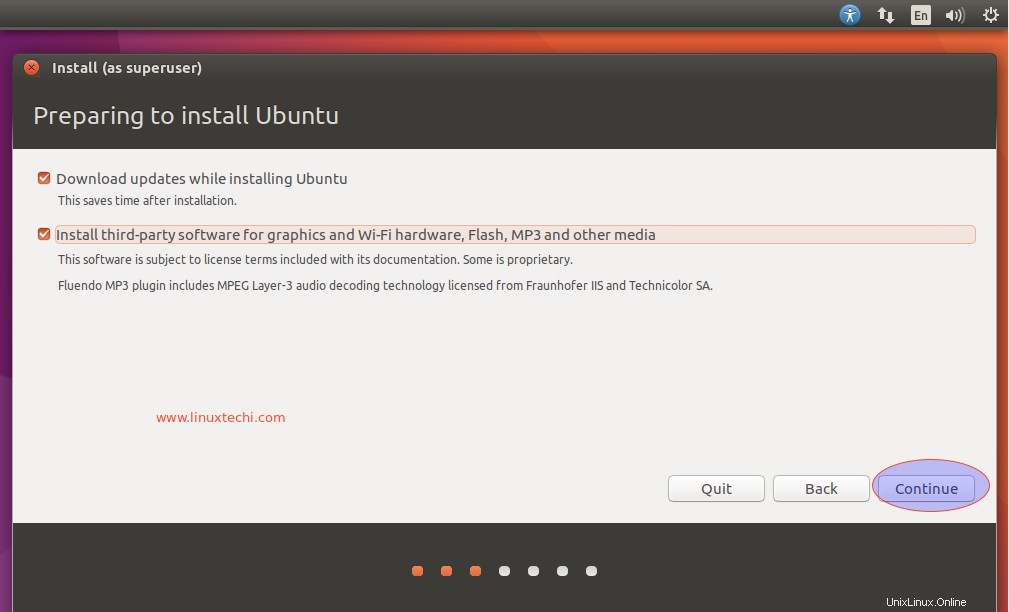
Cliquez sur Continuer.
Étape : 3 Sélectionnez le type d'installation approprié.
Le type d'installation signifie ici comment vous voulez créer des partitions sur le disque dur de votre système. Il existe essentiellement deux méthodes :la première consiste à laisser le programme d'installation effacer tout le disque et à créer automatiquement des partitions. La deuxième option est "Quelque chose d'autre", ce qui nous permet de créer nos propres partitions personnalisées.
Dans mon cas, je créerai ma propre table de partition sur un disque dur de 42 Go.
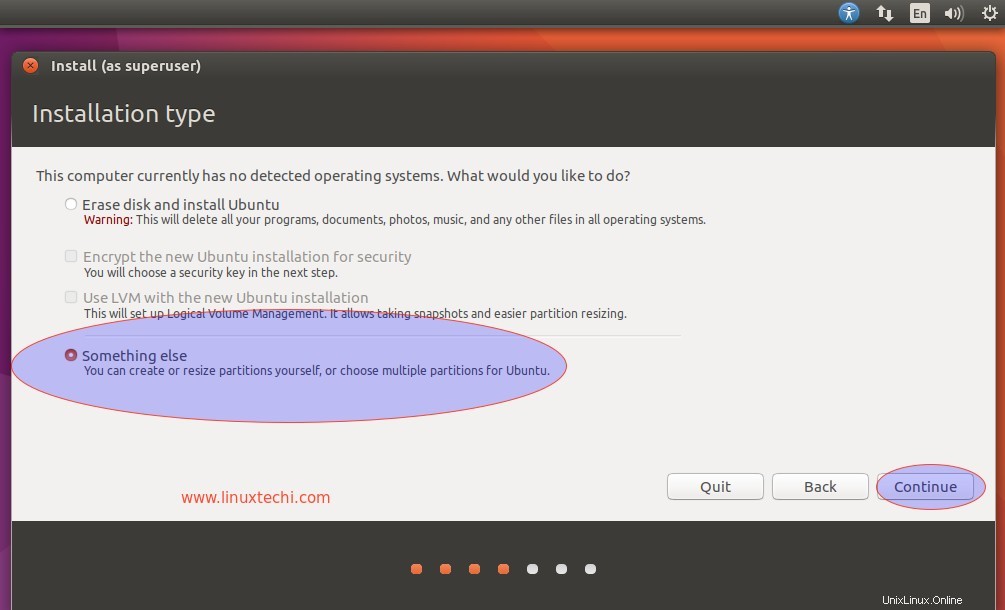
Cliquez sur Continuer…
Pour créer une nouvelle partition sur un disque dur de 42 Go, cliquez sur "nouvelle table de partition option ”
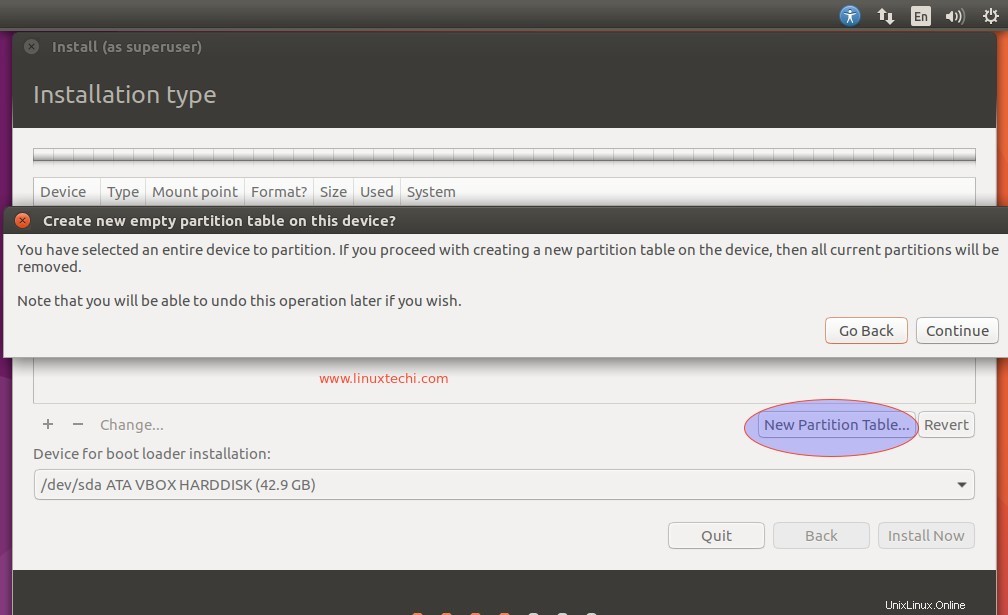
Cliquez sur Continuer pour continuer.
Créez les partitions suivantes avec le système de fichiers ext4. La taille peut varier en fonction du disque dur de votre système
- /boot =500 Mo (système de fichiers ext4)
- / =15 Go (système de fichiers ext4)
- /var =10 Go (système de fichiers ext4)
- /home =12 Go (système de fichiers ext4)
- swap =4 Go
Cliquez sur le symbole plus (+) pour créer la partition, commençons par créer /boot.
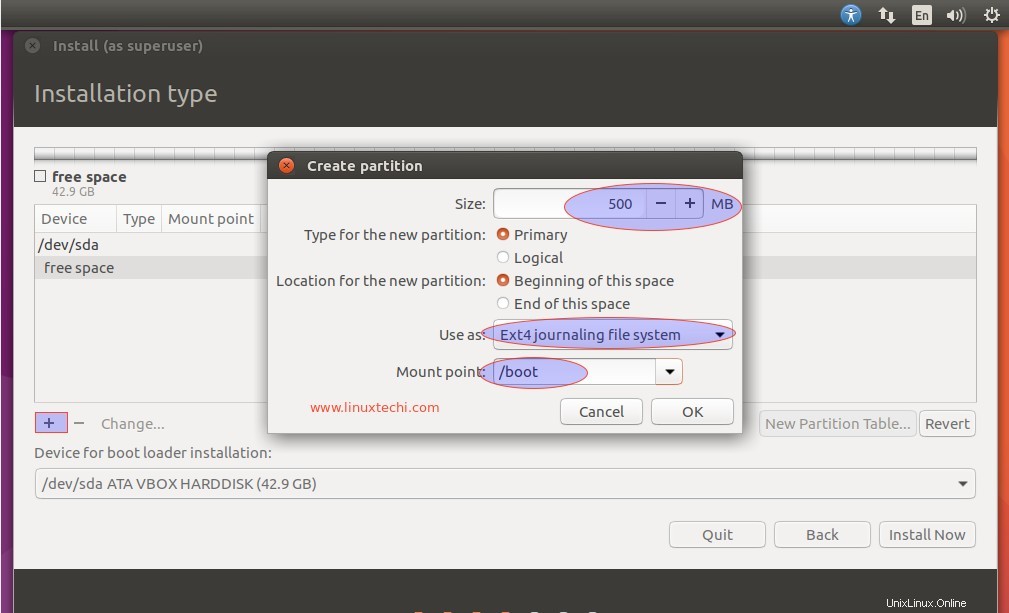
Cliquez sur OK
Créer / partitionner de taille 15 Go.
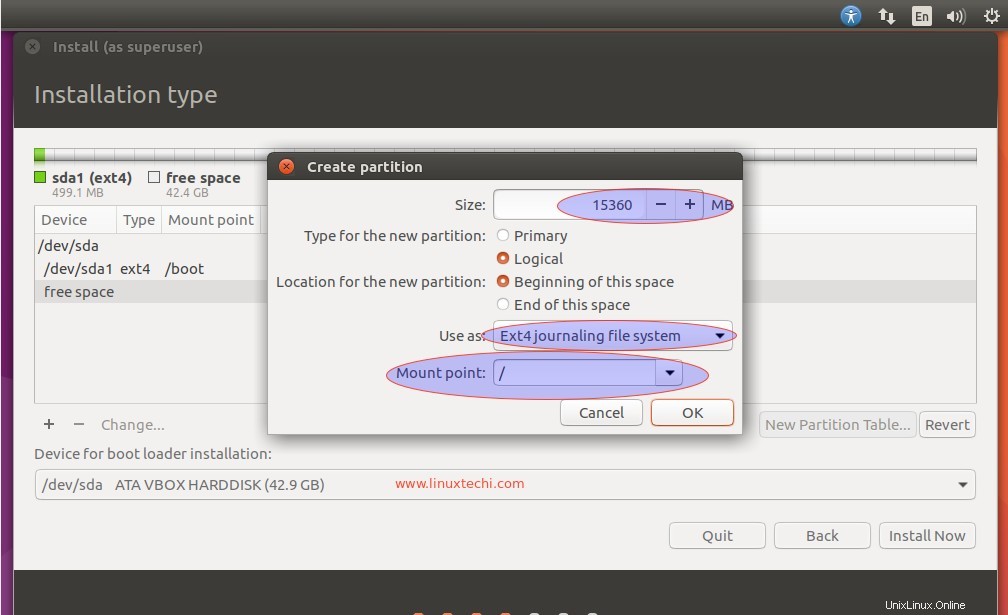
De même, créez des partitions /home et /var de taille 10 Go et 12 Go respectivement.
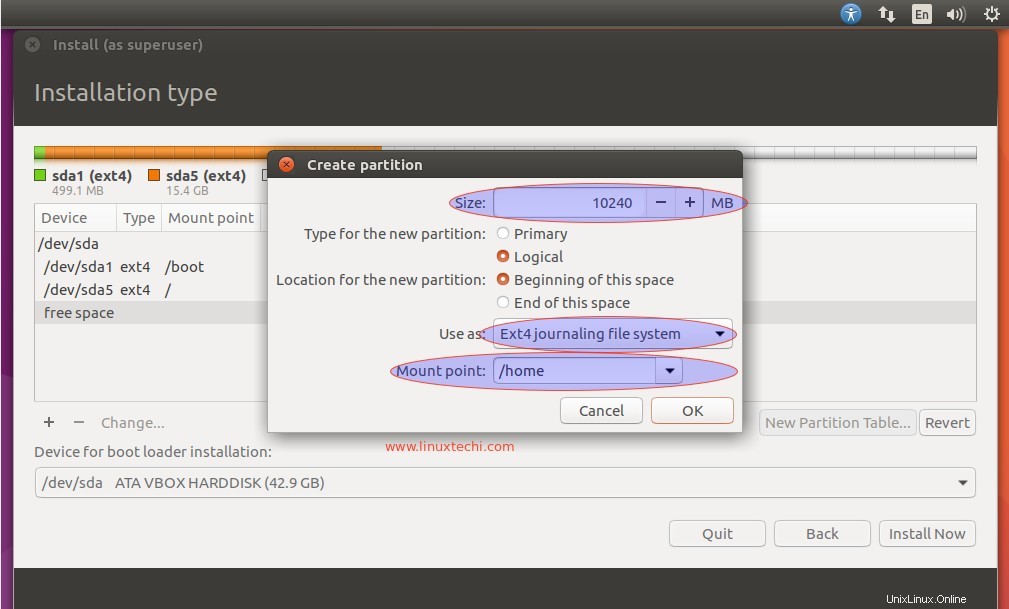
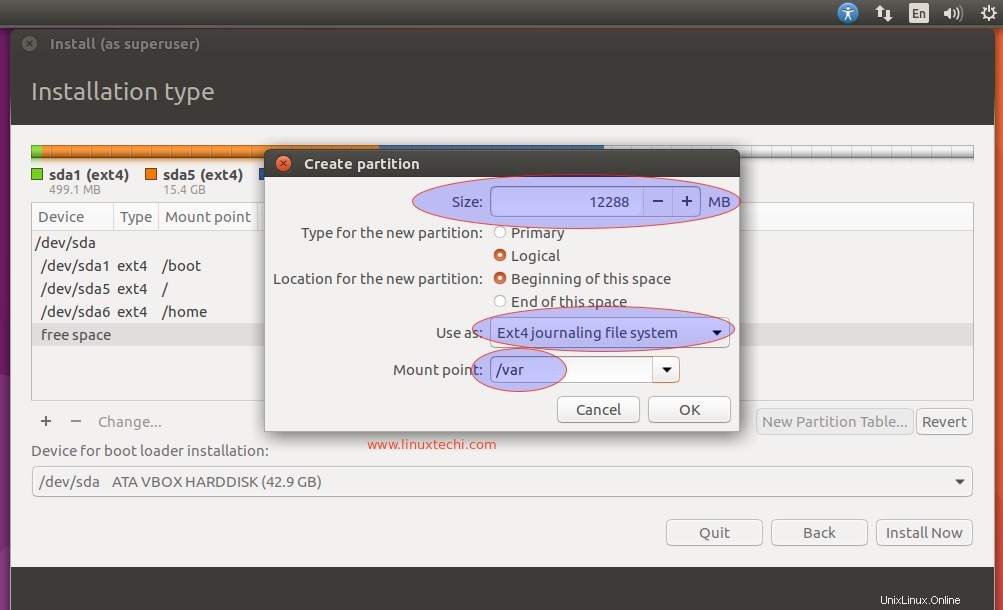
Créer une partition swap de taille 4 Go
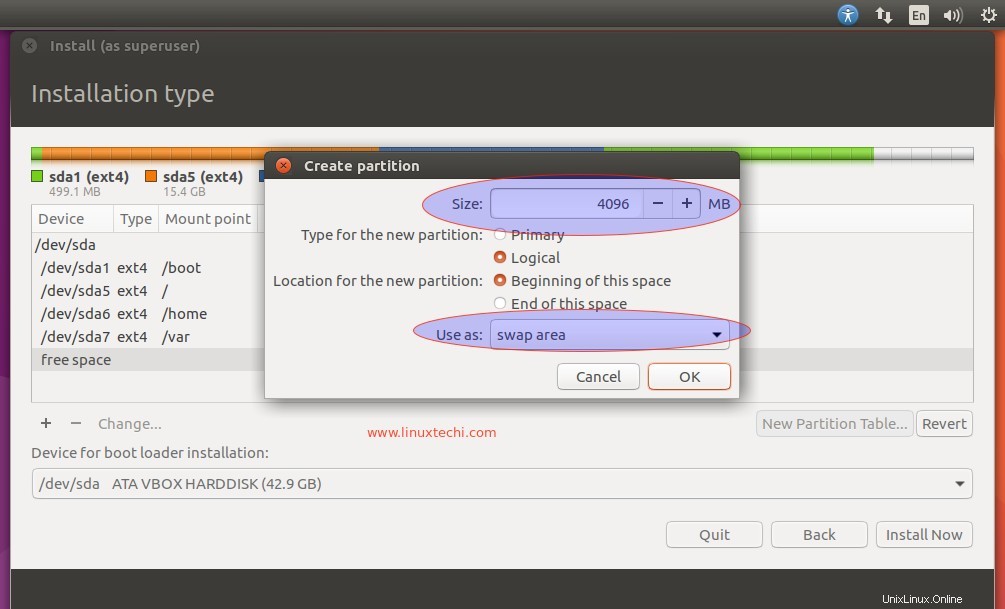
Cliquez sur l'option Installer maintenant
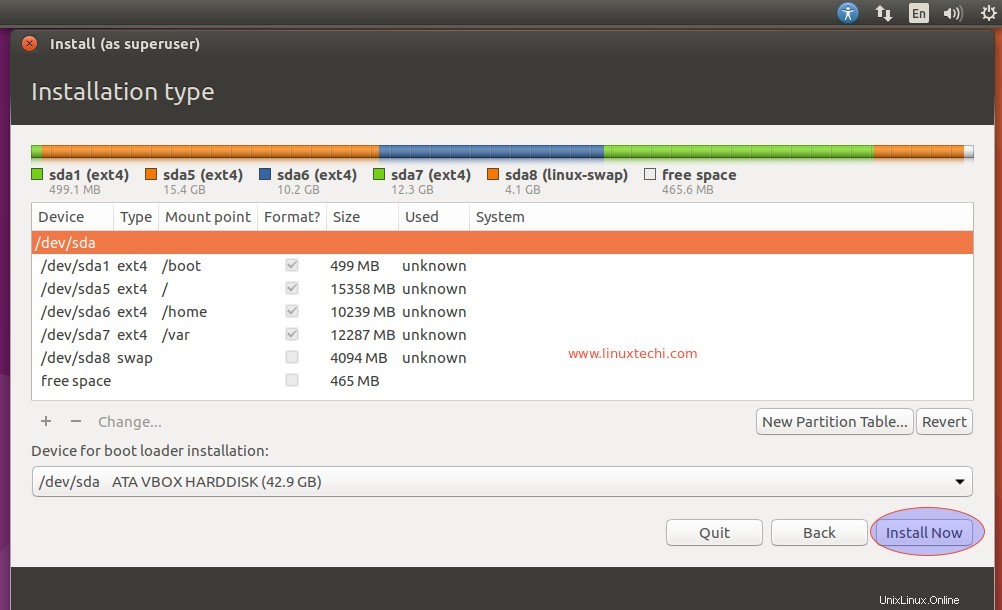
Cliquez sur Continuer pour écrire les modifications sur le disque.
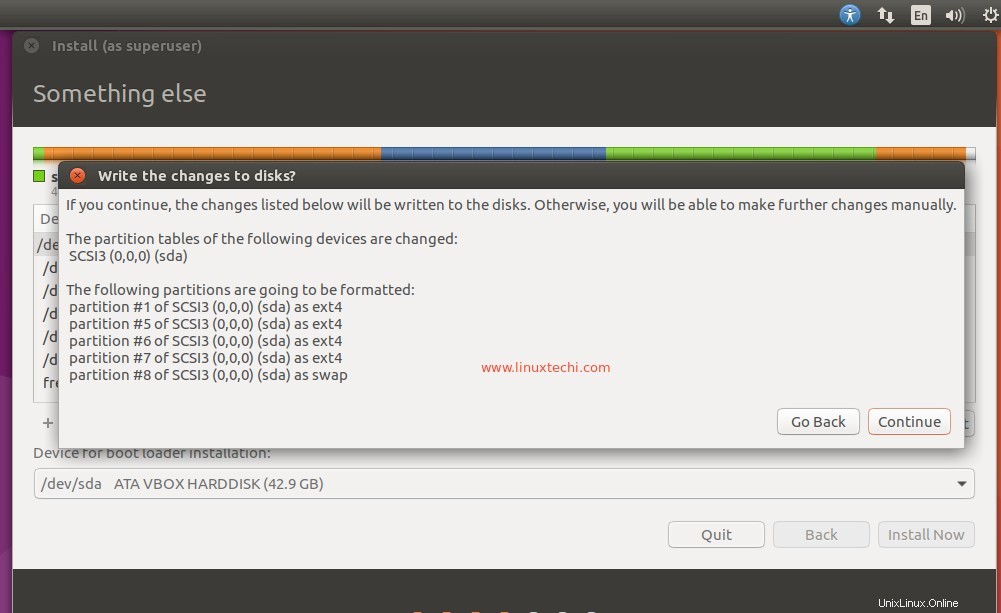
Étape : 4 Sélectionnez le fuseau horaire selon votre configuration.
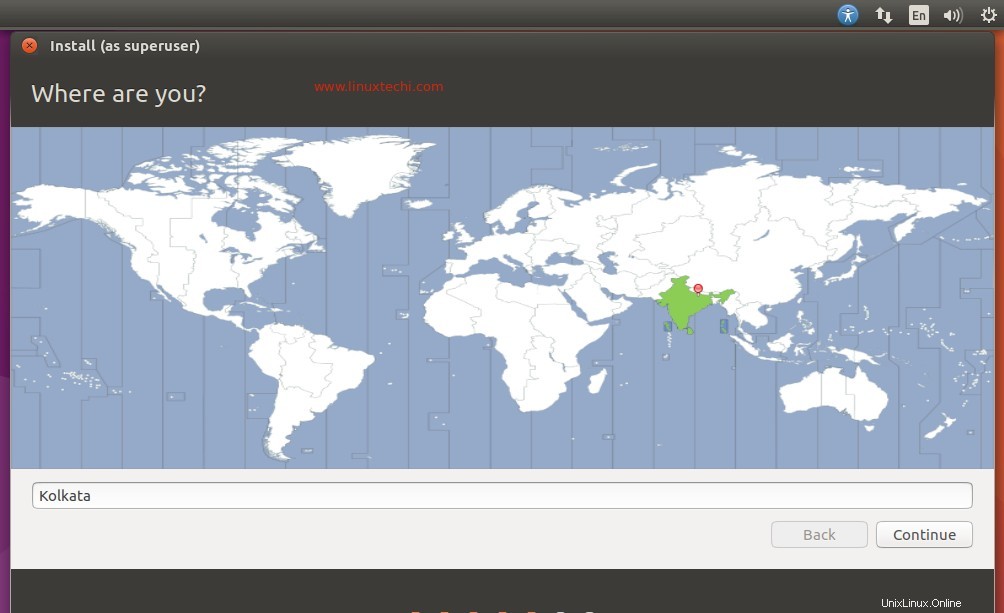
Cliquez sur Continuer..
Étape : 5 Sélectionnez la disposition du clavier selon votre configuration.
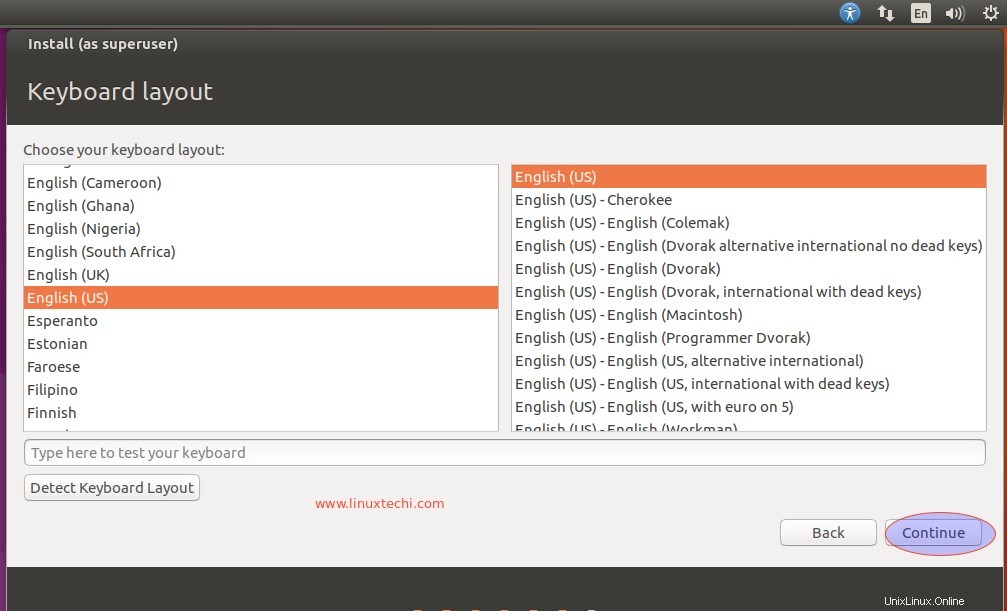
Cliquez sur continuer pour continuer
Étape : 6 Spécifiez le nom d'utilisateur, le nom d'hôte et le mot de passe de l'utilisateur.
Dans cette étape, spécifiez le nom d'utilisateur que vous souhaitez créer lors de l'installation, le nom d'hôte de votre système et le mot de passe de l'utilisateur.
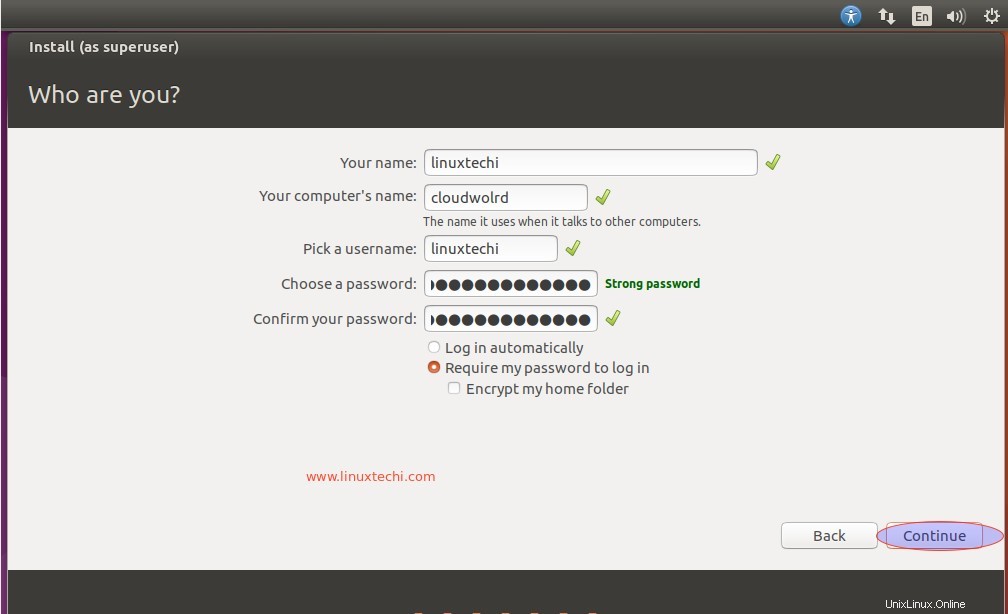
Cliquez sur Continuer pour poursuivre l'installation. Dans l'écran suivant, nous verrons que l'installation a commencé.
Étape :7 Progression de l'installation d'Ubuntu 16.10.
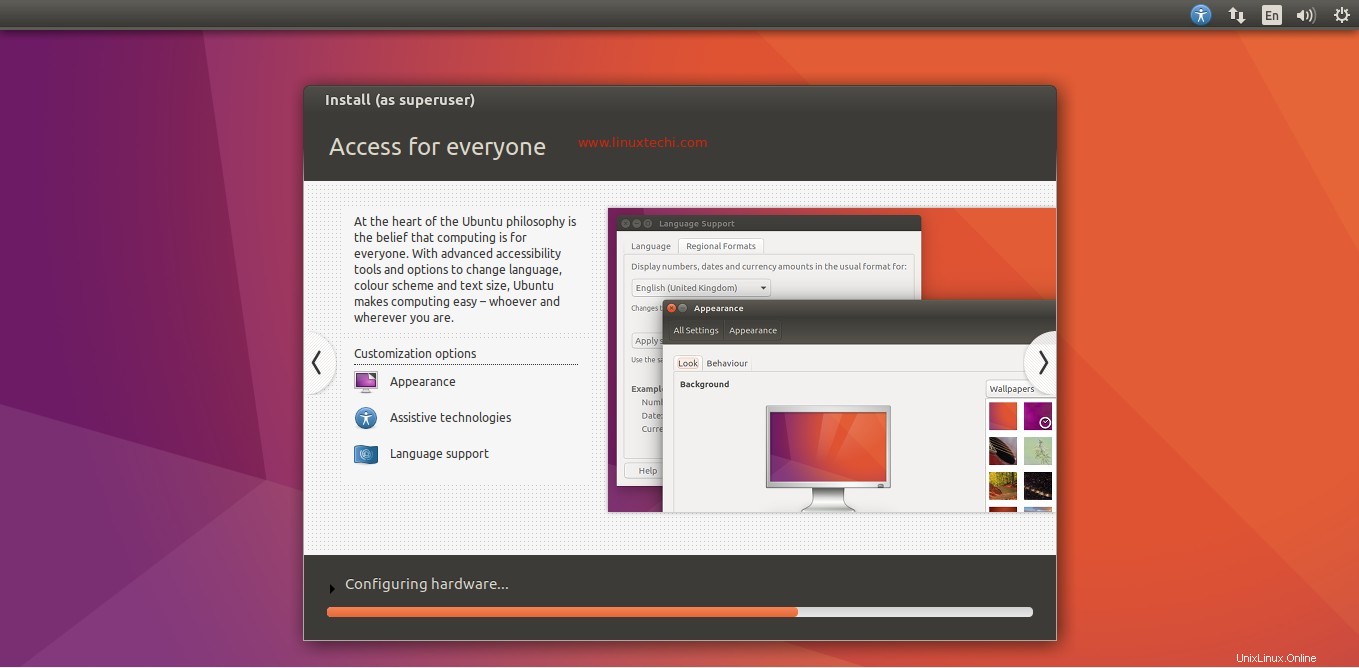
Une fois l'installation terminée, il vous sera demandé de redémarrer votre système.

Cliquez sur "Redémarrer maintenant"
Étape :8 Écran de connexion de votre Ubuntu 16.10
Après le redémarrage, l'écran de connexion ci-dessous apparaîtra. Utilisez le même nom d'utilisateur et son mot de passe que nous avons spécifié lors de l'installation.
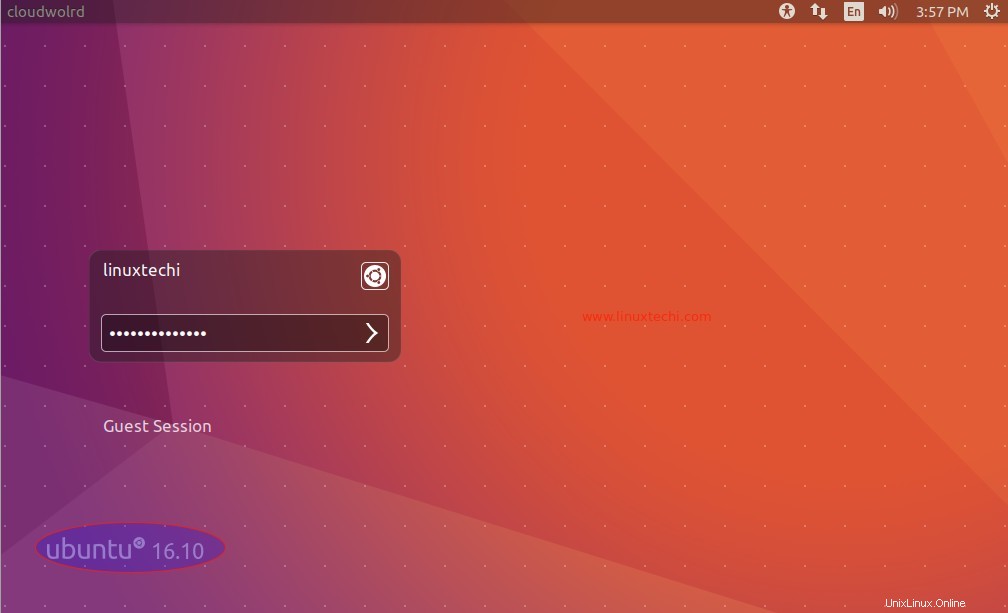
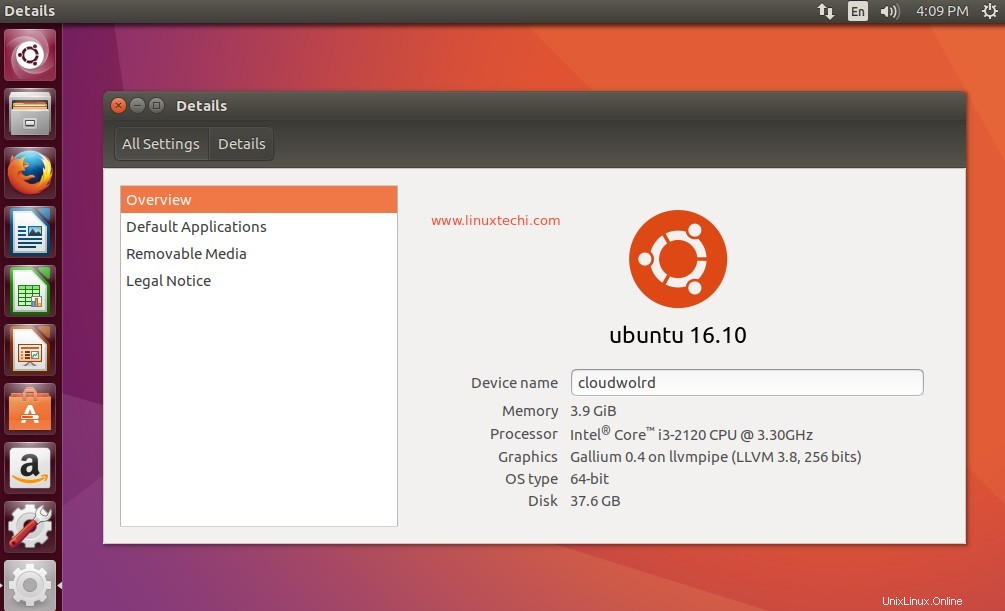
C'est tout, l'installation du bureau Ubuntu 16.10 est terminée maintenant, explorez Ubuntu 16.10 et amusez-vous 🙂