Joomla est un système de gestion de contenu (CMS) Open Source, qui permet aux utilisateurs de créer ou de construire leur propre site Web et leurs propres applications. Joomla est très populaire en raison de sa facilité d'utilisation et de son extensibilité.
Joomla dans le backend utilise le PHP, le serveur Web (Apache2) et une base de données comme MariaDB ou MySQL. Dans cet article, nous expliquerons comment installer et configurer Joomla 3.4.1 sur Ubuntu 14.10
Étape : 1 Installez les packages ou les prérequis nécessaires à l'aide de la commande ci-dessous.
[email protected]:~$ sudo apt-get update [email protected]:~$ sudo apt-get install apache2 php5-mysql libapache2-mod-php5 mysql-server php5-json phpmyadmin php5-curl unzip mysql-client
Lors de l'installation du serveur de base de données, vous serez invité à définir le mot de passe root comme indiqué ci-dessous :
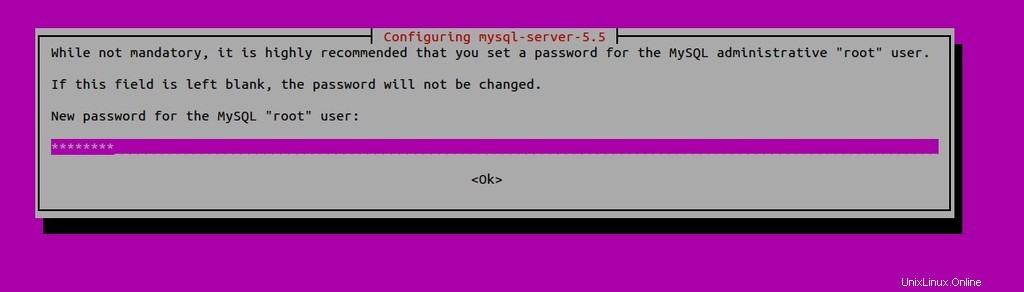
Confirmez le mot de passe root.
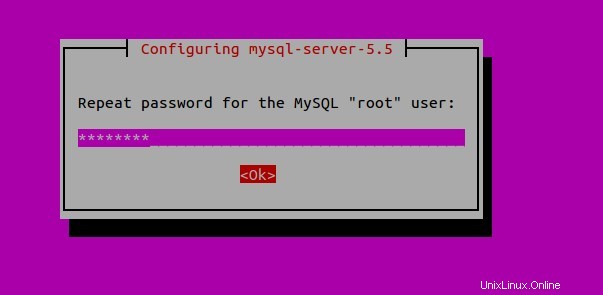
Étape :2 Créez une base de données pour Joomla et accordez des droits privilégiés à l'utilisateur.
Connectez-vous à la console MySQL avec les privilèges root et créez la base de données Joomla (joomla_db)
[email protected]:~$ mysql -u root -p mysql> create database joomla_db; Create a Joomla User as “joomla_user” and grant all the rights on Joomla Database. (joomla_db). mysql> GRANT ALL PRIVILEGES ON joomla_db.* TO [email protected] IDENTIFIED BY '[email protected]'; Query OK, 0 rows affected (0.00 sec) mysql> FLUSH PRIVILEGES; Query OK, 0 rows affected (0.00 sec) mysql> exit
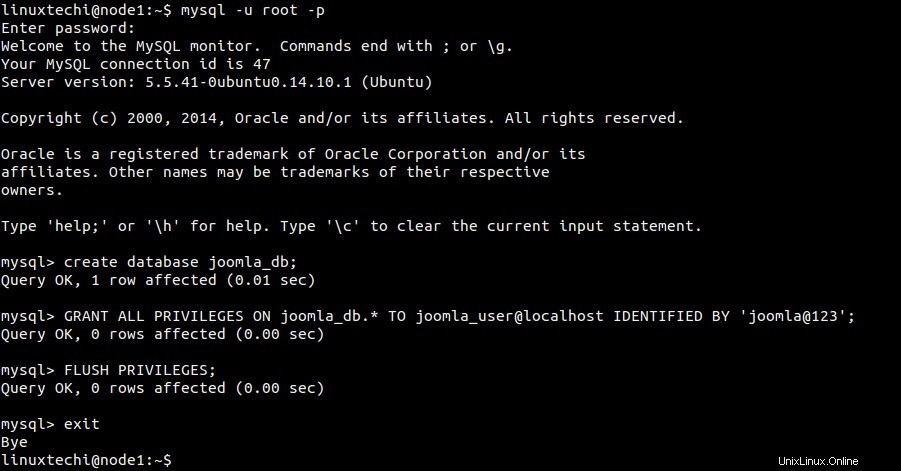
Redémarrer le serveur Web et les services de base de données
[email protected]:~$ sudo service apache2 restart ; sudo service mysql restart
Étape : 3 Téléchargez et installez la dernière version de Joomla (3.4.1)
[email protected]:~$ cd Downloads/ [email protected]:~/Downloads$ sudo wget http://joomlacode.org/gf/download/frsrelease/20021/162258/Joomla_3.4.1-Stable-Full_Package.zip
Créez un répertoire Joomla sous /var/www/html et décompressez le fichier téléchargé sous /var/www/html/joomla
[email protected]:~/Downloads$ sudo mkdir /var/www/html/joomla [email protected]:~/Downloads$ sudo unzip -q Joomla_3.4.1-Stable-Full_Package.zip -d /var/www/html/joomla
Attribuez l'autorisation nécessaire sur le répertoire .
[email protected]:~/Downloads$ sudo chown -R www-data.www-data /var/www/html/joomla [email protected]:~/Downloads$ sudo chmod -R 755 /var/www/html/joomla
Étape : 4 Démarrez maintenant l'installation Web de Joomla
Ouvrez le navigateur Web, tapez :http://
OU
http://
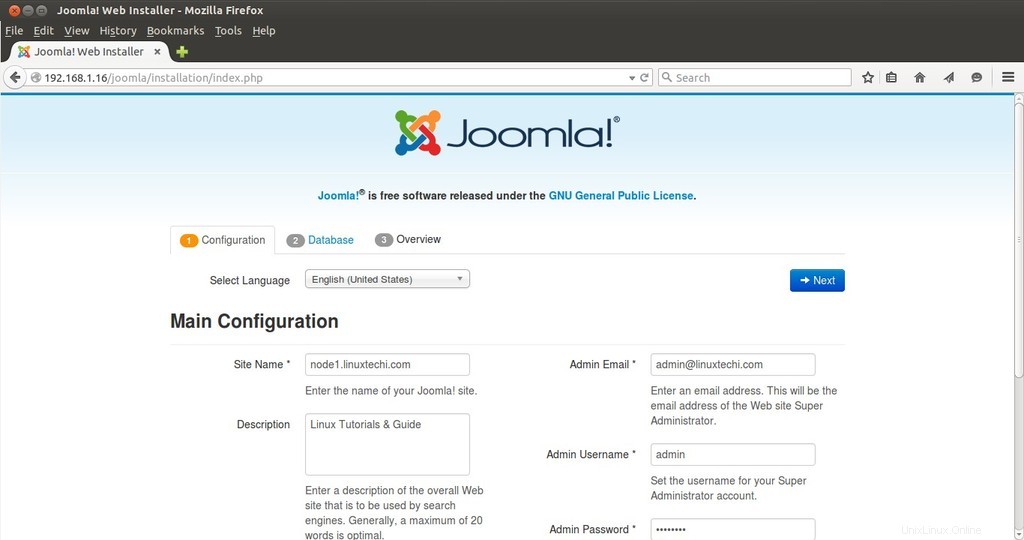
Définissez les valeurs et cliquez sur Suivant, dans mon cas, j'ai défini ci-dessous :
Nom du site =node1.linuxtechi.com
Description =Linux Tutorials &Guide
Admin Emal =[email protected]
Admin User Name =admin
Admin Password =xxxxxx
Étape : 5 Définissez le type de base de données, le nom d'hôte, le nom d'utilisateur et son mot de passe.
Dans mon cas, j'ai défini les éléments suivants :
Type de base de données =MySQLi
Nom d'hôte =localhost
Nom d'utilisateur =joomla_user
Mot de passe =xxxxxx
Nom de la base de données =joomla_db
Préfixe de table =j4_
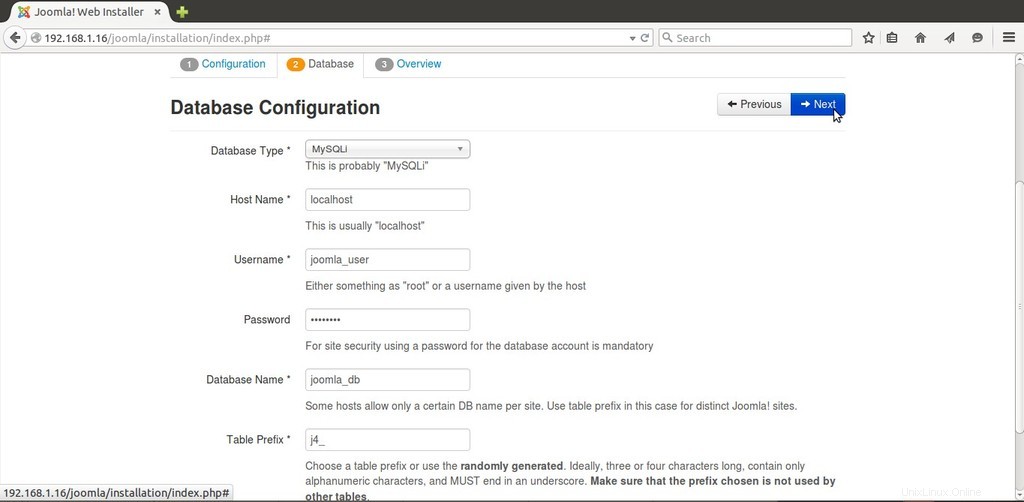
Cliquez sur Suivant…
Étape : 6 Sélectionnez "Blog English Sample Data", puis cliquez sur Installer.
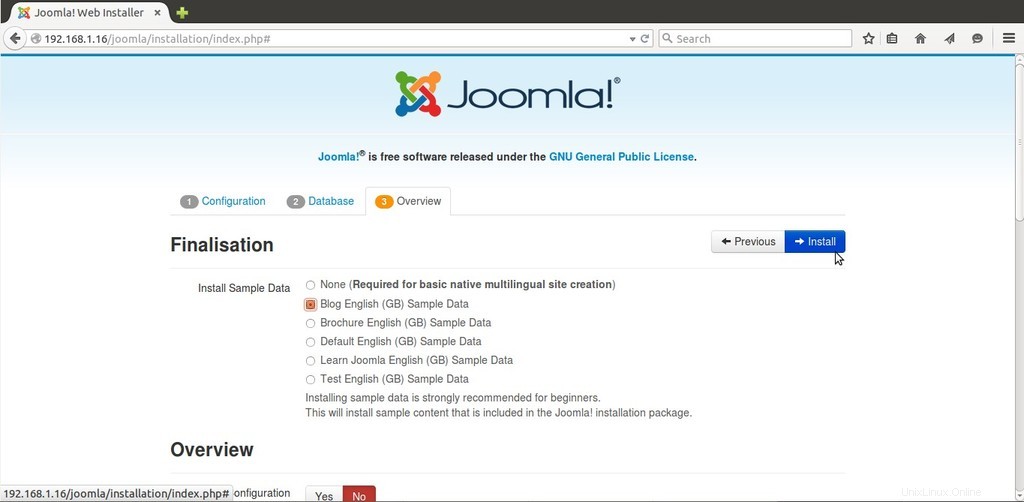
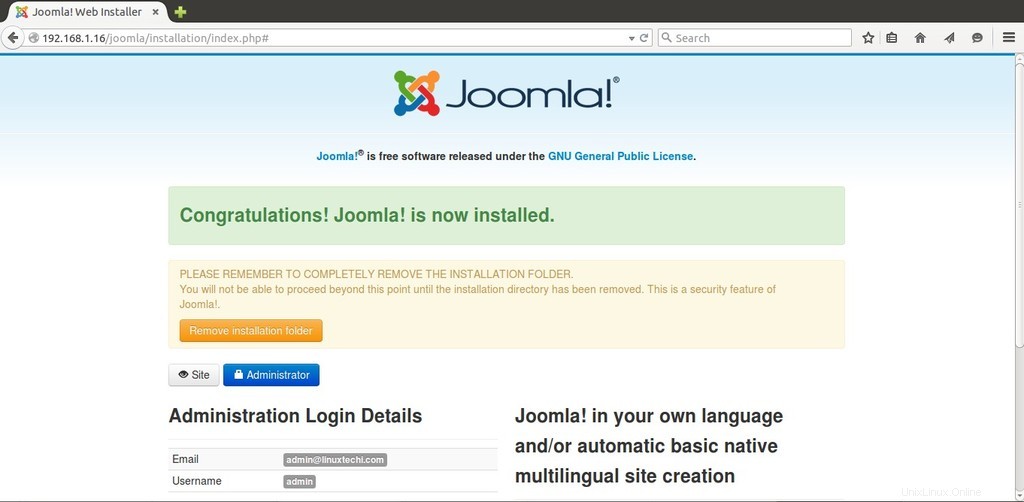
Étape :7 Connectez-vous maintenant au panneau d'administration Joomla avec les informations d'identification définies lors de l'installation.
Ouvrez le navigateur Web, tapez http://
Dans mon cas, c'est "http://192.168.1.16/joomla/administrator/"
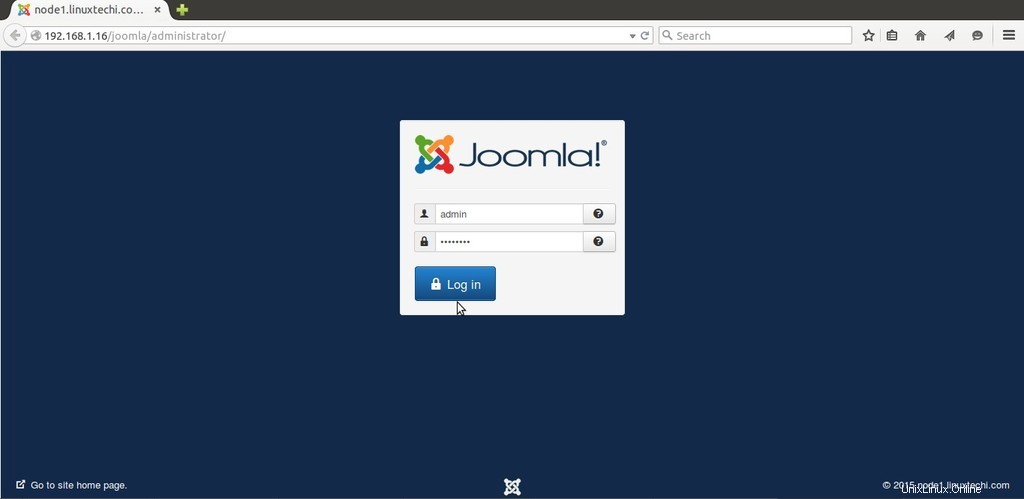
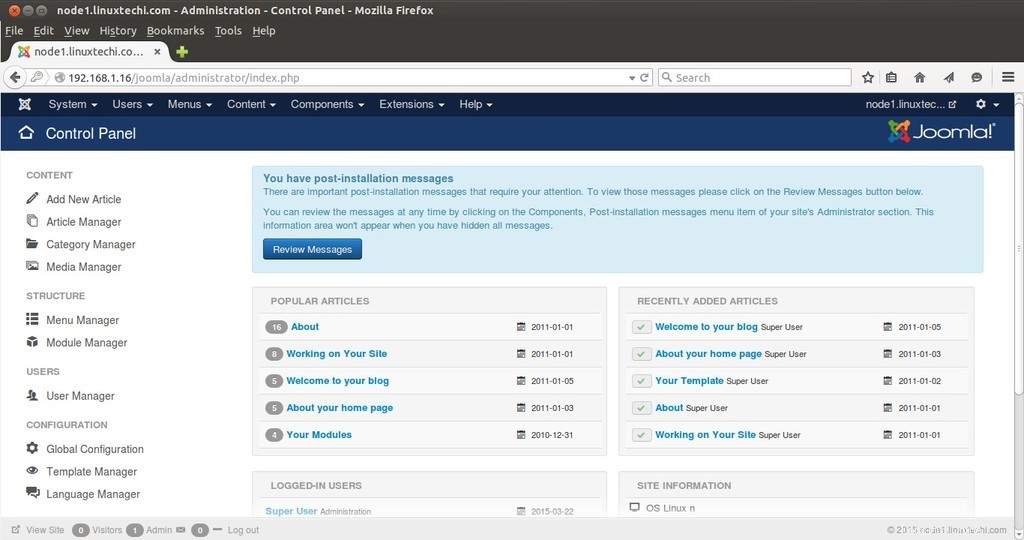
Maintenant que l'installation de Joomla est terminée, profitez-en et amusez-vous 🙂