
Ubuntu 16.04 est la dernière et la version actuelle d'un célèbre système d'exploitation de bureau de Canonical, Ubuntu est depuis longtemps le favori des utilisateurs de bureau et pourrait voir des déploiements à grande échelle ces dernières années.
Ubuntu publie une version mise à jour tous les six mois avec un support gratuit pendant neuf mois et chaque quatrième version recevrait un support à long terme, jusqu'à 5 ans à compter de la date de sortie, Ubuntu 16.04 recevra un support jusqu'en 2021.
Je recommande de jeter un coup d'œil à une mise à niveau vers Ubuntu 16.04 LTS à partir d'Ubuntu 14.04 LTS , avant la nouvelle installation d'Ubuntu 16.04 LTS.
Nouveautés :
Voyons ce qu'il y a de nouveau dans Ubuntu 16.04.
- Le logiciel GNOME remplace le centre logiciel Ubuntu
- Il est livré avec Linux Kernel 4.4
- Python a été mis à niveau vers la version 3, Python 2 continuera d'être disponible
- Les recherches en ligne dans le tableau de bord sont désormais désactivées par défaut
Plus ici .
Téléchargez Ubuntu 16.04 depuis ici , insérez le CD dans le lecteur de CD-ROM, modifiez la séquence de démarrage afin que le CD-ROM puisse démarrer en premier.
PS :Ubuntu 16.04 est sorti le 21 avril 2016, téléchargez-le depuis ici .
OU
Si vous souhaitez installer Ubuntu à partir du disque flash USB , modifiez la séquence de démarrage en fonction du stockage de masse USB pour démarrer en premier.
Appuyez sur Entrée pour obtenir un écran de langue, puis sélectionnez la langue de votre choix.
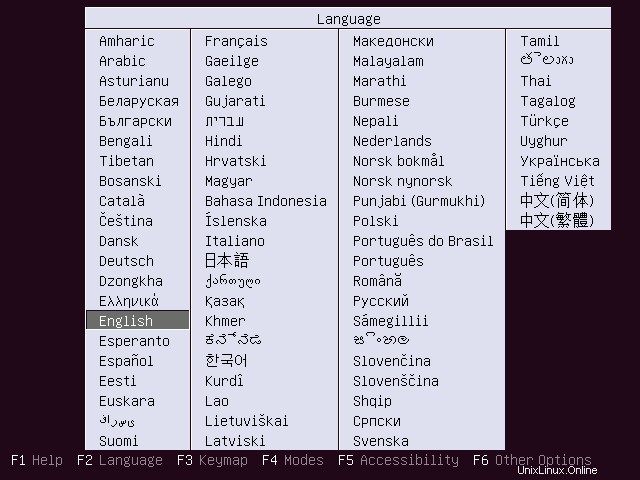
Pour installer Ubuntu 16.04, sélectionnez Installer Ubuntu.
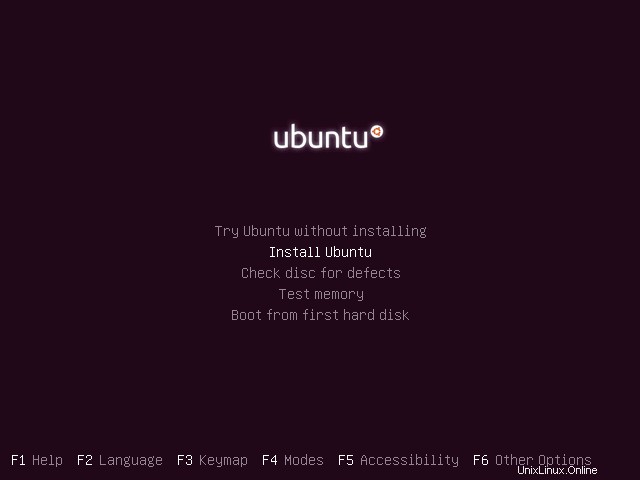
Ceci est un écran de démarrage, il disparaîtra dans une minute
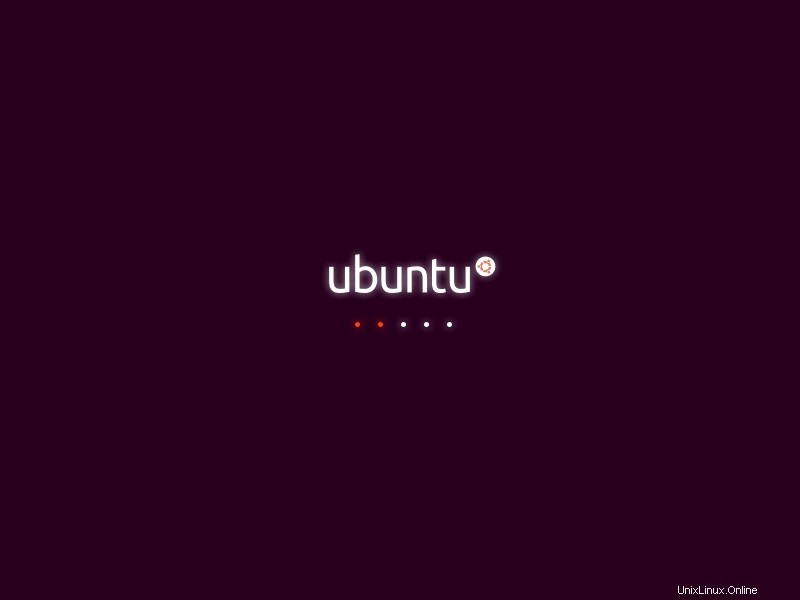
Cliquez sur Continuer sur l'écran de bienvenue.
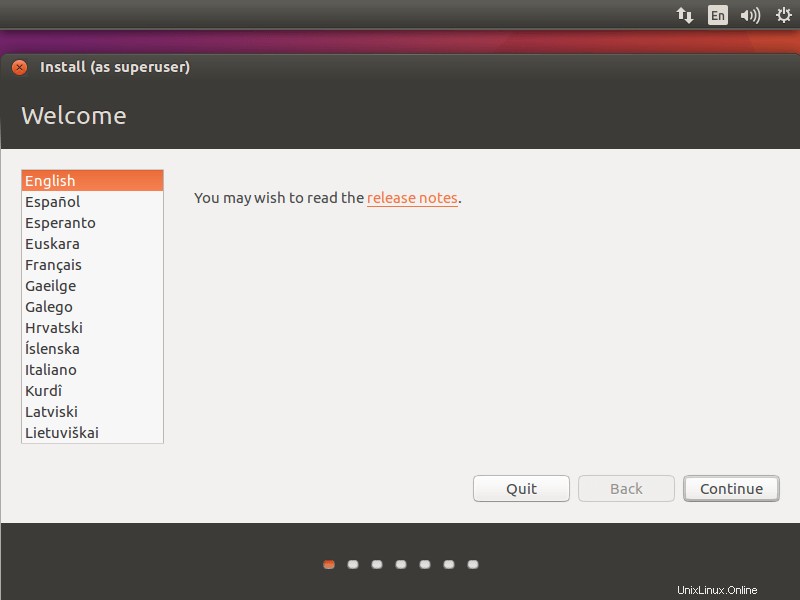
Vous pouvez soit choisir d'installer des mises à jour et d'autres logiciels tiers lors de l'installation d'Ubuntu 16.04, soit laisser tel quel car il nécessite Internet et l'installation peut prendre une heure en fonction du contenu téléchargeable.
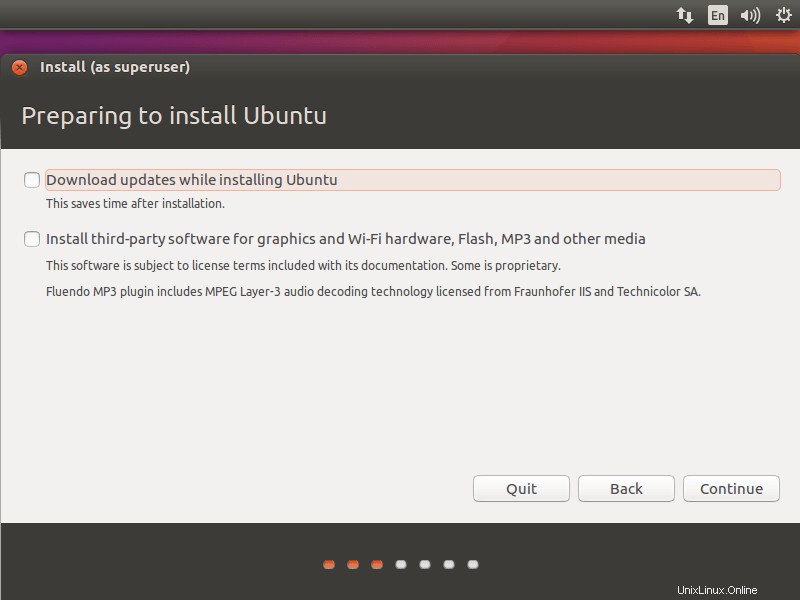
1. Effacez le disque et installez Ubuntu (c'est-à-dire il formatera l'intégralité du disque et installera le système d'exploitation ). Si vous n'avez aucune idée du schéma de partitionnement, cliquez simplement sur Installer maintenant.
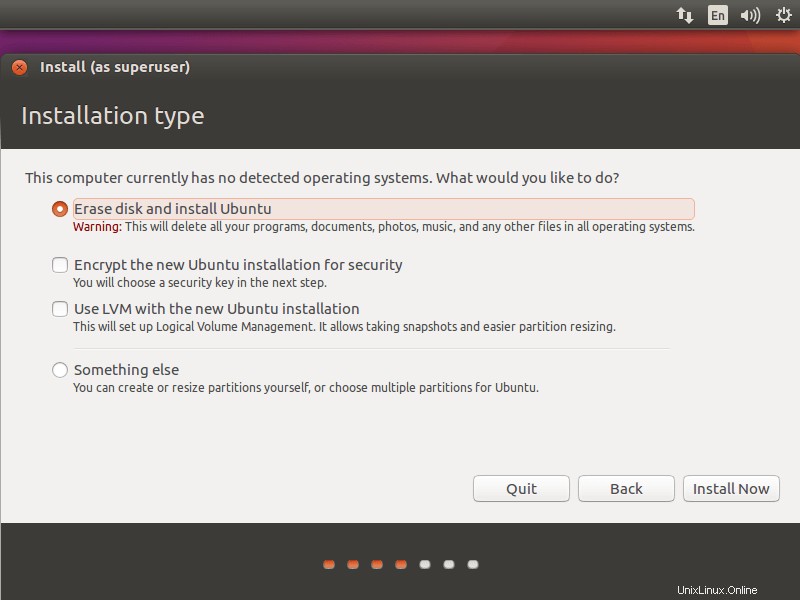
Une fois que vous avez cliqué sur Installer maintenant, le programme d'installation vous demandera de confirmer le partitionnement automatique. Cliquez sur continuer.
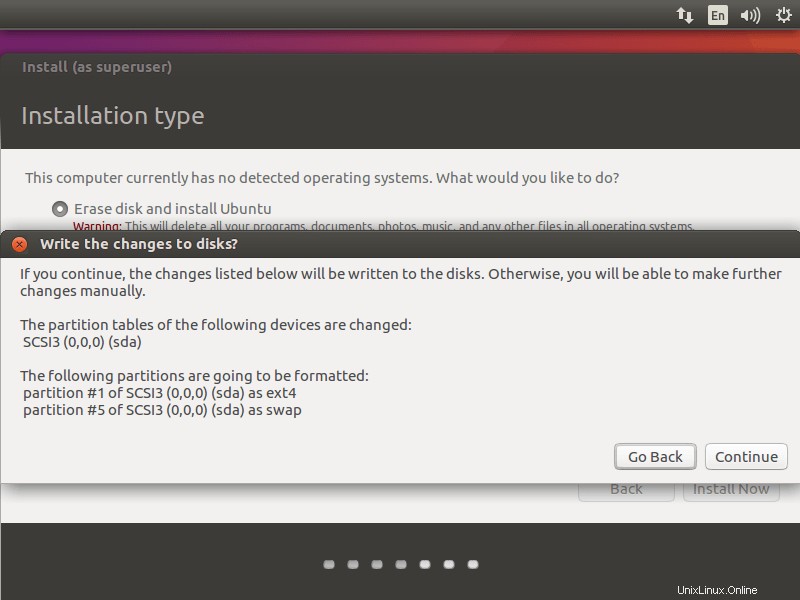
2. Autre chose (c'est-à-dire vous pouvez créer manuellement la partition et installer Ubuntu sur la partition sélectionnée ), utilisez ce mode avancé si vous êtes à l'aise avec le partitionnement manuel de vos disques. Cliquez sur continuer.
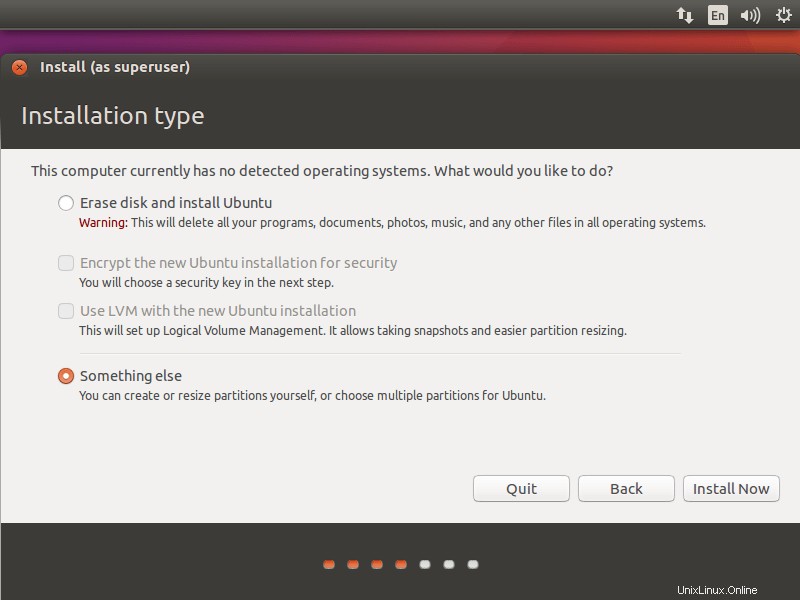
Une fois que vous avez cliqué, vous obtiendrez la page suivante où le programme d'installation répertorie le disque dur disponible. Dans mon cas, j'ai une taille de disque dur de 100 Go, pour créer une partition; cliquez sur Nouvelle table de partition pour créer une partition vide.
Comme il s'agit d'un nouveau disque dur. Une fenêtre contextuelle vous demandera de confirmer, cliquez sur continuer.
Le schéma de partition sera comme ci-dessous :
/boot – 500 Mo
échange - 2048 Mo
/ – Restant (99 Go)
Sélectionnez l'espace libre et cliquez sur le signe + en bas pour créer des partitions. Les émissions suivantes pour la partition /boot.
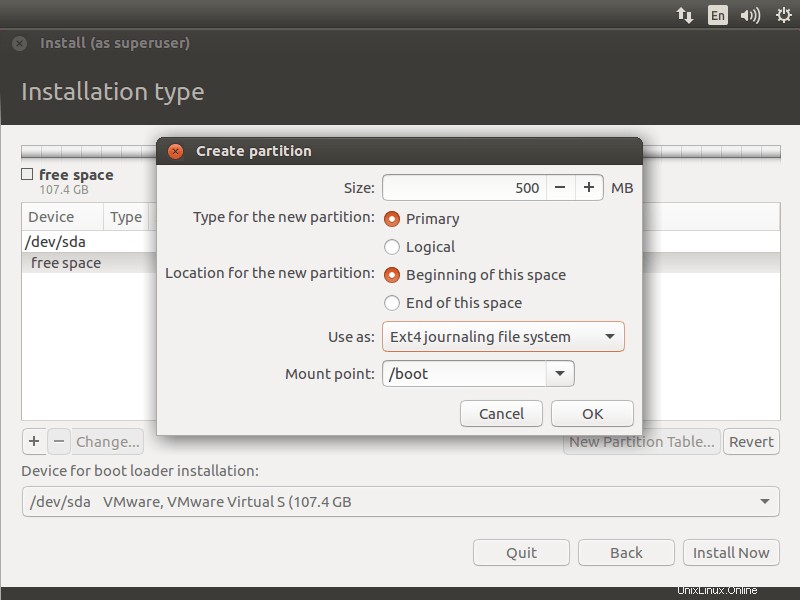
Après l'affichage de l'écran de la partition d'échange, il est important de sélectionner utiliser comme zone d'échange.
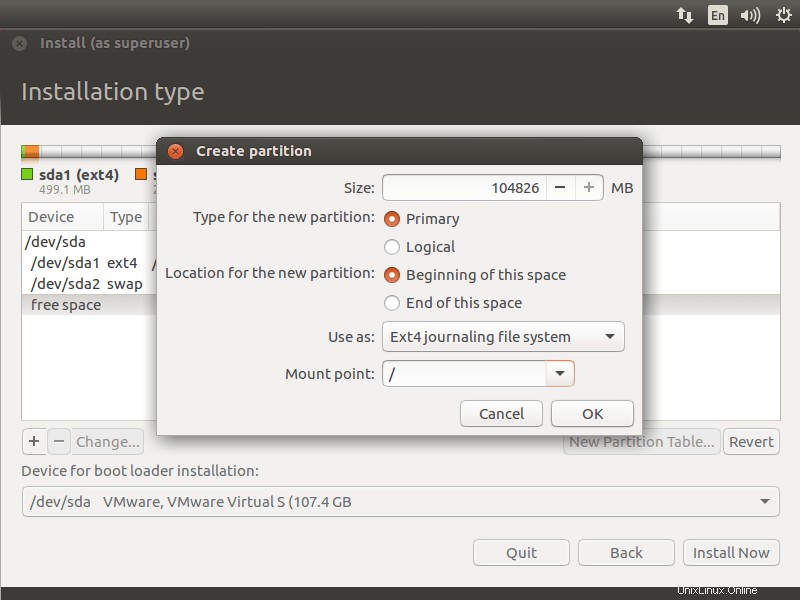
Ce qui suit concerne la partition / (racine).
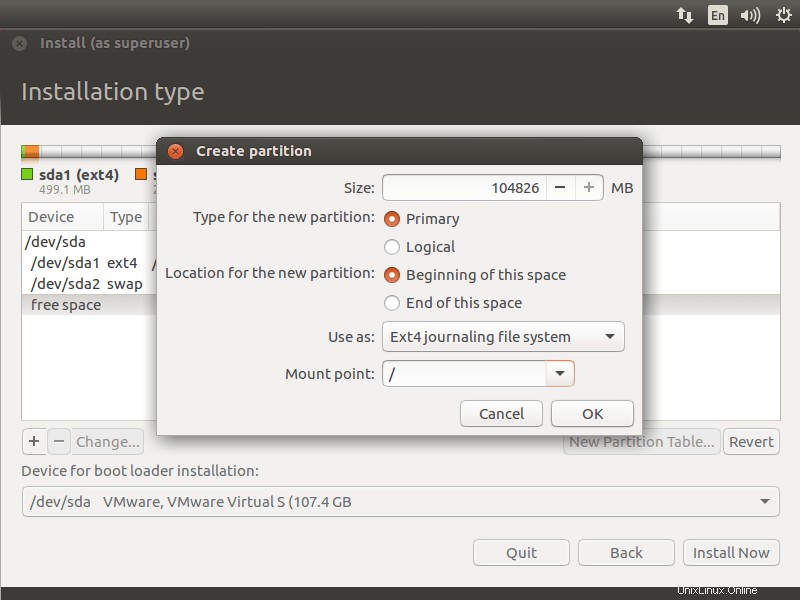
Vérifiez la disposition de votre partition et cliquez sur installer maintenant.
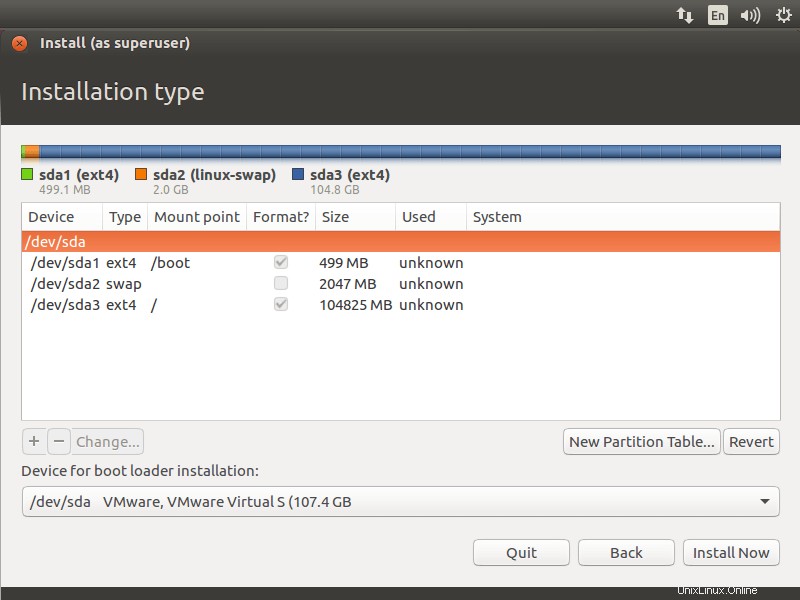
Écrivez les modifications sur le disque en cliquant sur continuer.
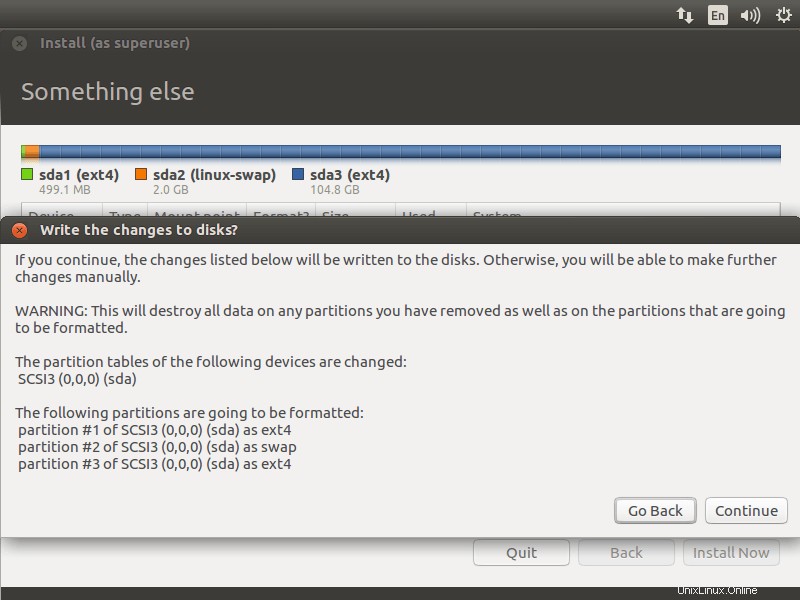
Sélectionnez votre position sur l'écran suivant.
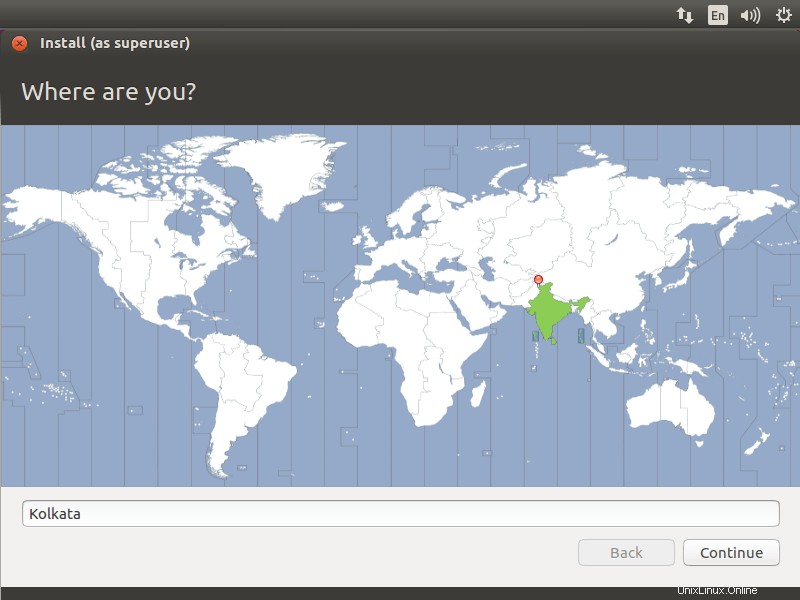
Sélectionnez la disposition de votre clavier. Si vous n'êtes pas sûr, utilisez l'option "Détecter la disposition du clavier ' option. Vous pouvez également tester votre sélection en tapant dans la zone de texte de test.
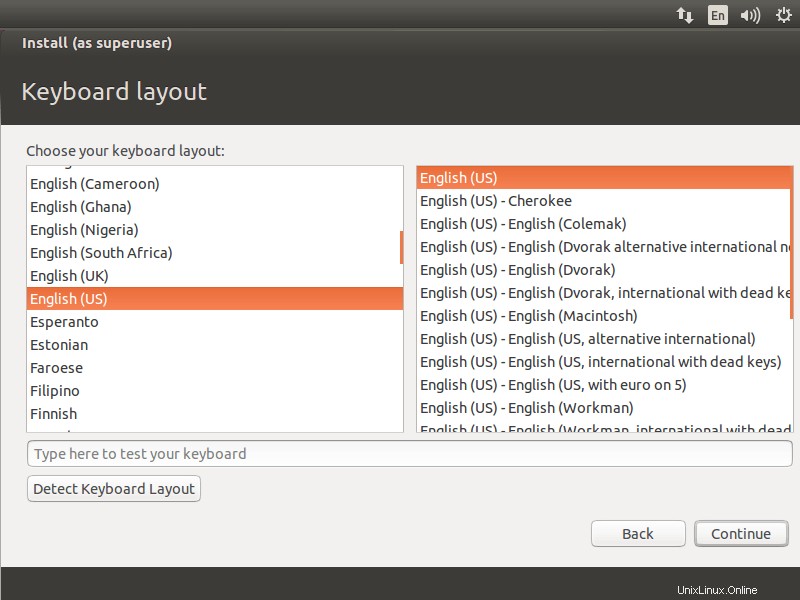
Dans le dernier écran de l'assistant d'installation, vous serez invité à saisir des informations sur l'utilisateur que vous souhaitez créer sur le système. Entrez vos informations dans cet écran.
Voici une chose dont vous devez vous souvenir :si vous sélectionnez « Connexion automatique » ',Le système vous amènera directement sur le bureau sans vous demander vos informations d'identification.
Il est préférable que vous donniez un mot de passe très sécurisé pour votre installation. Ubuntu vous dira si votre mot de passe est sécurisé ou non.
Si vous sélectionnez "Crypter mon dossier personnel Cela rendra tous les fichiers et dossiers de votre dossier de départ plus sûrs contre la visualisation non autorisée si plusieurs utilisateurs utilisent votre ordinateur. Lorsque vous vous connectez à votre ordinateur, vos fichiers sont déchiffrés de manière transparente pour votre session uniquement. Si vous n'êtes pas sûr, laissez cette case décochée.
Une fois que c'est fait, cliquez sur continuer.
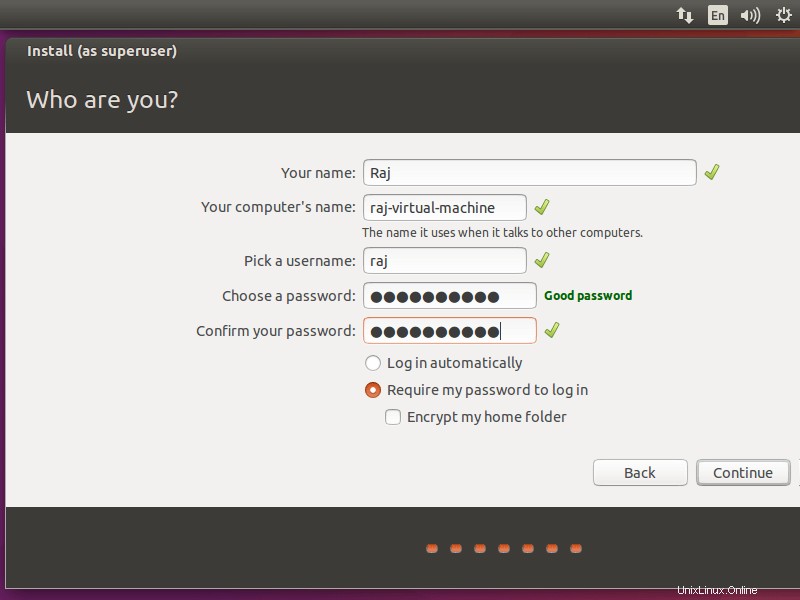
La capture d'écran ci-dessous montre l'installation d'Ubuntu 16.04.
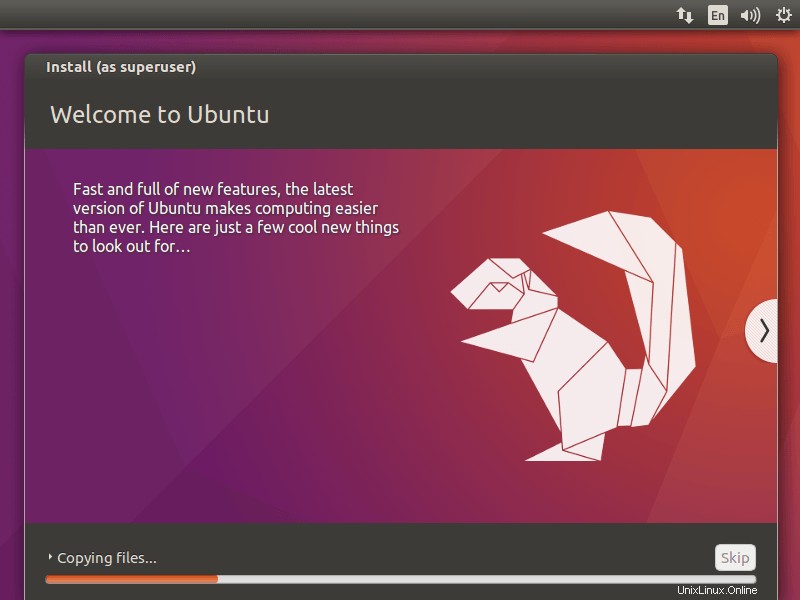
Une fois l'installation terminée, cliquez sur redémarrer maintenant.
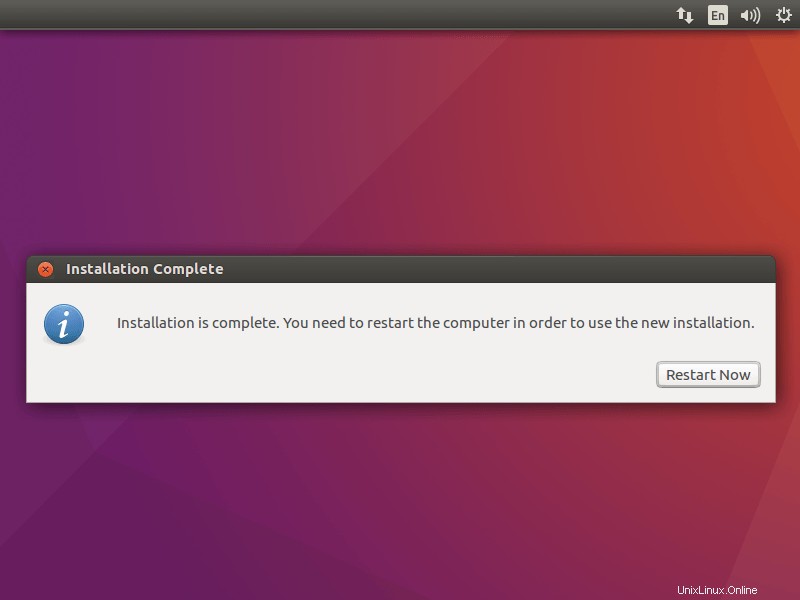
Une fois votre machine redémarrée, vous obtiendrez une fenêtre de connexion. Connectez-vous avec le nom d'utilisateur et le mot de passe que vous avez créés précédemment.
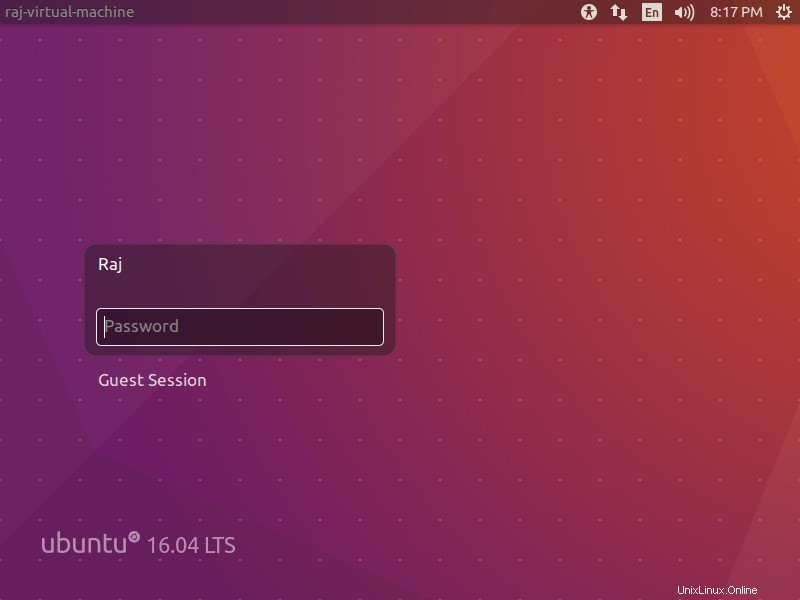
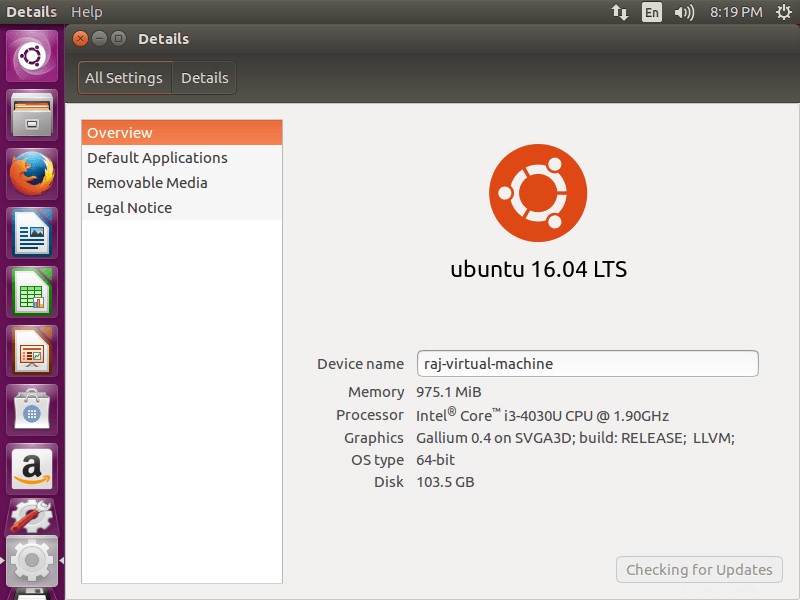
Ubuntu est maintenant prêt pour que vous l'essayiez !! Utilisez, partagez et profitez.