Bonjour les techniciens, Le projet Debian a récemment publié sa dernière version stable de Debian GNU/Linux 9.0 avec le nom de code « stretch '. Certains des principaux changements apportés à Debian 9 sont répertoriés ci-dessous :
- Noyau 4.9
- MySQL par défaut est désormais MariaDB 10.1
- LibreOffice 5.2
- Environnement de bureau GNOME 3.2
- KDE Plasma 5.8
- Xfce 4.12
- PHP 7
- Nouvelle version de GIMP 2.8.18
- Firefox 45.9
Voici la configuration système minimale requise pour l'installation de Debian 9 :
- 512 Mo de RAM
- Disque dur de 10 Go
- Processeur Pentium 4 à 1 GHz
- Support d'installation (USB/DVD)
Dans cet article, nous discuterons de la nouvelle installation de Debian 9 "Stretch" sur un ordinateur de bureau ou un ordinateur portable avec les captures d'écran.
Télécharger Debian 9.0 "étiré"
Téléchargeons le fichier ISO de Debian 9 depuis son site officiel.
- Debian 9 (64 bits)
- Debian 9 (32 bits)
Remarque : Téléchargez uniquement le premier disque DVD car il contient tous les fichiers requis pour installer le système Debian standard.
Une fois le fichier ISO téléchargé, gravez-le sur une clé USB ou un DVD et rendez-le amorçable. Il est recommandé de sauvegarder tous les fichiers et répertoires nécessaires avant de commencer l'installation sur un ordinateur portable ou un ordinateur de bureau.
Étapes d'installation de Debian 9.0 :
Étape 1 :Démarrez votre système avec une clé USB ou un DVD amorçable
Commençons le processus d'installation en démarrant votre système avec le support de démarrage que nous avons créé à l'étape ci-dessus.
Sélectionnez le mode d'installation graphique ou CLI (installation), dans mon cas, je vais avec l'installation graphique
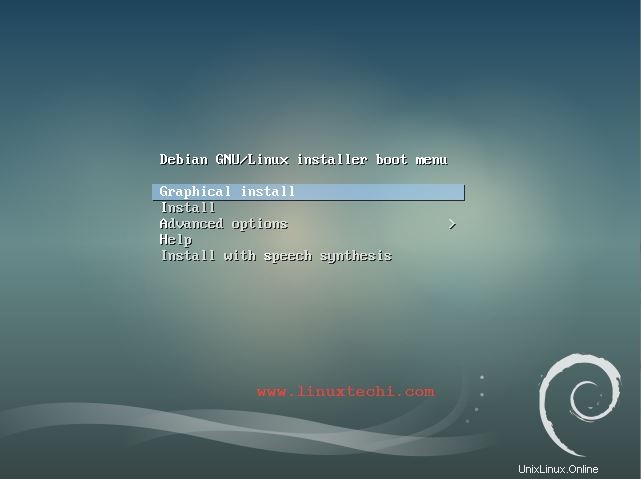
Étape 2 : Sélectionnez votre langue, votre emplacement et la disposition du clavier préférés
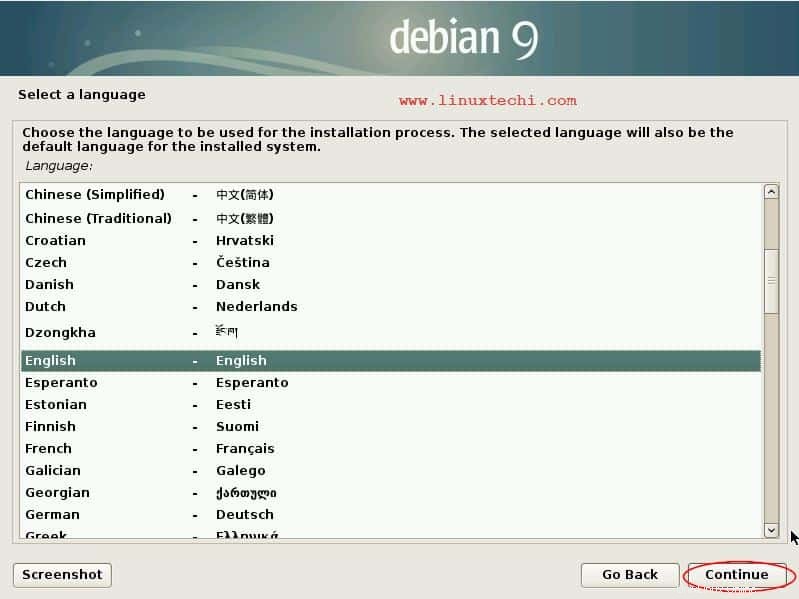
Cliquez sur Continuer
Sélectionnez votre emplacement préféré
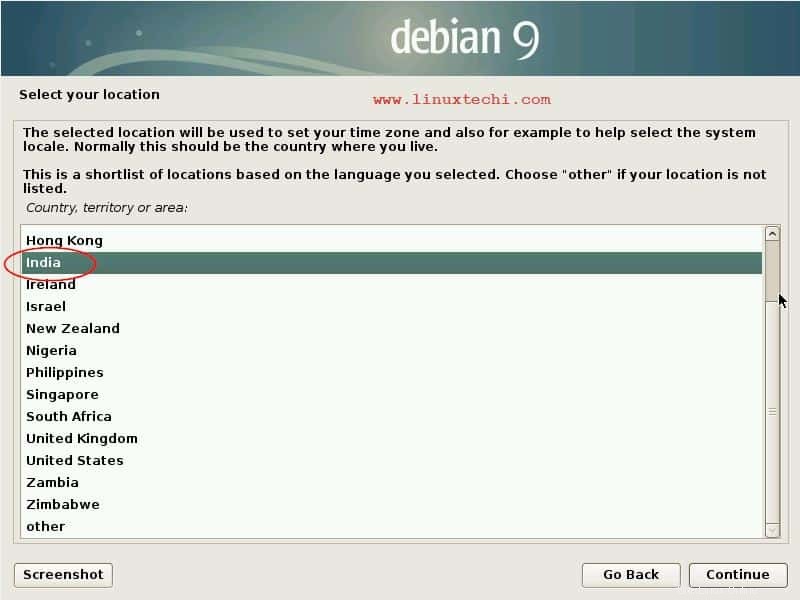
Sélectionnez votre disposition de clavier préférée et cliquez sur Continuer
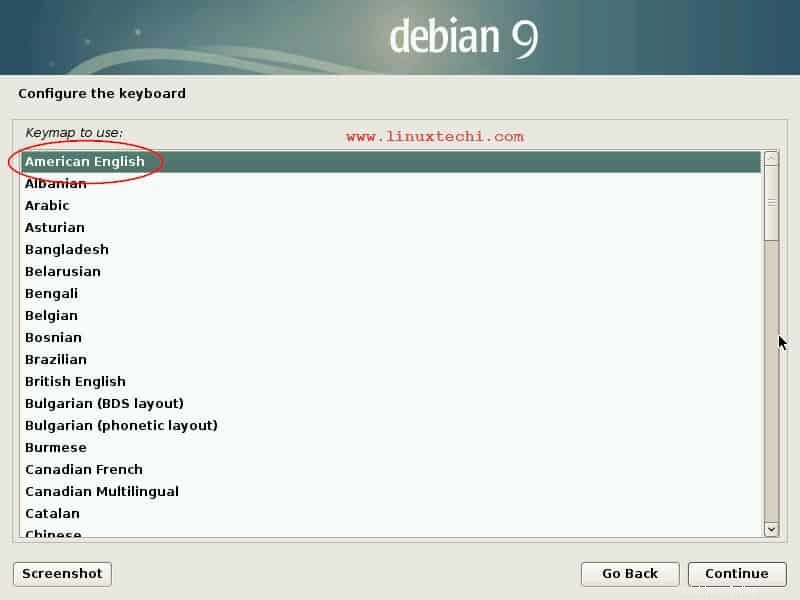
Étape 3 :Définissez le nom d'hôte et le nom de domaine de votre système
Définissez le nom d'hôte préféré pour votre système, puis cliquez sur continuer
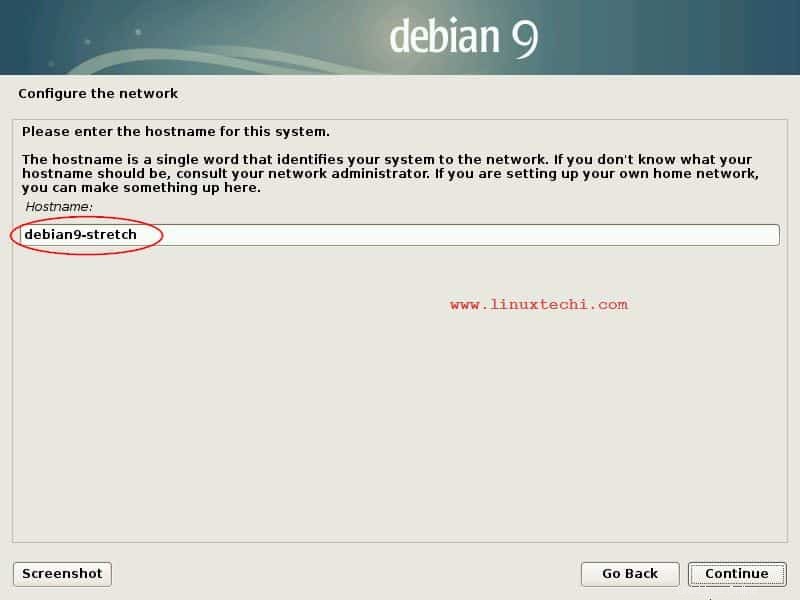
Dans cette étape, spécifiez le nom de domaine, dans mon cas j'utilise le nom de domaine comme "example.com"
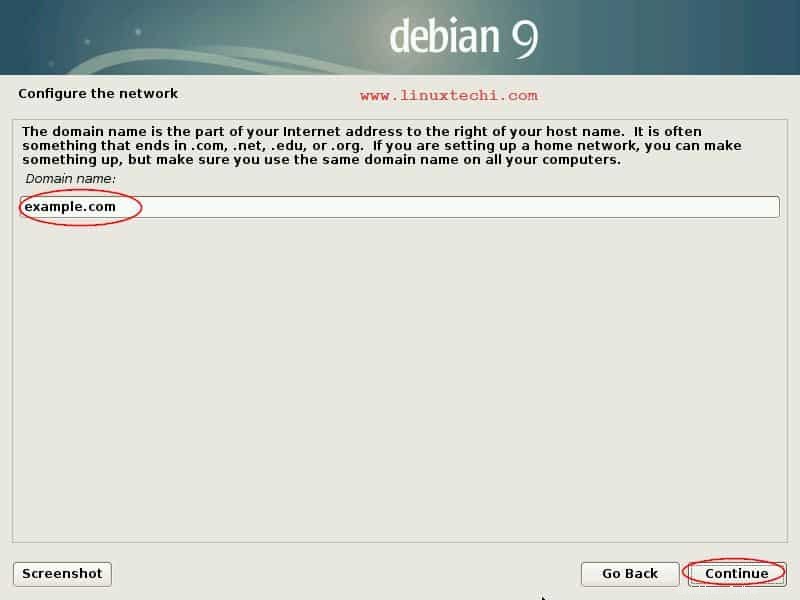
Étape 4 :Définir le mot de passe de l'utilisateur racine et créer un utilisateur local
À l'étape, vous serez invité à définir le mot de passe de l'utilisateur root
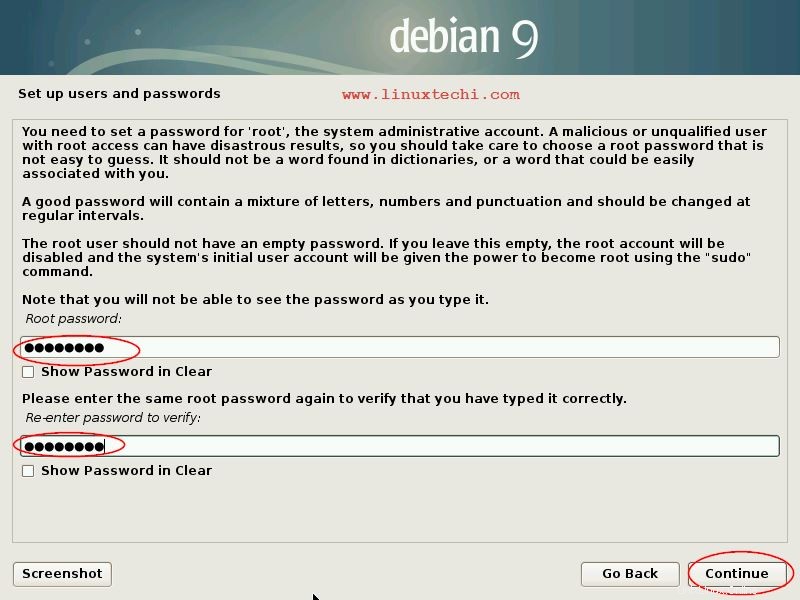
Spécifiez le nom complet de l'utilisateur local et cliquez sur Continuer
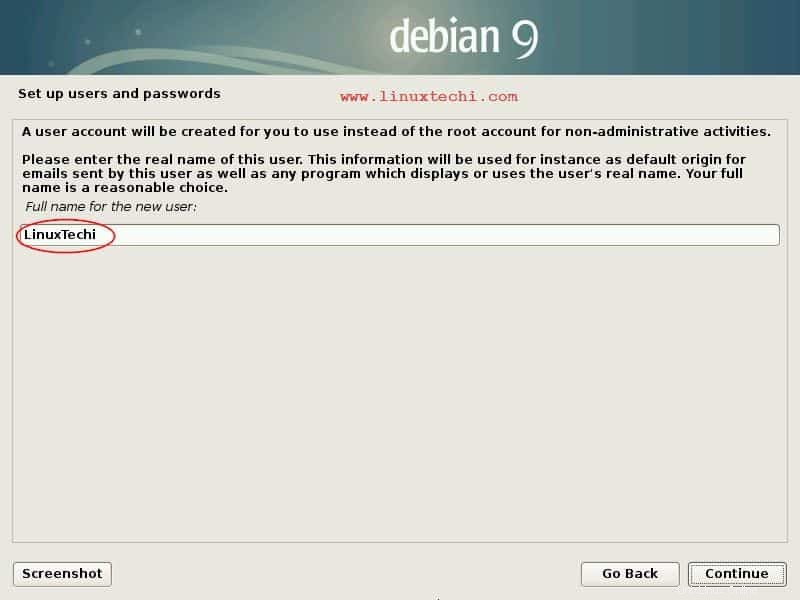
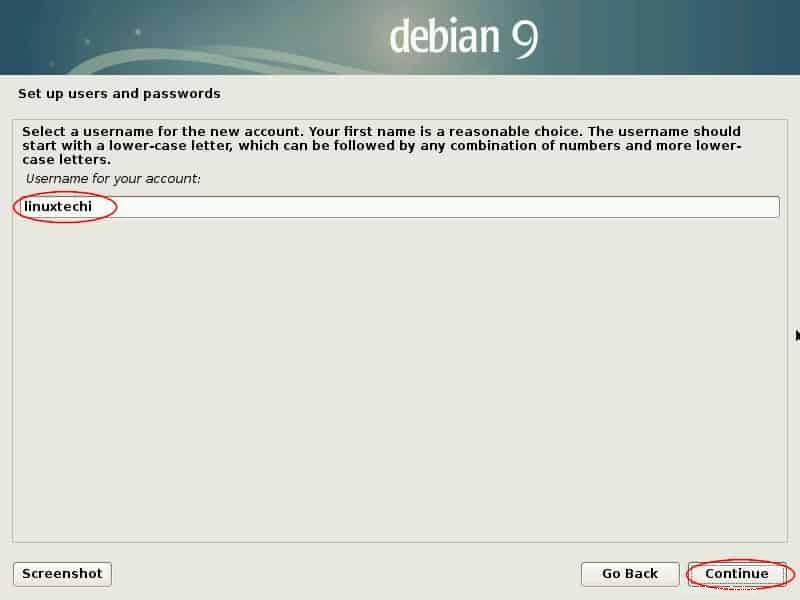
Cliquez sur continuer
Spécifiez le mot de passe fort pour l'utilisateur local, dans mon cas, l'utilisateur local est "linuxtechi"
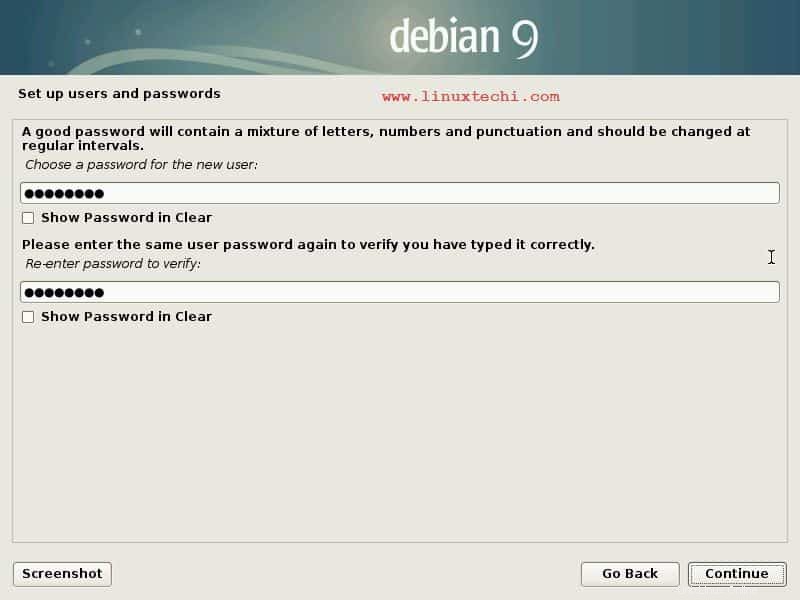
Étape 5 :Sélectionnez la méthode de partitionnement pour votre disque
Dans cette étape, sélectionnez la méthode de partitionnement de votre disque. Ici, nous avons deux options, soit nous créons manuellement une partition et laissons le programme d'installation créer des partitions pour nous.
Dans mon cas, je sélectionne "Guidé - utiliser le disque entier et configurer lvm ”
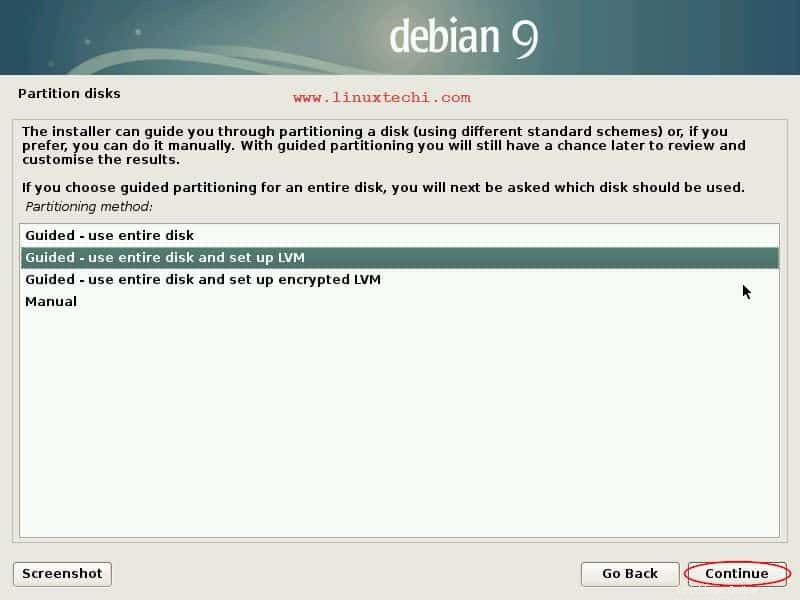
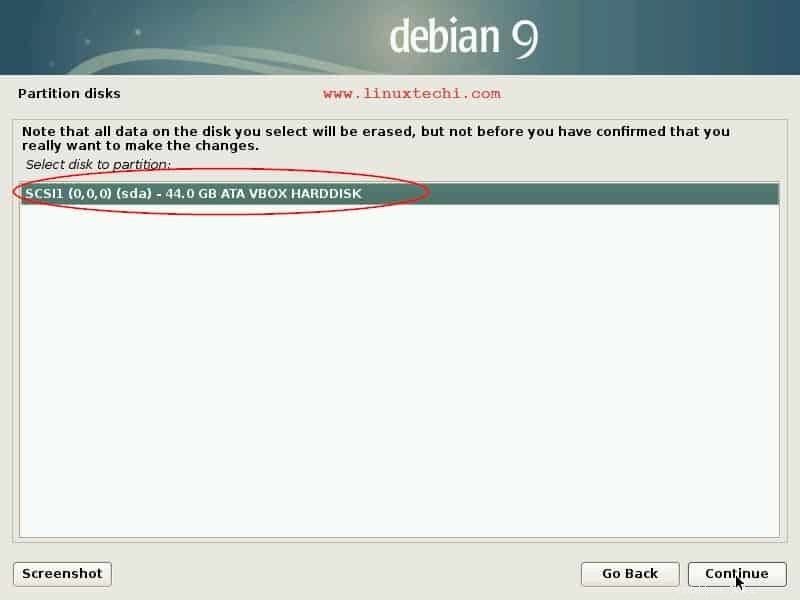
Cliquez sur Continuer
Dans cette étape, nous devons spécifier le schéma de partition de notre disque. Dans mon cas, j'ai sélectionné la partition séparée pour /var, /home et /tmp
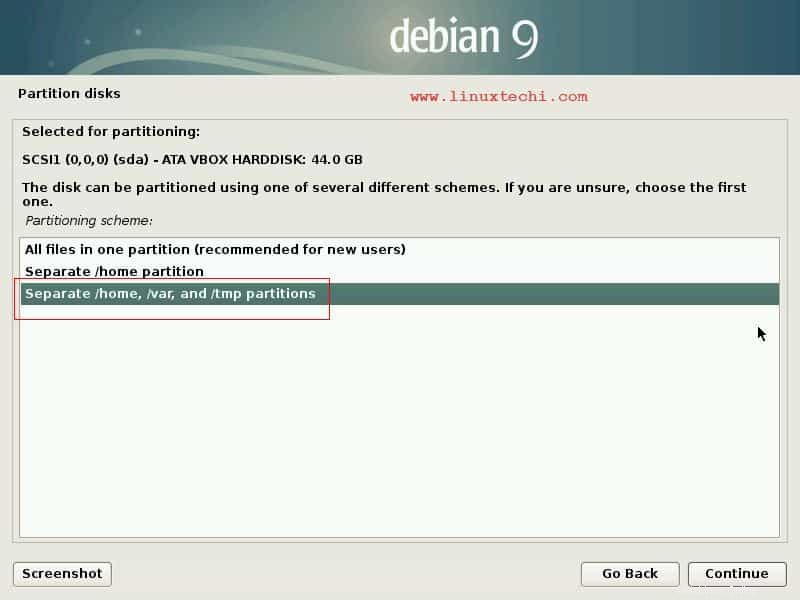
Cliquez sur Continuer
Sélectionnez "Oui" pour écrire les modifications sur le disque et configurer LVM
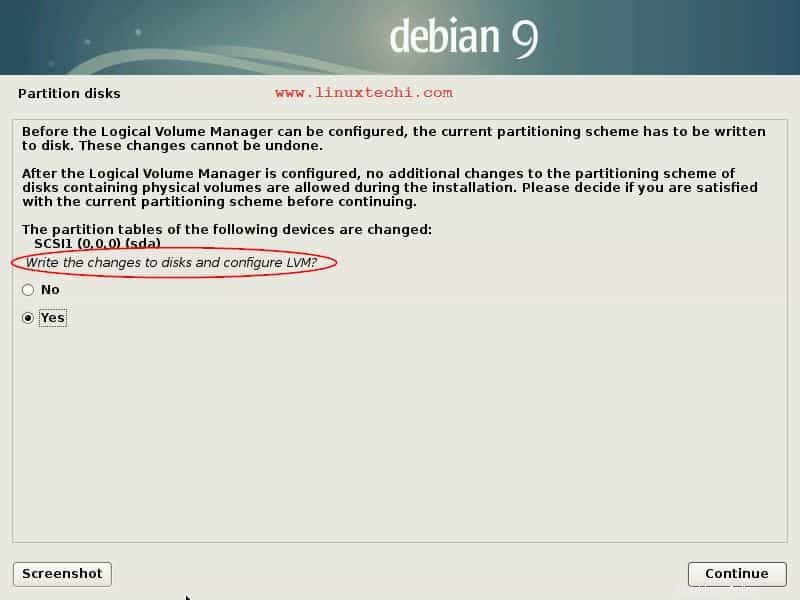
Vérifiez le schéma de partition, puis cliquez sur Continuer pour terminer le partitionnement et enregistrer les modifications sur le disque
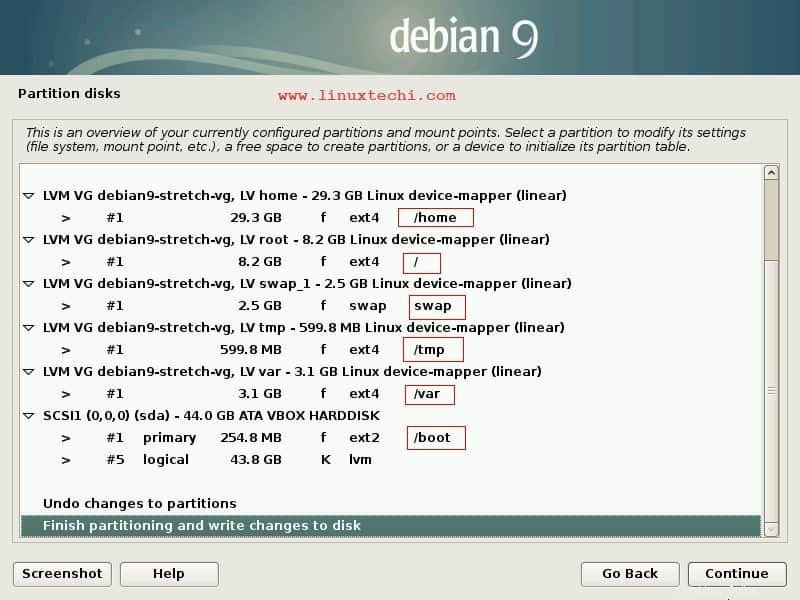
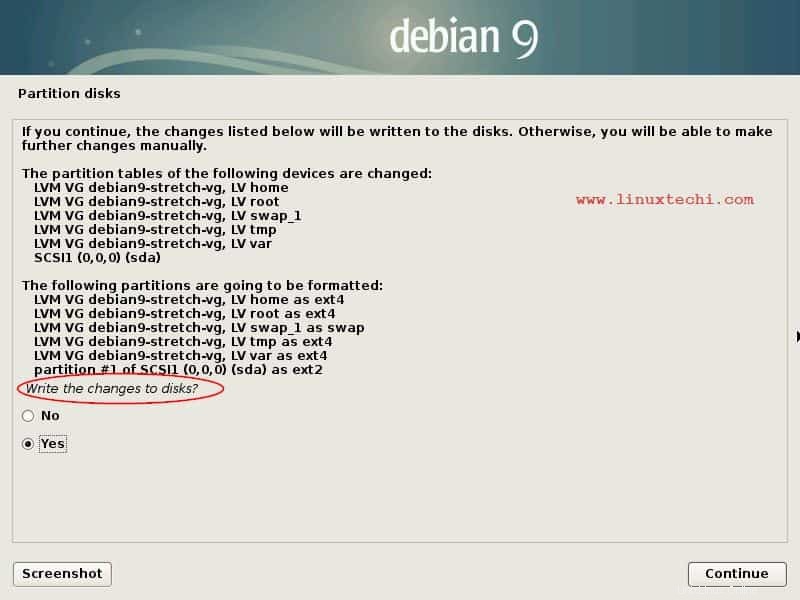
Cliquez sur Continuer pour lancer l'installation
Étape 6 :L'installation a commencé et est en cours
Comme nous pouvons le voir, l'installation a commencé et est en cours
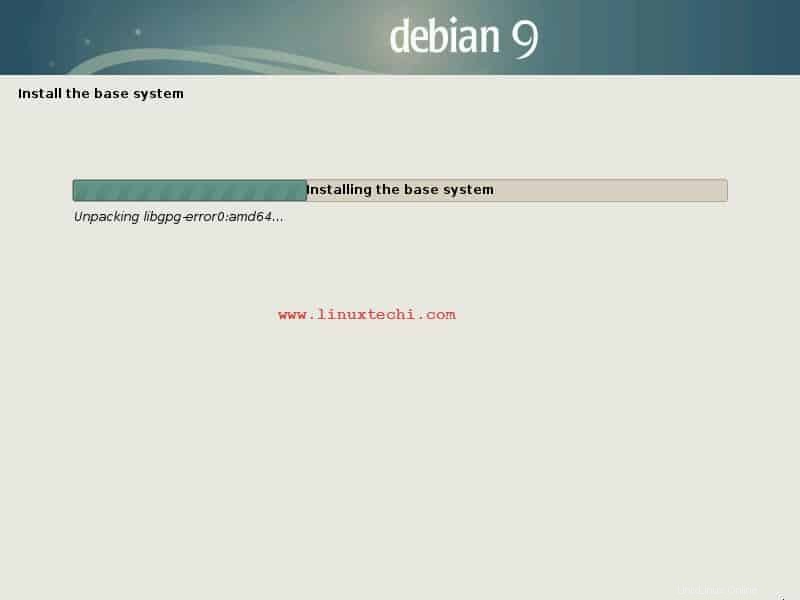
Lors de l'installation, le programme d'installation nous demandera de scanner un CD / DVD supplémentaire, qui sera utilisé par le gestionnaire de packages (apt) pour installer le logiciel. Si vous ne souhaitez pas numériser, sélectionnez "NON", comme indiqué ci-dessous :
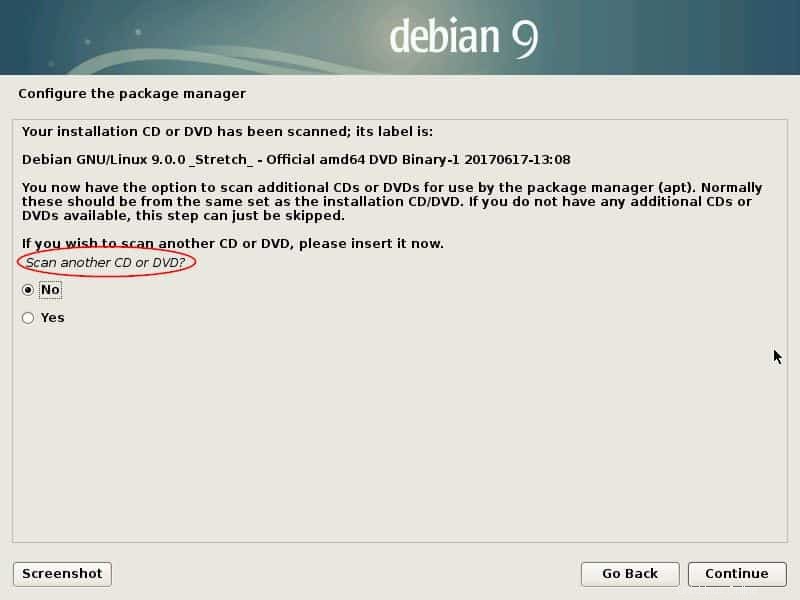
Sélectionnez le miroir réseau Option "Non"
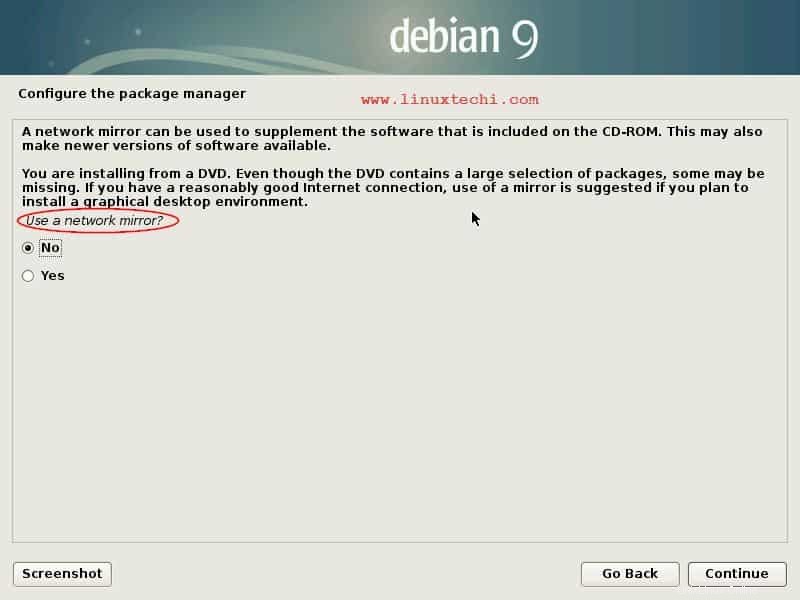
Cliquez sur Continuer pour continuer
Sélectionnez le logiciel à installer puis cliquez sur continuer pour procéder à l'installation
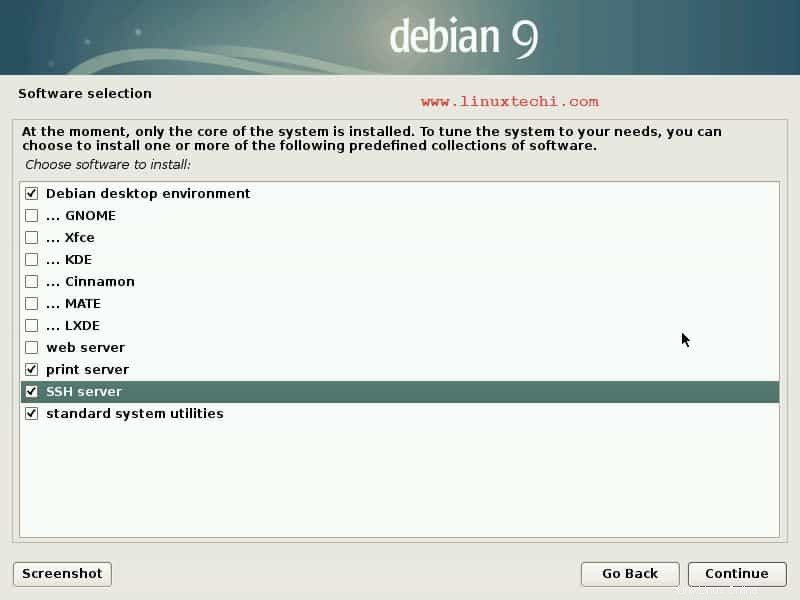
Sélectionnez l'option "oui" pour installer le chargeur de démarrage grub
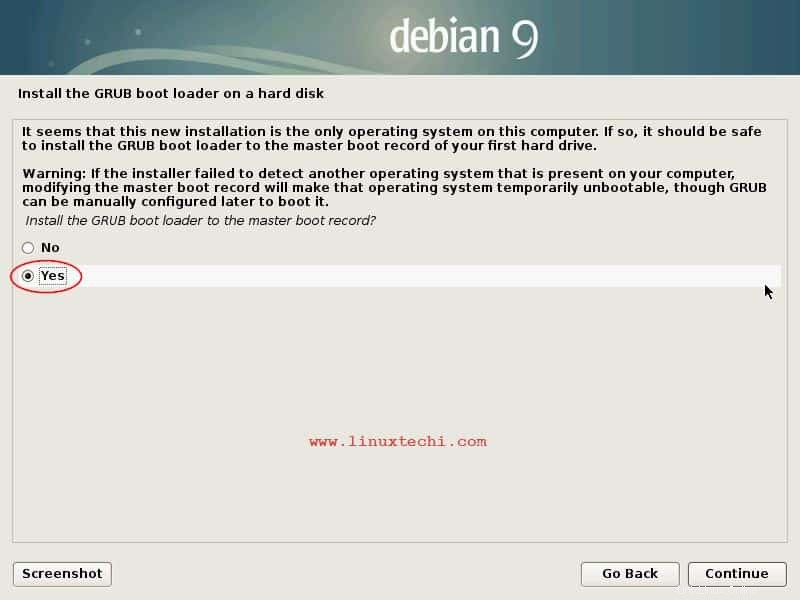
Sélectionnez le disque dur sur lequel le chargeur de démarrage sera installé
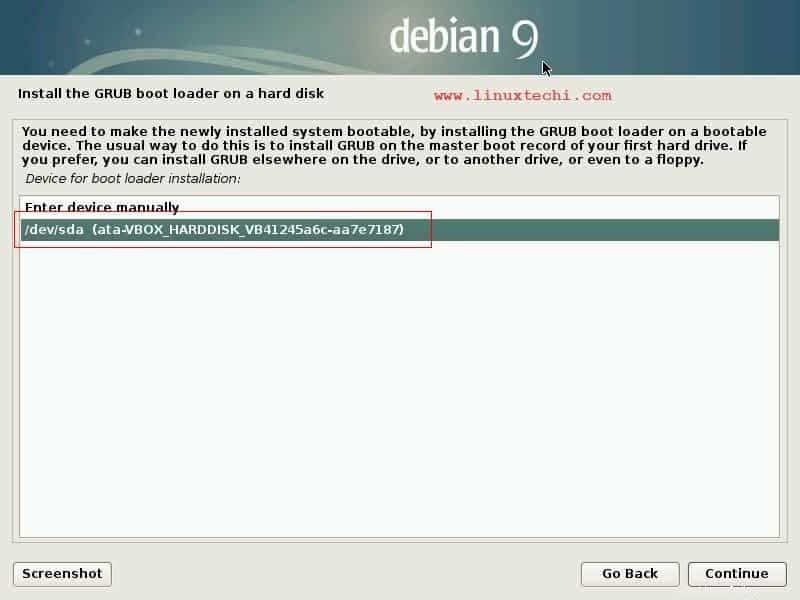
Une fois l'installation terminée, le programme d'installation demandera de redémarrer le système et de retirer la clé USB ou le DVD que nous avons utilisé lors de l'installation.
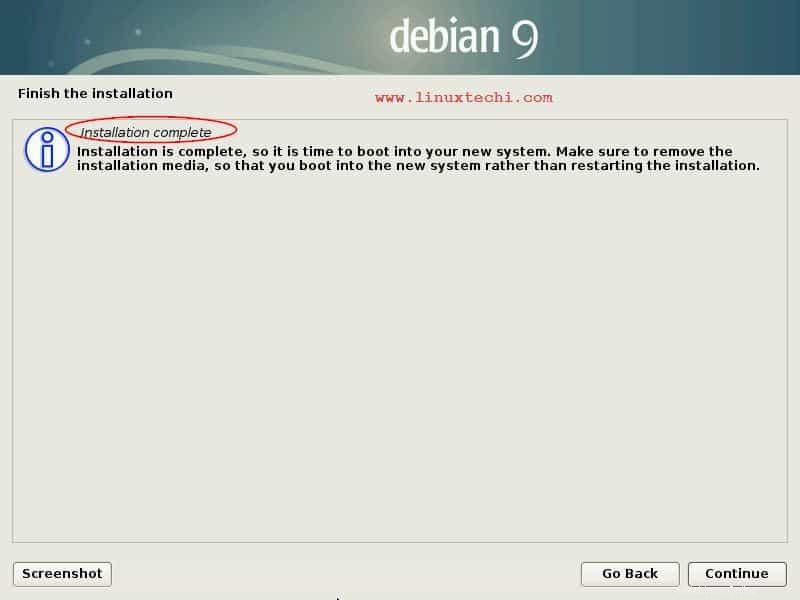
Cliquez sur Continuer pour redémarrer votre système
Étape 7 :Démarrez votre système avec Debian 9 nouvellement installée
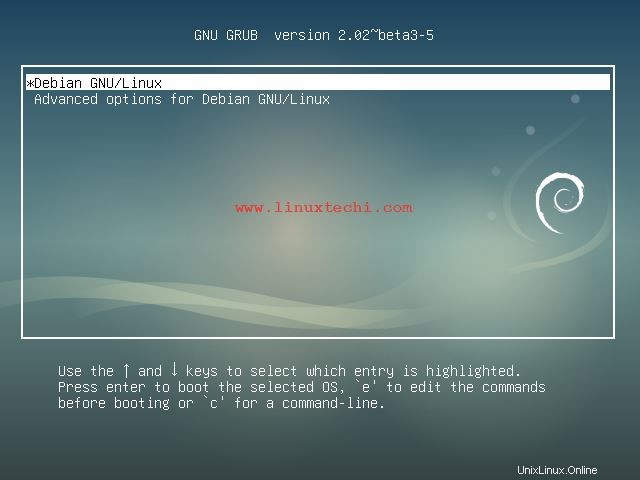
Utilisez le même nom d'utilisateur et mot de passe que nous avons créé lors de l'installation
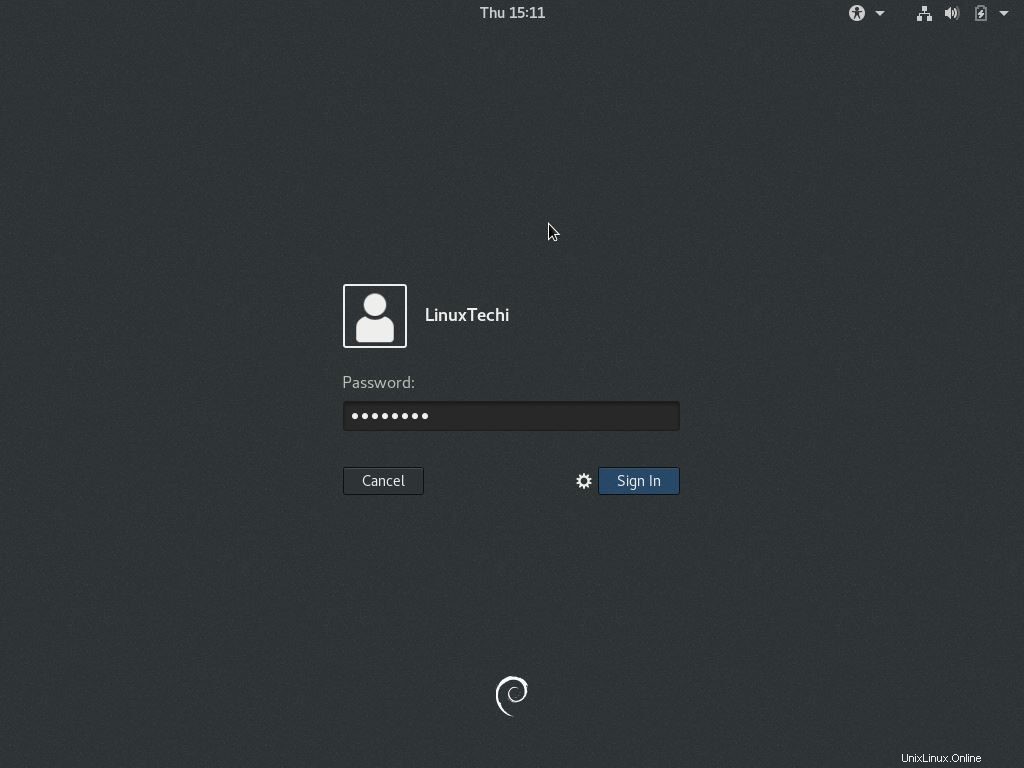
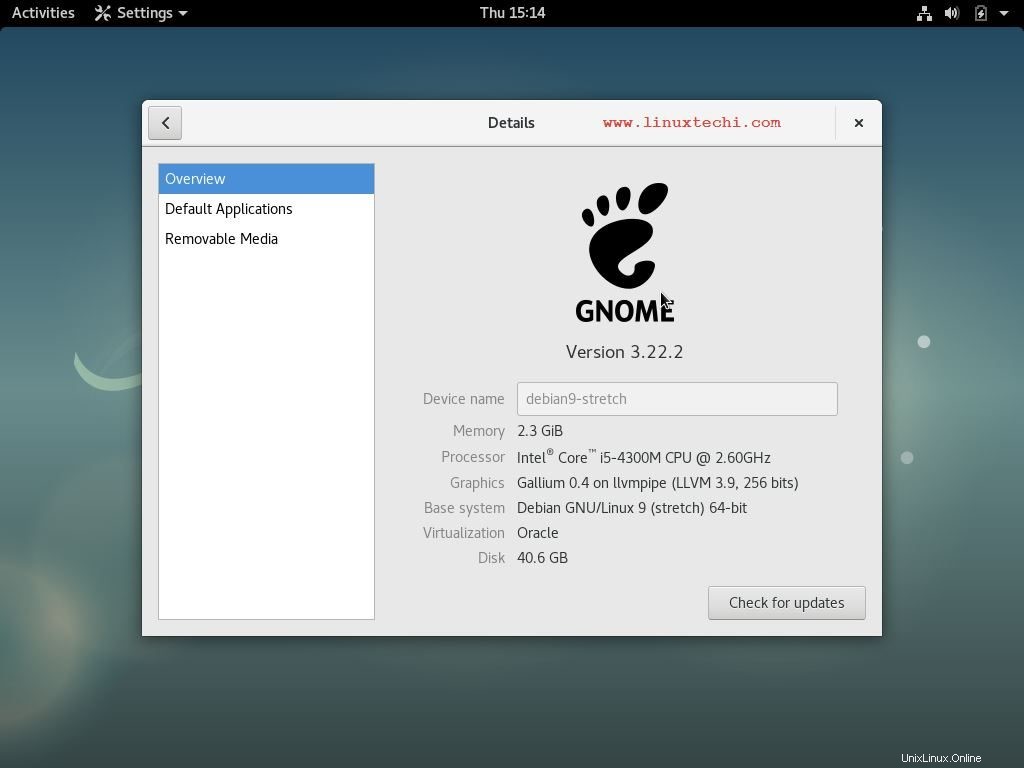
C'est tout de cet article. Debian 9 « Stretch » a été installé avec succès, veuillez partager vos commentaires et commentaires dans la section des commentaires ci-dessous.