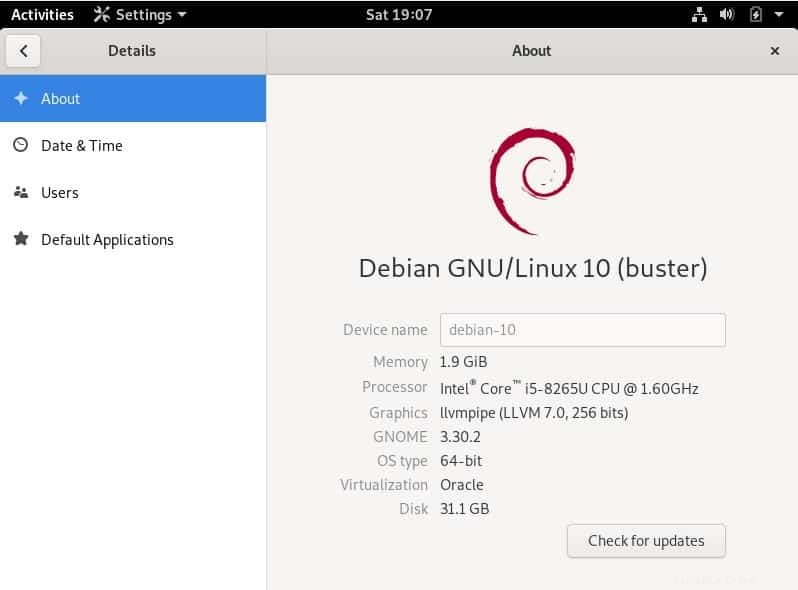Alors, vous avez finalement pris la décision audacieuse d'essayer Linux après beaucoup de conviction. Cependant, vous ne voulez pas encore abandonner votre système d'exploitation Windows 10, car vous en aurez toujours besoin avant d'apprendre les ficelles du métier sur Linux. Heureusement, vous pouvez facilement avoir une configuration à double démarrage qui vous permet de basculer vers l'un des systèmes d'exploitation lors du démarrage de votre système. Dans ce guide, vous apprendrez à effectuer un double démarrage de Windows 10 avec Debian 10. .
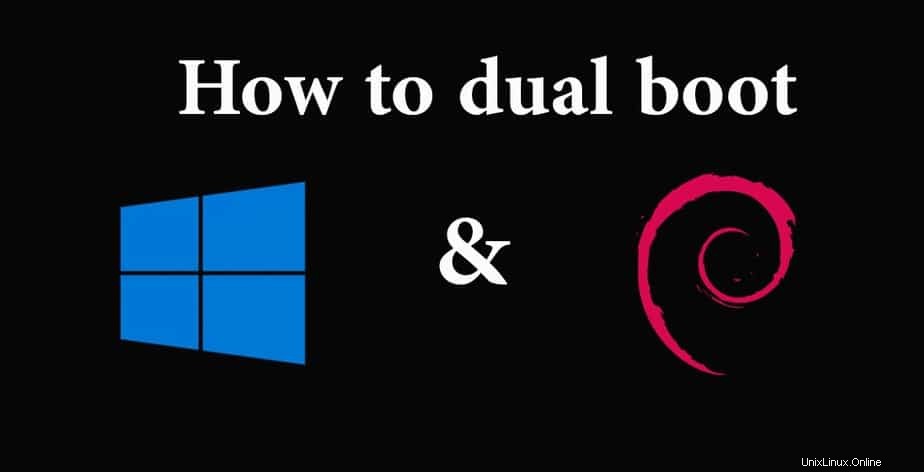
Prérequis
Avant de commencer, assurez-vous d'avoir les éléments suivants :
- Une clé USB ou un DVD amorçable de Debian 10
- Une connexion Internet rapide et stable (pour les mises à jour d'installation et les applications tierces)
De plus, il convient de prêter attention à la façon dont votre système démarre (UEFI ou Legacy) et assurez-vous que les deux systèmes d'exploitation démarrent en utilisant le même mode de démarrage.
Étape 1 :Créez une partition libre sur votre disque dur
Pour commencer, vous devez créer une partition libre sur votre disque dur. Il s'agit de la partition sur laquelle Debian sera installée pendant le processus d'installation. Pour ce faire, vous allez invoquer l'utilitaire de gestion de disque comme indiqué :
Appuyez sur Touche Windows + R pour lancer la boîte de dialogue Exécuter. Ensuite, tapez diskmgmt.msc et appuyez sur ENTER
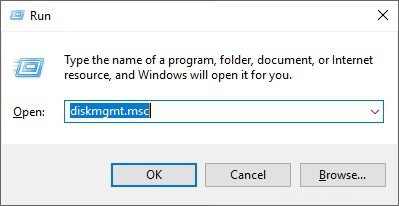
Cela lance la gestion des disques fenêtre affichant tous les lecteurs existants sur votre système Windows.
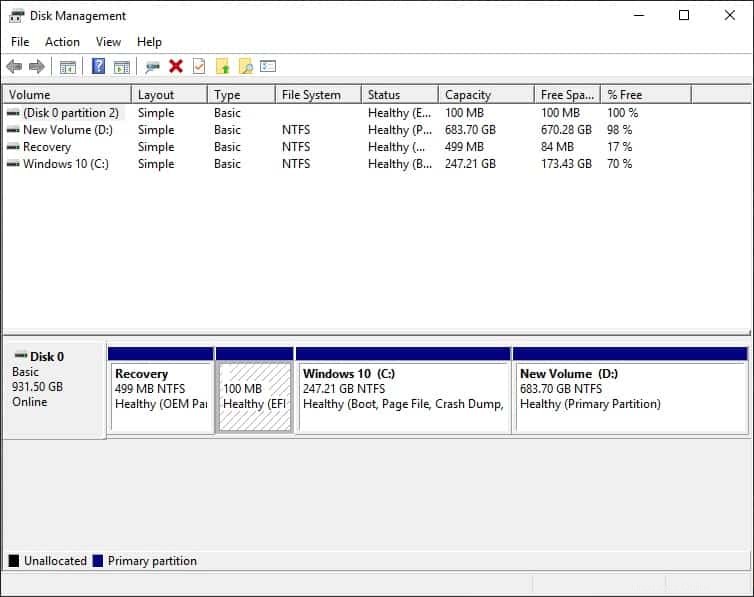
Ensuite, vous devez créer un espace libre pour l'installation de Debian. Pour ce faire, vous devez réduire une partition de l'un des volumes et créer une nouvelle partition non allouée. Dans ce cas, je vais créer un 30 Go partition du volume D.
Pour réduire un volume, cliquez dessus avec le bouton droit de la souris et sélectionnez l'option "réduire option '
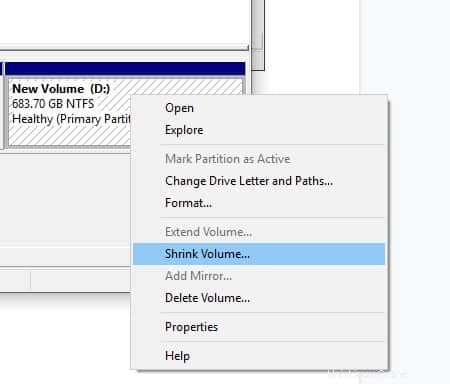
Dans la boîte de dialogue contextuelle, définissez la taille à laquelle vous souhaitez réduire votre espace. N'oubliez pas qu'il s'agira de l'espace disque sur lequel Debian 10 sera installée. Dans mon cas, j'ai sélectionné 30 000 Mo (environ 30 Go) . Une fois cela fait, cliquez sur "Réduire '.
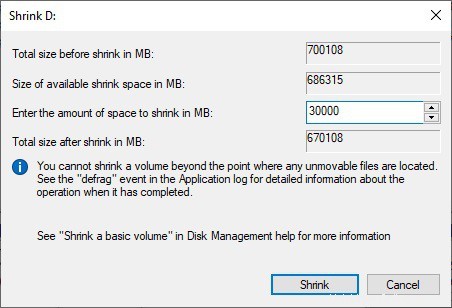
Une fois l'opération de réduction terminée, vous devriez avoir une partition non allouée comme indiqué :
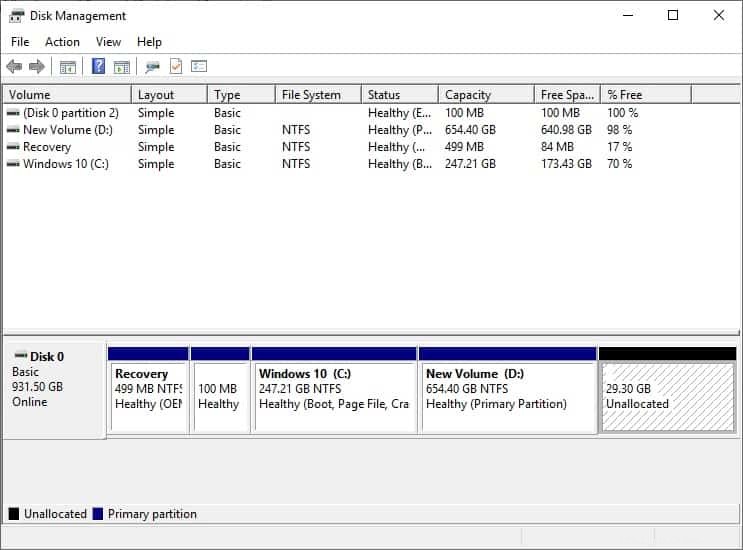
Parfait! Nous sommes maintenant prêts à commencer le processus d'installation.
Étape 2 :Commencer l'installation de Debian 10
Avec la partition libre déjà créée, branchez votre clé USB amorçable ou insérez le support d'installation DVD dans votre PC et redémarrez votre système. Assurez-vous d'apporter des modifications à l'ordre de démarrage dans le BIOS configuré en appuyant sur les touches de fonction (généralement, F9, F10 ou F12 selon le fournisseur). Ceci est crucial pour que le PC démarre sur votre support d'installation. Enregistre les paramètres du BIOS et redémarre.
Un nouveau menu grub s'affichera comme indiqué ci-dessous :Cliquez sur "Installation graphique '
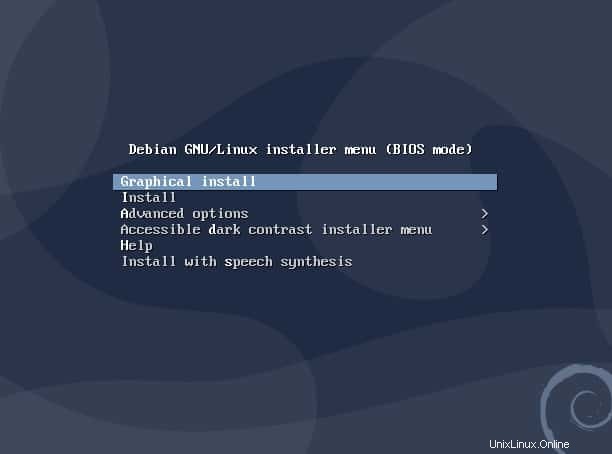
À l'étape suivante, sélectionnez votre langue préférée et cliquez sur 'Continuer '
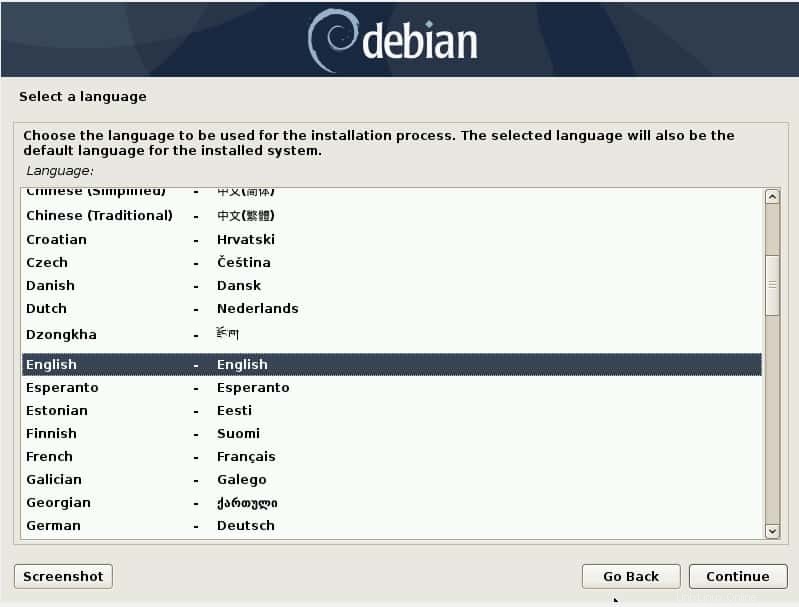
Ensuite, sélectionnez votre emplacement et cliquez sur 'Continuer '. En fonction de cet emplacement, l'heure sera automatiquement sélectionnée pour vous. Si vous ne trouvez pas votre emplacement, faites défiler vers le bas et cliquez sur "autre ' puis sélectionnez votre emplacement.
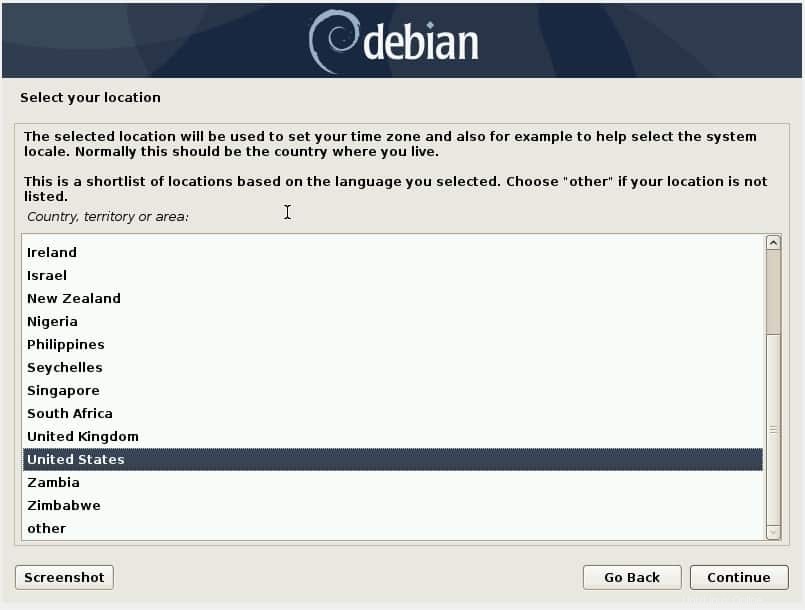
Ensuite, sélectionnez votre clavier mise en page.
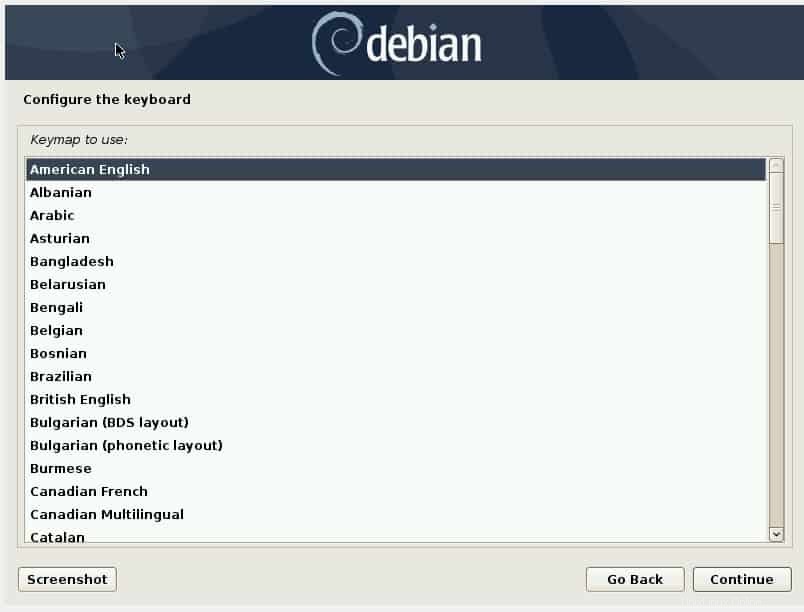
À l'étape suivante, spécifiez le nom d'hôte de votre système et cliquez sur 'Continuer '
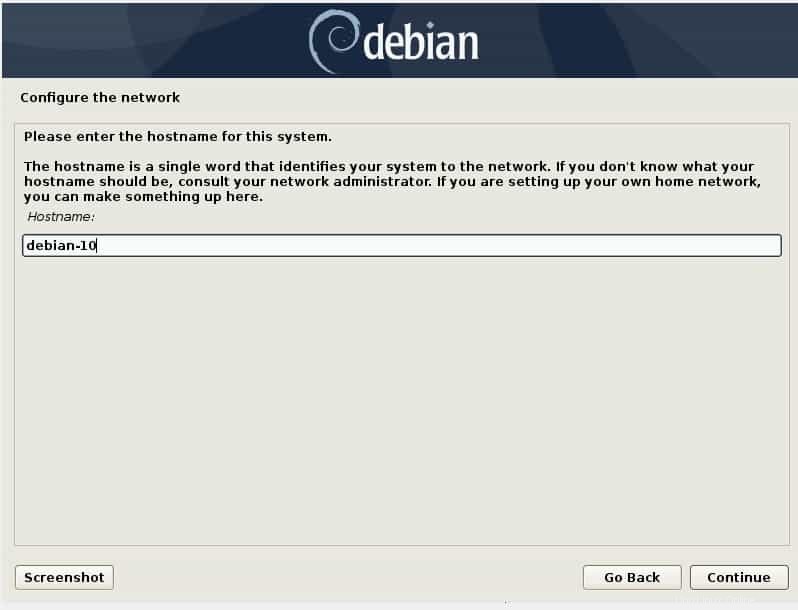
Ensuite, spécifiez le nom de domaine . Si vous n'êtes pas dans un environnement de domaine, cliquez simplement sur 'continuer '.
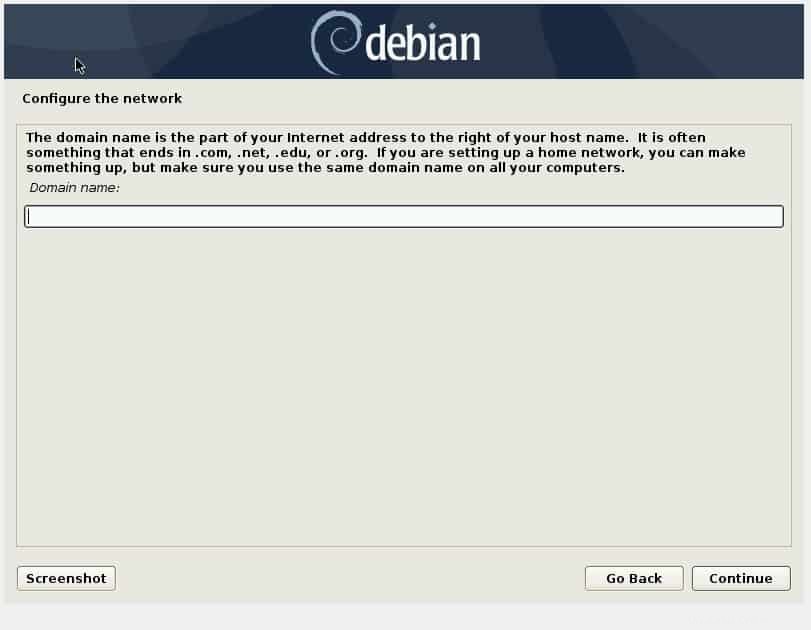
À l'étape suivante, spécifiez le mot de passe root comme indiqué et cliquez sur 'continuer '.
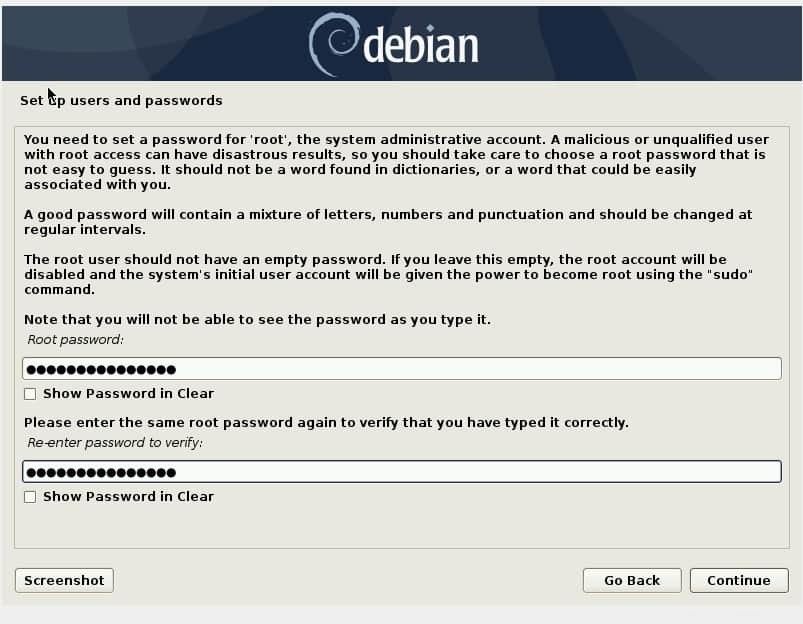
À l'étape suivante, spécifiez le nom complet de l'utilisateur du compte et cliquez sur "continuer '
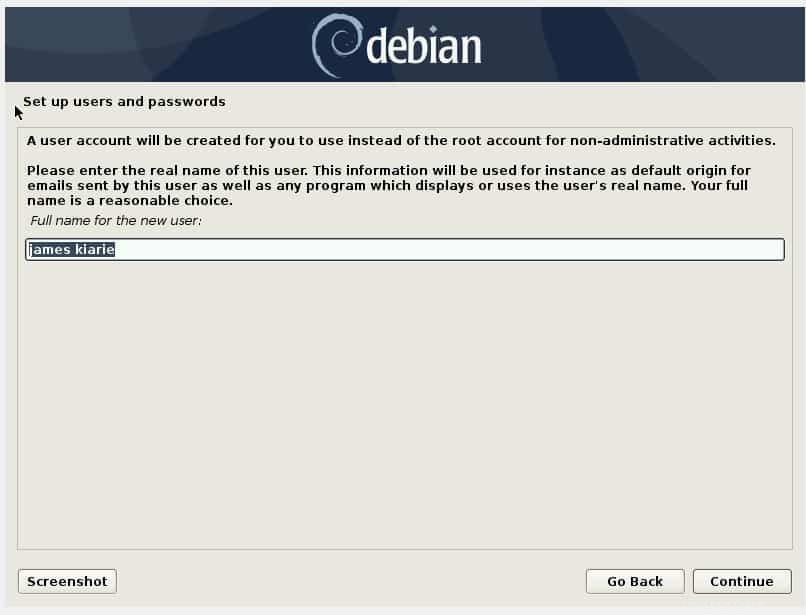
Définissez ensuite le nom du compte en spécifiant le nom d'utilisateur associé au compte
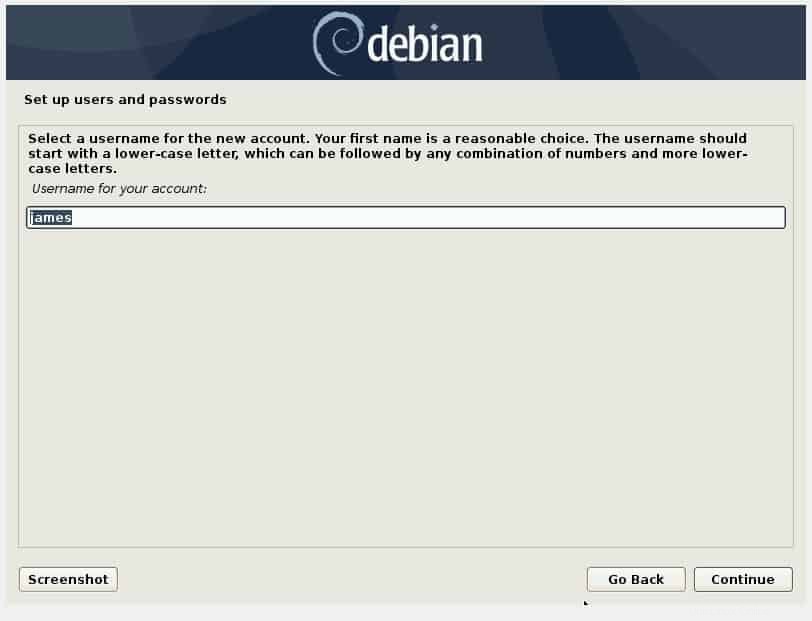
Ensuite, spécifiez le mot de passe du nom d'utilisateur comme indiqué et cliquez sur 'continuer '
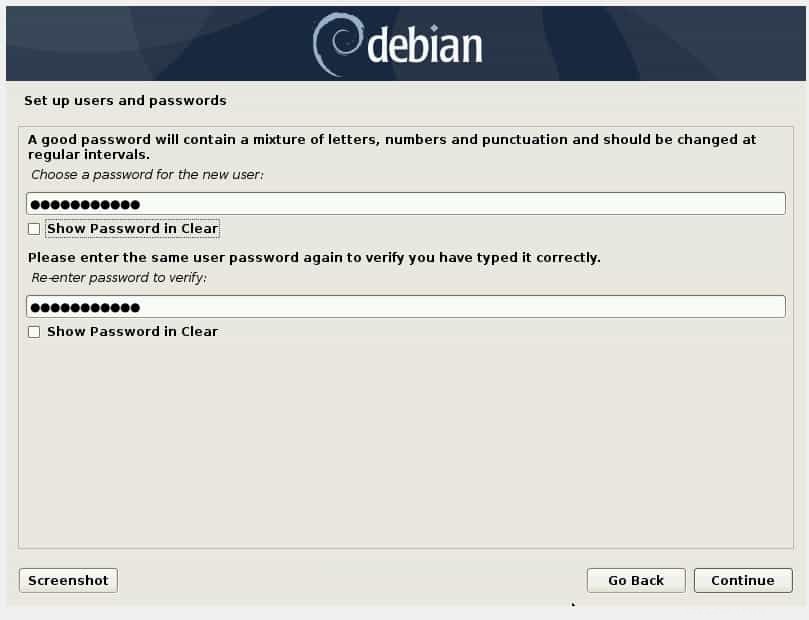
Ensuite, spécifiez votre fuseau horaire
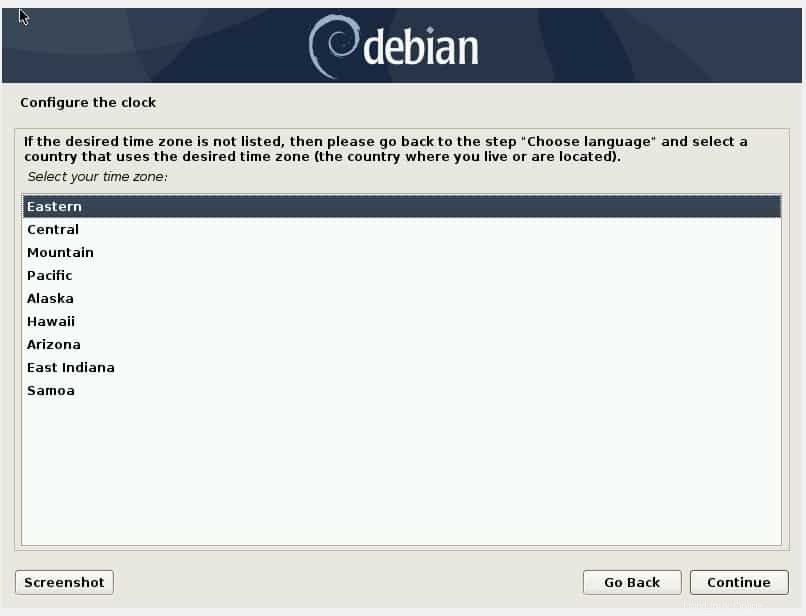
À ce stade, vous devez créer des partitions pour votre installation Debian 10. Si vous êtes un utilisateur inexpérimenté, cliquez sur 'Utiliser le plus grand espace libre continu ' et cliquez sur 'continuer '.
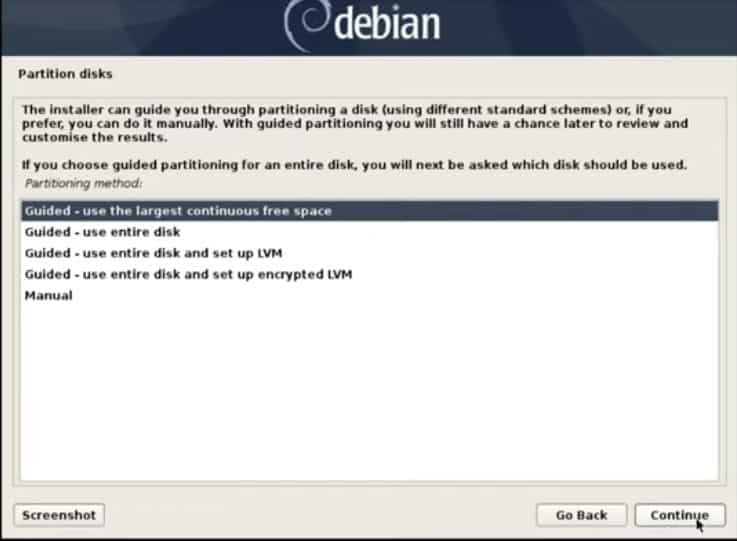
Cependant, si vous êtes plus averti sur la création de partitions, sélectionnez le "Manuel ' et cliquez sur 'continuer '
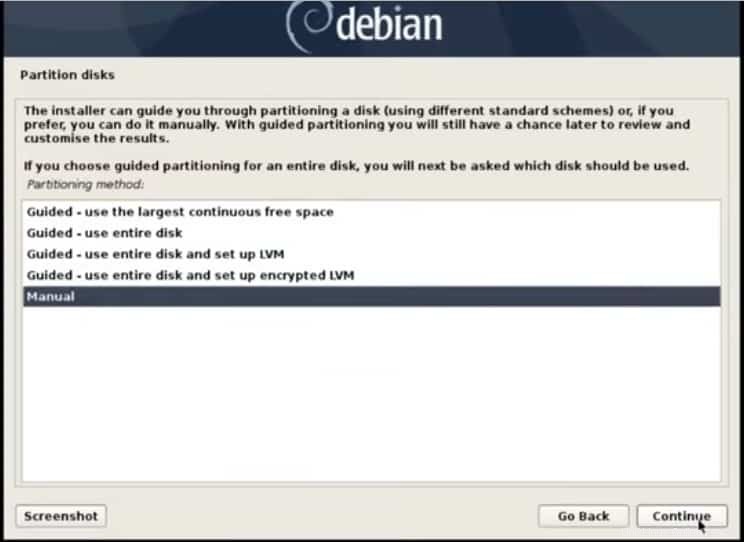
Ensuite, sélectionnez la partition intitulée "ESPACE LIBRE et cliquez sur "continuer ' . Cliquez ensuite sur 'Créer une nouvelle partition '.
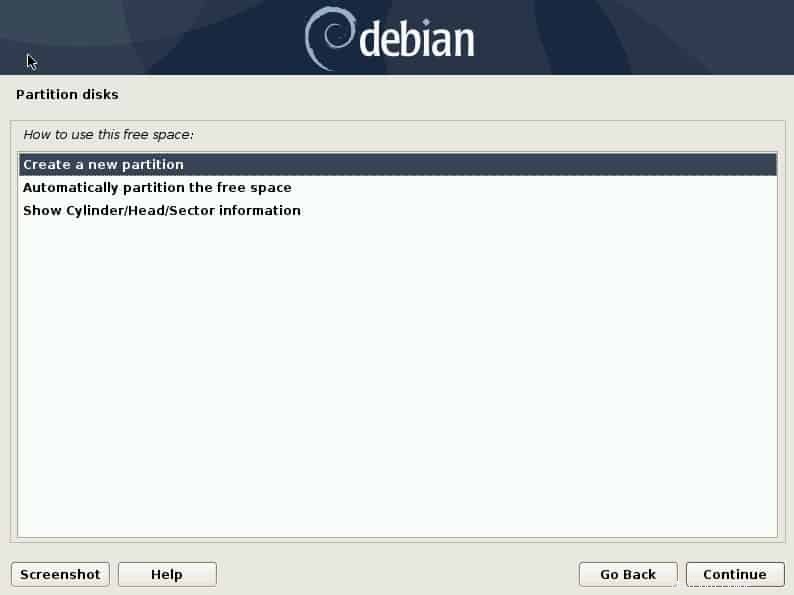
Dans la fenêtre suivante, définissez d'abord la taille de l'espace de swap. Dans mon cas, j'ai spécifié 2 Go . Cliquez sur Continuer .
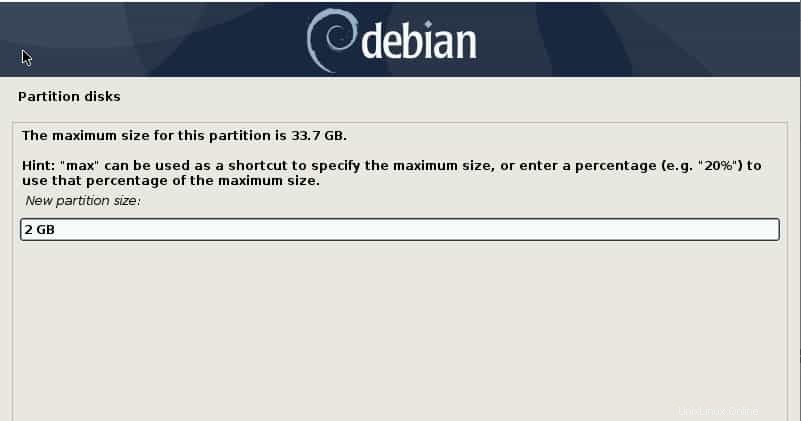
Ensuite, cliquez sur ''Principal ' sur l'écran suivant et cliquez sur 'continuer '
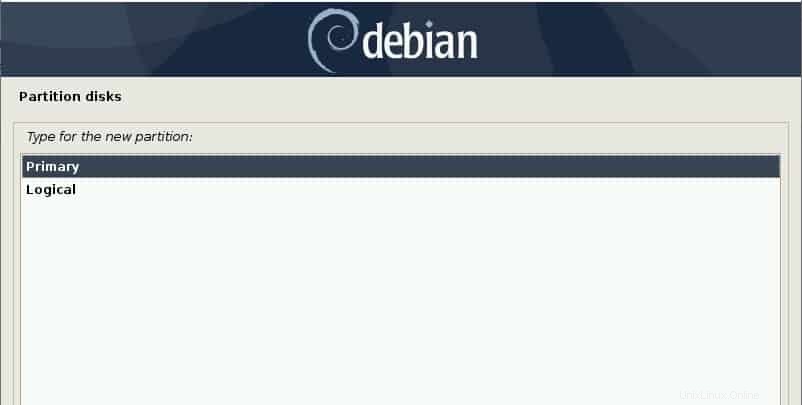
Sélectionnez la partition pour commencer au début et cliquez sur continuer.
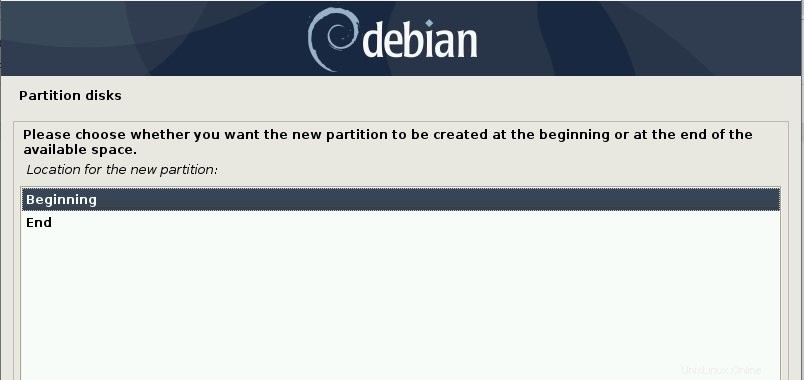
Ensuite, cliquez sur Système de fichiers de journalisation Ext 4 et cliquez sur 'continuer '
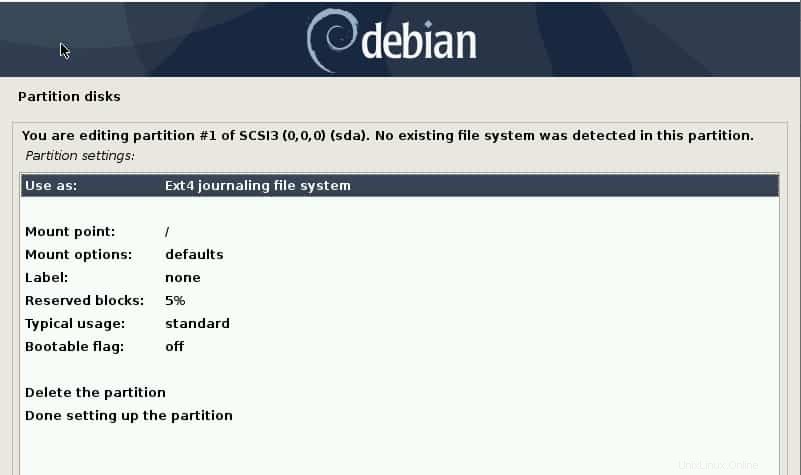
Dans la fenêtre suivante, sélectionnez swap et cliquez sur continuer
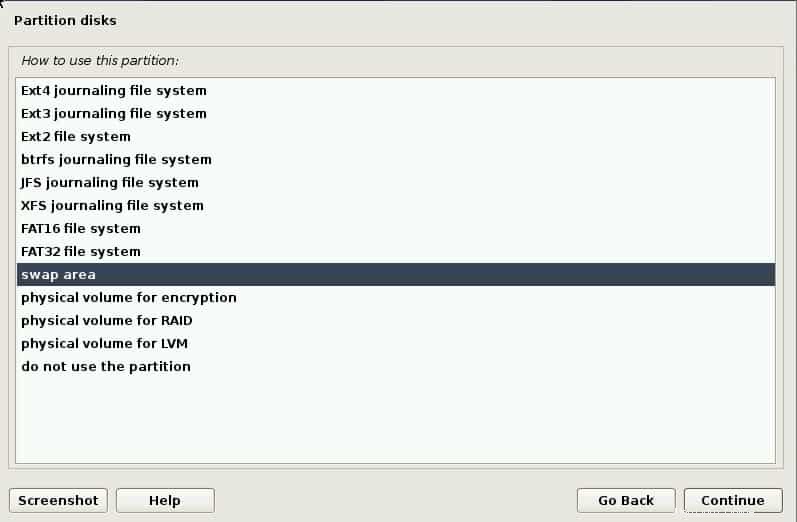
Ensuite, cliquez sur fait la configuration de la partition et cliquez sur continuer.
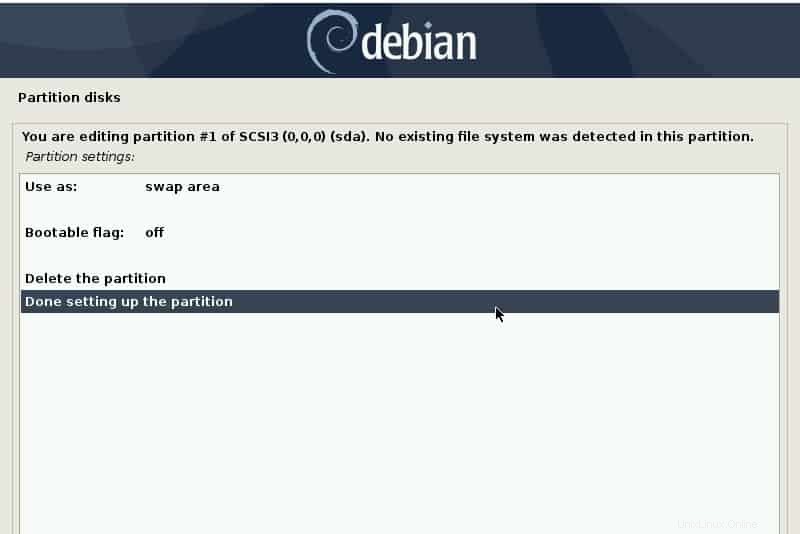
Retour aux disques de partition page, cliquez sur ESPACE LIBRE et cliquez sur continuer
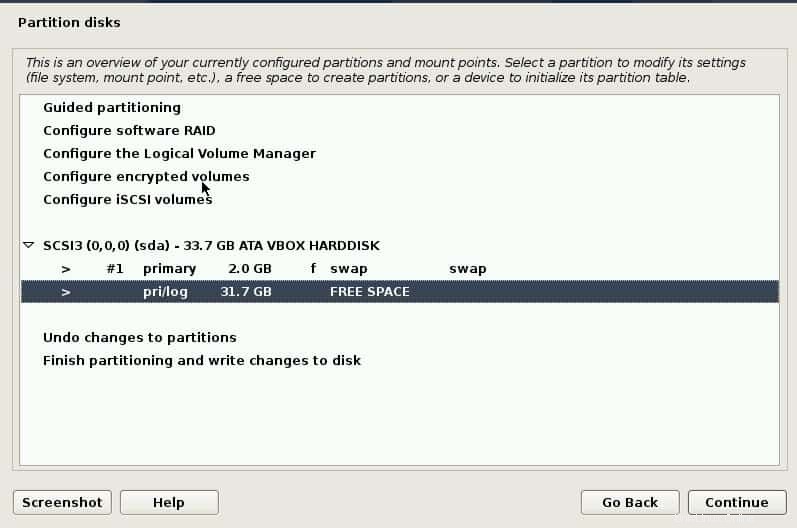
Pour vous simplifier la vie, sélectionnez Partitionner automatiquement l'espace libre et cliquez sur continuer .
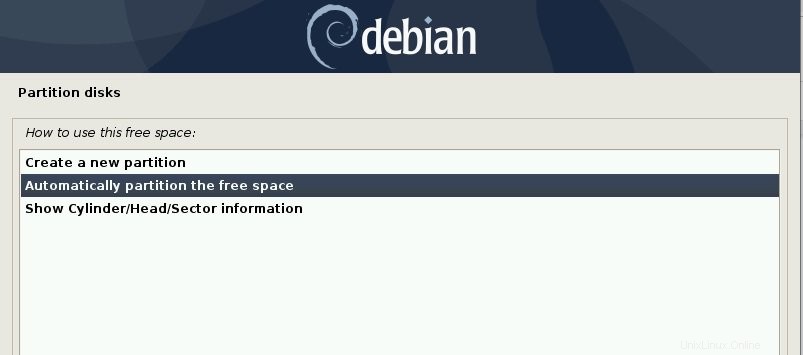
Cliquez ensuite sur Tous les fichiers d'une seule partition (recommandé pour les nouveaux utilisateurs)
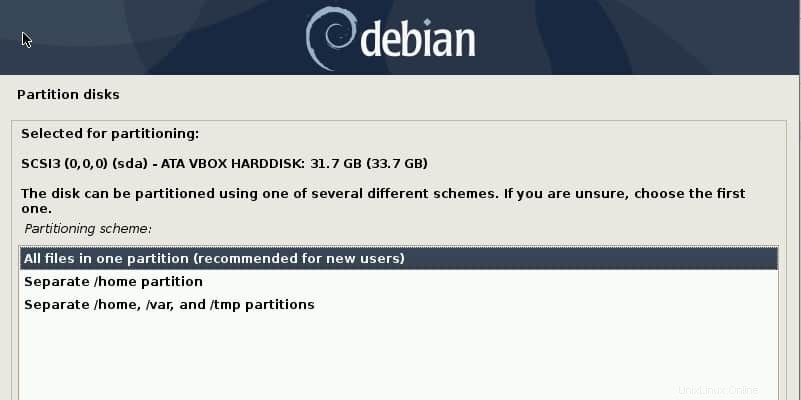
Enfin, cliquez sur Terminer le partitionnement et écrire les modifications sur le disque et cliquez sur continuer .
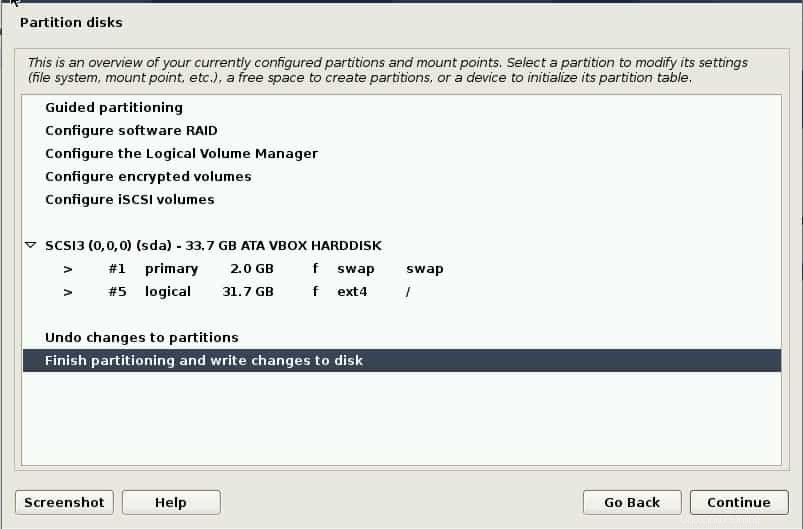
Confirmez que vous souhaitez écrire les modifications sur le disque et cliquez sur "Oui '
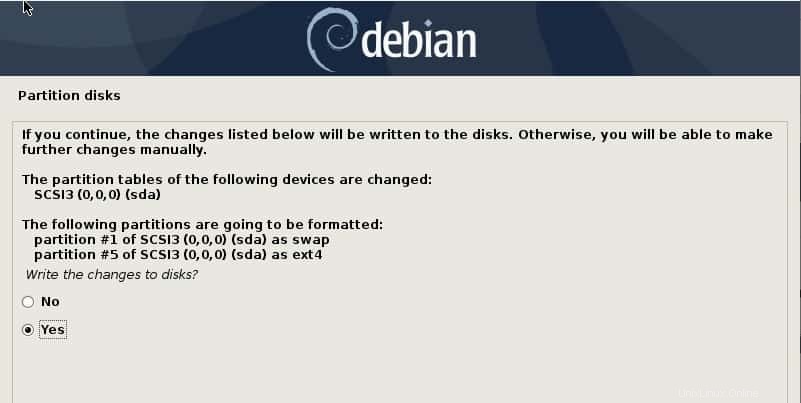
Par la suite, le programme d'installation commencera à installer tous les packages logiciels requis.
Lorsque vous êtes invité à analyser un autre CD, sélectionnez Non et cliquez sur continuer
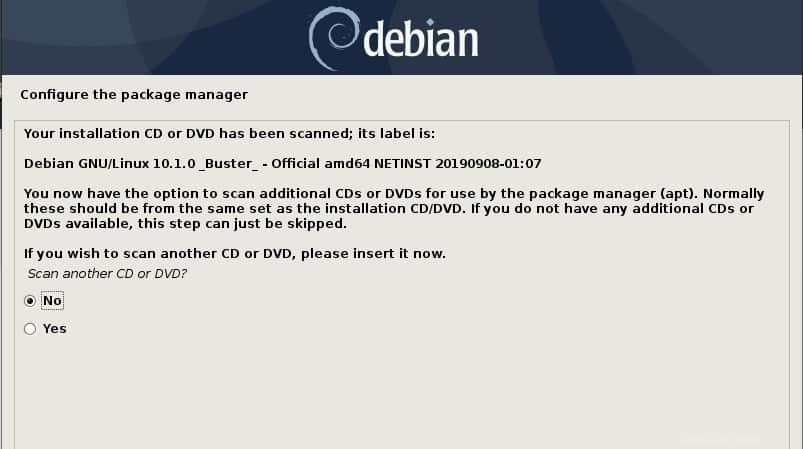
Ensuite, sélectionnez le miroir de l'archive Debian le plus proche de vous et cliquez sur "Continuer"
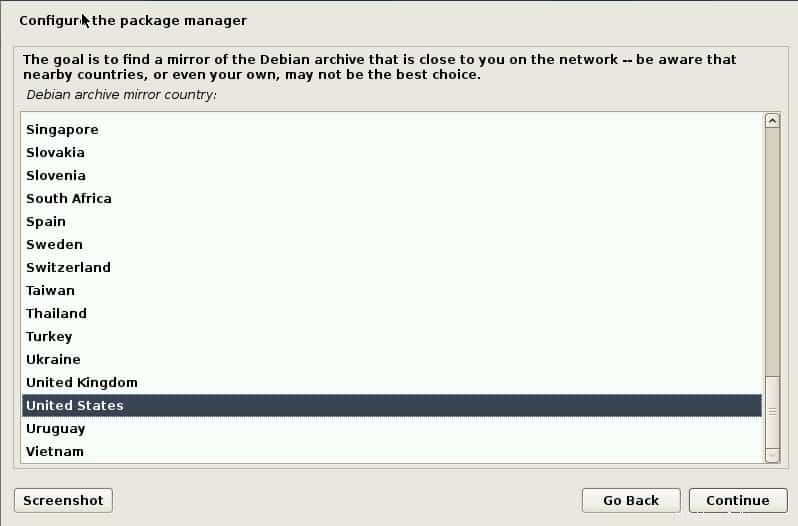
Ensuite, sélectionnez le miroir Debian qui vous convient le mieux et cliquez sur "Continuer '
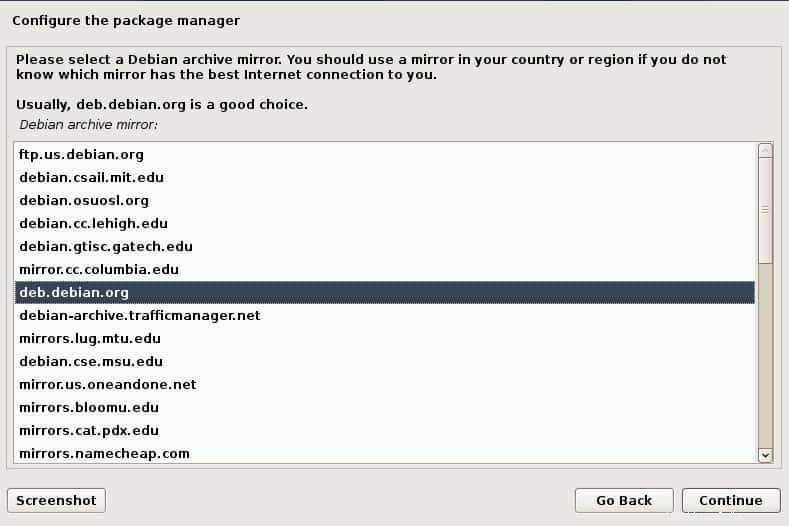
Si vous envisagez d'utiliser un serveur proxy, entrez ses détails comme indiqué ci-dessous, sinon laissez-le vide et cliquez sur "continuer"
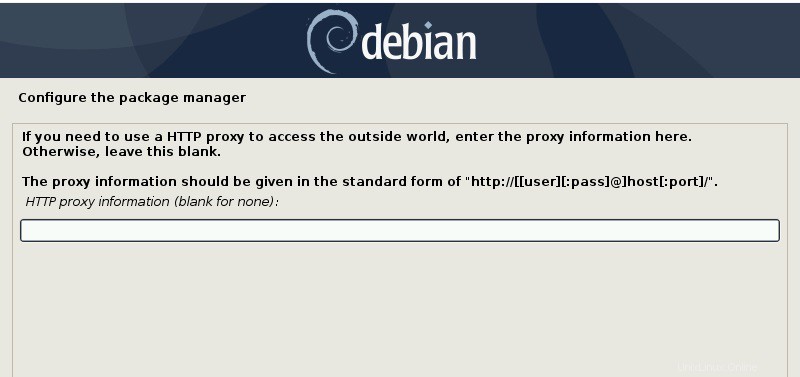
Au fur et à mesure de l'installation, il vous sera demandé si vous souhaitez participer à une enquête sur l'utilisation du package . Vous pouvez sélectionner l'une ou l'autre option et cliquer sur "continuer". Dans mon cas, j'ai sélectionné "Non '
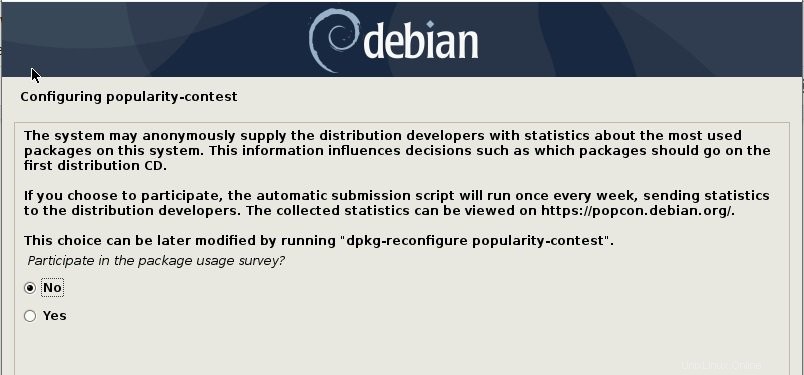
Ensuite, sélectionnez les packages dont vous avez besoin dans la sélection de logiciels fenêtre et cliquez sur continuer .
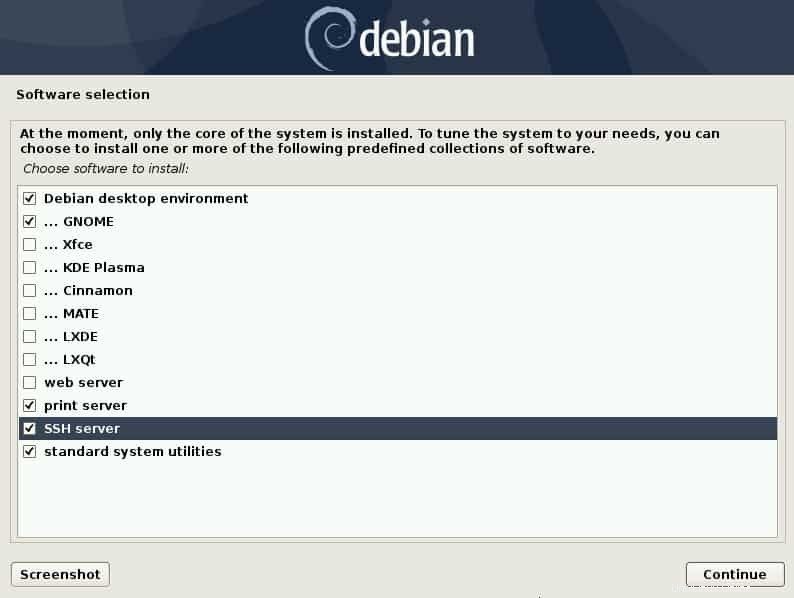
L'installation continuera d'installer les packages sélectionnés. À ce stade, vous pouvez prendre une pause-café pendant l'installation.
Vous serez invité à installer le grub bootloader sur Master Boot Record (MBR) . Cliquez sur Oui et cliquez sur Continuer .
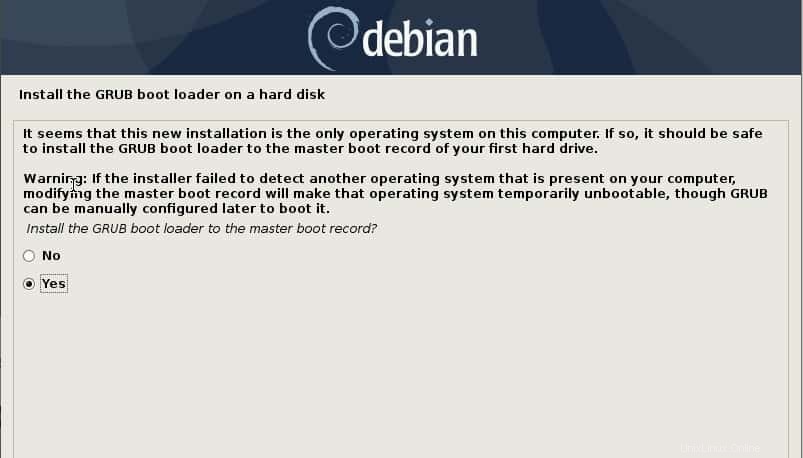
Ensuite, sélectionnez le disque dur sur lequel vous souhaitez installer grub et cliquez sur Continuer .
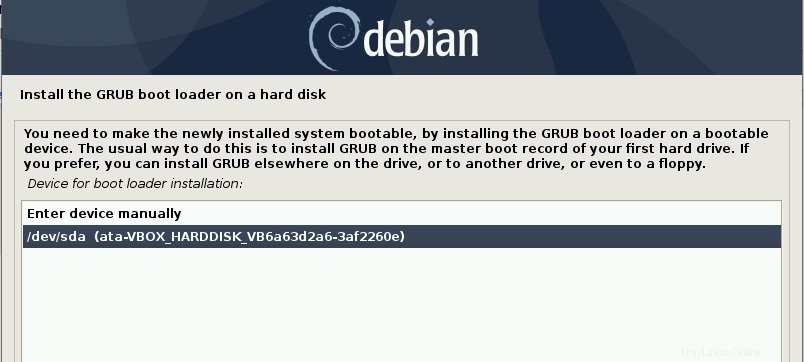
Enfin, l'installation se terminera, allez-y et cliquez sur "Continuer bouton '
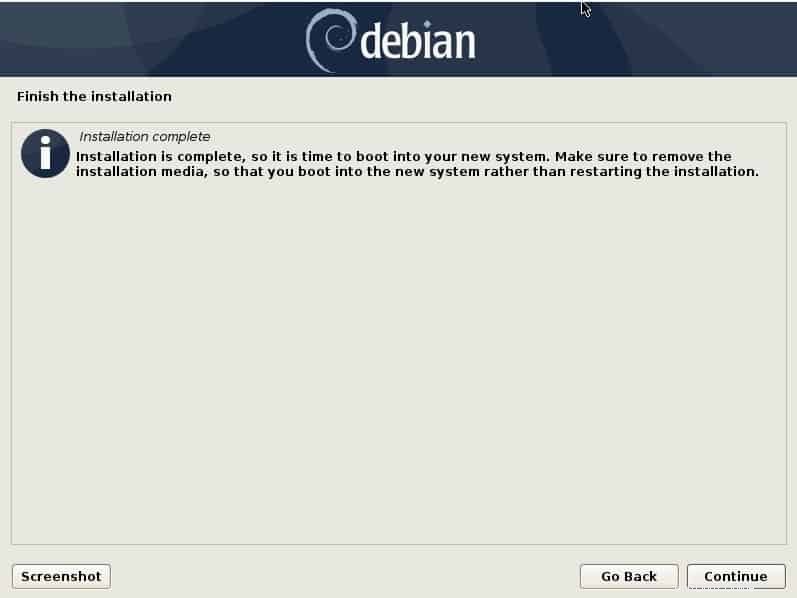
Vous devriez maintenant avoir un menu grub avec Windows et Debian listé. Pour démarrer sur Debian, faites défiler et cliquez sur Debian. Ensuite, vous serez invité avec un écran de connexion. Entrez vos coordonnées et appuyez sur ENTER.
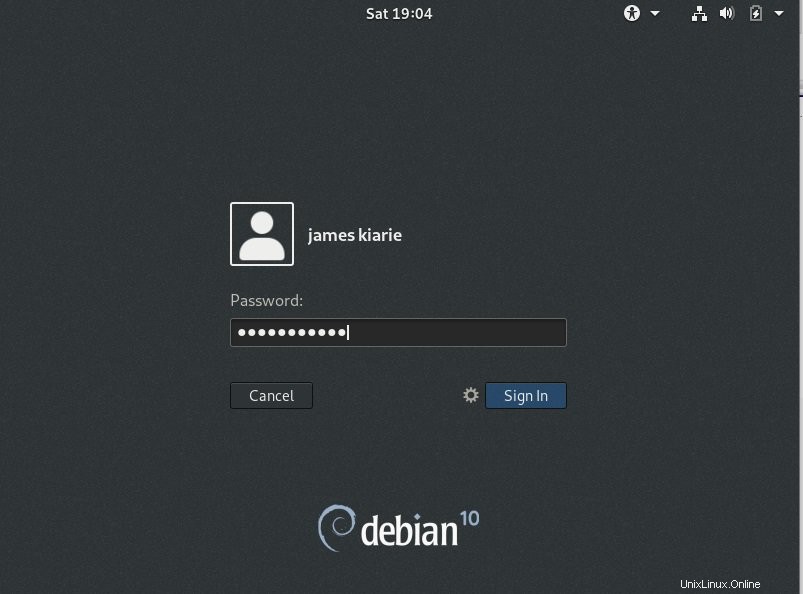
Et voila ! Voilà votre nouvelle copie de Debian 10 dans une configuration à double démarrage avec Windows 10.