Le projet Fedora a récemment publié une version stable de Fedora 25. Fedora 25 est disponible en trois éditions :Workstation (Système d'exploitation au niveau du bureau), Édition serveur (Système d'exploitation au niveau du serveur) et Fedora Atomic ( Image cloud utilisable en cloud public et privé).
Certains des changements notables dans le poste de travail Fedora 25 sont répertoriés ci-dessous :
- Présentation du Wayland le plus attendu Serveur d'affichage
- GNOME 3.22
- Dernière version du noyau Linux 4.8
- Unicode 9.0
- Amélioration du Flatpak – Fedora 25 permet aux développeurs d'installer, de supprimer et de mettre à jour flatpak de manière conviviale.
- Présentation de la dernière version de Docker 1.12 ( Docker utilise la technologie des conteneurs et nous permet d'exécuter notre application à l'intérieur des conteneurs)
- Dernière version du moteur javascript côté serveur Node.js 6.5
Dans cet article, nous discuterons de la façon d'installer la station de travail Fedora 25 sur votre ordinateur portable ou de bureau.
Étape :1 Télécharger le fichier ISO de la station de travail Fedora 25
Téléchargez le fichier ISO Fedora 25 Workstation depuis son site officiel en fonction de l'architecture de votre système
https://getfedora.org/en/workstation/download/
Gravez le fichier ISO téléchargé sur une clé USB ou un DVD et rendez-le amorçable.
Maintenant, démarrez votre système avec une clé USB ou un DVD amorçable.
Étape : 2 Sélectionnez la première option "Démarrer Fedora Workstation-Live 25"
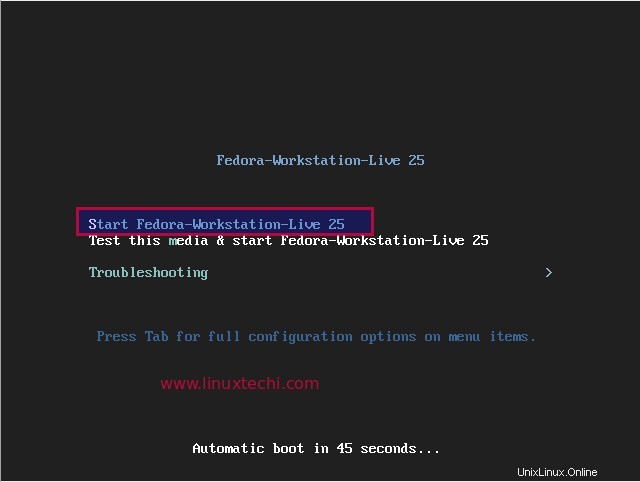
Dans l'écran suivant, cliquez sur "Live System User ”
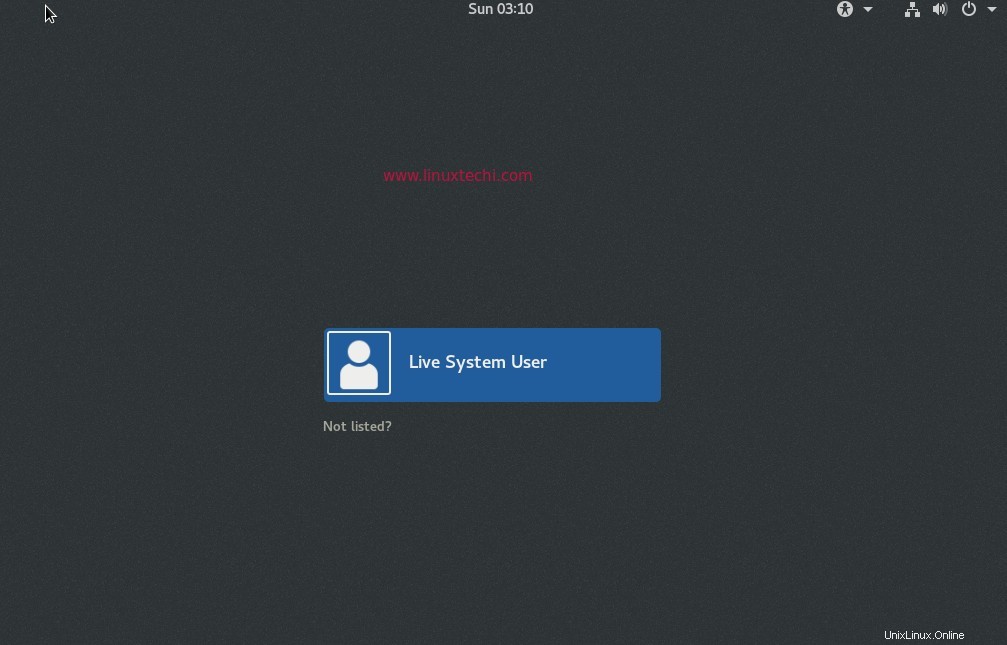
Étape : 3 Sélectionnez l'option "Installer sur le disque dur"
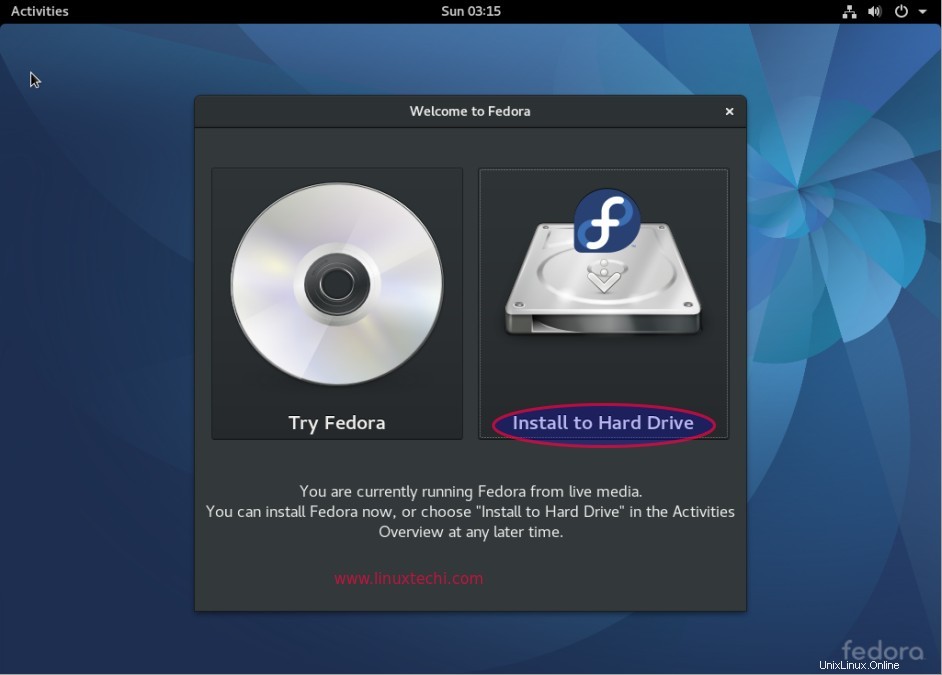
Dans la fenêtre suivante, sélectionnez la Langue que vous souhaitez utiliser lors de l'installation.
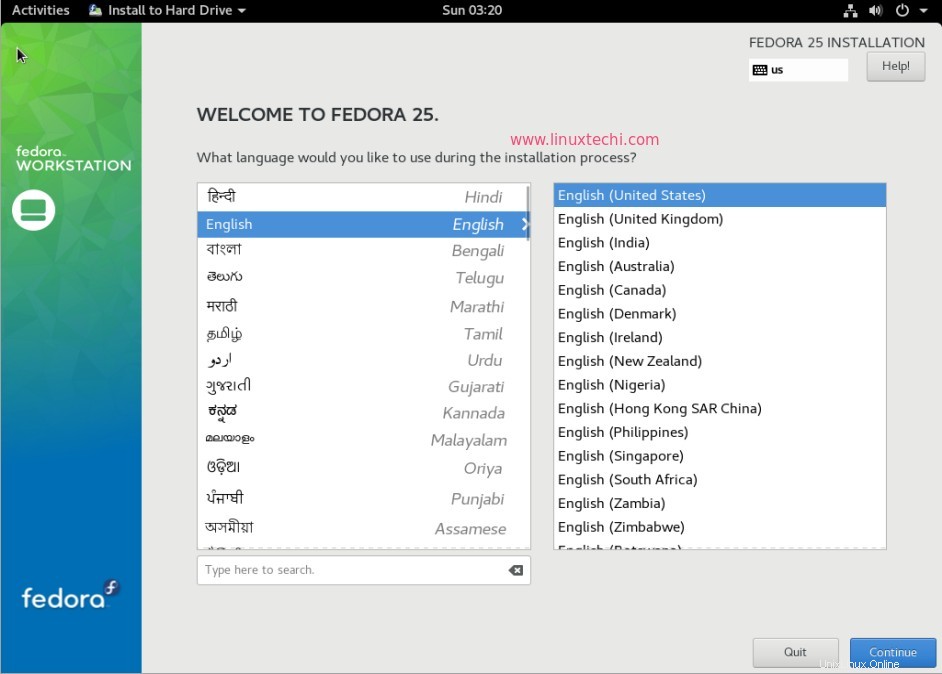
Cliquez sur Continuer
Étape 4 :Préparez le résumé de l'installation pour votre système
Dans cette étape, nous pouvons changer le fuseau horaire et configurer la mise en réseau et le nom d'hôte, bien que je ne touche pas à ces paramètres car ils peuvent être facilement configurés après l'installation.
La tâche la plus importante consiste à définir le schéma de partition de votre système. Il existe deux options pour cela, soit permettre au programme d'installation de créer automatiquement une table de partition, soit définir manuellement notre table de partition personnalisée.
Cliquez sur "Destination d'installation ”
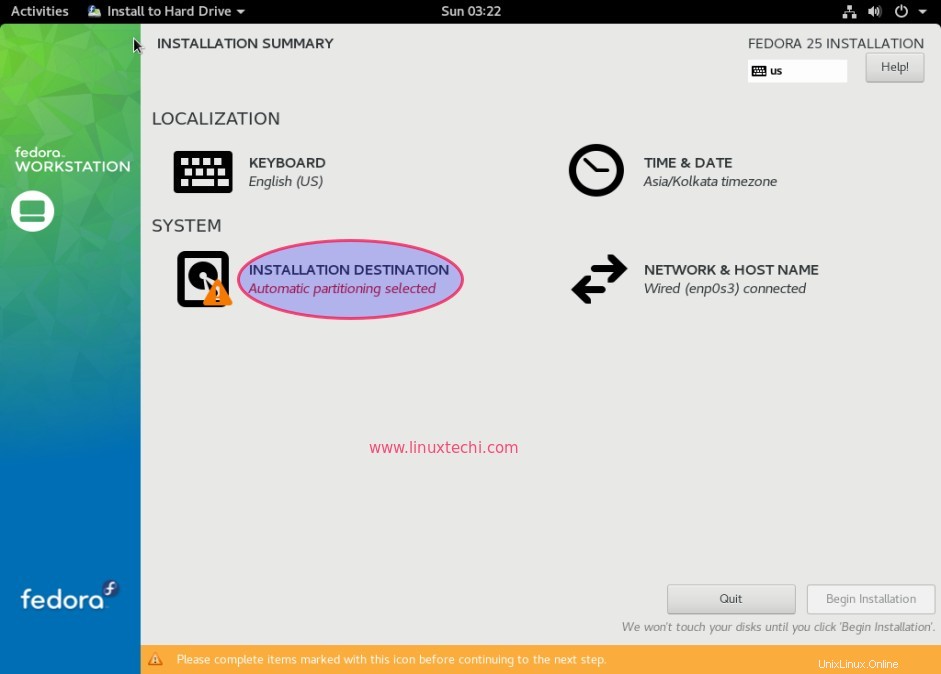
Comme je vais créer ma propre table de partition personnalisée, sélectionnez l'option "Je vais configurer le partitionnement " puis cliquez sur " Terminé ”
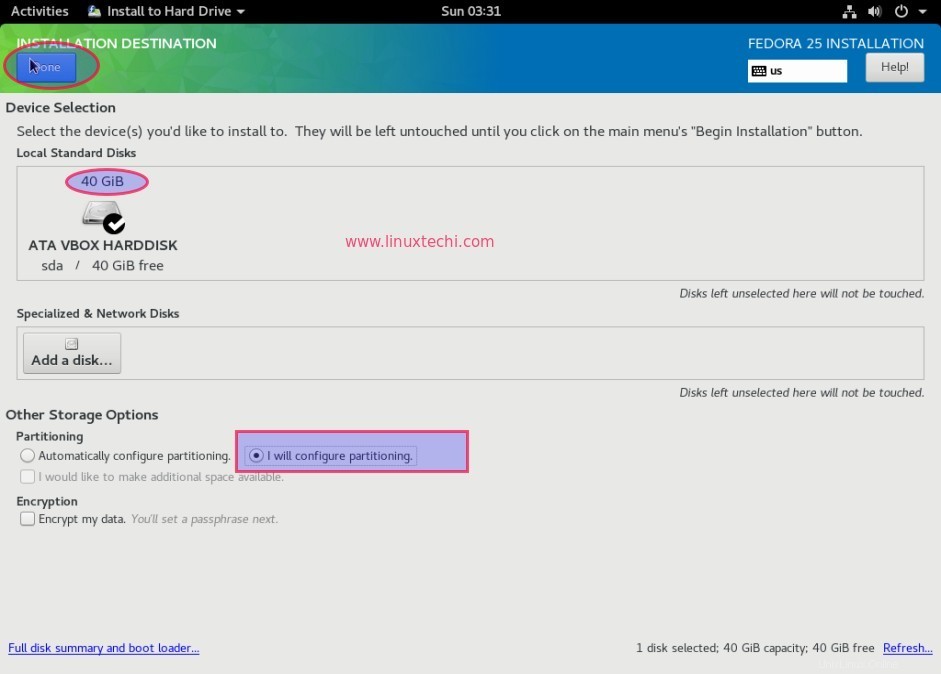
La fenêtre suivante ressemblera à ci-dessous
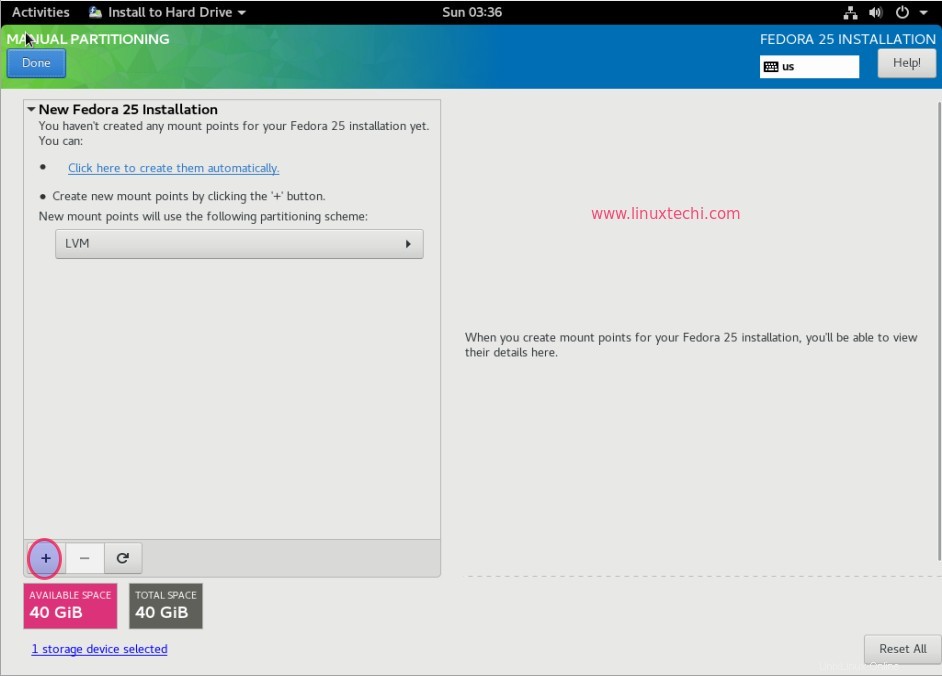
Dans mon cas j'ai 40 Go d'espace disque disponible, je vais créer les partitions suivantes :
- /boot =500 Mo (système de fichiers ext4)
- /home =20 Go (système de fichiers ext4)
- / =15 Go ) système de fichiers ext4 )
- swap =4 Go
La taille des partitions ci-dessus peut varier en fonction de votre espace disque. Pour créer une partition, cliquez sur le symbole Plus (+ ) comme indiqué ci-dessus.
Commençons par Create /boot Partition de 500 Mo
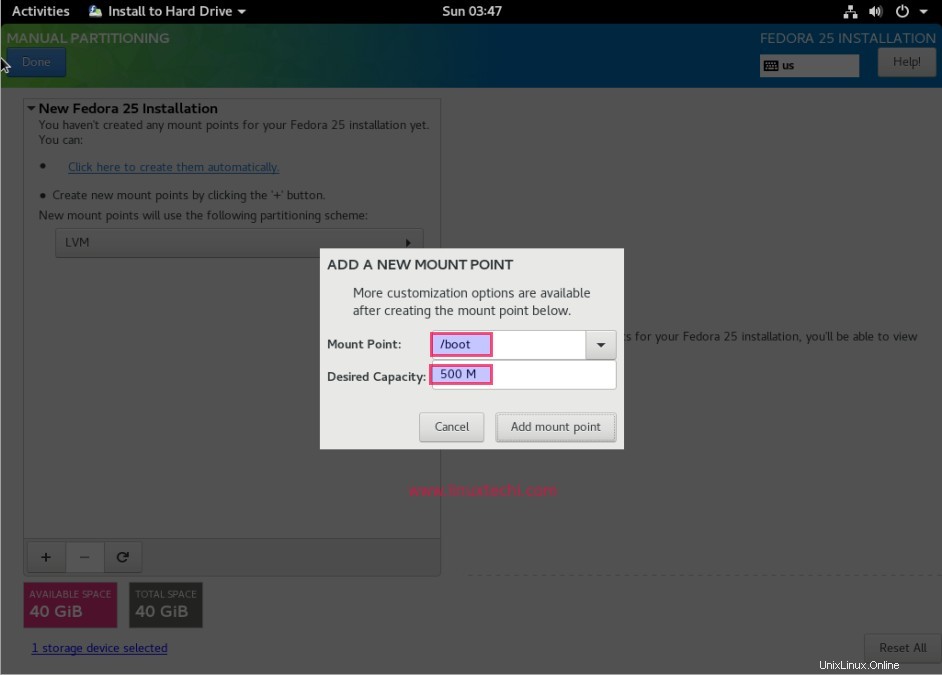
Cliquez sur "Ajouter un point de montage ', Par défaut, le système de fichiers sera formaté en tant que 'ext4 ‘
Créer /accueil partition de 20 Go
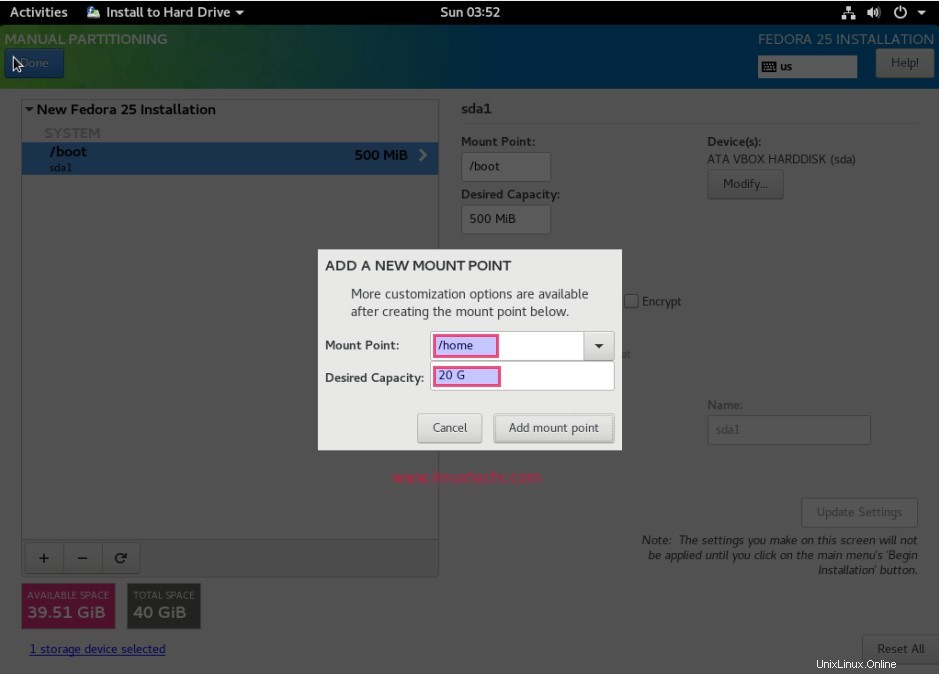
Cliquez sur Ajouter un point de montage
Comme vous pouvez le voir ci-dessous /home le système de fichiers est créé sous fedora groupe de volumes et formaté en tant que ext4 . Bien que vous changiez le type de système de fichiers et le nom du groupe de volumes selon les besoins.
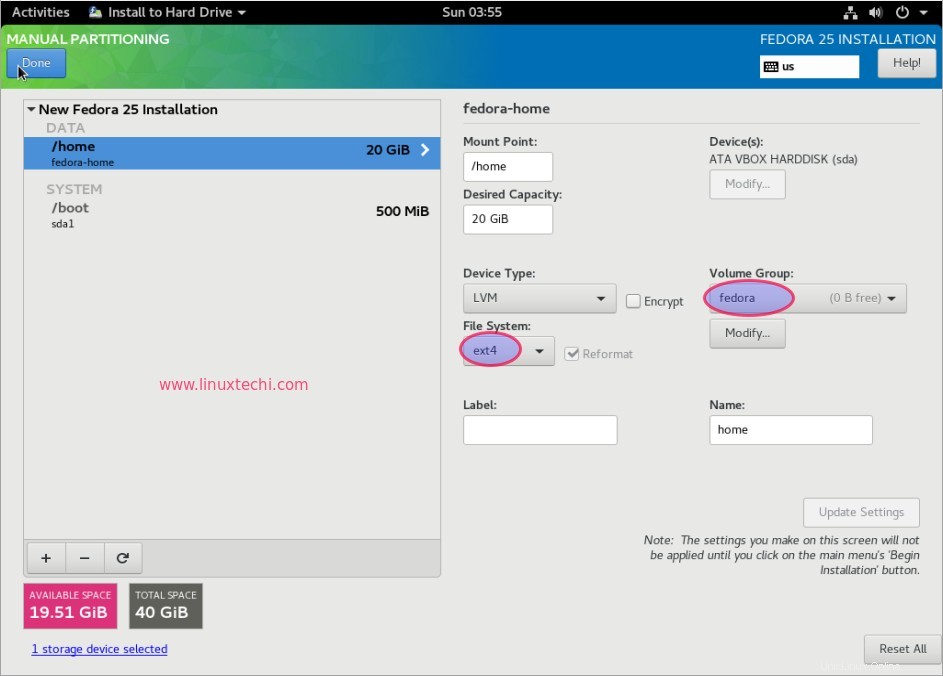
De même, créez / partition de taille 15 Go
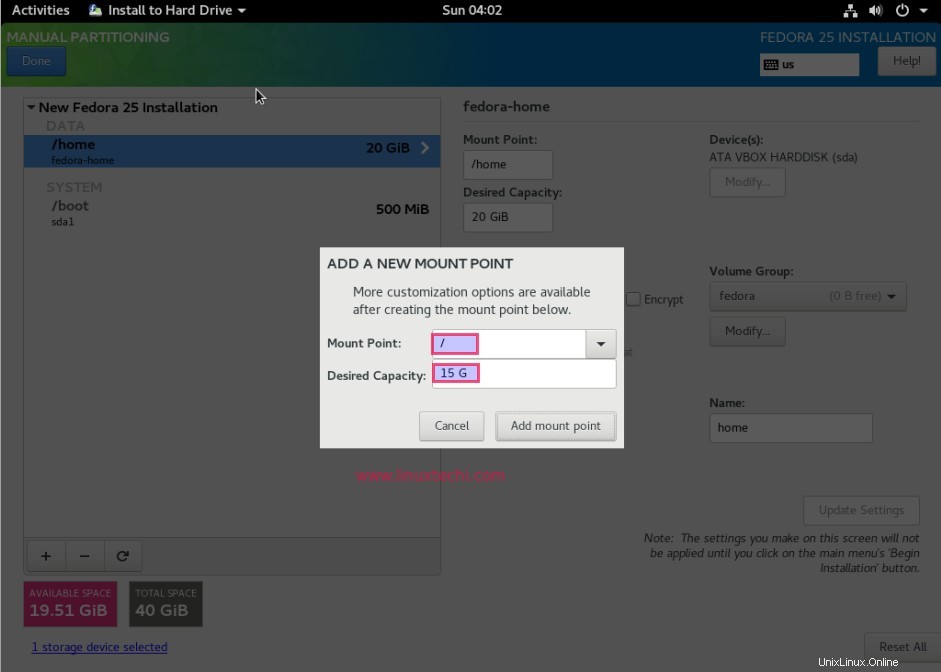
Créer un échange partition de taille 4 Go
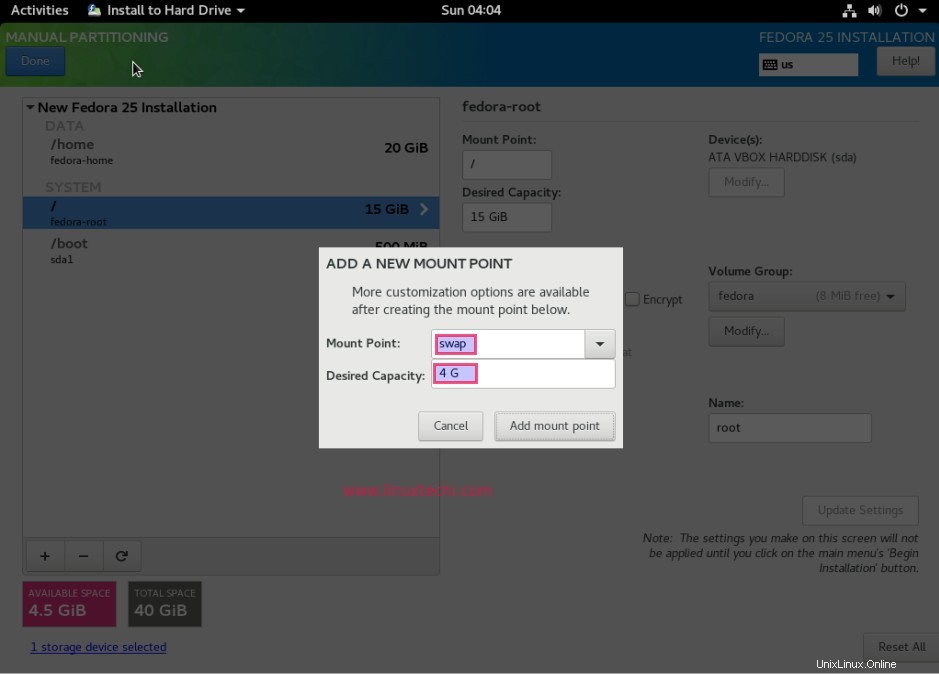
Une fois que vous avez terminé avec le schéma de partition, cliquez sur 'Terminé ‘ pour continuer.
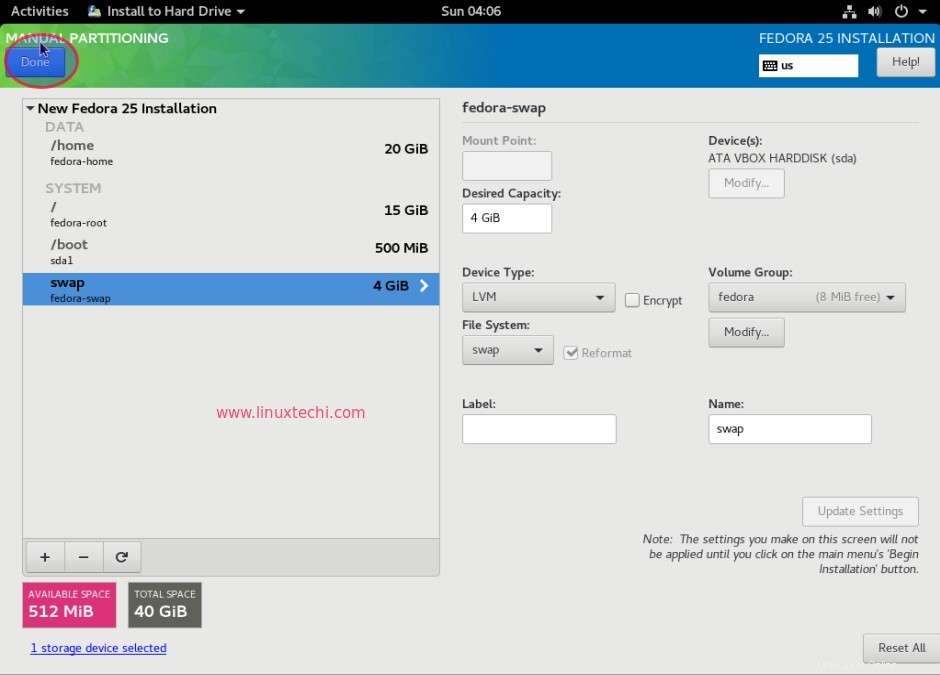
Cliquez sur "Accepter les modifications ”
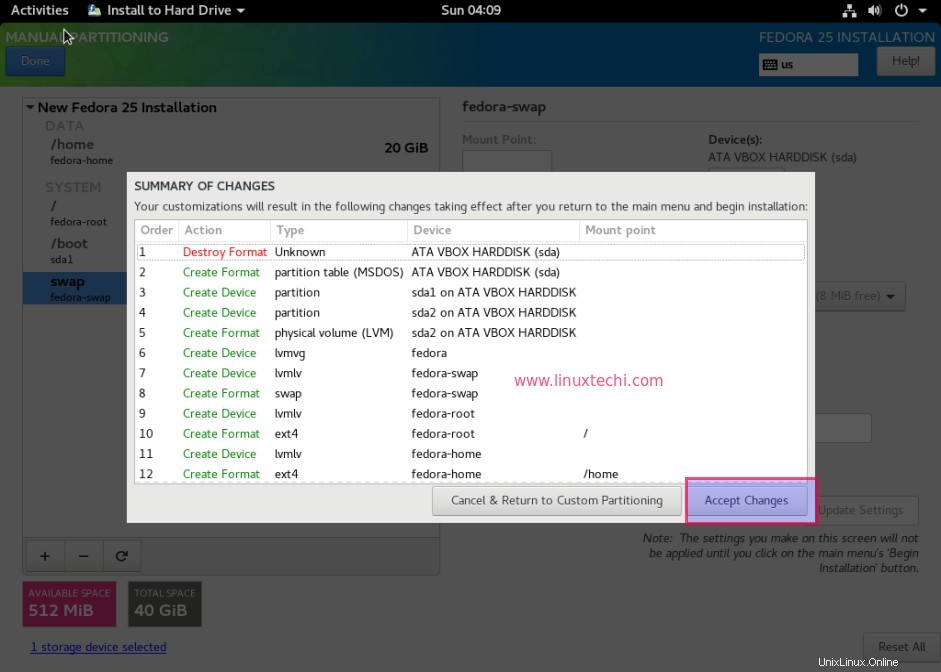
Étape : 5 Pour démarrer l'installation, cliquez sur l'option "Commencer l'installation"
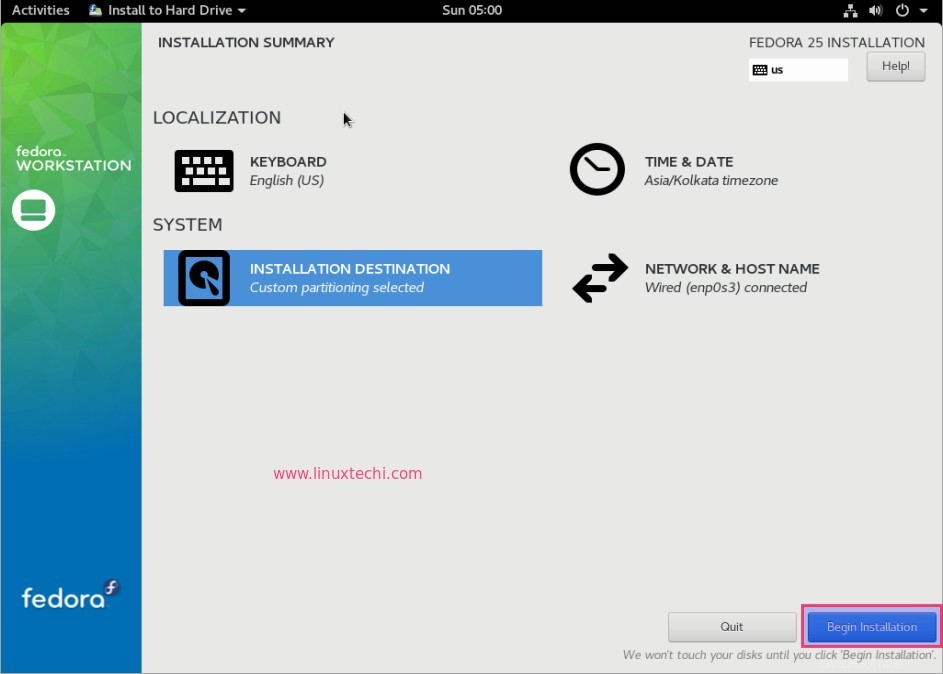
Étape 6 :Définissez le mot de passe racine lors de l'installation
Lorsque l'installation démarre, le programme d'installation propose une option permettant de définir le mot de passe root pour votre système.
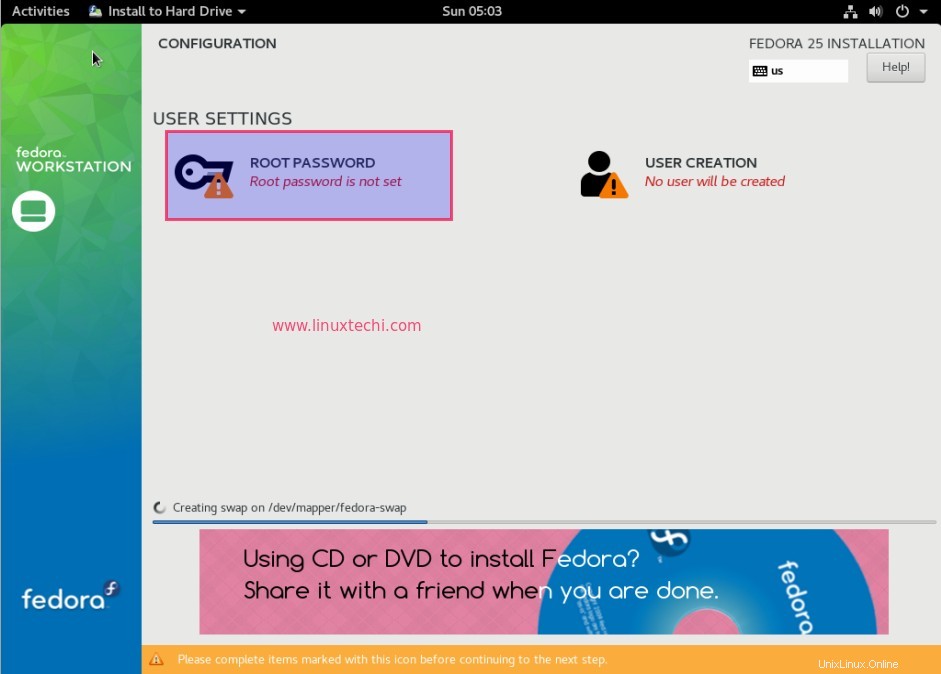
Pour définir le mot de passe root, cliquez sur "ROOT PASSWORD option ”
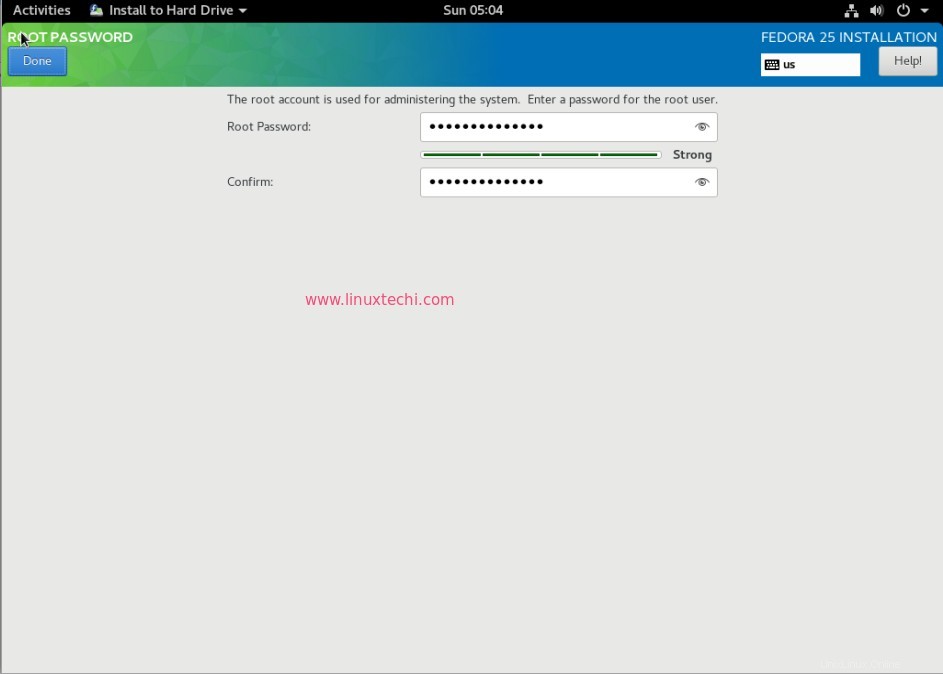
Cliquez sur Terminé
Étape :7 Progression de l'installation de la station de travail Fedora 25
Comme nous pouvons le voir, l'installation du poste de travail Fedora 25 est en cours, une fois l'installation terminée, le programme d'installation nous demandera de redémarrer le système
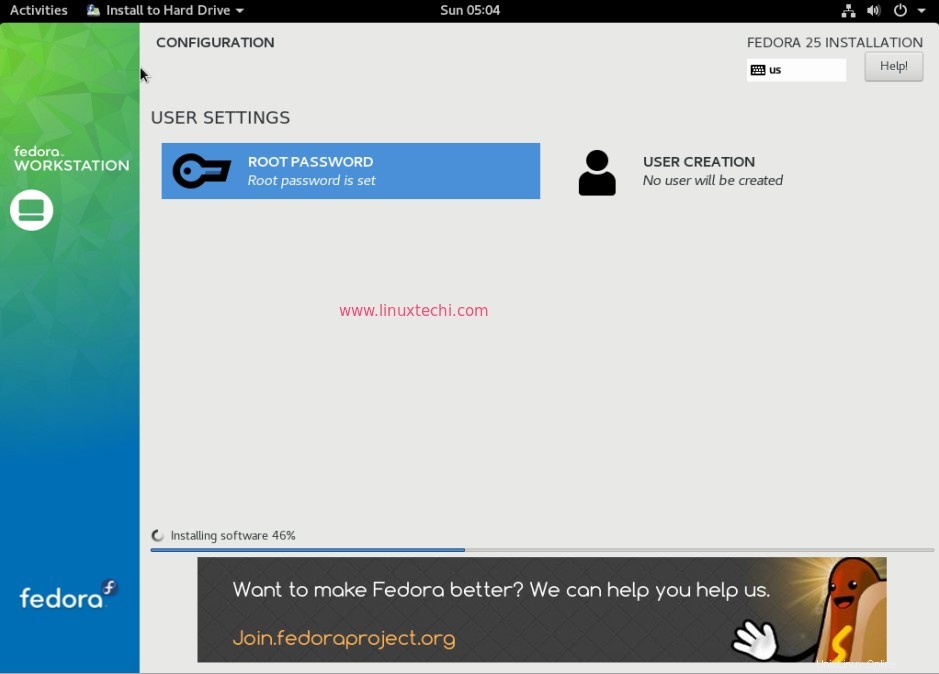
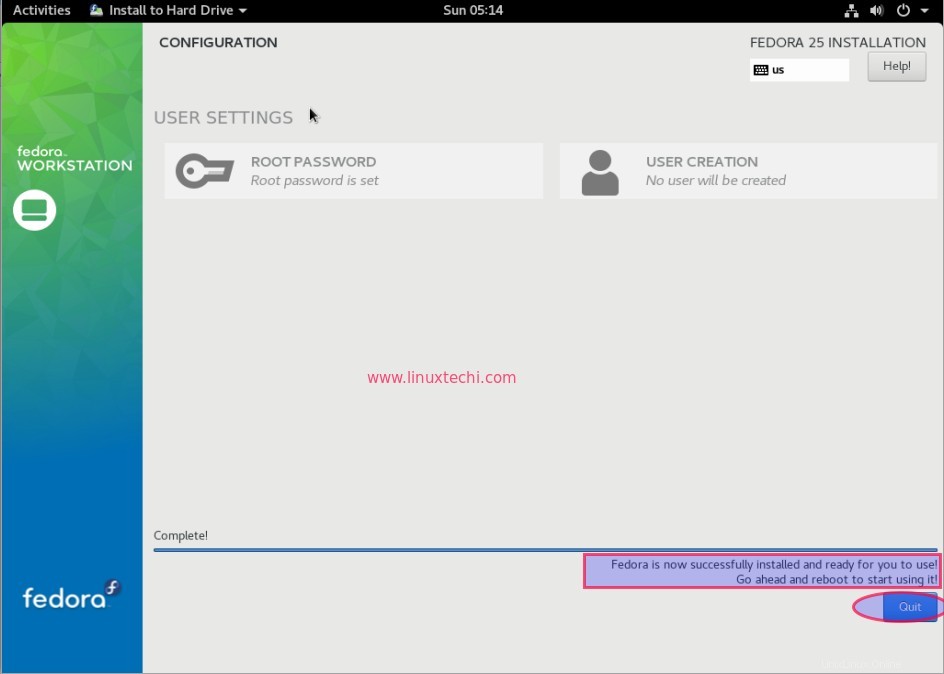
Redémarrez maintenant votre système.
Étape :8 Créez un utilisateur et connectez-vous à votre poste de travail Fedora 25
Lorsque le système s'ouvrira après le redémarrage, il nous demandera de créer un utilisateur local.
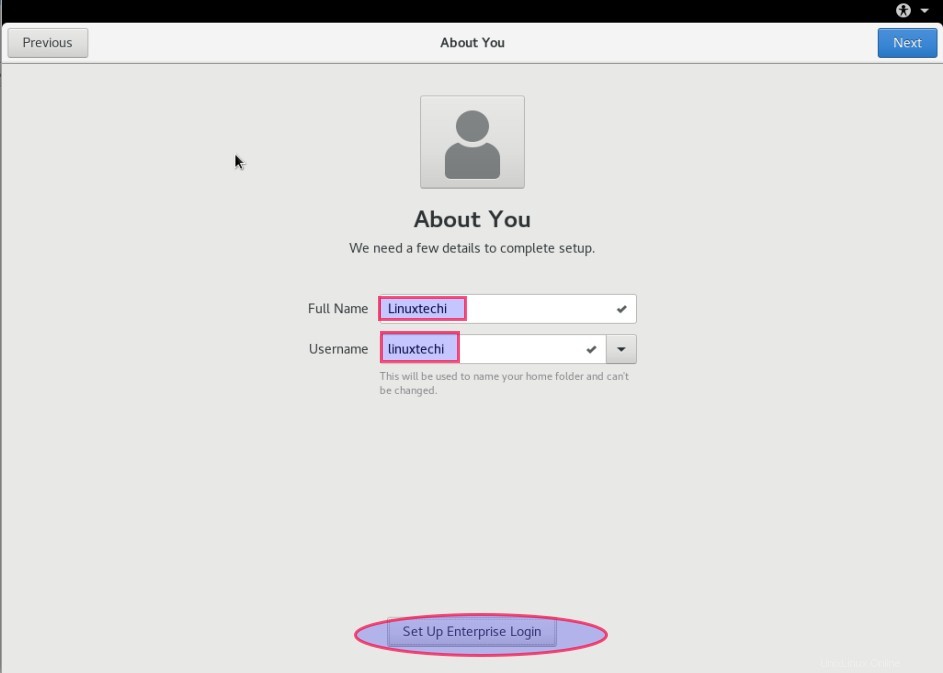
Cliquez sur Suivant .
Définissez le mot de passe utilisateur et cliquez sur Suivant
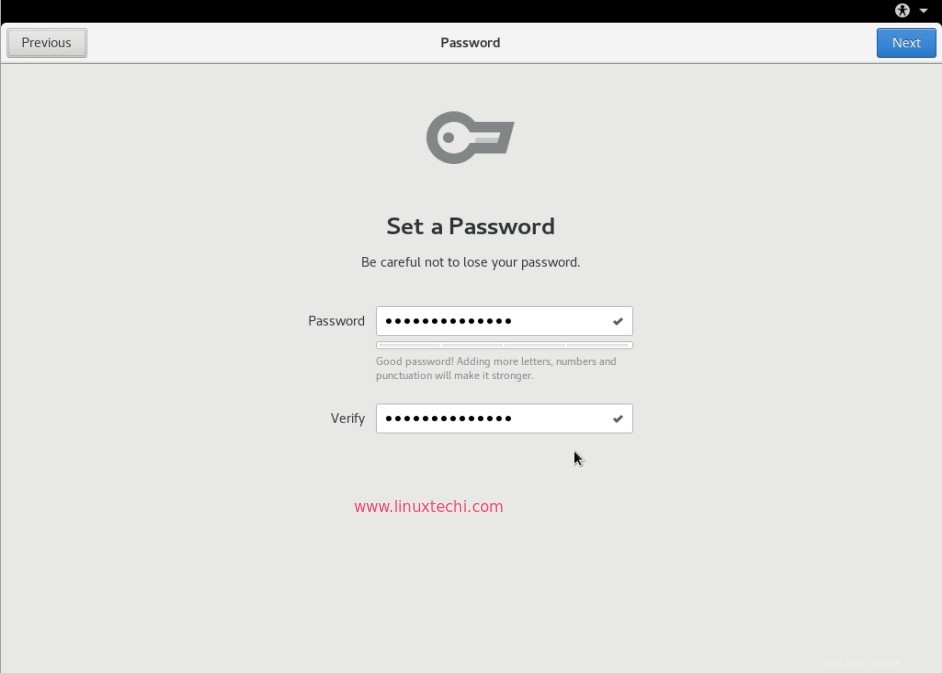
Détails du poste de travail Fedora 25 après l'installation
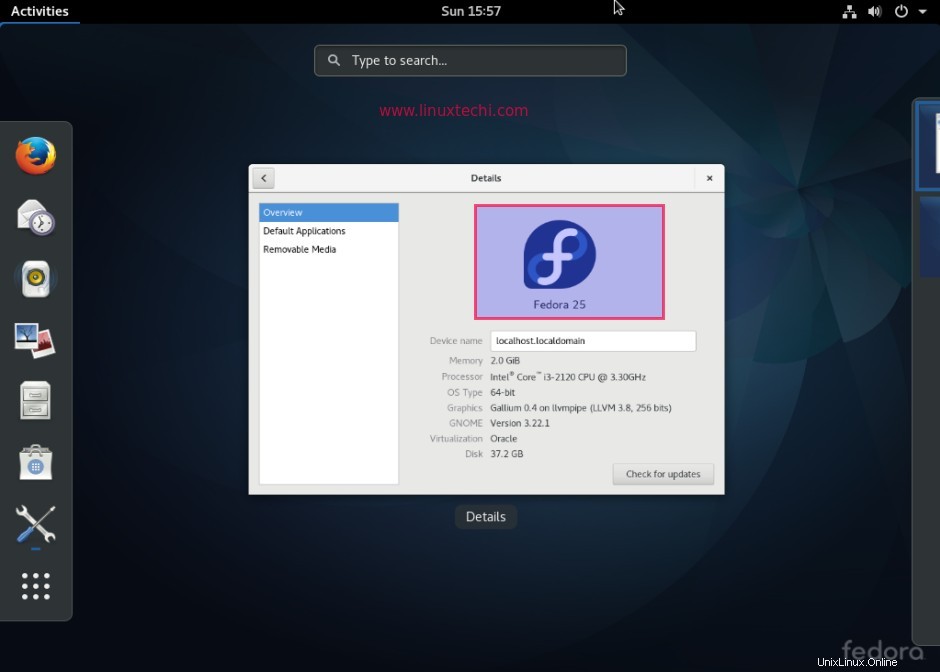
C'est tout pour l'article. L'installation de Fedora 25 Workstation s'est terminée avec succès. Profitez et amusez-vous avec Fedora 25 🙂