Bonjour les techniciens, La version la plus attendue de la station de travail Fedora 24, serveur et image cloud est officiellement publiée le 21 juin 2016. Certaines des fonctionnalités améliorées remarquées dans la station de travail Fedora 24 sont répertoriées ci-dessous :
- GNOME 3.2 – Desktop Gnome 3.20 amélioré qui facilite la recherche de fichiers et fournit également une interface simple pour gérer les travaux d'impression.
- Prise en charge de l'outil Flatpak – Un flatpak est un outil qui nous permet de conditionner une application basée sur Linux et de la distribuer sur les systèmes Linux prenant en charge le flatpak. La beauté de Flatpak est qu'il ne dépend pas de ce qui est actuellement installé sur votre système.
- Mettre à niveau via le mode graphique - La station de travail Fedora 24 fournit une fonctionnalité permettant de mettre à niveau graphiquement votre version de Fedora OS (système d'exploitation) vers la dernière version sans aucun problème.
- Dernière version de Libre Office 5.1
- Présentation de Wayland – Wayland est le nouveau serveur d'affichage X
- Prise en charge de QGnomePlatform
- Firefox 47
- Dernière version de Photo Editor Shotwell-0.23.1
Dans cet article, nous allons parcourir les étapes d'installation du poste de travail Fedora 24 avec des captures d'écran.
Étape 1 Téléchargez la station de travail Fedora 24
Commençons par télécharger le fichier ISO du poste de travail Fedora 24 depuis leur site officiel :
https://getfedora.org/en/workstation/download/
Une fois que vous avez téléchargé le fichier ISO, créez un support de démarrage en gravant le fichier ISO sur une clé USB ou un DVD et démarrez votre système avec un support de démarrage.
Étape : 2 Sélectionnez la première option "Démarrer Fedora-Workstation-Live 24"
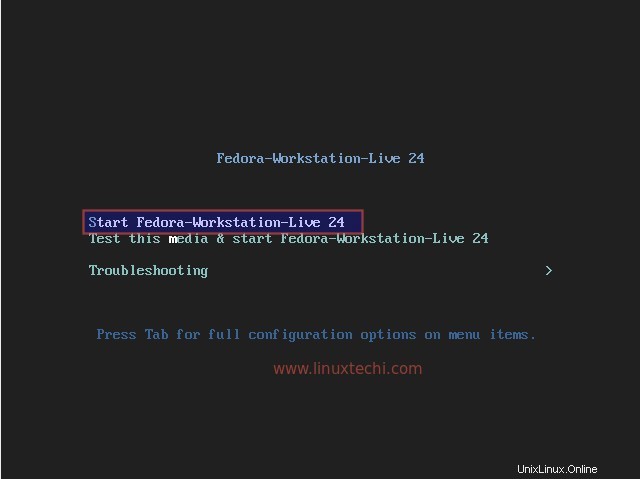
Étape 3 Cliquez sur l'option "Installer sur le disque dur"
nous pouvons utiliser Fedora 24 sans l'installer en sélectionnant l'option "Essayer Fedora". Mais si vous souhaitez installer sur votre disque, sélectionnez la deuxième option comme indiqué ci-dessous.
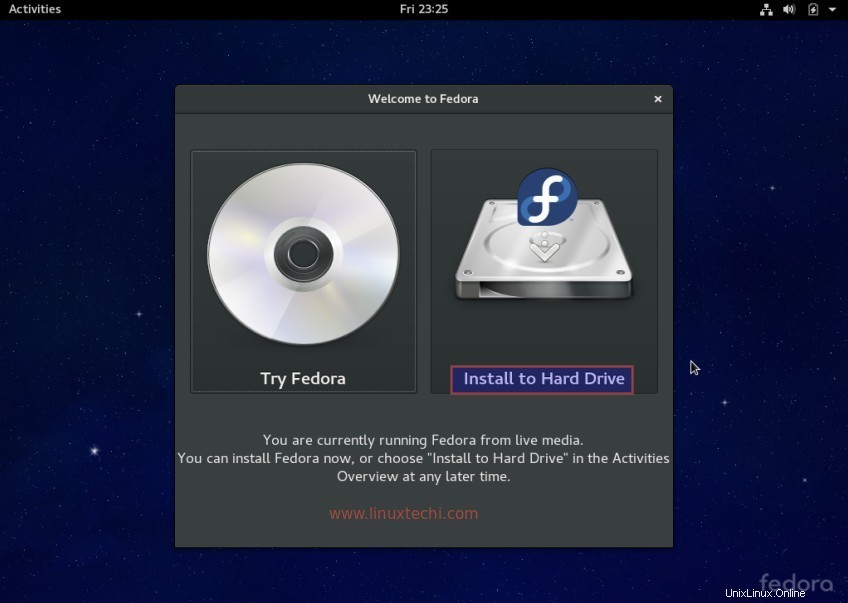
Étape :4 Sélectionnez la langue pour l'installation de Fedora 24.
Sélectionnez la langue que vous souhaitez lors de l'installation du poste de travail fedora 24.
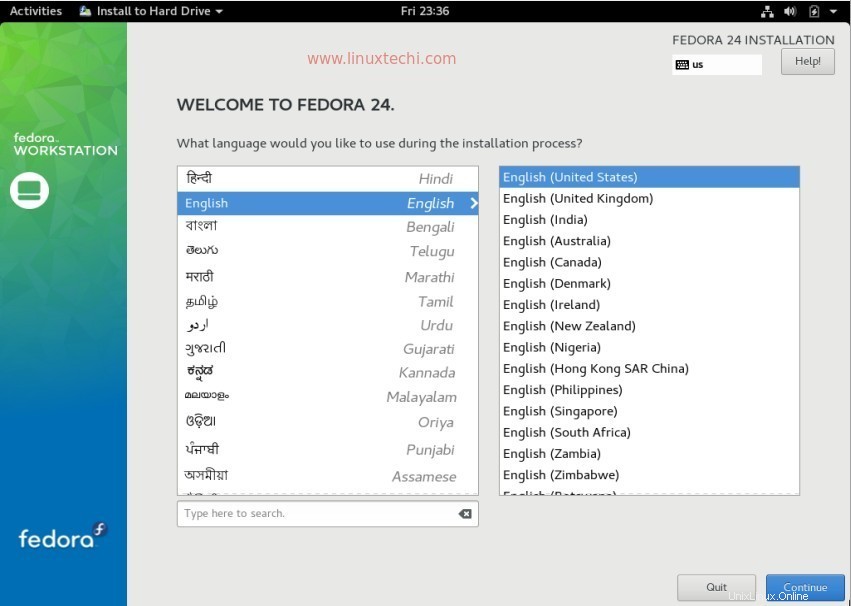
Cliquez sur Continuer
Étape 5 Préparer l'installation du poste de travail Fedora 24
Cliquez sur l'option Clavier et fuseau horaire pour modifier la disposition du clavier et le fuseau horaire en fonction de votre emplacement.
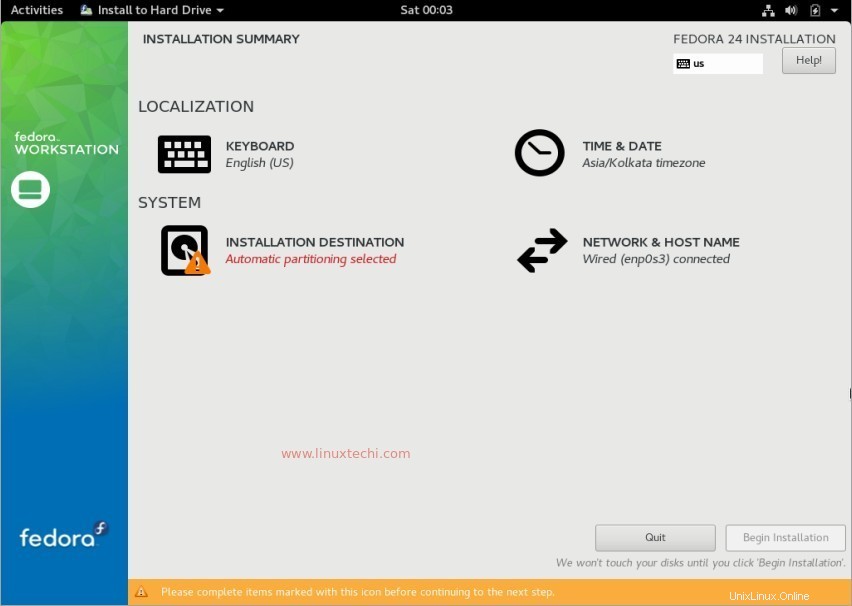
Définir la disposition du clavier :

cliquez sur Terminé
Définissez le fuseau horaire en fonction de votre emplacement :
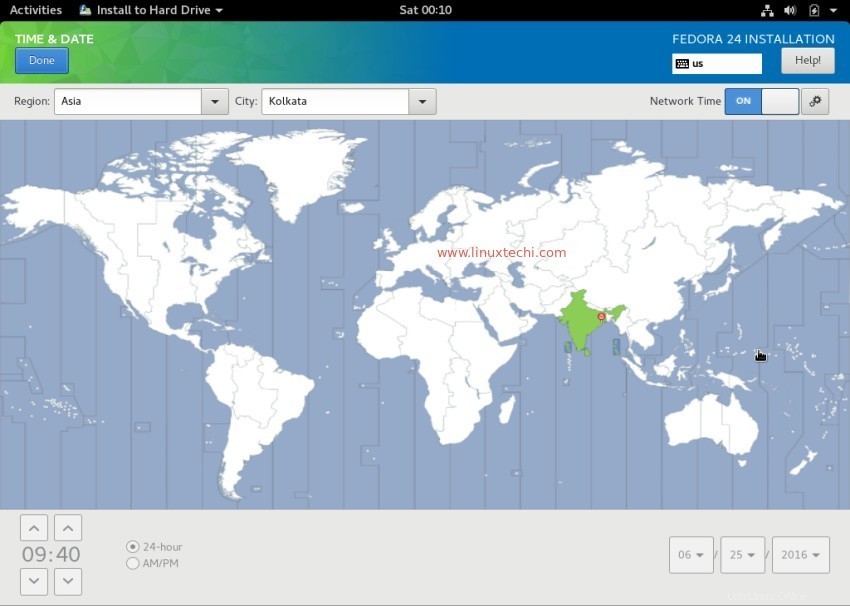
cliquez sur Terminé.
Comme nous pouvons voir que le partitionnement automatique est sélectionné, dans le cas où vous souhaitez créer votre propre table de partition personnalisée, cliquez sur "Destination de l'installation" option.
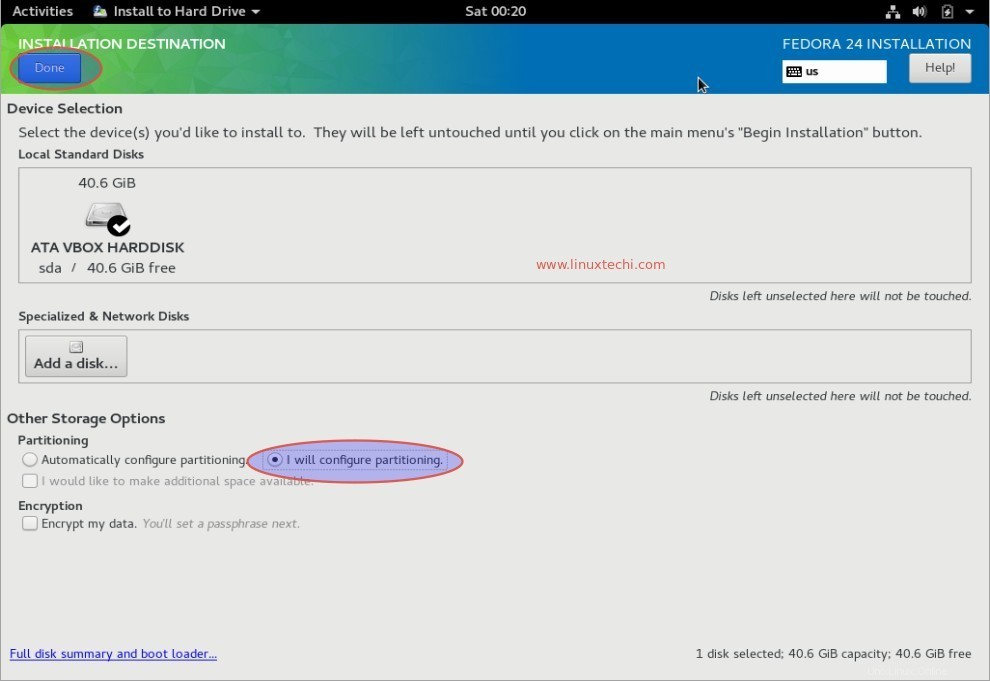
Sélectionnez "Je vais configurer le partitionnement" option puis cliquez sur Terminé.
Dans mon cas j'ai 40 Go d'espace sur lequel je vais créer les partitions suivantes :
- /boot – 500 Mo (type de système de fichiers ext4)
- /home – 10 Go (type de système de fichiers ext4)
- /var – 10 Go (type de système de fichiers ext4)
- /tmp – 5 Go (type de système de fichiers ext4)
- échange – 2 Go
- / – 12 Go (type de système de fichiers ext4)
Remarque :Veuillez définir la taille de la partition en fonction de votre configuration
Pour créer des partitions, cliquez sur le symbole plus ("+") comme indiqué ci-dessous :
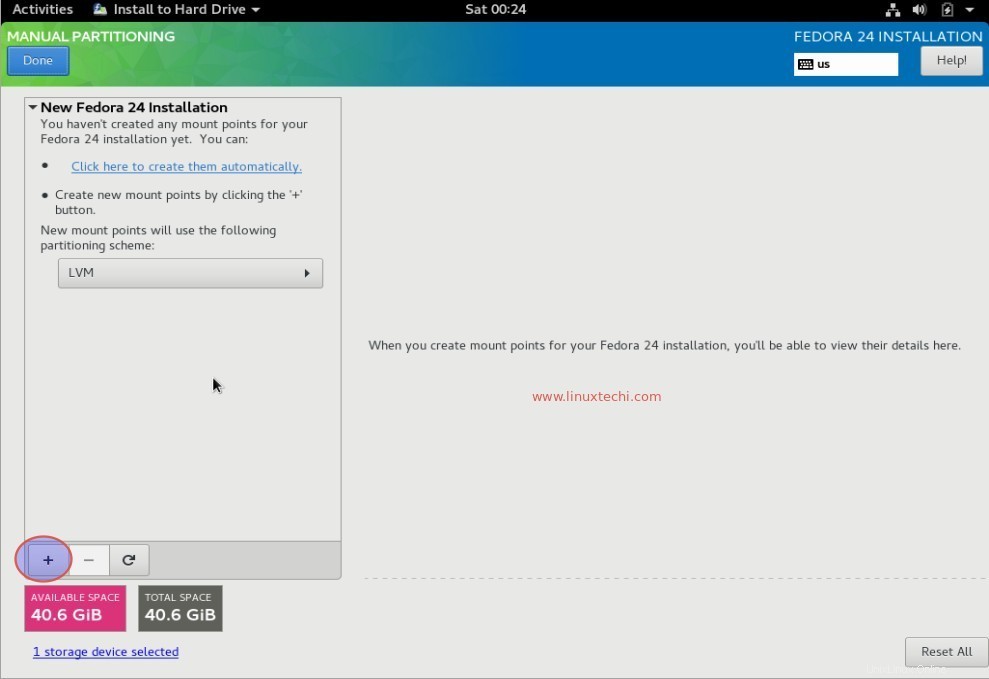
Créer une partition /boot de 500 Mo
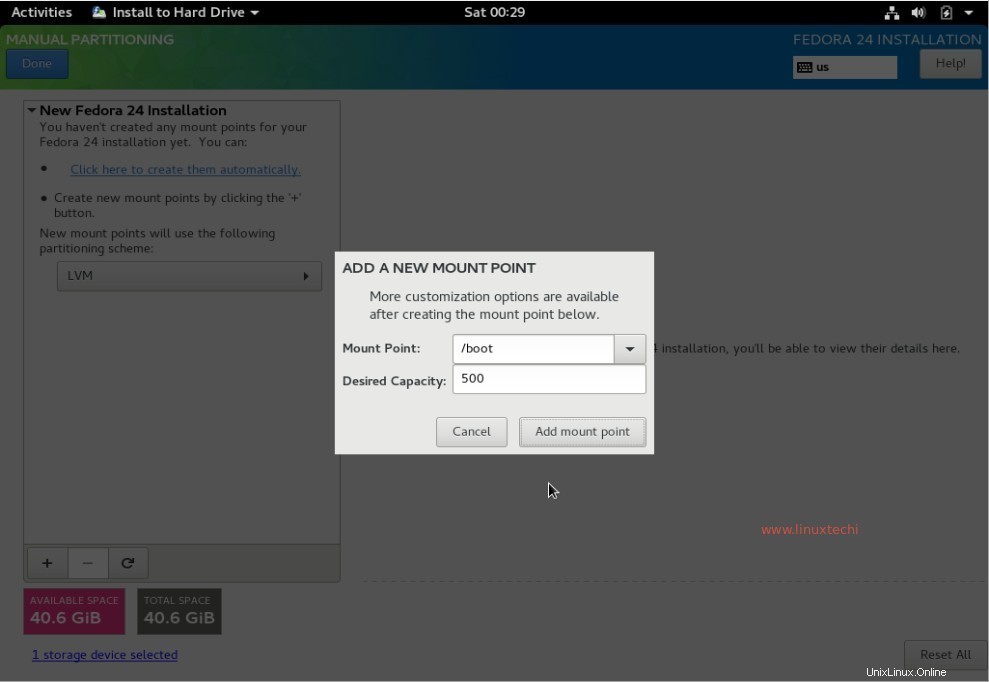
cliquez sur Ajouter un point de montage
Créer une partition /home de 10 Go
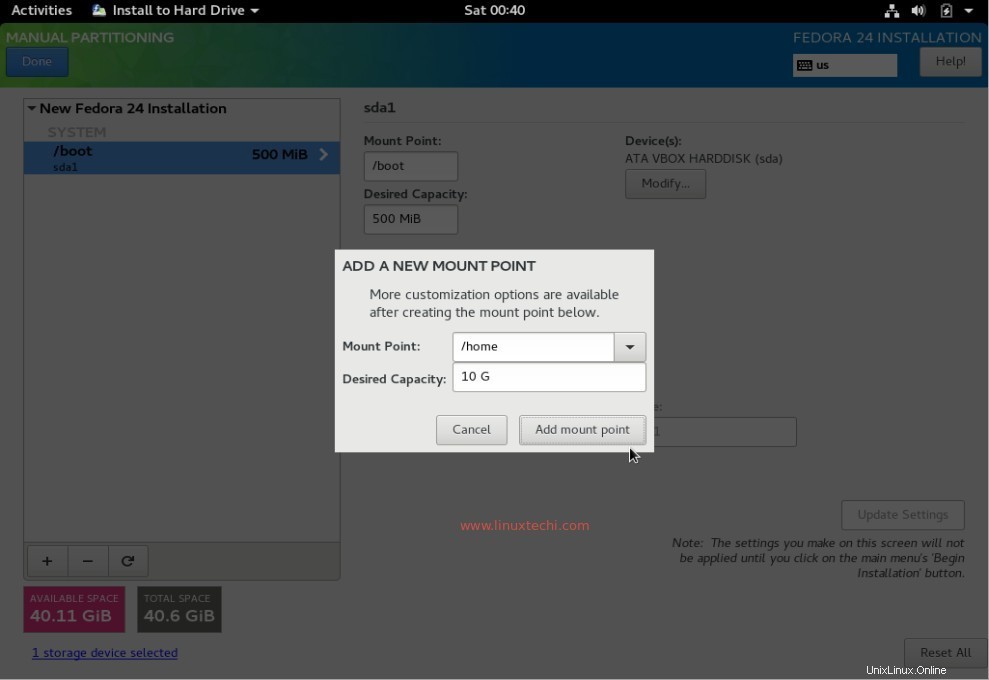
De même, créez /var et /tmp partition respectivement de taille 10 Go et 5 Go.
Créer une partition d'échange de taille 2 Go
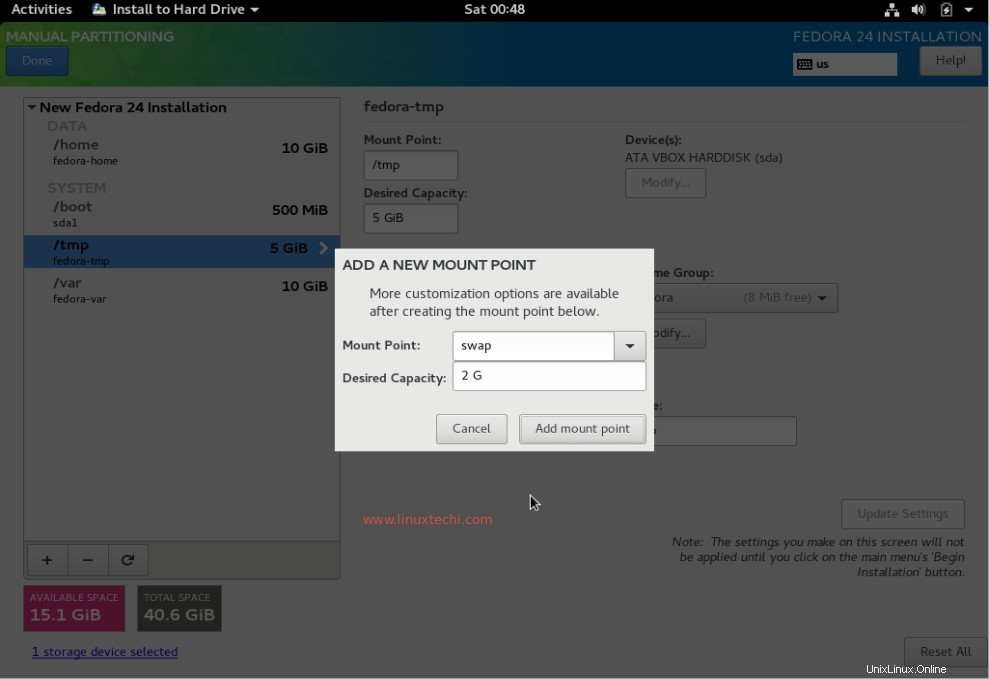
Enfin créer / partition de 12 Go
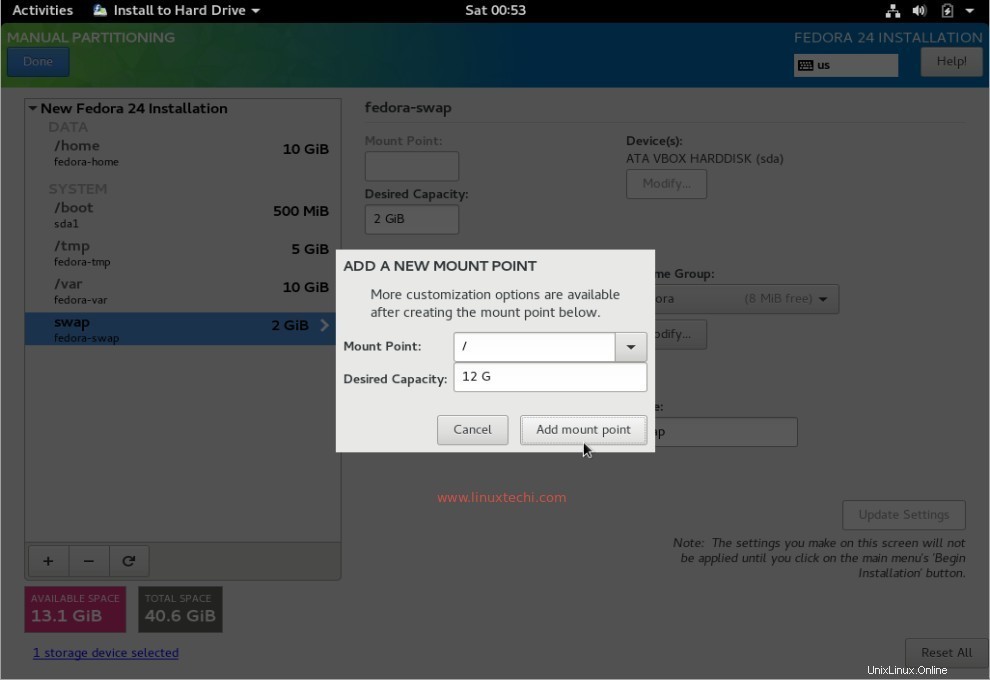
Une fois que nous avons cliqué sur "Ajouter une option de montage", il affichera notre table de partition personnalisée.
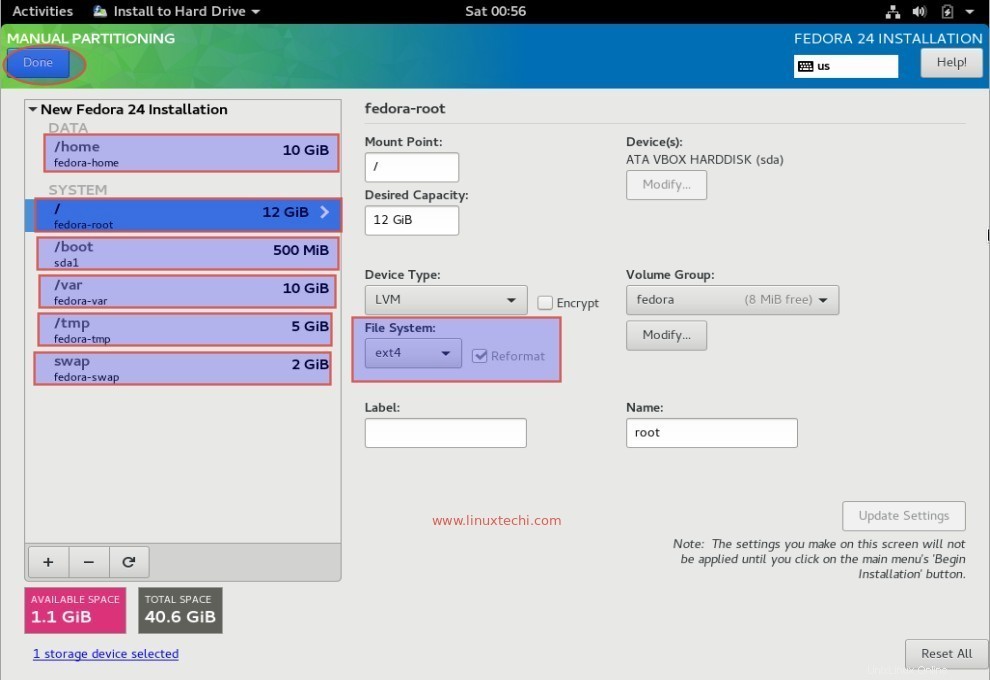
Cliquez sur Terminé pour continuer
Dans la fenêtre suivante, cliquez sur "Accepter les modifications"
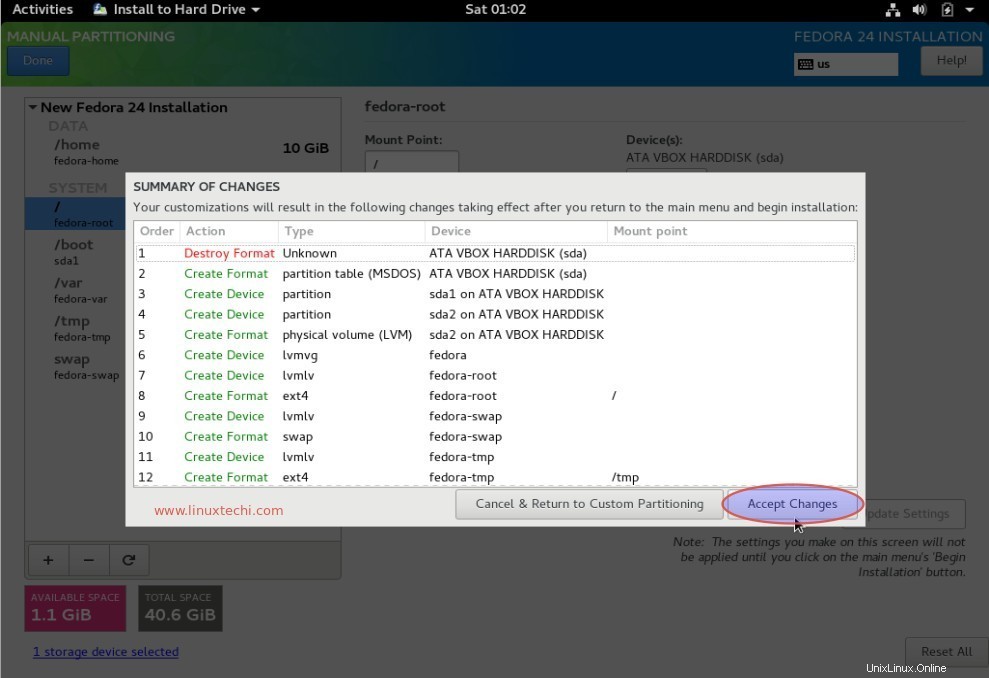
Maintenant que nous en avons terminé avec le partitionnement, il est temps de définir le nom d'hôte et le réseau :
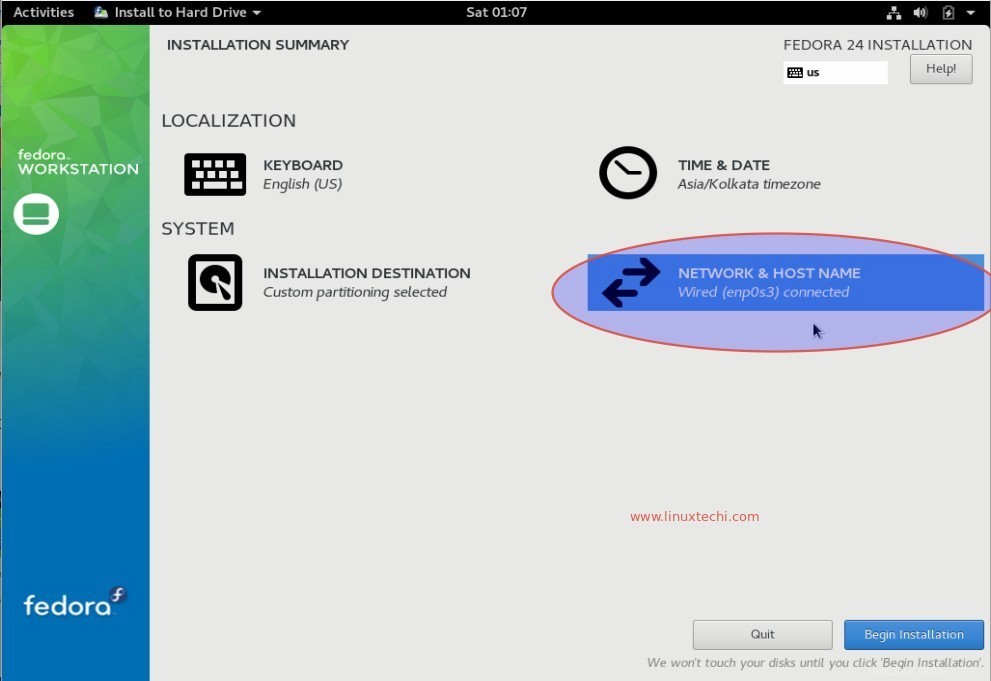
Spécifiez le nom d'hôte que vous souhaitez définir, puis cliquez sur Terminé.
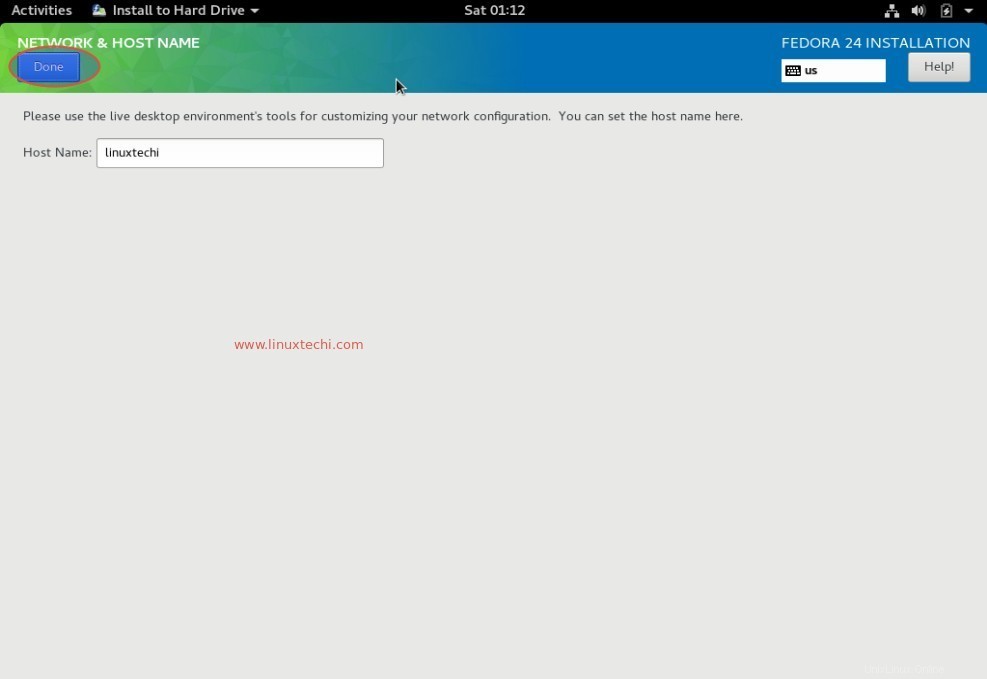
Maintenant, démarrez l'installation du poste de travail Fedora 24 en cliquant sur 'Commencer l'installation '
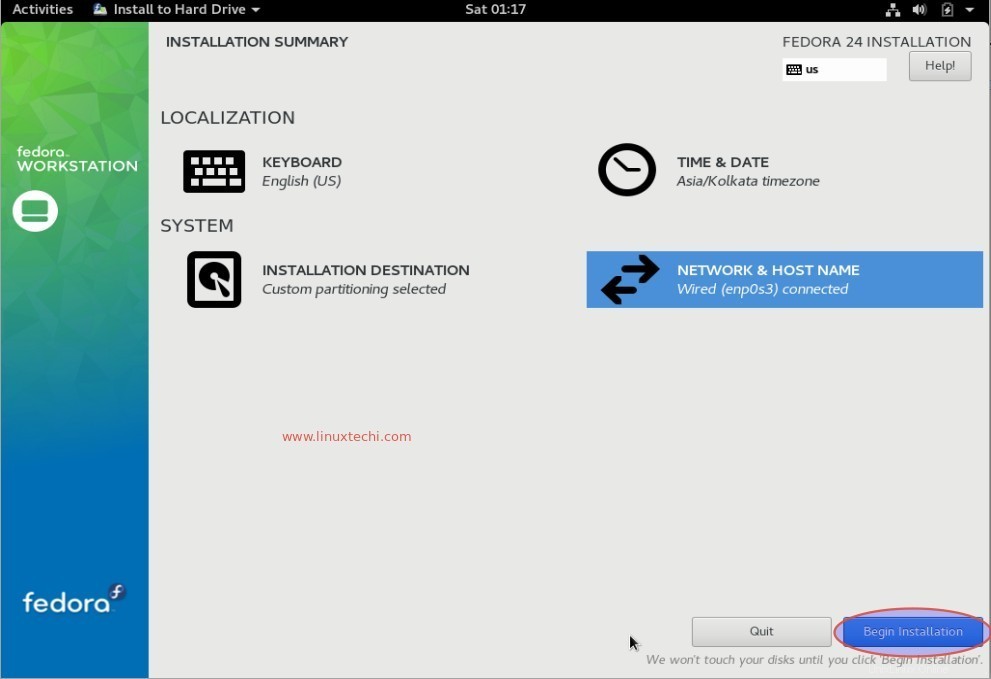
Le programme d'installation proposera une option pour définir le mot de passe root. Cliquez sur "MOT DE PASSE RACINE" option et spécifiez le mot de passe root que vous souhaitez définir.
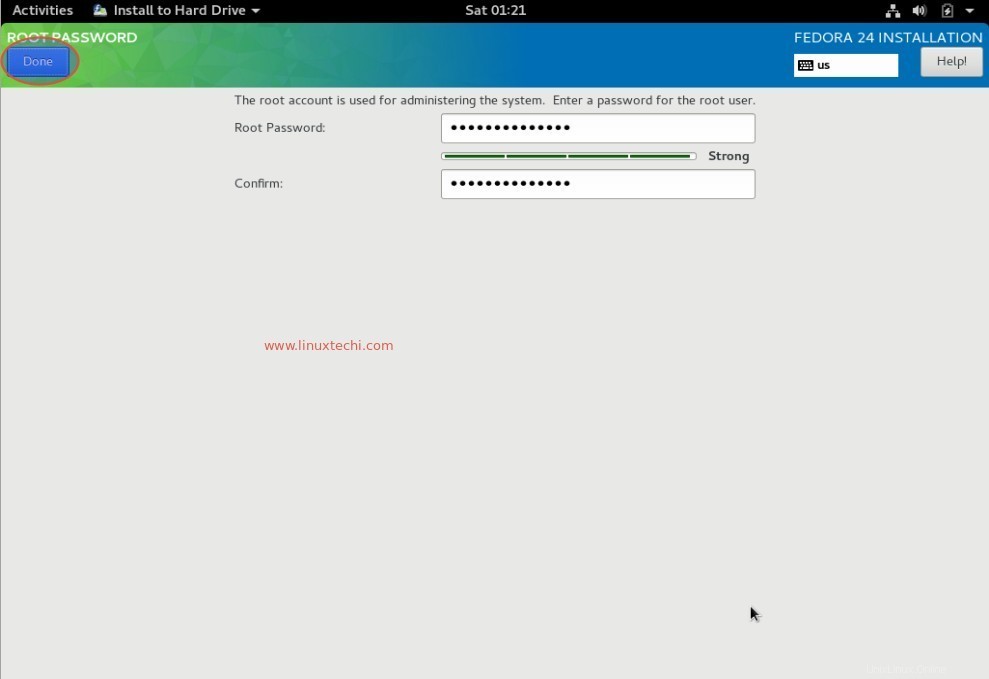
Cliquez sur Terminé.
Cliquez sur "CRÉER UN UTILISATEUR ' et indiquez le nom d'utilisateur et son mot de passe. Nous utiliserons ce nom d'utilisateur pour nous connecter au système après l'installation.
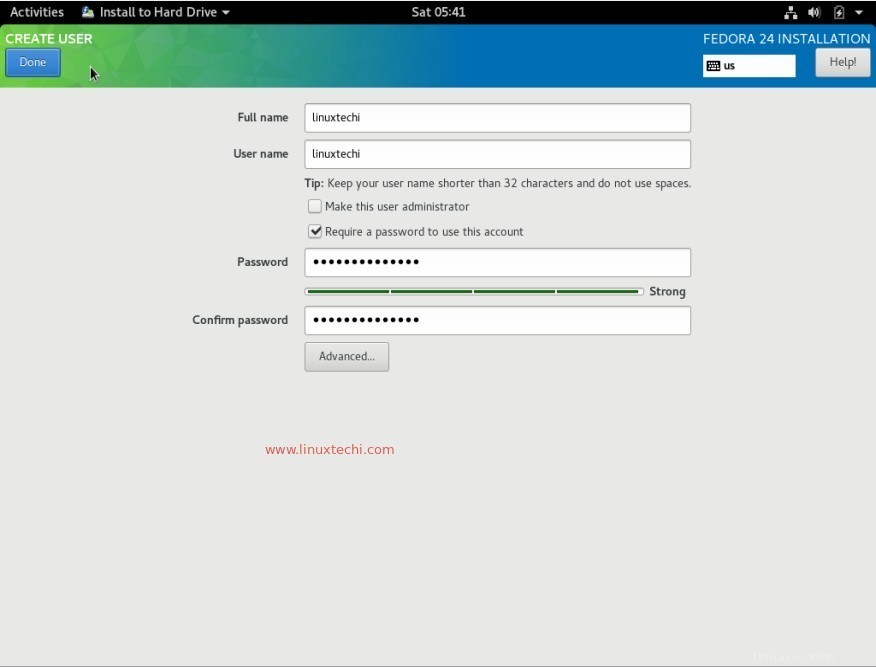
Cliquez sur Terminé.
Étape : 6 Installation du poste de travail Fedora 24 en cours
Dans cette étape, nous pouvons voir que l'installation est en cours, une fois l'installation terminée, il nous demandera de redémarrer le système.
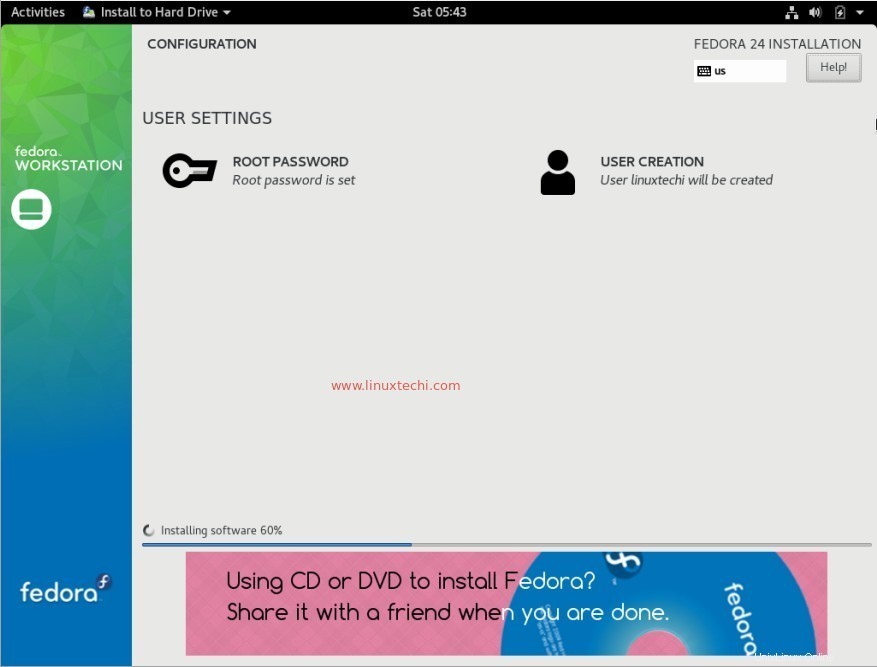
Redémarrez le système lorsque l'installation du poste de travail Fedora 24 est terminée avec succès.
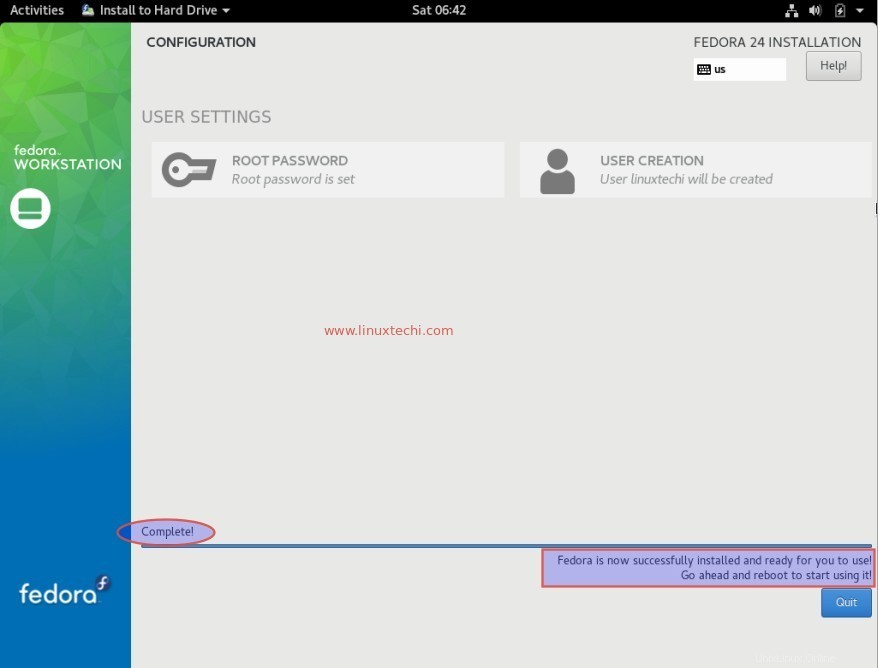
Étape :7 Commencez à utiliser le poste de travail Fedora 24
Après avoir redémarré le système, suivez les instructions à l'écran et spécifiez les détails du compte social, bien que vous sautiez cette étape.
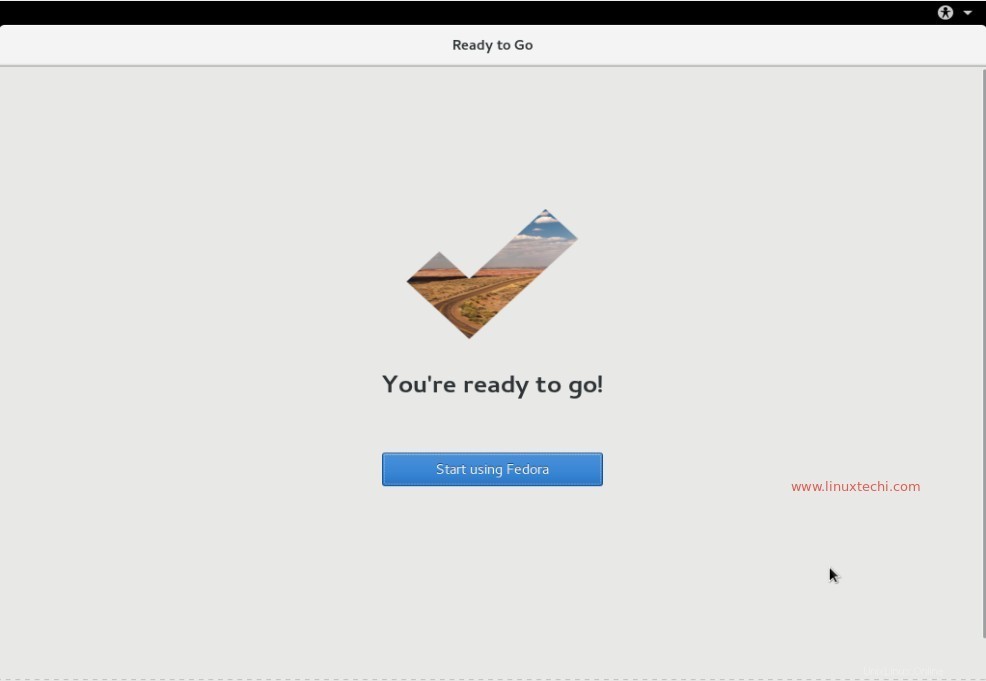
Cliquez sur commencer à utiliser Fedora.
Écran de connexion de la station de travail Fedora 24
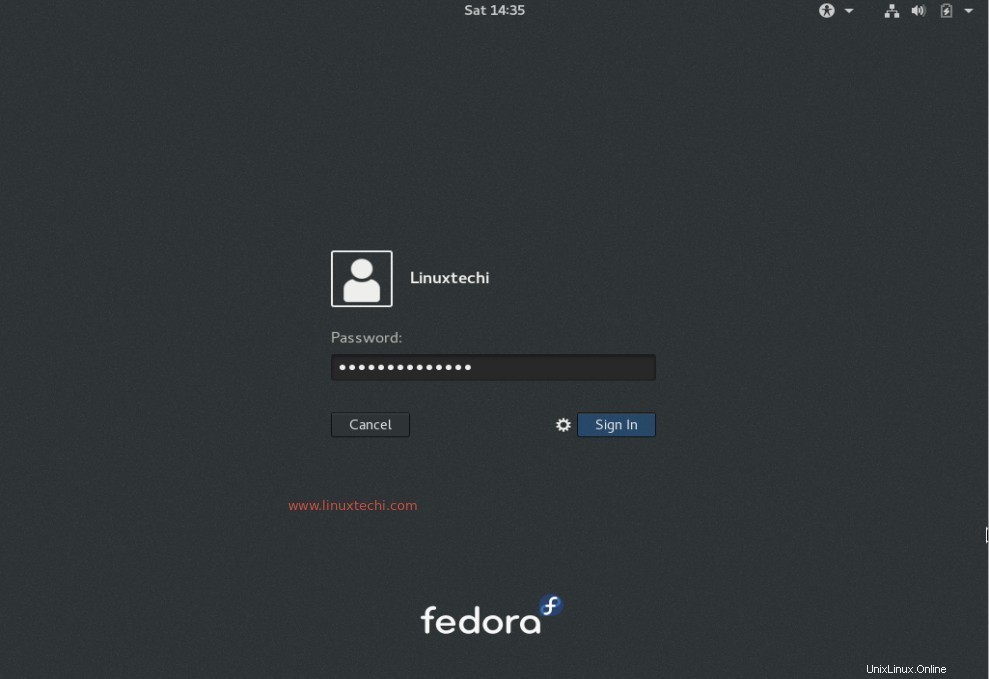
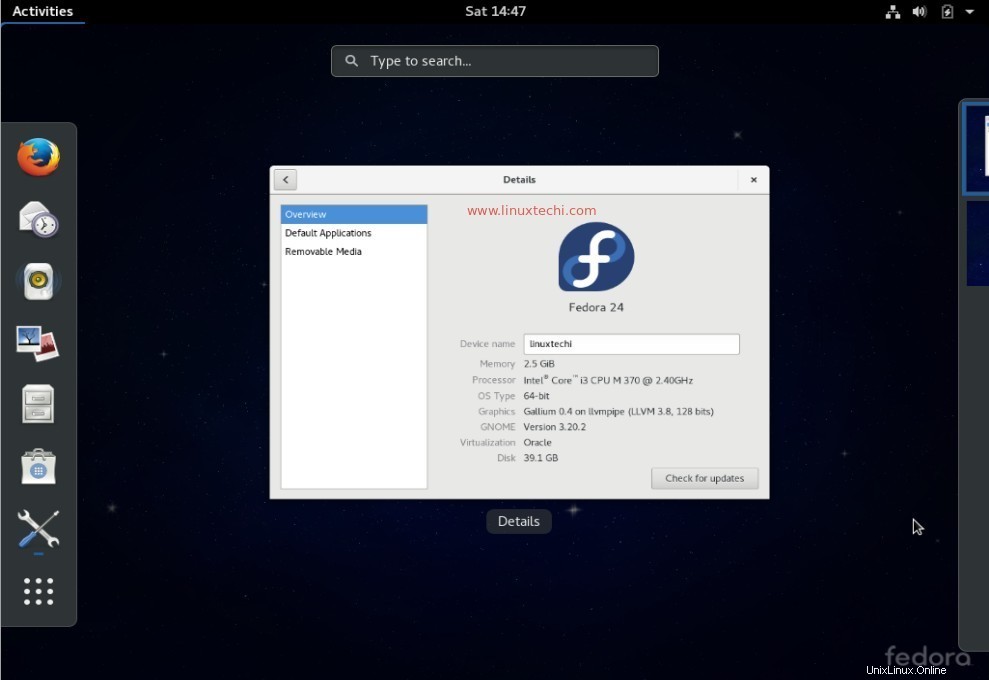
C'est tout, maintenant explorez le poste de travail Fedora 24 et amusez-vous 🙂