Fedora est une distribution Linux gratuite et open source développée par le projet Fedora soutenu par la communauté et sponsorisé principalement par Red Hat. Fedora est disponible en plusieurs versions Desktop et Server.
Fedora fonctionne principalement comme une distribution en amont pour Centos 8 Steam et Red Hat Enterprise Linux. Cela signifie que Fedora est livré avec le dernier noyau Linux et des packages avec des fonctionnalités et des applications de pointe.
Le fichier d'installation de la station de travail Fedora peut être téléchargé à partir de la page de la station de travail Fedora ici. L'image Fedora Workstation est fournie par défaut avec le bureau GNOME. Vous pouvez l'installer, puis modifier votre environnement après avoir installé des packages supplémentaires si vous voulez autre chose ou vous pouvez télécharger une image de rotation qui vous donnera un environnement différent prêt à l'emploi.
L'édition de bureau Fedora est disponible dans de nombreuses autres versions, consultez cette page sur Fedora Spins ici. Voici une liste de certains d'entre eux :
- Bureau plasma KDE
- Bureau XFCE
- Bureau LXQT
- Mate – Bureau Compiz
- Bureau cannelle
- Bureau LXDE
- Bureau Soas
- Gestionnaire de fenêtres en mosaïque i3
Contenu associé
- Comment installer Fedora 34 Gnome étape par étape avec des captures d'écran
- Installez Debian 11 gnome étape par étape avec des captures d'écran
- Choses à faire lors d'une nouvelle installation de bureau Fedora 34
- Comment installer Manjaro Gnome étape par étape avec des captures d'écran
Configuration requise
- 2 Go de RAM
- 20 Go d'espace disque disponible
- Processeur d'au moins 2 GHz
- Connexion Internet
- Si vous essayez le logiciel, vous avez besoin d'un logiciel de virtualisation, tel que VirtualBox, Shells ou VMware
- Une clé USB amorçable de Debian
Télécharger l'ISO et le rendre amorçable
Pour obtenir la dernière version du poste de travail Fedora 34, rendez-vous sur la page Fedora Workstation ici https://getfedora.org/en/workstation/download/ et téléchargez le fichier ISO pour votre système. J'ai téléchargé le Fedora 34: x86_64 DVD ISO pour mon système.
Si vous préférez utiliser des torrents pour télécharger à la place, Fedora fournit une page de torrents ici https://torrent.fedoraproject.org/ avec tous les Spins Fedora. Recherchez le fichier Workstation et commencez le téléchargement avec votre client torrent préféré.
Une fois le téléchargement terminé, créez un Live USB à l'aide de l'utilitaire de votre choix. Les utilitaires populaires incluent :
- Etcher – peut être utilisé sous Mac, Windows et Linux pour créer une clé USB amorçable
- Unetbootin – peut être utilisé sous Mac, Windows et Linux pour créer une clé USB amorçable
- Rufus – un autre outil qui peut être utilisé
Branchez le Live USB que vous avez créé dans votre système et modifiez les paramètres du BIOS pour démarrer à partir de celui-ci.
Installer Fedora 35
Lorsque vous démarrez à partir du support d'installation, vous aurez la possibilité de démarrer Fedora Workstation Live ou de tester le support. Si vous ne faites rien, il démarrera par défaut Fedora Workstsation Live. Appuyez sur Entrée pour démarrer sur le média en direct

Lorsque vous cliquez sur Entrée, le disque sera vérifié pour s'assurer que tout est sain avant de procéder à l'installation. Si tout est OK, l'installation se poursuivra. Le Live CD démarrera dans Fedora Desktop Environment. Une boîte de dialogue apparaîtra vous demandant de choisir si vous souhaitez simplement essayer la station de travail Fedora ou procéder à l'installation. Puisque nous voulons installer Fedora dans notre système, cliquez sur le bouton Installer sur le disque dur pour commencer le processus d'installation.
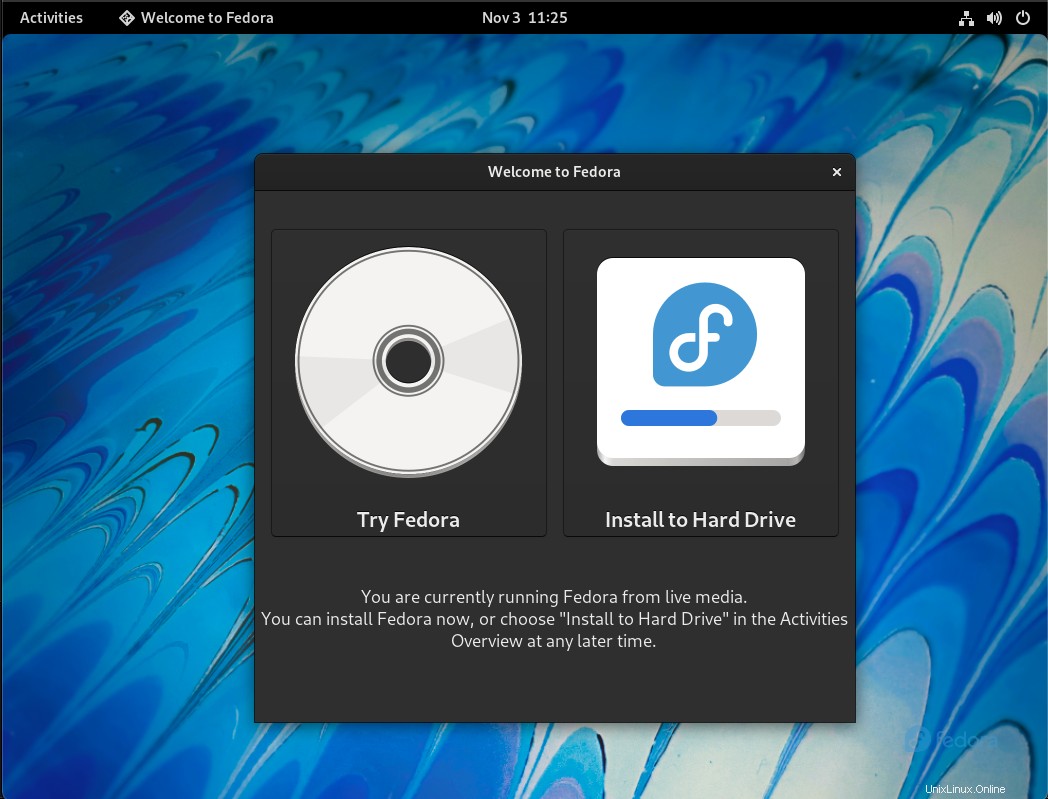
À l'étape suivante, choisissez la langue à utiliser lors de l'installation. L'anglais par défaut me convient donc je clique simplement sur Continuer pour poursuivre l'installation.
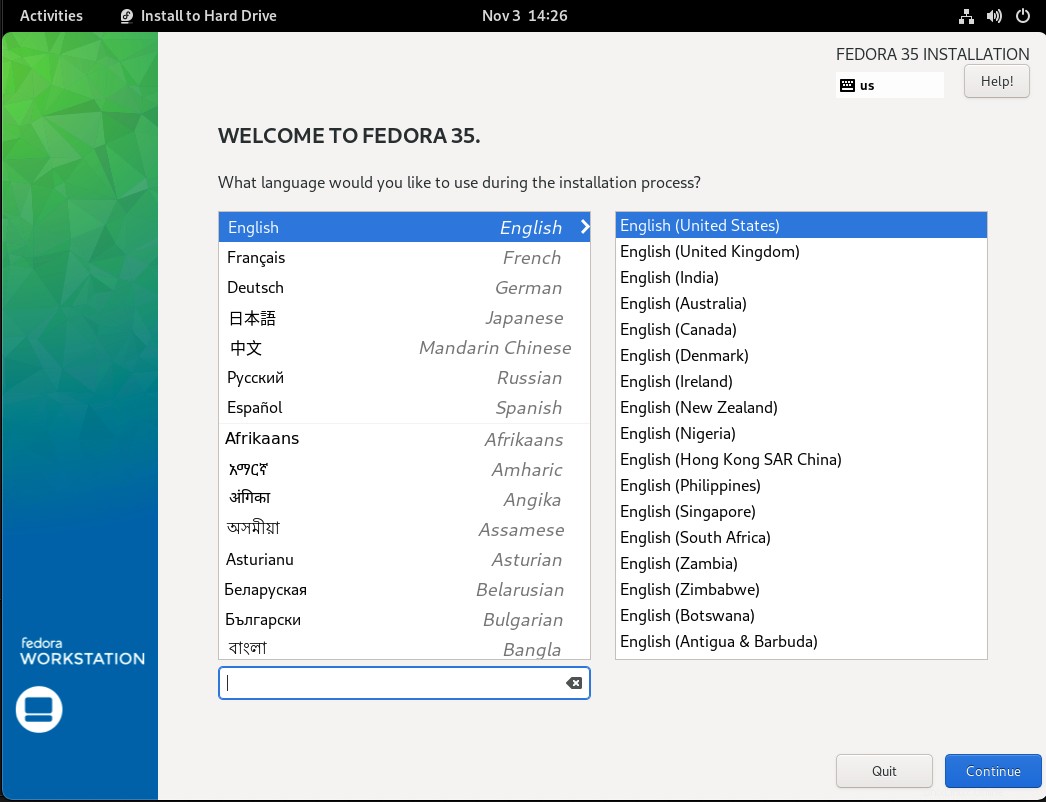
La page suivante contient un résumé de l'installation. Cliquez sur le fuseau horaire pour choisir votre fuseau horaire préféré. Cliquez sur la destination d'installation pour configurer le partitionnement du disque. Par défaut, le partitionnement automatique sera sélectionné.
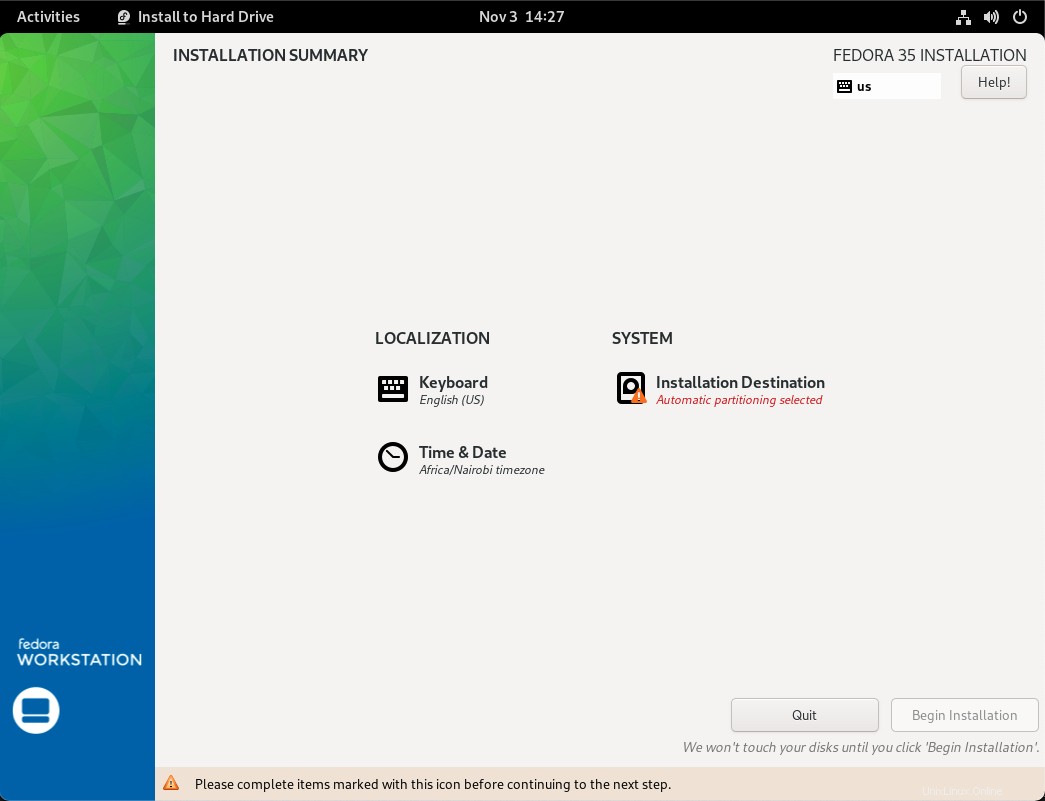
Pour la destination d'installation, vous pouvez opter pour un partitionnement personnalisé et choisir vos partitions si vous souhaitez une configuration personnalisée. Dans ce guide, nous nous en tiendrons à Automatique pour la configuration du stockage. Cliquez sur Terminé pour revenir à la page Résumé, puis cliquez sur Commencer l'installation .
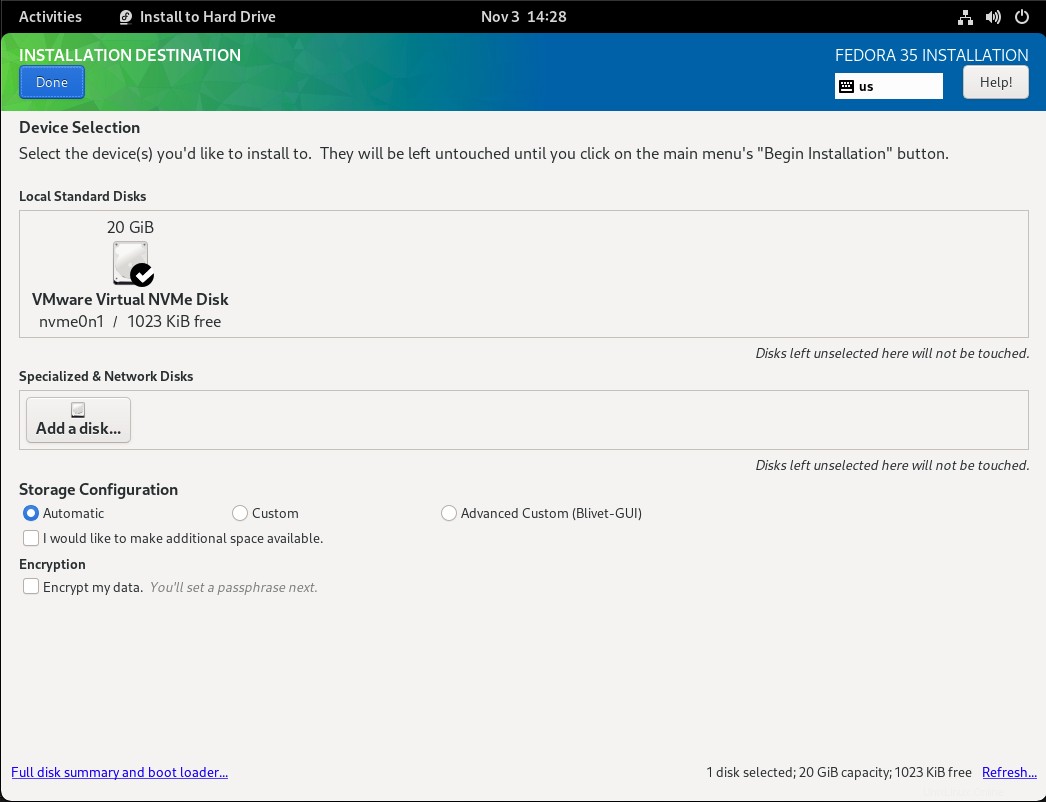
Le programme d'installation commencera à configurer et à installer le système. Il installera le logiciel, installera les chargeurs de démarrage, configurera le système et configurera Initramfs. Vous verrez une barre de progression vous informant de ce qui se passe :
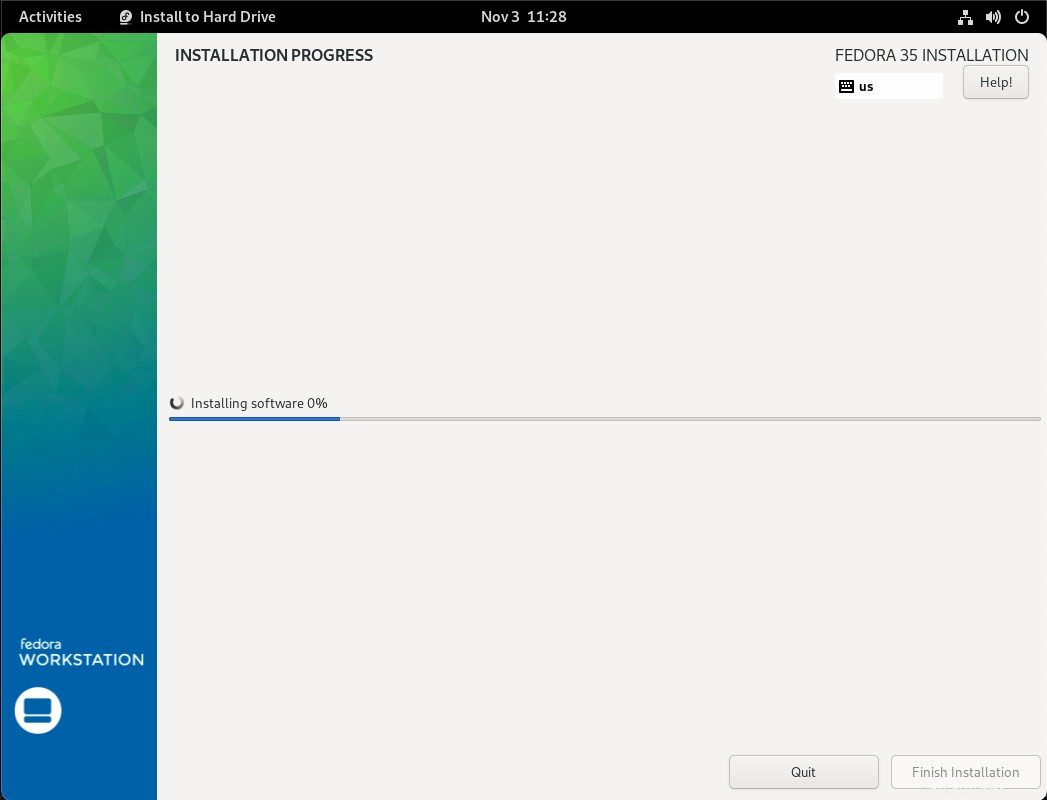
Une fois l'installation terminée, il vous sera demandé de redémarrer le système et de retirer le disque d'installation. Lorsque vous redémarrez l'instance, vous êtes accueilli par cet écran. Les étapes suivantes vous guideront tout au long de la configuration initiale. Cliquez sur Démarrer la configuration pour continuer.
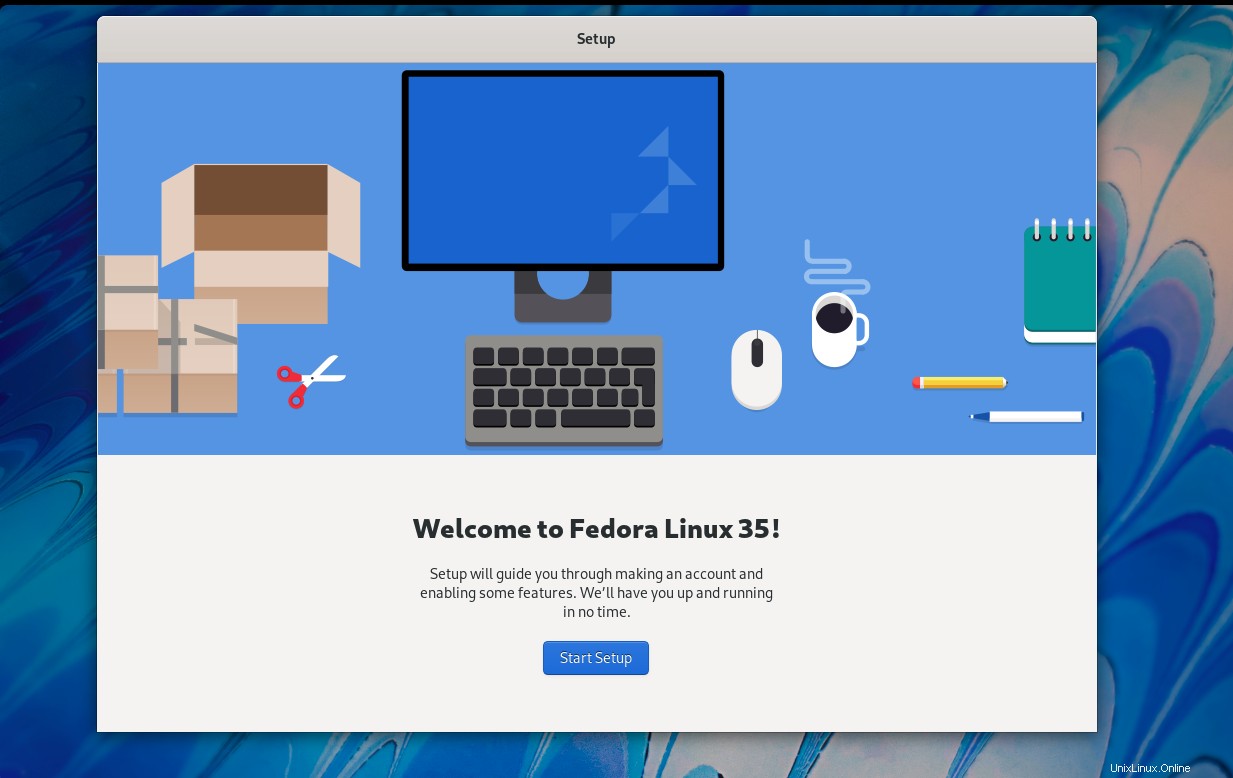
Dans la section suivante, vous configurerez vos paramètres de confidentialité. Choisissez si vous souhaitez activer les services de localisation et le signalement automatique des problèmes
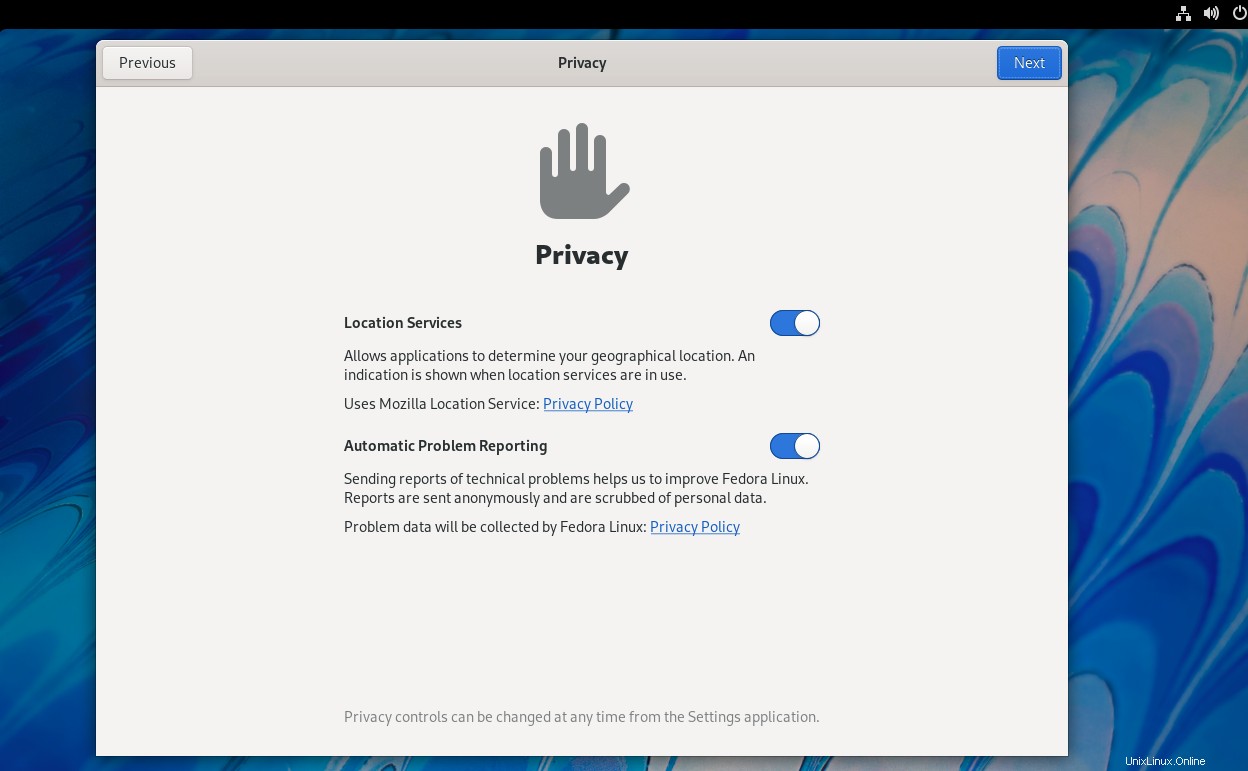
Ensuite, choisissez si vous souhaitez vous connecter à des comptes en ligne, c'est-à-dire google, nextcloud, microsoft, facebook. Cliquez sur Ignorer si vous ne souhaitez pas vous connecter.
Enfin, configurez un compte d'utilisateur administrateur en fournissant le nom complet et le nom d'utilisateur :
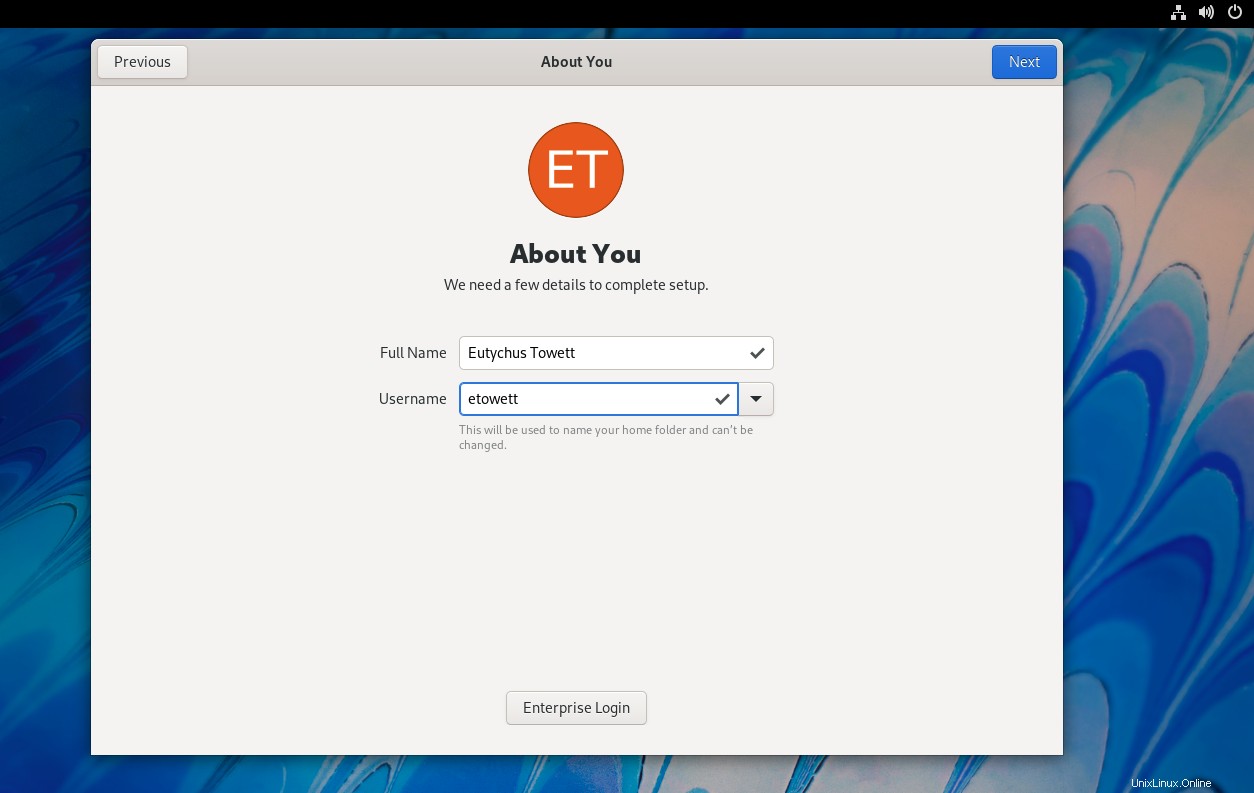
Configurez ensuite un mot de passe fort pour l'utilisateur
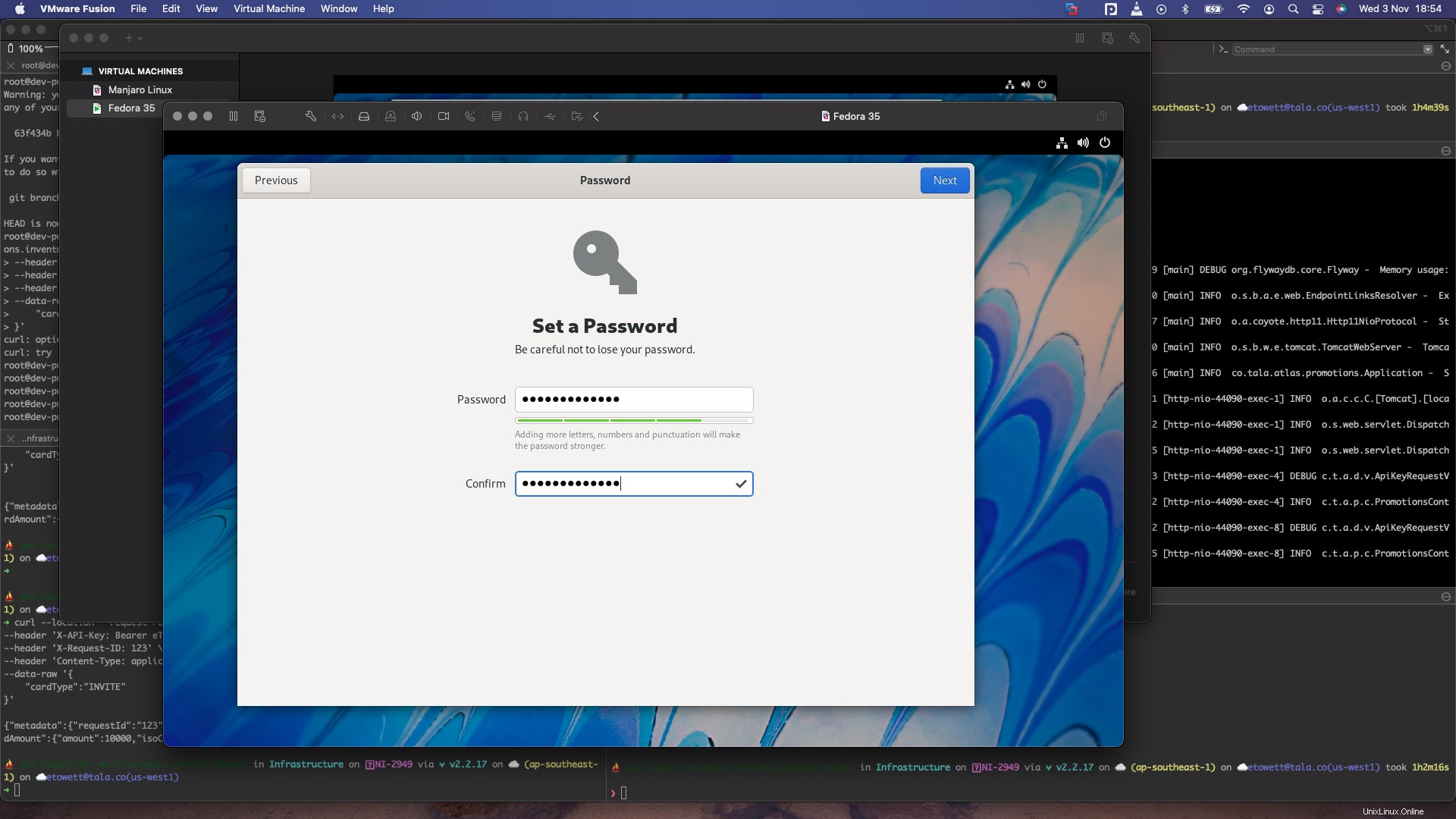
Une fois toutes ces étapes terminées, vous obtiendrez cette dernière étape vous informant que la configuration est terminée
Note de clôture
Dans ce guide, nous avons suivi les étapes d'installation de Fedora 35 Workstation avec des captures d'écran.