Une pile TIG est une collection d'outils open source, notamment Telegraf, InfluxDB et Grafana. C'est l'un des outils les plus populaires pour surveiller un large panel de sources de données.
Telegraf est un agent serveur utilisé pour collecter et agréger des données et des métriques de rapport. Il est hautement évolutif et permet aux utilisateurs d'accéder aux métriques du système.
Grafana est un outil de visualisation de données open source qui prend en charge divers magasins de données de séries chronologiques, notamment Prometheus, Elasticsearch et InfluxDB.
InfluxDB est une base de données open source utilisée pour stocker des données et les exposer au tableau de bord Grafana. Il peut automatiser les capteurs et les appareils en temps réel.
Dans ce tutoriel, nous allons apprendre à installer la pile TIG sur le serveur Ubuntu 20.04.
Prérequis
- Un nouveau VPS Ubuntu 20.04 sur la plate-forme cloud Atlantic.net
- Un mot de passe root configuré sur votre serveur
Étape 1 - Créer un serveur cloud Atlantic.Net
Tout d'abord, connectez-vous à votre serveur Atlantic.Net Cloud. Créez un nouveau serveur en choisissant Ubuntu 20.04 comme système d'exploitation avec au moins 2 Go de RAM. Connectez-vous à votre serveur cloud via SSH et connectez-vous à l'aide des informations d'identification mises en évidence en haut de la page.
Une fois que vous êtes connecté à votre serveur Ubuntu 20.04, exécutez la commande suivante pour mettre à jour votre système de base avec les derniers packages disponibles.
apt-get update -y
Étape 2 - Installer Telegraf
Tout d'abord, vous devrez installer Telegraf sur votre système. Par défaut, Telegraf n'est pas disponible dans le référentiel standard Ubuntu 20.04, vous devrez donc ajouter le référentiel InfluxData à votre système.
Tout d'abord, installez les dépendances requises à l'aide de la commande suivante :
apt-get install gnupg2 software-properties-common -y
Ensuite, importez la clé GPG avec la commande suivante :
wget -qO- https://repos.influxdata.com/influxdb.key | apt-key add -
Ensuite, activez le lsb-release et ajoutez le référentiel InfluxData avec la commande suivante :
source /etc/lsb-release
echo "deb https://repos.influxdata.com/${DISTRIB_ID,,} ${DISTRIB_CODENAME} stable" | tee
/etc/apt/sources.list.d/influxdb.list Ensuite, mettez à jour le référentiel et installez Telegraf avec la commande suivante :
apt-get update -y apt-get install telegraf
Une fois l'installation terminée, démarrez et activez le service Telegraf avec la commande suivante :
systemctl enable --now telegraf systemctl start telegraf
Ensuite, vérifiez le statut de Telegraf à l'aide de la commande suivante :
systemctl status telegraf
Vous devriez obtenir le résultat suivant :
telegraf.service - The plugin-driven server agent for reporting metrics into InfluxDB Loaded: loaded (/lib/systemd/system/telegraf.service; enabled; vendor preset: enabled) Active: active (running) since Sat 2020-10-10 09:46:53 UTC; 23s ago Docs: https://github.com/influxdata/telegraf Main PID: 105155 (telegraf) Tasks: 8 (limit: 4691) Memory: 17.4M CGroup: /system.slice/telegraf.service └─105155 /usr/bin/telegraf -config /etc/telegraf/telegraf.conf -config-directory /etc/telegraf/telegraf.d 105155]: 2020-10-10T09:46:53Z I! Loaded outputs: influxdb
Étape 3 - Installer InfluxDB
Nous avons ajouté le dépôt InfluxData à l'étape précédente, vous pouvez donc installer InfluxDB en exécutant simplement la commande suivante :
apt-get install influxdb -y
Une fois InfluxDB installé, démarrez le service InfluxDB et activez-le au redémarrage du système avec la commande suivante :
systemctl enable --now influxdb systemctl start influxdb
Ensuite, vérifiez l'état du service InfluxDB à l'aide de la commande suivante :
systemctl status influxdb
Vous devriez obtenir le résultat suivant :
influxdb.service - InfluxDB is an open-source, distributed, time series database Loaded: loaded (/lib/systemd/system/influxdb.service; enabled; vendor preset: enabled) Active: active (running) since Sat 2020-10-10 09:48:22 UTC; 13s ago Docs: https://docs.influxdata.com/influxdb/ Main PID: 105724 (influxd) Tasks: 10 (limit: 4691) Memory: 10.3M CGroup: /system.slice/influxdb.service └─105724 /usr/bin/influxd -config /etc/influxdb/influxdb.conf
Étape 4 - Installer Grafana
Tout d'abord, importez la clé Grafana avec la commande suivante :
wget -q -O - https://packages.grafana.com/gpg.key | apt-key add -
Ensuite, ajoutez le référentiel Grafana avec la commande suivante :
add-apt-repository "deb https://packages.grafana.com/oss/deb stable main"
Une fois le référentiel ajouté, mettez à jour le référentiel et installez la dernière version de Grafana à l'aide de la commande suivante :
apt-get update -y apt-get install grafana -y
Une fois Grafana installé, rechargez le démon systemd avec la commande suivante :
systemctl daemon-reload
Ensuite, démarrez le service Grafana et activez-le au redémarrage du système avec la commande suivante :
systemctl enable --now grafana-server systemctl start grafana-server
Ensuite, vérifiez l'état du service Grafana avec la commande suivante :
systemctl status grafana-server
Vous devriez obtenir le résultat suivant :
grafana-server.service - Grafana instance Loaded: loaded (/lib/systemd/system/grafana-server.service; enabled; vendor preset: enabled) Active: active (running) since Sat 2020-10-10 09:50:26 UTC; 44s ago Docs: http://docs.grafana.org Main PID: 106788 (grafana-server) Tasks: 8 (limit: 4691) Memory: 19.4M CGroup: /system.slice/grafana-server.service └─106788 /usr/sbin/grafana-server --config=/etc/grafana/grafana.ini -- pidfile=/var/run/grafana/grafana-server.pid --packaging=deb>
Étape 5 - Configurer InfluxDB
Ensuite, vous devrez configurer la base de données InfluxDB pour stocker les métriques collectées par l'agent Telegraf. Tout d'abord, connectez InfluxDB avec la commande suivante :
influx
Vous devriez obtenir le résultat suivant :
Connected to http://localhost:8086 version 1.8.3 InfluxDB shell version: 1.8.3
Ensuite, créez une base de données et un utilisateur avec la commande suivante :
> create database telegrafdb > create user telegraf with password 'password' > grant all on telegrafdb to telegraf
Ensuite, vérifiez la base de données à l'aide de la commande suivante :
> show databases
Vous devriez obtenir le résultat suivant :
name: databases name ---- telegraf _internal telegrafdb
Ensuite, vérifiez les utilisateurs à l'aide de la commande suivante :
> show users
Vous devriez obtenir le résultat suivant :
user admin ---- ----- telegraf false
Ensuite, quittez la console InfluxDB avec la commande suivante :
>exit
Étape 6 - Configurer l'agent Telegraf pour collecter les métriques système
Ensuite, vous devrez configurer l'agent Telegraf pour collecter les métriques du système. Ici, nous allons configurer l'agent Telegraf pour collecter des métriques système, notamment l'utilisation de la mémoire, les processus système, l'utilisation du disque, la charge du système, la disponibilité du système et les utilisateurs connectés.
Vous pouvez générer un fichier de configuration Telegraf personnalisé avec la commande suivante :
telegraf config -input-filter cpu:mem:swap:system:processes:disk -output-filter influxdb > /etc/telegraf/telegraf.conf
Une fois le fichier de configuration généré, éditez le fichier de configuration :
nano /etc/telegraf/telegraf.conf
Définissez les détails de votre base de données InfluxDB :
[[outputs.influxdb]] urls = ["http://127.0.0.1:8086"] database = "telegrafdb" username = "telegraf" password = "password"
Enregistrez et fermez le fichier, puis redémarrez le service Telegraf pour appliquer les modifications de configuration :
systemctl restart telegraf
Ensuite, vous devrez vérifier si les données apparaissent ou non. Vous pouvez exécuter le test de configuration à l'aide de la commande suivante :
telegraf --config /etc/telegraf/telegraf.conf --test
Si tout est correct, vous devriez voir le résultat suivant :
2020-10-10T09:57:58Z I! Starting Telegraf 1.15.3 > mem,host=ubuntu2004 active=1144344576i,available=3518758912i,available_percent=85.25516847152974,buffered=164 536320i,cached=2911133696i,commit_limit=2559074304i,committed_as=1576108032i,dirty=6144 0i,free=731619328i,high_free=0i,high_total=0i,huge_page_size=2097152i,huge_pages_free=0i,hug e_pages_total=0i,inactive=1903452160i,low_free=0i,low_total=0i,mapped=218427392i,page_table s=3502080i,shared=651264i,slab=326660096i,sreclaimable=277262336i,sunreclaim=49397760i,sw ap_cached=24576i,swap_free=495136768i,swap_total=495411200i,total=4127326208i,used=3200 36864i,used_percent=7.754096668677951,vmalloc_chunk=0i,vmalloc_total=35184372087808i,vm alloc_used=6316032i,write_back=0i,write_back_tmp=0i 1602323878000000000 > system,host=ubuntu2004 load1=0,load15=0.05,load5=0.08,n_cpus=2i,n_users=4i 1602323878000000000 > disk,device=sda1,fstype=ext4,host=ubuntu2004,mode=rw,path=/ free=95962320896i,inodes_free=6365813i,inodes_total=6553600i,inodes_used=187787i,total=105 619841024i,used=5238685696i,used_percent=5.176515404753021 1602323878000000000 > diskio,host=ubuntu2004,name=sda1 io_time=351028i,iops_in_progress=0i,merged_reads=2995i,merged_writes=420522i,read_bytes=5 23574272i,read_time=3572i,reads=11978i,weighted_io_time=287724i,write_bytes=13355402240i, write_time=574952i,writes=587911i 1602323878000000000 > diskio,host=ubuntu2004,name=sda io_time=353848i,iops_in_progress=0i,merged_reads=2995i,merged_writes=420522i,read_bytes=5 25794304i,read_time=3581i,reads=12094i,weighted_io_time=288784i,write_bytes=13355402240i, write_time=593845i,writes=641651i 1602323878000000000 > kernel,host=ubuntu2004 boot_time=1602216148i,context_switches=13167299i,entropy_avail=2803i,interrupts=8104602i,pr ocesses_forked=107054i 1602323878000000000 > system,host=ubuntu2004 uptime=107730i 1602323878000000000 > system,host=ubuntu2004 uptime_format="1 day, 5:55" 1602323878000000000
Étape 7 - Configurer la source de données Grafana
Ensuite, vous devrez accéder au tableau de bord Grafana et ajouter une source de données pour afficher les métriques InfluxDB et Telegraf.
Vous pouvez accéder au tableau de bord Grafana en utilisant l'URL http://your-server-ip:3000 /. Vous devriez voir la page de connexion Grafana :
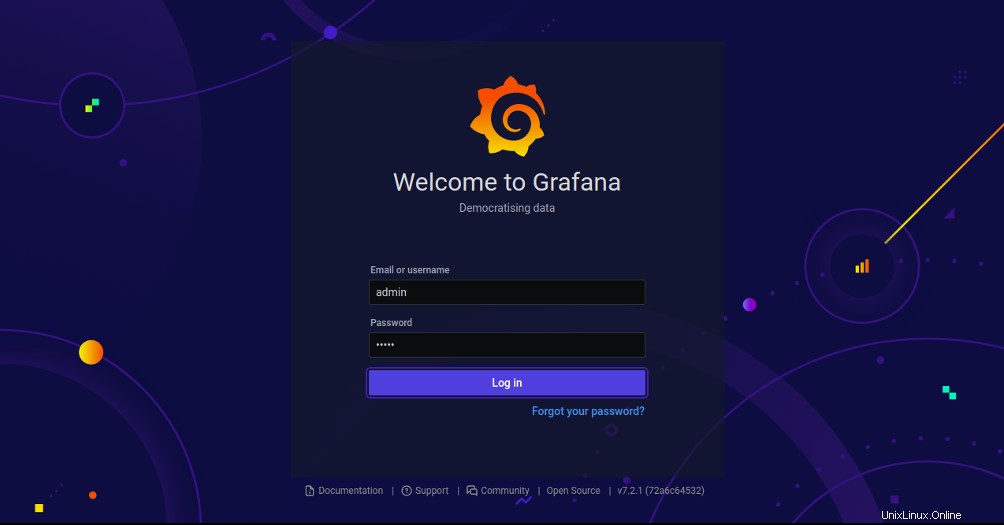
Indiquez le nom d'utilisateur par défaut en tant qu'administrateur et le mot de passe en tant qu'administrateur, puis cliquez sur connexion bouton. Vous devriez voir l'écran de réinitialisation du mot de passe :
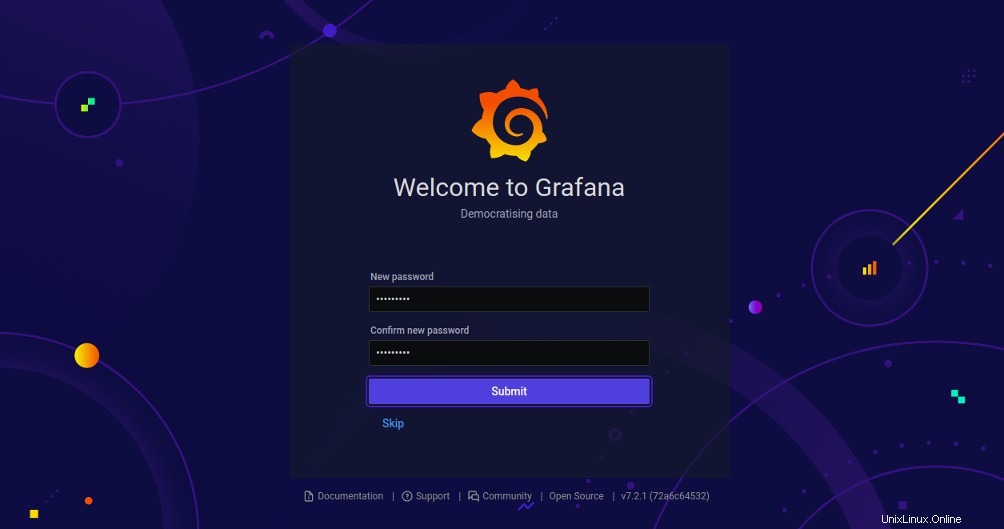
Remarque :Depuis la version 7.2.2 de Grafana, de nombreux utilisateurs ont signalé l'admin par défaut. et mot de passe ne marche pas. Si tel est le cas, saisissez ce qui suit dans l'invite de commande de votre serveur :
grafana-cli admin reset-admin-password mynewpassword
Indiquez votre nouveau mot de passe et cliquez sur Envoyer bouton pour changer le mot de passe par défaut. Vous devriez voir le tableau de bord Grafana sur la page suivante :
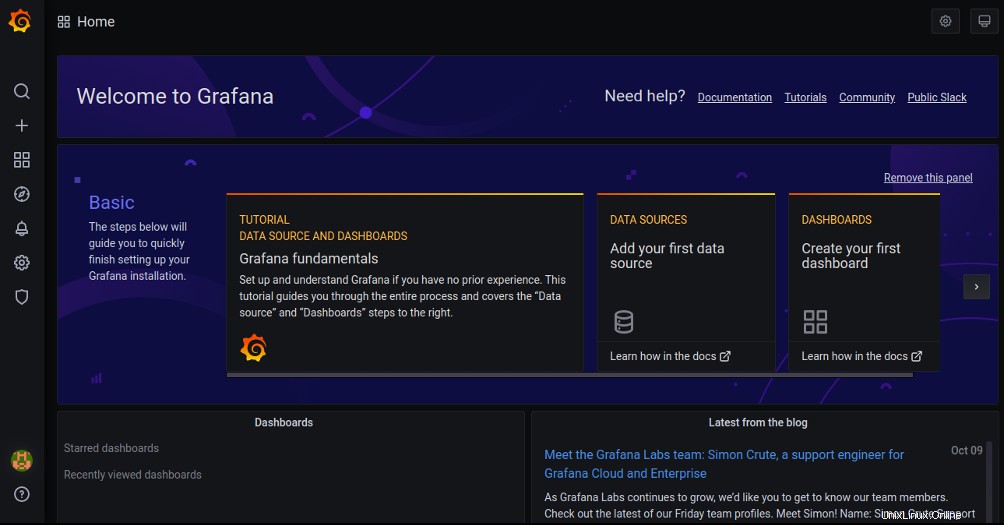
Pour ajouter la source de données, cliquez sur Ajouter votre première source de données . Vous devriez voir l'écran suivant :
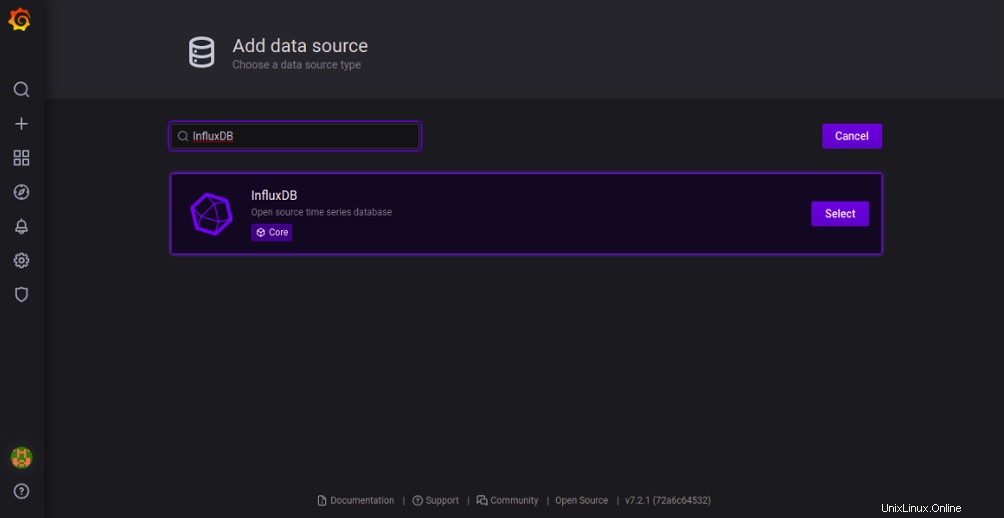
Rechercher InfluxDB et cliquez sur Sélectionner bouton. Vous devriez voir la page suivante :
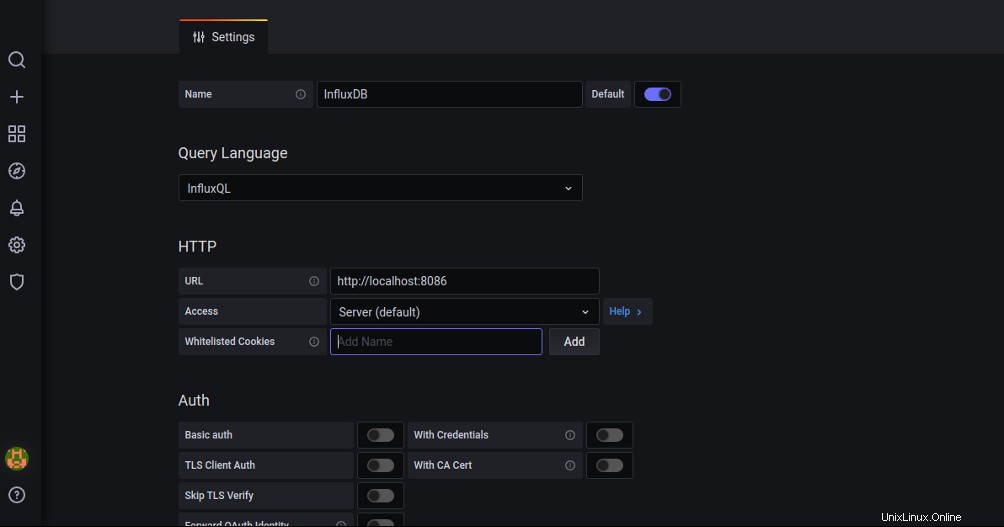
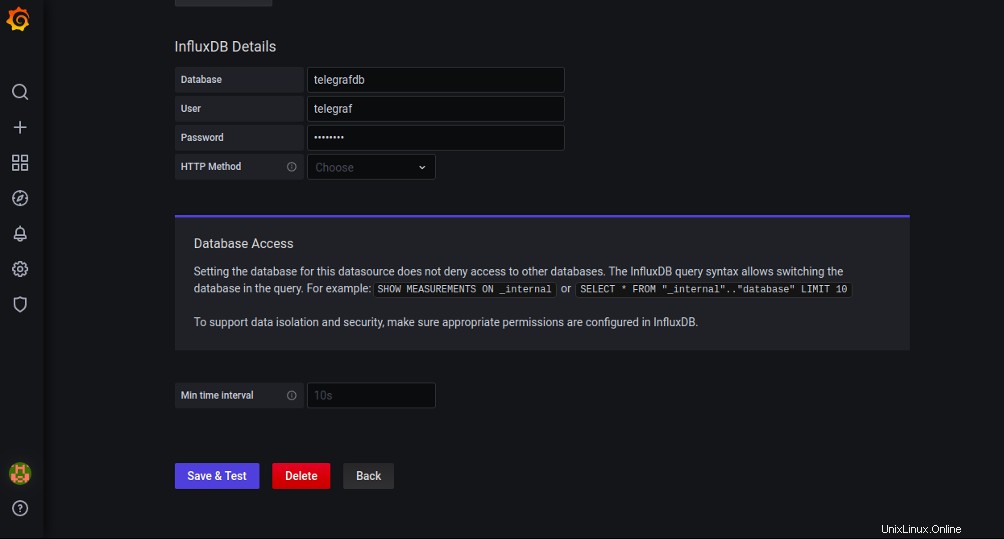
Définissez le nom de InfluxDB , sélectionnez InfluxQL dans le langage de requête, définissez l'URL de la source de données InfluxDB, fournissez les détails de la base de données InfluxDB et cliquez sur Enregistrer et tester bouton. Une fois le test réussi, vous devriez voir la page suivante :
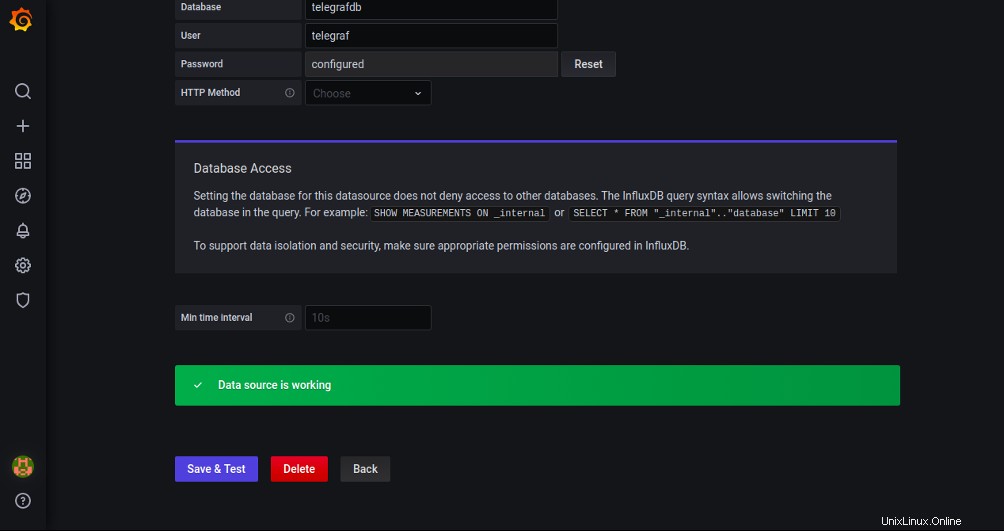
Étape 8 - Configurer le tableau de bord Grafana
À ce stade, nous avons ajouté InfluxDB en tant que source de données au serveur Grafana. Ensuite, vous devrez importer le tableau de bord Grafana.
Sur le tableau de bord Grafana, cliquez sur le ‘+’ menu sur le panneau de gauche et cliquez sur "Importer ' bouton. Vous devriez voir la page suivante :
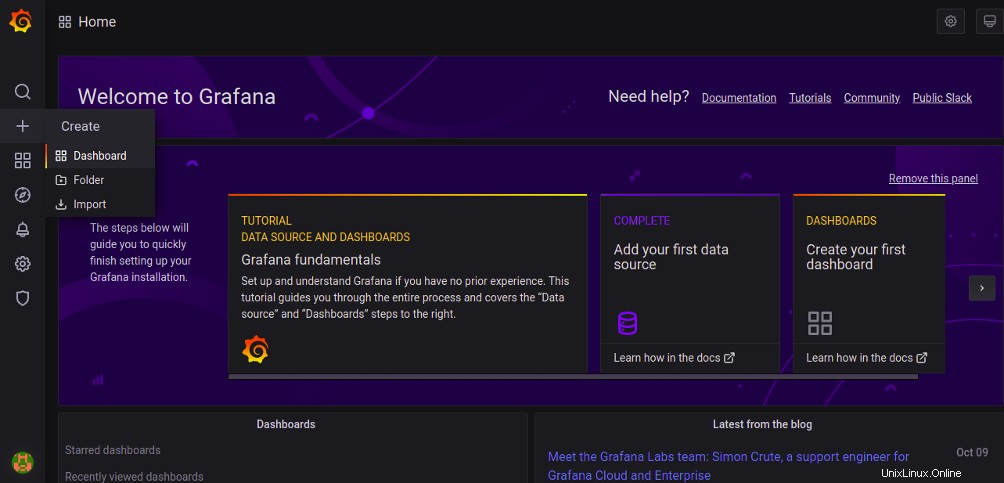
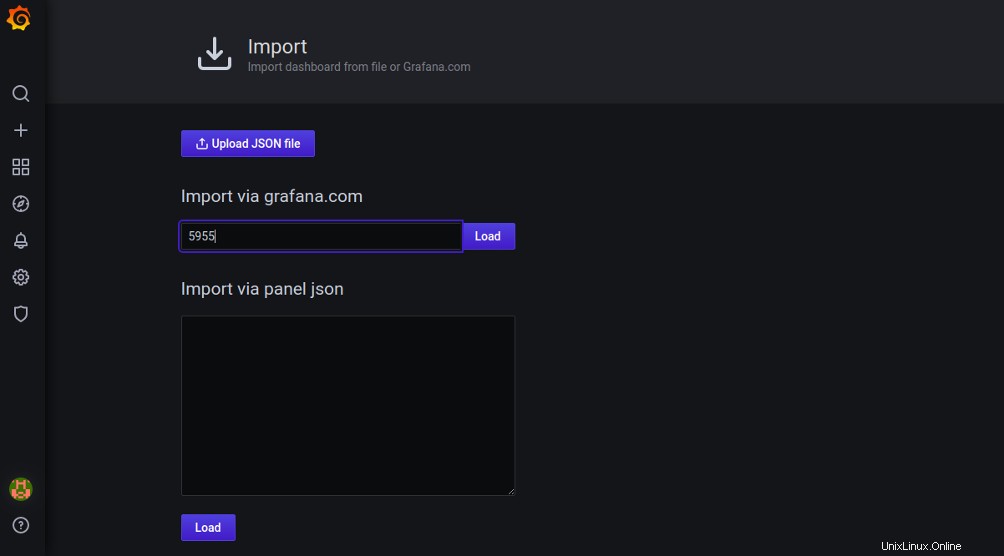
Tapez l'identifiant Grafana 5955 et cliquez sur Charger bouton pour charger le tableau de bord comme indiqué ci-dessous.
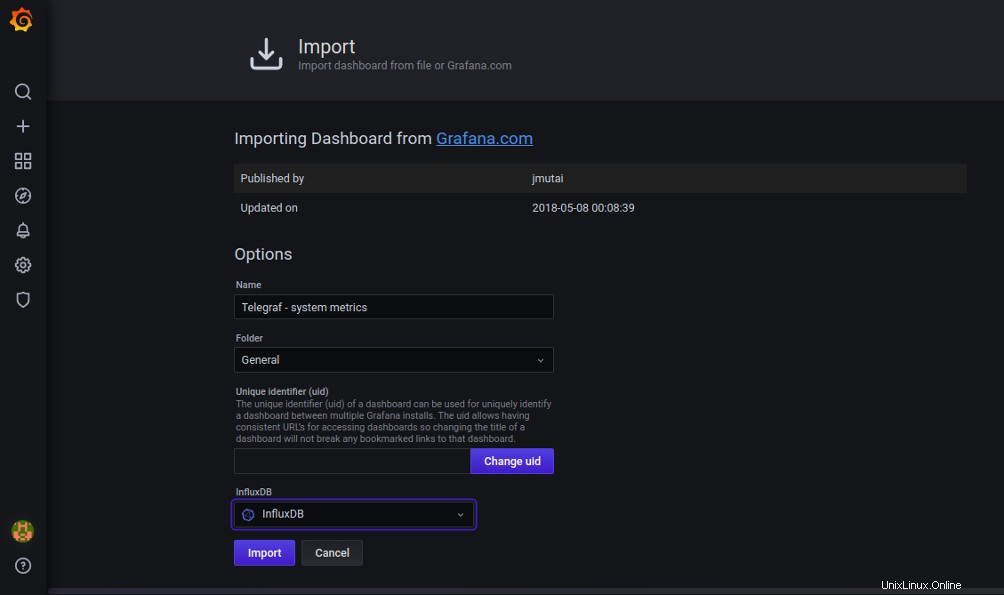
Sélectionnez InfluxDB et cliquez sur Importer bouton. Vous devriez voir le tableau de bord Grafana montrant les métriques système collectées par l'agent Telegraf :
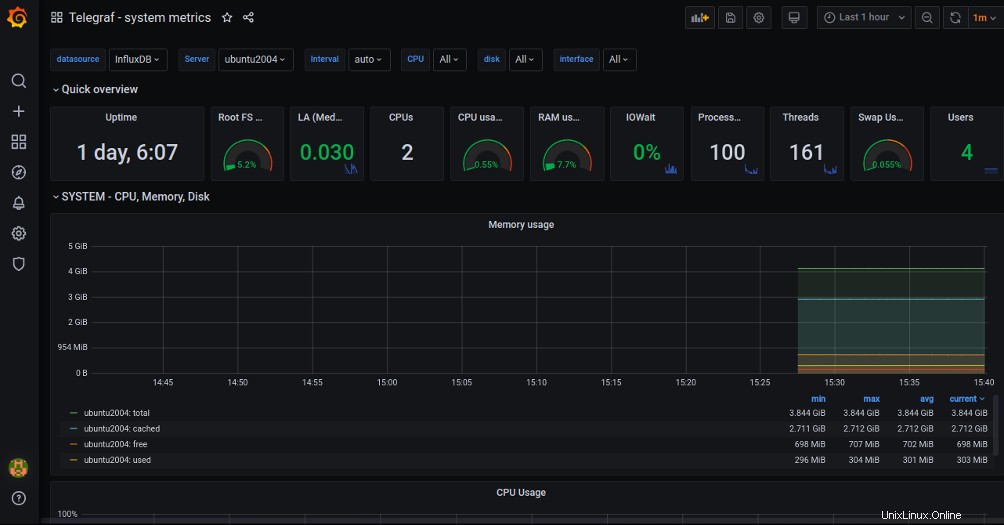
Conclusion
Toutes nos félicitations! Vous avez installé et configuré avec succès une pile TIG sur le serveur Ubuntu 20.04. Vous pouvez maintenant explorer le tableau de bord et commencer à surveiller votre serveur à l'aide de la pile TIG. Essayez-le sur l'hébergement VPS d'Atlantic.Net dès aujourd'hui !