Bludit est un système de gestion de contenu gratuit, open source et basé sur des fichiers qui vous aide à héberger un site Web de blogs en une minute. Il est écrit en PHP et utilise des fichiers plats pour stocker les publications et les pages. Vous n'avez pas besoin d'installer de système de base de données sur votre système pour utiliser Bludit. Il est très similaire à d'autres systèmes de gestion de contenu, notamment Drupal, Joomla et WordPress, et offre un riche ensemble de fonctionnalités, notamment la convivialité SEO, la prise en charge WYSIWYG, un cadre CSS flexible et bien d'autres.
Dans ce tutoriel, nous expliquerons comment installer et configurer Bludit CMS sur le serveur Ubuntu 20.04.
Prérequis
- Un nouveau VPS Ubuntu 20.04 sur la plate-forme cloud Atlantic.Net
- Un mot de passe root configuré sur votre serveur
Étape 1 - Créer un serveur cloud Atlantic.Net
Tout d'abord, connectez-vous à votre serveur Atlantic.Net Cloud. Créez un nouveau serveur en choisissant Ubuntu 20.04 comme système d'exploitation avec au moins 2 Go de RAM. Connectez-vous à votre serveur cloud via SSH et connectez-vous à l'aide des informations d'identification mises en évidence en haut de la page.
Une fois que vous êtes connecté à votre serveur Ubuntu 20.04, exécutez la commande suivante pour mettre à jour votre système de base avec les derniers packages disponibles.
apt-get update -y
Étape 2 - Installer le serveur LAMP
Tout d'abord, vous devrez installer Nginx, PHP et les autres packages requis sur votre système. Vous pouvez tous les installer avec la commande suivante :
apt-get install nginx php php-cli php-fpm php-common php-mbstring php-zip php-pgsql php-sqlite3 php-curl php-gd php-mysql php-intl php-json php-opcache php-xml unzip git curl -y
La commande ci-dessus installera également le package Apache sur votre système, mais il est recommandé de le supprimer de votre système. Vous pouvez le supprimer à l'aide de la commande suivante :
apt-get remove apache2 --purge
Ensuite, modifiez le fichier php.ini et apportez les modifications souhaitées :
nano /etc/php/7.4/fpm/php.ini
Modifiez les valeurs suivantes :
memory_limit = 512M upload_max_filesize = 32M date.timezone = Asia/Kolkata
Enregistrez et fermez le fichier, puis redémarrez le service PHP-FPM pour appliquer les modifications :
systemctl restart php7.4-fpm
Étape 3 - Installer le CMS Bludit
Tout d'abord, vous devrez télécharger la dernière version de Bludit à partir de son site officiel. Vous pouvez le télécharger avec la commande suivante :
wget https://www.bludit.com/releases/bludit-3-13-1.zip
Une fois téléchargé, décompressez le fichier téléchargé avec la commande suivante :
unzip bludit-3-13-1.zip
Ensuite, déplacez le répertoire extrait vers le répertoire racine Nginx :
mv bludit-3-13-1 /var/www/html/bludit
Ensuite, modifiez le propriétaire et fournissez les autorisations nécessaires au répertoire bludit :
chown -R www-data:www-data /var/www/html/bludit chmod -R 775 /var/www/html/bludit
Étape 4 - Configurer Nginx pour Bludit
Tout d'abord, vous devrez créer un fichier de configuration d'hôte virtuel Nginx pour Bludit. Vous pouvez le créer avec la commande suivante :
nano /etc/nginx/sites-available/bludit.conf
Ajoutez les lignes suivantes :
server {
listen 80;
server_name your-domain.com;
root /var/www/html/bludit;
index index.php;
location ~ \.php$ {
fastcgi_pass unix:/var/run/php/php7.4-fpm.sock;
fastcgi_index index.php;
include fastcgi.conf;
}
location / {
try_files $uri $uri/ /index.php?$args;
}
location ^~ /bl-content/tmp/ { deny all; }
location ^~ /bl-content/pages/ { deny all; }
location ^~ /bl-content/databases/ { deny all; }
} Enregistrez et fermez le fichier, puis activez l'hôte virtuel Nginx avec la commande suivante :
ln -s /etc/nginx/sites-available/bludit.conf /etc/nginx/sites-enabled/
Ensuite, vérifiez le Nginx pour toute erreur de syntaxe avec la commande suivante :
nginx -t
Vous devriez obtenir le résultat suivant :
nginx: the configuration file /etc/nginx/nginx.conf syntax is ok nginx: configuration file /etc/nginx/nginx.conf test is successful
Enfin, redémarrez le service Nginx pour appliquer les modifications de configuration :
systemctl restart nginx
Étape 5 - Accéder à l'interface Web Bludit
Maintenant, ouvrez votre navigateur Web et accédez au CMS Bludit en utilisant l'URL http://votre-domaine.com . Vous devriez voir l'écran suivant :
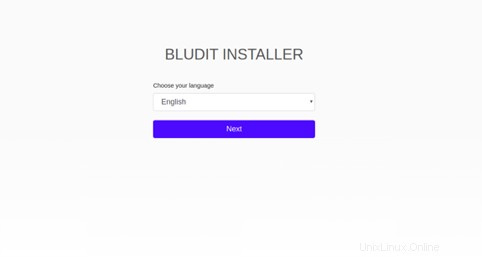
Sélectionnez la langue souhaitée et cliquez sur Suivant bouton. Vous devriez voir l'écran suivant :
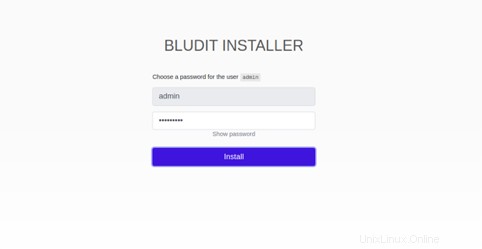
Définissez votre mot de passe administrateur et cliquez sur Installer bouton. Vous devriez voir l'écran suivant :
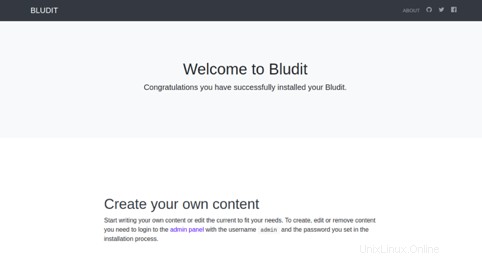
Cliquez sur le panneau d'administration bouton. Vous devriez voir l'écran de connexion Bludit :
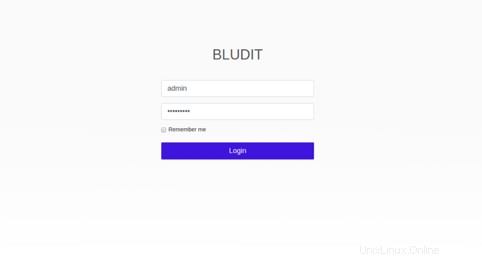
Indiquez votre nom d'utilisateur et votre mot de passe d'administrateur et cliquez sur Connexion bouton. Vous devriez voir le tableau de bord Bludit dans l'écran suivant :
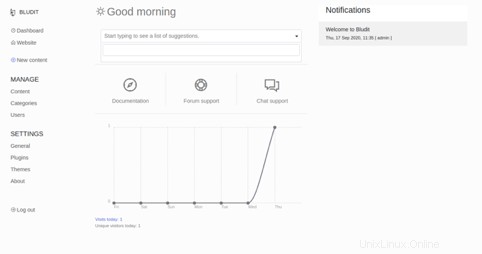
Conclusion
Dans le guide ci-dessus, vous avez appris comment installer Bludit CMS sur le serveur Ubuntu 20.04. Vous pouvez désormais créer facilement votre site Web de blogs avec le tableau de bord Bludit sur votre compte d'hébergement VPS avec Atlantic.Net.